

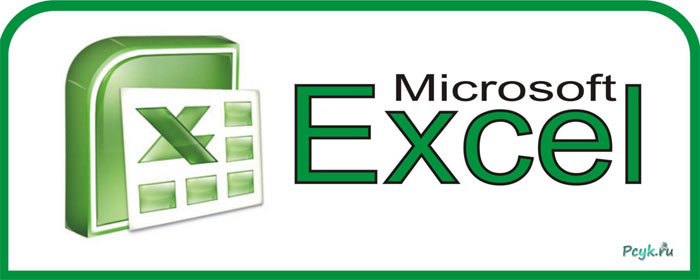

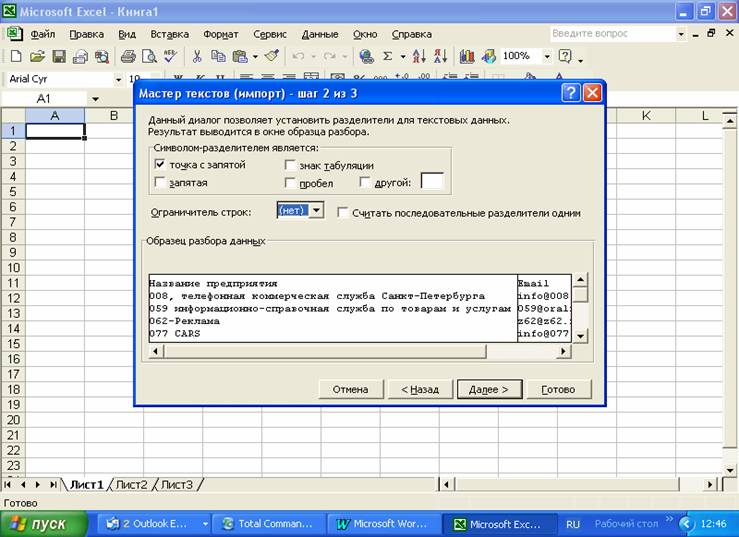




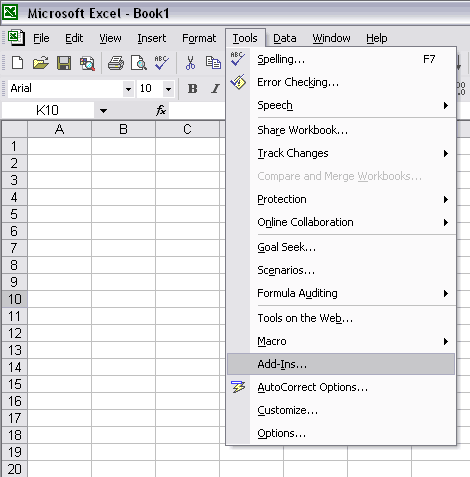

Категория: Руководства
 Огромное количество пользователей работают в Excel. Данная программа больше нравится опытным юзерам, которые сумели оценить достоинства этого уникального приложения. Однако новички далеко не всегда работают с этой утилитой. Происходит это потому, что они просто не изучают детально все функциональные возможности софта.
Огромное количество пользователей работают в Excel. Данная программа больше нравится опытным юзерам, которые сумели оценить достоинства этого уникального приложения. Однако новички далеко не всегда работают с этой утилитой. Происходит это потому, что они просто не изучают детально все функциональные возможности софта.
Начинающим пользователям следовало бы изменить свое отношение к этому программному продукту. Оценить все достоинства софта можно только в ходе использования софта. Все простые и сложные расчеты под силу произвести утилите. Также можно реализовать многие прочие задачи.
Данное программное обеспечение идеально подходит для пользователей разных уровней. Новичкам первоначально может показаться, что процесс работы в софте сложный. Но только на практике удается по достоинству оценить простоту и функциональность Excel.
Каждый пользователь может воспользоваться специальной инструкцией. С ее помощью можно будет понять, какими именно возможностями обладает программа. Так что разберем подробно, как производится сортировка списка, складывание чисел с помощью формул. Также можно использовать функцию фильтрования строк, создание таблиц, графиков.
Процесс освоения программы
Перед каждым пользователем могут быть самые разные задачи. Документ Excel – это возможность реализовать огромное количество действий. Эта программа является составляющей операционной системы. Поэтому загружать ее отдельно не нужно. Как только ОС установлена, то пользователи могут открыть документ и начать работу с ним.
Первым делом стоит разобраться с тем, как именно можно провести отсортировку списка по алфавиту. Также можно распределить список по другим параметрам. Если пользователь решил отсортировать список по возрастанию цифр, то первым делом производится выделение таблицы.
Для этого воспользуемся мышкой. Выделяются только те столбики и столбцы, с которыми необходимо работать. Далее открываем раздел с данными и переходим во вкладку сортирования. Затем нужно настроить этот процесс. Выбираем столбец и выбираем функцию сортировки по возрастанию или по убыванию. После этого указанная функция будет реализована.
Еще одна простая задача – вычисление. Очень просто несколько чисел таблице складывать. Для этого необходимо прописать формулу. Данная задача является одной из наиболее популярных в этой программе. Так что просто выделяем ячейку, в которой должно получиться итоговое значение.
После этого переходим в раздел с формулами. Необходимо выбрать вкладку с математическими формулами. Затем выбираем «СУММ». Как только пользователь кликнет по этому разделу, то можно будет указать ячейки, которые необходимо сложить. После нажатия на кнопку «Ок» задача будет выполнена.
Если необходимо эту формулу в дальнейшем использовать по отношению к другим ячейкам, то просто копируем ее. В результате каждого такого действия будет получен правильный результат. Если итоговая цифра не будет вмещаться в ячейку, то увеличиваем ее размер.
Применение функции фильтрации
Как только сумма посчитана сумма, то можно применить опцию фильтрации. Для этого переходим в раздел с данными, а затем открываем меню «Фильтр». После этого на экране должны появиться специальные стрелочки. Как только пользователь кликнет по стрелке, то сразу же меню фильтра будет открыто.
В нем выбираем числовые фильтры. После этого необходимо произвести настройку, которая поможет определить, какие именно показывать строки. Для каждого отдельного столбца можно отдельно корректировать эту функцию. Если в ячейке указан текст, то применение фильтра будет немного иным.
Все столбцы, по отношению к которым применена данная функция будут выделяться специальным образом. Такая опция используется не всегда. Но пользователи непременно отмечают то, что функция является очень мощной и полезной.
Работа с таблицами, графиками и диаграммами
Одной из самых популярных манипуляций в этой программе являются таблицы. Каждый пользователь может заметить, что Excel вообще является огромной таблицей. Но при этом она не имеет границ и разметки.
Для создания полноценной таблицы с определенным количеством столбцов и строк просто необходимо активизировать функцию форматирования. Предварительно открываем раздел с главными задачами. После этого на экране появится всплывающее окно. В нем указываем тип используемой рамки, цвет и прочие параметры.
Результат форматирования сразу же появится на экране. В таком виде созданную таблицу можно перенести в любой другой документ. Также просто скопировать его в самые разные файлы.
Также пользователям предоставляется возможность создавать диаграммы и графики. Первым делом необходимо сделать таблицу. Только на ее основе можно будет построить диаграмму. Для реализации этого необходимо открыть раздел под названием «Вставка». Далее выбираем вкладку с объемной круговой диаграммой.
Предпочтения необходимо отдавать определенным параметрам. Так что достаточно выбрать тот вид диаграммы, который необходимо получить в результате выполнения работы. Также просто указать стиль и оформление объекта. Не стоит применять не яркие цвета, поскольку они будут очень плохо видны на белом фоне.
После этого необходимо лишь указать данные. Для этого переходим в раздел, который отвечает за работу с диаграммами. После этого переходим в следующую вкладку, чтобы вписать данные. С помощью мышки производим все дальнейшие действия. После диаграмму будет сразу же построена. Если что-то некорректно введено, то пользователи могут в любой момент внести изменения.
С помощью Excel пользователям предоставляется возможность производить даже самые сложные расчеты. Программа непременно подходит для быстрого создания таблиц, графиков и прочих объектов. Это базовые возможности софта. Каждый пользователь может также изучить много прочих возможностей и применить их в профессиональной или любой другой сфере.
Запись опубликована 27.12.2015 автором katrinas11 в рубрике Программы. Отблагодари меня, поделись ссылкой с друзьями в социальных сетях:
December 23, 2016
Большинство пользователей компьютерных систем на основе Windows с установленным пакетом Microsoft Office непременно сталкивались с приложением MS Excel. У начинающих юзеров программа вызывает некоторые сложности в освоении, тем не менее работа в «Экселе» с формулами и таблицами не так уж и сложна, как может показаться на первый взгляд, если знать основные принципы, заложенные в приложении.
Что такое Excel?По сути своей Excel представляет собой полноценную математическую машину для выполнения множества арифметических, алгебраических, тригонометрических и других более сложных операций, оперируя несколькими основными типами данных, не всегда относящимися именно к математике.
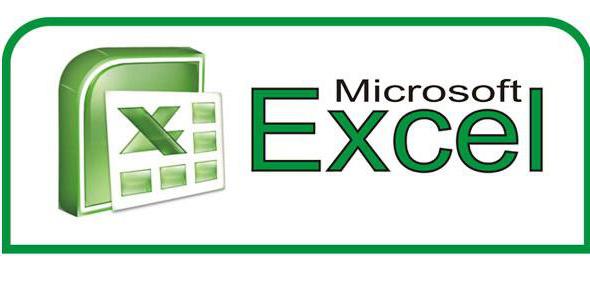
Работа с таблицами «Эксель» подразумевает использование более широких возможностей с объединением и вычислений, и обычного текста, и мультимедиа. Но в своем изначальном виде программа создавалась именно как мощнейший математический редактор. Некоторые, правда, поначалу принимают приложение за какой-то калькулятор с расширенными возможностями. Глубочайшее заблуждение!
Работа в «Экселе» с таблицами для начинающих: первое знакомство с интерфейсомПервым делом после открытия программы пользователь видит главное окно, в котором присутствуют основные элементы управления и инструменты для работы. В более поздних версиях при старте приложения появляется окно, в котором предлагается создать новый файл, по умолчанию называемый «Книга 1» или выбрать шаблон для дальнейших действий.
Работа с таблицами «Эксель» для начинающих на первом этапе знакомства с программой должна сводиться именно к созданию пустой таблицы. Пока рассмотрим основные элементы.
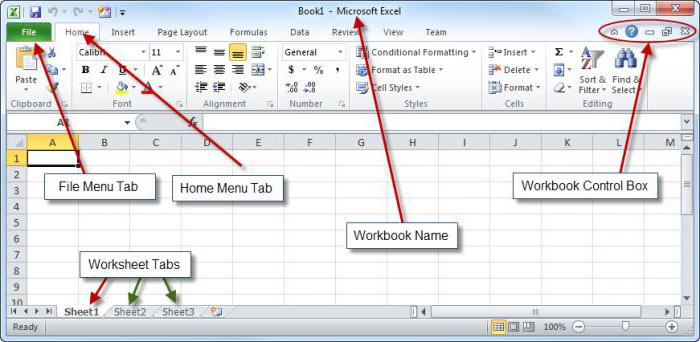
Основное поле занимает сама таблица, которая разбита на ячейки. Каждая имеет нумерацию, благодаря двумерным координатам – номер строки и буквенное обозначение столбца (для примера берем Excel 2016). Такая нумерация нужна для того, чтобы в формуле зависимостей можно было четко определить именно ту ячейку с данными, операция над которой будет производиться.
Сверху, как и в остальных офисных приложениях, расположена панель главного меню, а чуть ниже – инструментарий. Под ним есть специальная строка, в которой вводятся формулы, а чуть левее можно увидеть окошко с координатами активной на данный момент ячейки (на которой расположен прямоугольник). Снизу представлена панель листов и ползунок горизонтального перемещения, а под ним находятся кнопки переключения вида и масштабирования. Справа располагается вертикальная полоса для перемещения по листу вверх/вниз.
Основные типа ввода данных и простейшие операцииНа первых порах предполагается, что работа в «Экселе» с таблицами начинающим пользователем будет осваиваться по знакомым ему операциям, например в том же текстовом редакторе Word.
Как обычно, в таблице можно производить операции копирования, вырезания или вставки данных, вводить текст или числовые данные.
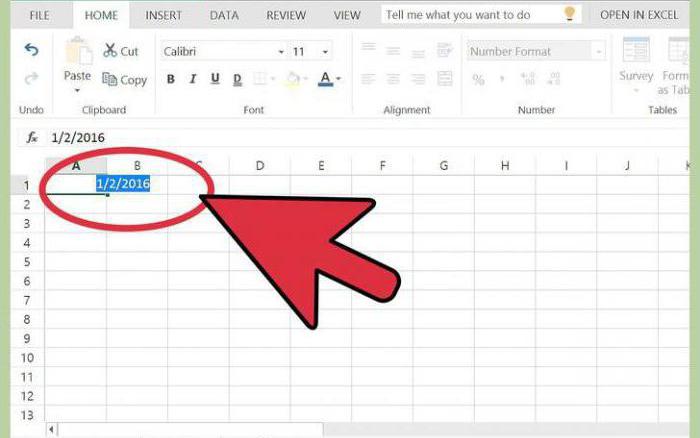
Но ввод несколько отличается от того, который производится в текстовых редакторах. Дело в том, что программа изначально настроена на автоматическое распознавание того, что пользователь прописывает в активной ячейке. Например, если ввести строку 1/2/2016, данные будут распознаны как дата, и в ячейке вместо введенных цифр появится дата в упрощенном виде – 01.02.2016. Изменить формат отображения можно достаточно просто (на этом остановимся чуть позже).
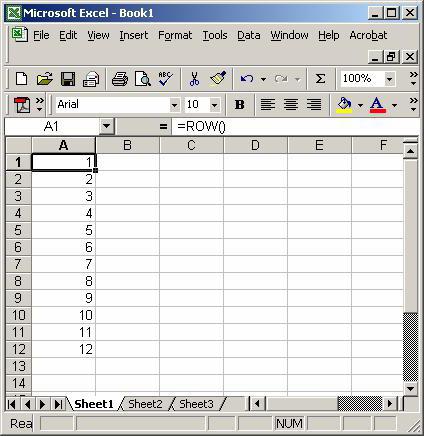
Точно так же дело обстоит с числами. Можно вводить любые числовые данные даже с произвольным количеством знаков после запятой, и они будут отображены в том виде, в котором все их привыкли видеть. Но, если вводится целое число, оно будет представлено без мантиссы (знаков после запятой в виде нулей). Поменять это тоже можно.
Но по окончании ввода данных многие начинающие пользователи пытаются перейти на следующую ячейку, используя для этого клавиатурные стрелки (по типу того, как это можно сделать в таблицах Word). И это не срабатывает. Почему? Да только потому, что работа с таблицами «Эксель» отличается от текстового редактора Word достаточно ощутимо. Переход может осуществлен нажатием клавиши Enter или установкой активного прямоугольника на другую ячейку при помощи левого клика мыши. Если после написания чего-то в активной ячейке нажать клавишу Esc, ввод будет отменен.
Действия с листамиРабота с листами на первых порах трудностей вызывать не должна. На панели снизу имеется специальная кнопка добавления листов, после нажатия на которую появится новая таблица с автоматическим переходом на нее и заданием имени («Лист 1», «Лист 2» и т. д.).
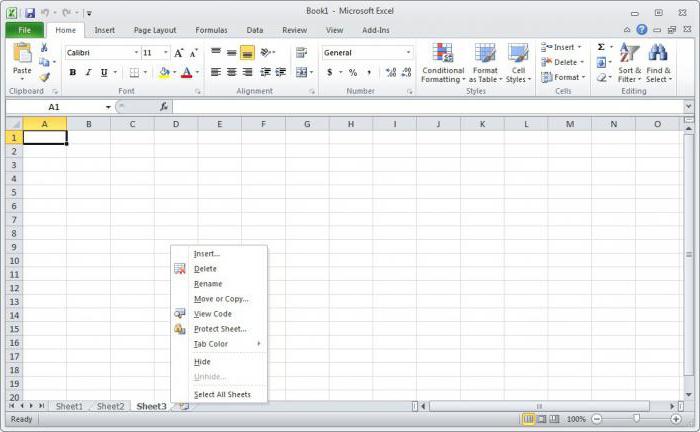
Двойным кликом можно активировать переименование любого из них. Также можно использовать меню правого клика для вызова дополнительного меню, в котором имеется несколько базовых команд.
Форматы ячеекТеперь самое главное – формат ячейки – одно из базовых понятий, которое и определяет тип данных, который будет использован для распознавания ее содержимого. Вызывать редактирование формата можно через меню правого клика, где выбирается соответствующая строка, или посредством нажатия клавиши F2.
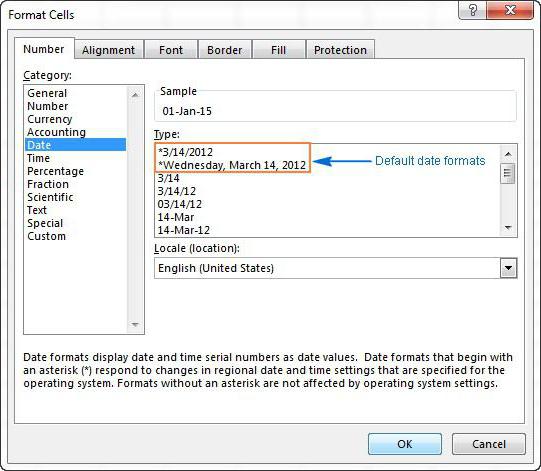
В окне слева представлены все доступные форматы, а справа показаны варианты отображения данных. Если посмотреть на пример с датой, показанный выше, в качестве формата выбирается «Дата», а справа устанавливается желаемый вид (например, 1 февраля 2016 г.).
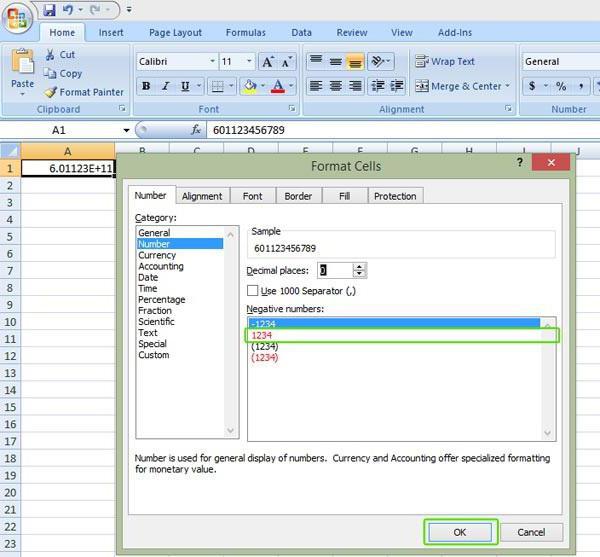
Для проведения математических операций можно использовать несколько форматов, но в самом простом случае выберем числовой. Справа имеется несколько типов ввода, указатель на количество знаков в мантиссе после запятой и поле установки разделителя групп разрядов. Используя другие числовые форматы (экспоненциальный, дробный, денежный и т. д.), тоже можно выставлять желаемые параметры.
По умолчанию для автоматического распознавания данных установлен общий формат. Но при вводе текста или нескольких литер программа может преобразовать его самопроизвольно во что-то другое. Поэтому для ввода текста для активной ячейки нужно установить соответствующий параметр.
Работа в «Эксель» с формулами (таблицами): примерНаконец, несколько слов о формулах. И для начала рассмотрим пример суммы двух чисел, находящихся в ячейках A1 и A2. В приложении имеется кнопка автоматического суммирования с некоторыми дополнительными функциями (вычисление среднего арифметического, максимума, минимума и т. д.). Достаточно установить активной ячейку, находящуюся в том же столбце ниже, и при выборе суммы она будет посчитана автоматически. То же самое работает для горизонтально расположенных значений, но активную ячейку для суммы нужно выставлять правее.
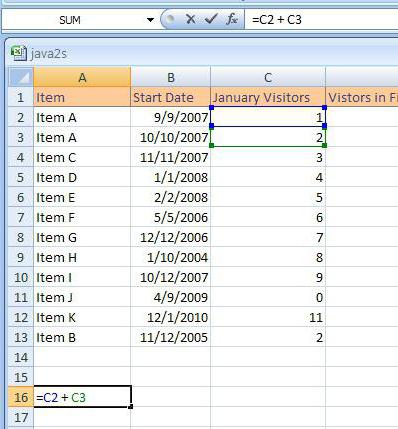
Но можно ввести формулу и вручную (работа с таблицами «Эксель» предполагает и такую возможность, когда автоматическое действие не предусмотрено). Для той же суммы следует в строке формул поставить знак равенства и прописать операцию в виде A1+A2 или СУММ(A1;A2), а если требуется указать диапазон ячеек, используется такой вид после знака равенства: (A1:A20), после чего будет посчитана сумма всех чисел, находящихся в ячейках от первой до двадцатой включительно.
Построение графиков и диаграммРабота с таблицами «Эксель» интересна еще и тем, что предполагает использование специального автоматизированного инструмента построения графиков зависимостей и диаграмм на основе выделенных диапазонов.
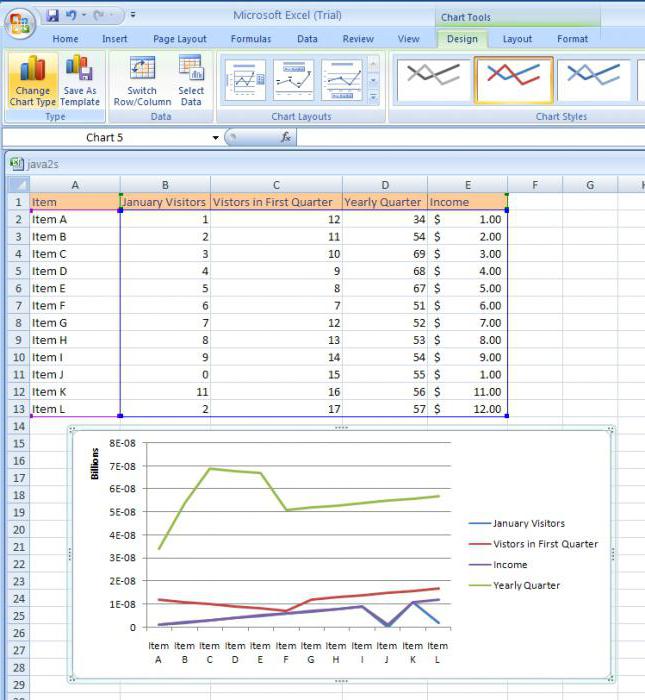
Для этого предусмотрена специальная кнопка на панели, после нажатия на которую можно выбрать любые параметры или желаемый вид. После этого диаграмма или график отобразятся на листе в виде картинки.
Перекрестные связи, импорт и экспорт данныхВ программе также можно устанавливать связи данных, находящихся на разных листах, использовать перекрестные ссылки на файлы другого формата или объекты, находящиеся на серверах в интернете, и множество других надстроек.
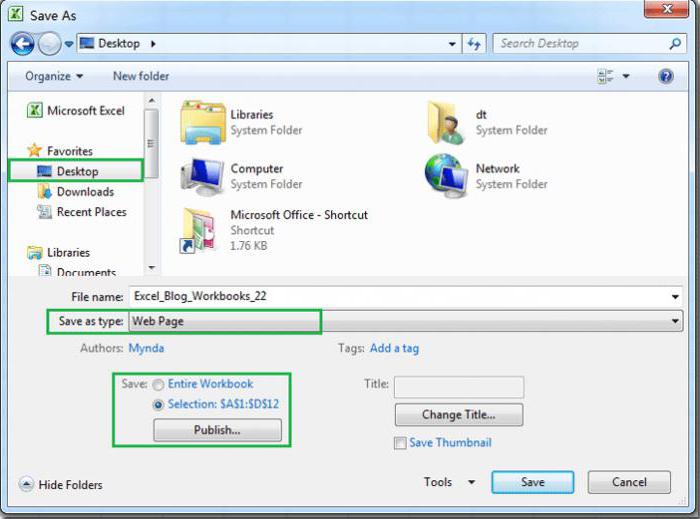
Кроме того, файлы Excel можно экспортировать в другие форматы (например, PDF), копировать из них данные и т. д. Но и сама программа может открывать файлы, созданные в других приложениях (текстовые форматы, базы данных, веб-страницы, XML-документы и т. д.).
Как видим, возможности редактора практически неограничены. И, конечно, описать их все просто не хватит времени. Здесь приведены только начальные азы, но заинтересованному пользователю придется почитать справочную информацию, чтобы освоить программу на самом высоком уровне.
 Тем, кто только начал изучение этой удивительной программы, можно только позавидовать. Столько восхитительных открытий не даст, пожалуй, ни одна другая программа. Лично меня всегда поражала эта удивительная гибкость, позволяющая использовать Excel и для осуществления сложных расчетов, и для ведения и управления базами данных, и как текстовый редактор, и инструмент презентаций, и многое другое.
Тем, кто только начал изучение этой удивительной программы, можно только позавидовать. Столько восхитительных открытий не даст, пожалуй, ни одна другая программа. Лично меня всегда поражала эта удивительная гибкость, позволяющая использовать Excel и для осуществления сложных расчетов, и для ведения и управления базами данных, и как текстовый редактор, и инструмент презентаций, и многое другое.
Но, чтобы начать использовать все эти возможности, необходимо научиться хотя бы самым азам работы в Excel. Этому и посвящена статья.
Структура рабочей книги ExcelФайл MS Excel имеет расширение xlsx (в версиях до 2007 года файлы MS Excel имели расширение xls). Эти файлы называют рабочая книга. которая, в свою очередь, состоит из рабочих листов. Каждый рабочий лист, это разбитая на колонки и строки таблица, в каждую ячейку которой можно вносить тексты, числа и формулы. Количество ячеек на каждом листе более 17 триллионов, чего вполне достаточно для самых объемных таблиц.
Обычно рабочая книга по умолчанию имеет три листа. Листы можно удалять и добавлять при необходимости. Кроме того, листы можно переименовывать, чтобы, например, обозначать разные таблицы в одном файле.
 Щелкнув левой клавишей мышки на ярлычке листа, этот лист активируется, и откроется таблица, которая была в нем создана. Если мы щелкнем правой кнопкой мыши на ярлычке листа, то откроется контекстное меню. позволяющее произвести ряд манипуляций с этим листом (переименовать, перекрасить ярлычок, скопировать и т.п.), а также добавить еще один лист.
Щелкнув левой клавишей мышки на ярлычке листа, этот лист активируется, и откроется таблица, которая была в нем создана. Если мы щелкнем правой кнопкой мыши на ярлычке листа, то откроется контекстное меню. позволяющее произвести ряд манипуляций с этим листом (переименовать, перекрасить ярлычок, скопировать и т.п.), а также добавить еще один лист.
 Если листов в файле очень много, и они не помещаются в строке, то перемещение по ним можно осуществлять с помощью полосы прокрутки, нажимая на стрелочки вправо или влево.
Если листов в файле очень много, и они не помещаются в строке, то перемещение по ним можно осуществлять с помощью полосы прокрутки, нажимая на стрелочки вправо или влево.
Листы можно перемещать относительно других листов. Для этого нужно нажать левую кнопку мыши на ярлычке перемещаемого листа, и, не отпуская кнопку, перетащить лист вправо или влево.
Ячейки рабочего листа Каждая ячейка рабочего листа имеет свой адрес. который обозначается, как в шахматах, латинской буквой, обозначающей наименование колонки, и числом, обозначающим номер строки. Если, при открытии книги Excel вы видите в наименовании колонок тоже цифры, то целесообразно поменять стиль нумерации ячеек.
Каждая ячейка рабочего листа имеет свой адрес. который обозначается, как в шахматах, латинской буквой, обозначающей наименование колонки, и числом, обозначающим номер строки. Если, при открытии книги Excel вы видите в наименовании колонок тоже цифры, то целесообразно поменять стиль нумерации ячеек.
 Для этого необходимо нажать на значок в верхнем левом углу экрана, и выбрать в открывшемся меню пункт "Параметры Excel " (это в самом низу открывшегося окна). Затем выбираем пункт "Формулы " и находим строку "Стиль ссылок R1C1 ".
Для этого необходимо нажать на значок в верхнем левом углу экрана, и выбрать в открывшемся меню пункт "Параметры Excel " (это в самом низу открывшегося окна). Затем выбираем пункт "Формулы " и находим строку "Стиль ссылок R1C1 ".  Галочку в окошке напротив этой надписи необходимо отжать (нажать на этой галочке левой кнопкой мыши, чтобы она пропала).
Галочку в окошке напротив этой надписи необходимо отжать (нажать на этой галочке левой кнопкой мыши, чтобы она пропала).
Когда мы нажимаем левой кнопкой мыши на любой ячейке листа, она становится активной. У активной ячейки становится толстая черная рамка, которая называется табличным курсором. Адрес активной ячейки указывается в адресной ячейке в верхней части рабочего листа. Теперь здесь можно писать текст, или вносить числовые значения. Перемещение табличного курсора с ячейки на ячейку, кроме курсора мыши, можно осуществлять, с помощью стрелок на клавиатуре.
 Содержимое ячейки, если мы введем туда текст или число, отобразится не только в самой ячейке, но и в строке формул, в верхней части рабочего листа правее адресной ячейки.
Содержимое ячейки, если мы введем туда текст или число, отобразится не только в самой ячейке, но и в строке формул, в верхней части рабочего листа правее адресной ячейки.
Нередко в Excel приходится оперировать не отдельными ячейками, а целыми диапазонами - выделенной группой ячеек. Адрес выделенного диапазона указывается путем указания адреса верхней левой его ячейки, и, через двоеточие адрес нижней правой ячейки этого диапазона. Например Е2:D5 .
Для начала, это - все. В следующей статье мы перейдем к сути Excel, а именно - использованию формул и функций.

Продолжаем автоматизировать различные тесты. На этот раз я предлагаю Вам методику под названием «Личностный дифференциал». Предназначен тест для определения самооценки.

Этой публикацией я начинаю цикл, посвященный различным тестам. Действительно, почему бы не использовать Excel для автоматизации тестирования и обработки данных по тестированию.

Файл предназначен для ведения ежедневного контроля выполнения плана производста и расчета заработной платы работников. Сформирован он исходя из следующих положений: Производство.

Файл "Семейный бюджет" предназначен для ведения учета семейного бюджета. Возможности файла Удобная форма ввода данных о затратах и доходах в семейный бюджет. Графический.

Итак, новая версия файла Excel для управления планом проекта предполагает следующие возможности: Учет продолжительности проектов как в календарных, так и в рабочих днях. Выстраивание.
 Коммент. 61
Коммент. 61 При планировании мероприятий, особенно, если работа происходит в группе, важно иметь наглядный план-график. Конечно, существуют программы, типа MS Project или, бесплатный.
Узнать больше » Коммент. 10
Коммент. 10
Тем, кто следит за соблюдением семейного бюджета, очень пригодится составленный мною файл, позволяющий вести учет без рутинных расчетов. Пользоваться им просто, и в.
Узнать больше » Коммент. 9
Коммент. 9
Как показывает анализ посещений страниц этого сайта, читателей интересуют готовые файлы для офисной работы. А описание порядка их разработки, и, уж тем более, разбор.
Узнать больше » Коммент. 3
Коммент. 3
В прошлой статье мы продумали и создали таблицу для каталога книг. Осталось совсем немного - настроить выбор из списка в колонках "Жанр" и "Формат", и наполнить таблицу.
Узнать больше » Коммент. 2
Коммент. 2
Различных офисных приложений с календарями немало. Но, возможно, кому-то придется по вкусу нехитрый календарь в Excel, дополненный полезным функционалом. Скачать файл.
Узнать больше » Коммент. 2
Коммент. 2
Логические функции Excel, пожалуй, одни из моих самых любимых. Ведь с помощью них можно закладывать практически любые алгоритмы расчетов! Фактически, мы занимаемся программированием.
Узнать больше » Коммент. 2
Коммент. 2
В предыдущей статье мы сформировали таблицу учета кандидатов на вакансии. Займемся доработкой этой таблицы. Сегодня мы обеспечим защиту от ошибочного ввода данных.

Эксель для начинающих
Всем доброго времени суток и сегодня мы начинаем новую серию статей, эксель для начинающих.
Эксель является одной из самых доступных и самых популярных таблиц, которые позволяют производить различные операции с табличными данными и тем самым значительно облегчить нашу работу с базами данных и сделать её быстрее и нагляднее.
В это статье мы познакомимся с интерфейсом программы, узнаем что такое ячейки, начнем с ними работать, научимся вводить туда данные и построим первую таблицу.
Интерфейс программы будем рассматривать на основе Excel 2007 года и он похож на то, что мы рассматривали при изучении программы Word .
Эксель для начинающих — интерфейс программы1 — кнопка «Office» осн. кнопка программы
2 — блок быстрого сохранения и отмены предыдущих действий и возврат их
3 — блок основного верхнего меню
4 — лента, расширенное меню программы
5 — адрес ячейки
6 — содержимое ячейки
7 — листы в данной книге
8 — линейка изменения масштаба

Excel для начинающих рис 1
Перед началом работы оговорим несколько базовых истин работы в программе эксель:— каждая ячейка имеет свой адрес и может иметь каждая свое содержимое;
— ячейки можно объединять по столбцам и строкам;
— вводить текст или другое содержимое в ячейку можно также как и в Ворде;
И теперь приступим к практике, для начала мы создадим простую таблицу и заполним ее.
Построение таблицы в excel «Список моих знакомых»Ставим метку как показано в 1 рисунке на А1 и печатаем туда наше название — Список моих знакомых
Таблица будет содержать следующие столбцы:
№ п/п. ФИО. Связь, Почта, Телефон, Примечание.
Ставим метку на А2 и печатаем туда — № п/п, далее переходим в следующую ячейку B2 и вводим туда — ФИО, в следующую ячейку С2 — Связь, затем D2 — Почта, E2 — Телефон, F2 — Примечание.
Затем раздвигаем на нужную нам ширину соответствующие столбцы на пересечении между названиями столбцов, при появлении перекрестия — зажать и двигать левой мышкой на нужное расстояние:

Excel для начинающих рис 2
Далее заполняем столбец — № п/п от 1 до 10Ставим метку в ячейку под этим столбцом и печатаем цифру 1, затем нажимаем на клавиатуре — Ctrl и подводим курсор к левому нижнему углу этой ячейки.
Появляется маленький плюсик, зажимаем левую мышь и тащим вниз на необходимое количество строк (оно появляется рядом) и отпускаем в нужном месте левую мышь.
Получится вот такая картинка:

Excel для начинающих рис 3
Сейчас мы обозначим нашу таблицу ее границами:Для этого выделяем её всю слева с ячейки А2 до F12, зажав левую мышку, отпускаем ее и заходим в верхнее меню «Границы». находим строчку «Все границы» и жмем её!

Excel для начинающих рис 4
Наша таблица приобретает нормальный вид.
Дальше мы можем вводить нужные нам данные:Для этого ставим метку в нужную ячейку и дважды щелкаем в ней левой мышкой, появляется курсор и там можно печатать текст, так же это можно делать и в верхней строке содержания этой ячейки.
Заполняем все столбцы нашего первого знакомого и получаем след. вид:

Excel для начинающих рис 5
Теперь научимся форматировать, преобразовывать в нужный вид наш документ:Начнем с заголовка — выделяем всю строку заголовка от A до F левой мышкой и идем в верхнее меню — Главная — далее «Объединить и поместить в центре»

Excel для начинающих рис 6
Наш заголовок становиться в центре это общей строки, можно сделать его жирным и изменить шрифт (Главная — Шрифты)
Названия наших столбцов также поместим в середину каждого, выделяем следующую строку с ними и в верхнем меню «Выравнивание» выделяем нужные нам пиктограммы

Excel для начинающих рис 7
Выделяем столбец № п/п и также делаем его содержание по центру, а вот все остальные ячейки есть смысл выровнять по левому краю, по мере их заполнения

Excel для начинающих рис 8
Сохраняем созданный нами файл, кнопка «Office» — Сохранить как — Книга Excel 97-2003.
На этом мы закончим этот урок «Эксель для начинающих», успехов Вам, более подробно смотрите в видео:
В следующих статьях мы продолжим изучение программы Excel.
Для тех, кто хочет более подробно изучить свой компьютер, мой видео курс «Компьютерным чайникам НЕТ!»
С уважением, Виктор Князев
Материалы по теме:
Скачать google chrome
Вопросом, скачать google chrome с официального сайта, сегодня задаются многие пользователи Интернета. Это не просто веяние времени, это жизненная необходимость, которая позволяет не только скачать.

Как узнать свою видеокарту
Вопрос о том, как узнать свою видеокарту возникает у многих пользователей компьютеров и не только у начинающих. Чаще всего эта необходимость появляется при установке больших.

Отправить смс через Интернет
Для того, чтобы отправить смс через интернет, сегодня не нужно даже иметь для этого специальных программ и сделать это можно прямо из любого браузера.

CCleaner новая версия
Программа очистки компьютера CCleaner новая версия позволяет значительно эффективнее работать с браузерами Google Crome и Mozilla Firefox, улучшено обнаружение их кеша, истории и работающих.

Облачное хранилище Яндекса
Облачное хранилище Яндекса Все кто, так или иначе имеет дело с современными файлами, которые имеют большие объемы, знают что такое облачное.