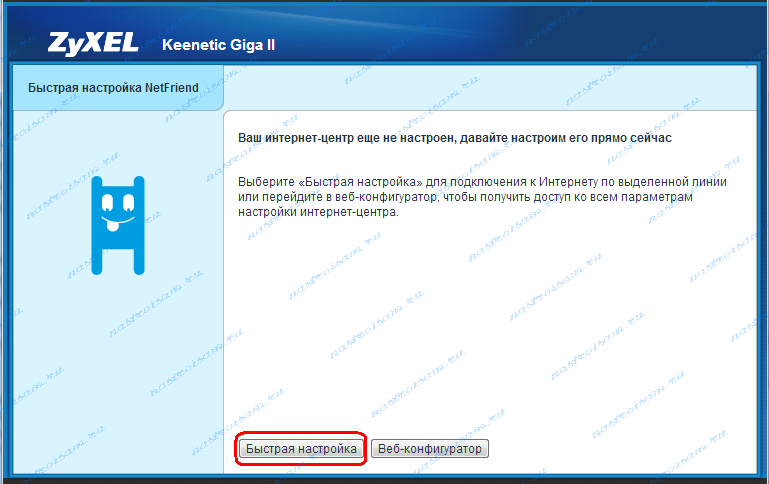
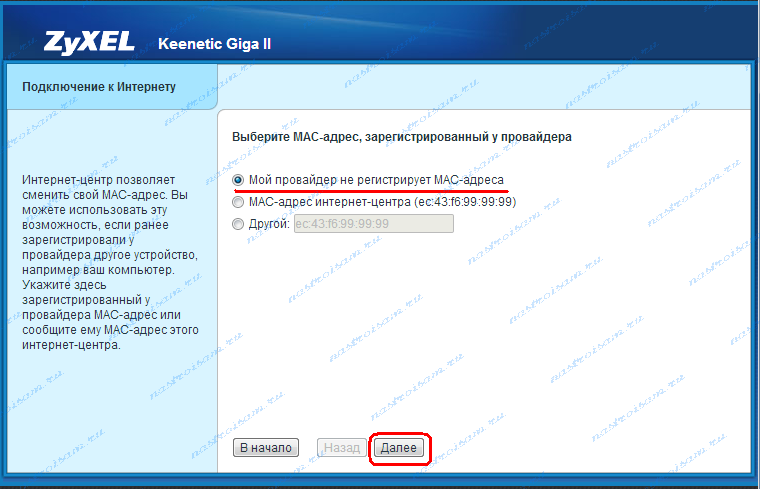
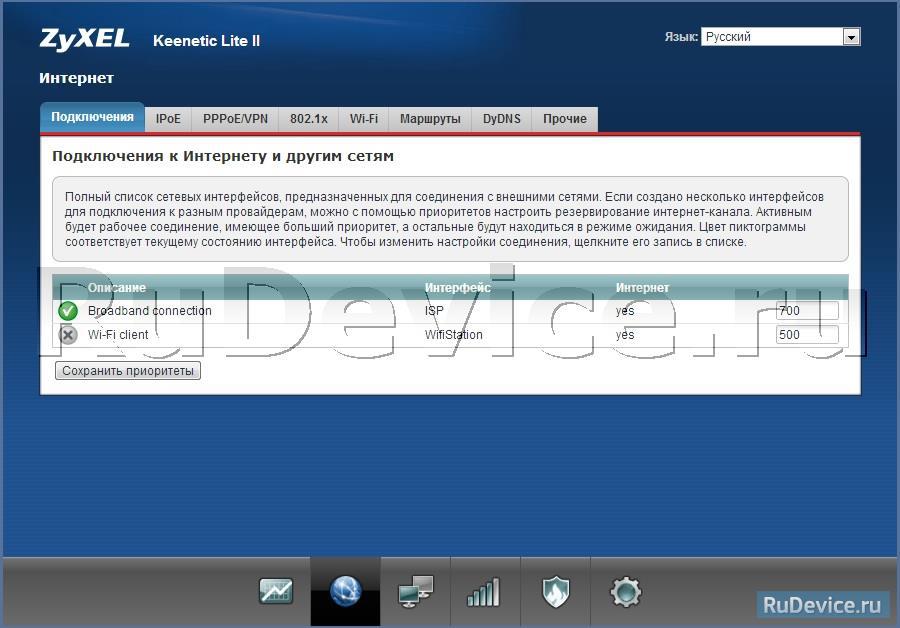
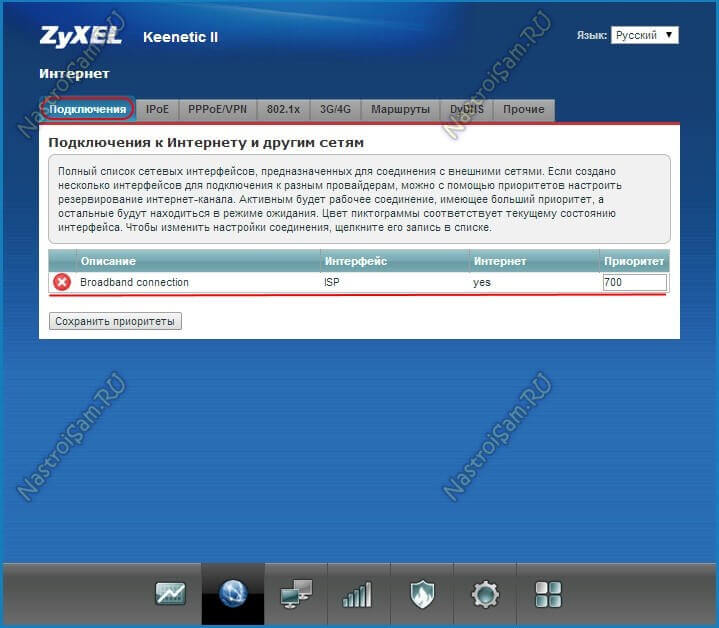



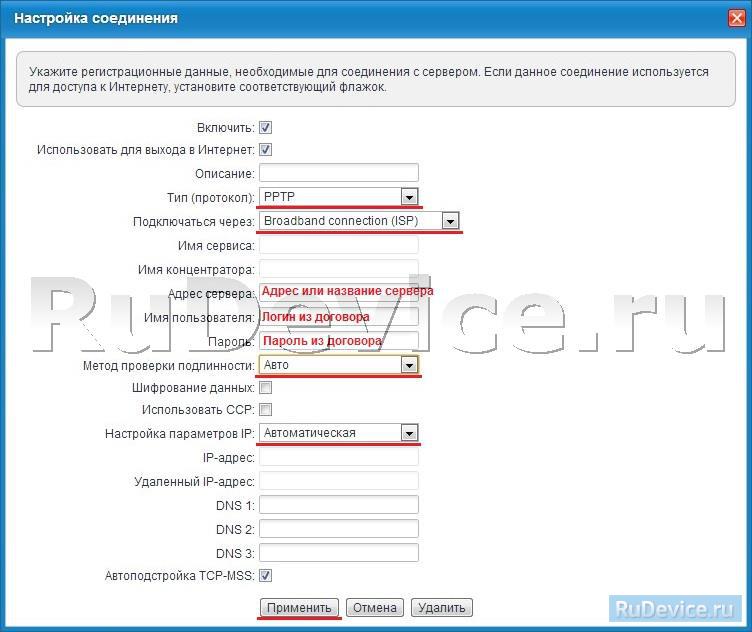
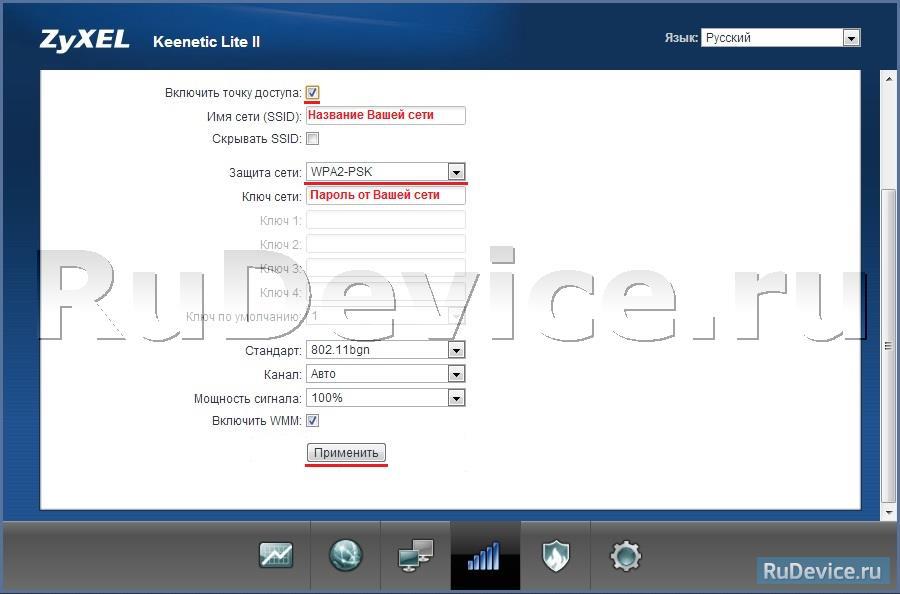


Категория: Инструкции
Срок использования: Не более года
25 декабря 2015 г. 22:03
Срок использования: Менее месяца
1 декабря 2015 г. 17:38
Срок использования: Более года
18 декабря 2016 г. 20:56
Срок использования: Менее месяца
28 мая 2015 г. 15:59
Срок использования: Более года
9 сентября 2016 г. 23:47
Срок использования: Менее месяца
2 августа 2016 г. 00:29
Срок использования: Менее месяца
15 июля 2016 г. 17:14
Срок использования: Не более года
11 июля 2016 г. 21:20
Срок использования: Не более года
6 марта 2016 г. 15:34
Срок использования: Менее месяца
1 февраля 2016 г. 04:59
Ознакомиться с отзывами и мнениями о Маршрутизатор Zyxel Keenetic Omni II. Отзывы и комментарии владельцев о Zyxel Keenetic Omni II
Товар добавлен в корзинуВместе с этим товаром покупают
Компания DNS Покупателям Прайс-лист Компания DNS Покупателям Способы оплаты Прайс-лист Мы в соцсетяхИнформация, указанная на сайте, не является публичной офертой. Информация о товарах, их технических свойствах и характеристиках, ценах является предложением DNS делать оферты. Акцептом DNS полученной оферты является подтверждение заказа с указанием товара и его цены. Сообщение DNS о цене заказанного товара, отличающейся от указанной в оферте, является отказом DNS от акцепта и одновременно офертой со стороны DNS. Информация о технических характеристиках товаров, указанная на сайте, может быть изменена производителем в одностороннем порядке. Изображения товаров на фотографиях, представленных в каталоге на сайте, могут отличаться от оригиналов. Информация о цене товара, указанная в каталоге на сайте, может отличаться от фактической к моменту оформления заказа на соответствующий товар. Подтверждением цены заказанного товара является сообщение DNS о цене такого товара. Администрация Сайта не несет ответственности за содержание сообщений и других материалов на сайте, их возможное несоответствие действующему законодательству, за достоверность размещаемых Пользователями материалов, качество информации и изображений.
© 2002—2016 Компания DNS
Чтобы ознакомиться с инструкцией выберите файл в списке, который вы хотите скачать, нажмите на кнопку "Загрузить" и вы перейдете на страницу загрузки, где необходимо будет ввести код с картинки. При правильном ответе на месте картинки появится кнопка для скачивания.
Если в поле с файлом есть кнопка "Просмотр", это значит, что можно просмотреть инструкцию онлайн, без необходимости скачивать ее на компьютер.
Чтобы ознакомится с другими нашими инструкциями воспользуйтесь поиском вверху страницы, либо через навигацию на главной странице.
В случае если инструкция по вашему не полная или нужна дополнительная информация по этому устройству, например драйвер, дополнительное руководство пользователя (у одного устройства может быть несколько руководств, например, руководство по обновлению), прошивка или микропрограмма, то вы можете задать вопрос модераторм и участникам нашего сообщества, которые постараются оперативно отреагировать на ваш вопрос.
ХарактеристикиWi-Fi точка доступа
Стандарт беспроводной связи
802.11n, частота 2.4 ГГц
Поддержка технологии MIMO
Максимальная скорость беспроводного соединения
WEP, WPA, WPA2, 802.1x
Функция "Режим моста"
Количество разъемов USB 2.0 Тип A
скачивание файлов, файловый сервер, FTP-сервер, UPnP AV-сервер
Поддержка IP версии 6
Межсетевой экран (FireWall)
Фильтрация пакетов на основе данных о состоянии соединения
Встроенный "DHCP Сервер"
Поддержка Dyn DNS
Демилитаризованная зона (DMZ)
Протоколы динамической маршрутизации
IGMP v1, IGMP v2
Поддержка технологии "VPN pass through"
Поддержка VPN туннелей
Количество внешних антенн
Тип внешней антенны
Возможность подключения 3G модема
Возможность подключения WiMAX модема
Возможность подключения LTE модема
Интерфейс встроенного Print сервера
Обзоры и видеоинструкции:
Обзор, настройка Интернета и Wi-Fi сети на Zyxel Keenetic Omni
Форум Zyxel Keenetic Omni:![]()
перестал видеть модем йота\не горит индикатор usb/ вставляю модем мегафон-индикатор горит\может слабый контакт? \ йота на прямую в комп- интернет на месте
![]()
Подключил, к своему роултеру по USB, принтер Samsung SCX-4100. Все видет, на ПК подключаюсь, пишит в роултере что Ready. Отправляю на печать, все без ошибок уходит, но принтер не печатает, тупо! пишет «готов» и 3. 14-здец! подскажите как быть с этой бедой?
![]()
Как раздельно настроить полосу пропускания для lan и wlan с ограничением канала для lan Поясню суть По ethernet подключен комп с win10 Остальные клиенты исплоьзуют wifi И практически постоянно винда забирает весь канал под себя На wifi скорость падает При отключении ethernet скорость wifi тут же возрастает Как ограничить скорость или канал для ethernet подклюсения Заранее спасибо
![]()
Здравствуйте! Помогите пожалуйста настроить проводное соединение домашней сети в роутере Zyxel Keenetic Omni с телевизором Samsung UE40B7000 SMART TV (в настройках телевизора стоит IP автоматически). Может быть вы подскажите ссылку с скриншотами?Спасибо.
![]()
1 Первым делом, конечно, лучше достать его из коробки. Прикручиваем антенну и подключаем в наше устройство блок питания, желательно рядом с компьютером, ибо кабель для подключения к ПК обычно не очень длинный (после настройки беспроводного подключения это условие уже работать не будет). Берем небольшой длины кабель с наконечниками RJ-45, который у нас идет так же в комплекте и вставляем один его конец в разъём LAN на коммутаторе, а второй в сетевой разъем в Вашем компьютере. Кабель «интернета», тот, который идет из подъезда (от провайдера), вставляем в разъем нашего Зюхеля под названием WAN. Если не понимаете где какой вход и что куда втыкать, - почитайте небольшую статью .
Начало положено и нам осталось всего лишь настроить роутер Zyxel
2 Теперь нам необходимо убедиться, что настройки сетевой карты компьютера стоят на «автомате». Для этого заходим в Пуск Панель управления Сеть и Интернет Центр управления сетями и общим доступом Изменение параметров адаптера (сверху слева) Тут у нас (обычно) есть подключение под названием «Подключение по локальной сети» Нажимаем на него ПРАВОЙ кнопкой мыши и выбираем «Свойства» Листаем список протоколов в центре окошка вниз Жмем два раза на «Протокол интернета 4 (TCP/IPv4)» Убеждаемся, что у нас стоят галочки «Получить IP-адрес автоматически» и «Получить адрес DNS-сервера автоматически», если нет, то ставим соответствующие галочки и жмём на «ОК». Пока настройка компьютера на этом закончена. Если не понимаете куда входить и что нажимать, - почитайте небольшую статью .
Если наш Zyxel не новый, то есть б\у и уже использовался, то во избежание непонятных ситуаций, мы его сбросим на стандартные настройки. Для этого берем его в руки и смотрим на заднюю сторону устройства, где у нас расположились наши выходы и входы для кабелей. Найдите там слово «Reset», а вместе с ним и дырочку рядом – там у нас кнопочка сброса. Берем ручку или что-то похожее, чем можно было бы нажать эту кнопку. Включаем роутер в сеть (розетку) и видим, как прекрасно у нас загорелись и замигали лампочки на передней панели. Ждем пару минут, пока он загрузится. Берем ручку или что Вы там подобрали и нажимаем и держим кнопку «Reset» 30 секунд. Должны мигнуть индикаторы на передней панели (там, где загорелось и замигало). Усе, отпускаем и ждем загрузки устройства.
Так, теперь нас не должно остановить какое-то недоразумение.
3 Далее открываем наш браузер (Internet Explorer, Mozilla Firefox, Opera, Safari или любой другой) и в адресной строке вбиваем вот это: 192.168.1.1 и смело жмём Enter. Должно появиться окошко с запросом «User Name » и «Password », и в то и другое вводим слово «admin » и жмём кнопочку OK .

Начнем настройку интернета на нашем красавчике
4 Интерфейс претерпел изменения и выглядит немного иначе в сравнении с превыми прошивками. Теперь основное меню находится внизу, а при первом входе в панель администратора нас встречает меню быстрой настройки, в нашем случае мы его пропускаем и попадаем в основное меню. Выбираем раздел Интернет. затем пункт L2TP и нажимаем кнопку Добавить интерфейс:



В принципе это всё, интернет должен заработать по кабелю (любому из вставленных в разъемы LAN) и «по воздуху» (должна появиться сеть Wifi под именем и паролем, которые мы задавали в пункте №5, теперь роутер можно спрятать куда-нибудь в уголок).

Короткое нажатие Запускает функцию быстрого подключения (WPS)
Нажатие более 3 секунд Включает или выключает беспроводную сеть
(Разъем многофункционального хоста USB) Находится на боковой панели маршрутизатора. Разъем для подключения совместимых USB-устройств, таких, как USB-модемы мобильного Интернета 3G/4G, USB-накопители, USB-принтеры. Актуальный список совместимых USB-устройств вы можете найти на странице маршрутизатора Keenetic Omni, посетив веб-сайт ZyXEL.

Настройка компьютера для подключения к маршрутизатору:
Для настройки маршрутизатора, потребуется компьютер с сетевым адаптером Ethernet или Wi-Fi, настроенным на автоматическое получение IP-адреса (в настройках протокола TCP/IP вашего компьютера выберите Получить IP-адрес автоматически ).
1. Включите маршрутизатор в электросеть через адаптер питания из комплекта поставки. Подождите, пока индикатор «ПИТАНИЕ» маршрутизатора перестанет мигать и будет гореть непрерывно.
2. Подключите маршрутизатор к компьютеру, с которого будет производиться настройка. Для этого соедините разъем «1» на маршрутизаторе с Ethernet-адаптером компьютера, используя прилагаемый сетевой кабель. Включите компьютер и дождитесь загрузки операционной системы. При правильном подключении к компьютеру на маршрутизаторе загорится индикатор «1».
Для доступа к настройке маршрутизатора откройте веб-браузер и введите адрес по умолчанию http://192.168.1.1 в адресной строке после чего нажмите ENTER. Откроется окно с выбором типа настройки маршрутизатора. В данном окне необходимо выбрать пункт Веб-конфигуратор .
Сразу после выбора варианта настройки появится окно в котором Вам будет предложено создать пароль для входа на маршрутизатор чтобы предотвратить несанкционированный доступ к настройкам системы.
В обоих окнах необходимо ввести один и тот же пароль, в случае несовпадения появится сообщение о несовпадении пароля.
После этого вы попадете на главную страницу настроек и диагностики. В данном окне отображается общая информация о состоянии подключения, а так же пункты меню настроек.
Для настройки автоматического получения IP адреса (DHCP) марушрутизатором, необходимо нажать на кнопку

После нужно выбрать тип подключения Broadband connection который подлежит настройке (дважды нажав на него левой кнопкой мыши):

После выбора типа подключения откроется новое окно в котором можно произвести настройку автоматического получения IP адреса.
Использовать разъем: В данном разделе можно выбрать порт который будет являтся основным для связи с вашим провайдером. При настройке должен быть отмечен порт по умолчанию «0». Напротив других портов должны оставаться пустые ячейки.
Передавать тегиVLAN ID: Данное поле можно оставить пустым.
Включить: Данный пункт должен быть выбран (активирует данный вид подключения).
Использовать для выхода в Интернет: Данный пункт должен быть выбран. В случае если выделение снято, то маршрутизатор не будет использовать выделенный порт для связи с провайдером, а будет использовать данный порт как локальный (для взаимодействия внутри локальной сети).
Описание: В данном поле можно задатть название подключения, то как оно будет отображаться в поле настроек маршрутизатора. Можно в данном поле оставить название по умолчанию (broadband connection) или сменить его на DHCP.
Идентификатор сети(VLAN ID): Оставить по умолчанию параметр 2
Настройка параметровIP: В данном пункте настроек можно выбрать тип получения IP, должно быть выбрано Автоматическая .
IPадрес: недоступно (при автоматической настройке параметров IP)
Маска подсети: недоступно (при автоматической настройке параметров IP)
Основной шлюз: недоступно (при автоматической настройке параметров IP)
DNS 1,2,3: Данные поля должны оставаться пустыми, т. к. при автоматическом получении IP адреса Ваш маршрутизатор автоматически получит и данный параметр.
MAC-адрес: В данном пункет можно выбрать способ использования МАС-адреса (уникальный идентификатор сетевого устройства). Значение должно стоять По умолчанию .
Имя устройства: В данном пункте можно изменить имя Вашего маршрутизатора которое будет отображаться в сети Интернет.
Не уменьшатьTTL: В данном пункте меню выделение должно быть снято.
После введения настроек необходимо нажать Применить. После чего можно перейти к настройке Wi-Fi соединения.
Настройка PPOE соединенияЕсли у Вас используется подключение через протокол PPPoE, то вам следует выбрать

после чего в появившемся окне для настройки выбрать закладку PPPOE/VPN и в данном окне нажать кнопку Добавить соединение

После этого появиться новое окнов котором необходимо произвести настройку подключения использующего протокол PPPOE.

Включить: Данный пункт должен быть выбран (активирует данный вид подключения).
Использовать для выхода в Интернет: Данный пункт должен быть выбран. В случае если выделение снято, то маршрутизатор не будет использовать выделенный порт для связи с провайдером, а будет использовать данный порт как локальный (для взаимодействия внутри локальной сети).
Описание: В данном поле можно задатть название подключения, то как оно будет отображаться в поле настроек маршрутизатора. Рекомендуется указать PPPOE connection.
Тип (протокол): В данном пункте необходимо выбрать тип тунеллированного соединения PPPOE. (доступны так же варианты PPPTP, L2TP – не используемые в вашей сети)
Подключаться через: В данном пункте необходимо выбрать сетевое подключение которое будет использовано для установления подключения. Необходимо выбрать Broadband connection (ISP)
Имя сервиса: Данное поле должно оставаться незаполненным. (не используется)
Имя концентратора: Данное поле должно оставаться незаполненным. (не используется)
Адрес сервиса: Данное поле недоступно при таком виде подключения.
Имя пользователя: В данном пункте необходимо указать Логин подключения предосталенный Вам провайдером.
Пароль: В данном пункте необходимо указать Пароль подключения предоставленный Вам провайдером.
Метод проверки подлинности: В данном пункте должно стоять значение Авто .
Шифрование данных: Данный пунт при таком подключении недоступен.
ИспользоватьCCP: Данный пунт при таком подключении недоступен.
Настройка параметровIP: Данный пункт отвечает за тип получения IP адреса. Должно стоять значение Авто .
DNS 1,2,3: Данные пункты отвечают за указания конкретных DNS серверов. Но в связи с тем, что все настройки присваиваются автоматически, необходимости указывать в данных полях знечения нет.
АвтоподстройкаTCP-MSS: Данный пункт отвечает за автоподстройку размера фрагментов данных. Этот пункт должен быть включен.
После того как произведена настройка подключения через PPPOE, нужно нажать кнопку ПРИМЕНИТЬ, после чего можно переходить к настройкам Wi-Fi сети.
Настройка беспроводного подключенияВключить точку доступа: Данный пункт предназначен для включени/отключения вещания радиомодуля. Данный пункт должен быть включен.
Имя сети(SSID): В данном поле необходимо ввести название вашей сети (имя вашей сети будет отображено в списке доступных сетей). По умолчанию в данном поле написано название модели маршрутизатора.
СкрыватьSSID: Если в данный пункт не выделен, то название вашей сети будет видно в списке сетей, если пункт выделен (активирован) то ваша сеть будет скрыта, и подключение к ней будет возможно только при помощи ручного ввода названия сети. Данный пункт лучше оставить без выделения.
Защита сети: Здесь можно выбрать тип шифрования который будет использоваться. Желательно использовать WPA2-PSK т. к. данный тип шифрования наиболее надежен и поддерживает стандарт вещание 802.11n (самый скоростной).
Ключ сети: Здесь можно указать пароль длиной от 8 до 63 символов в кодировке ASCII (то есть допустимо использовать буквы и цифры латинского алфавита заглавные и строчные).
Ключ 1,2,3,4: При данном типе шифрования (WPA2-PSK) недоступно
Ключ по умолчанию: При данном типе шифрования (WPA2-PSK) недоступно
Стандарт: Выберите режим 11bgn. Данный режим позволяет подключиться всем беспроводным станциям стандартов 802.11b, 802.11g и 802.11n подключаться к маршрутизатору.
Канал: В данном поле выставляется рабочая частота, которую вы собираетесь использовать. По умолчанию стоит режим Авто, таким образом, точка доступа самостоятельно в автоматическом режиме выберет наиболее подходящий канал. Данный параметр нужно оставить в режиме Авто.
Мощность сигнала: В данном пункте можно задать мощность сигнала вещания радиопередатчика. Необходимо поставить 100%.
ВключитьWMM: Данный пункт нужен для наилучшего распределения приоритетов в составлении пакетов (QOS). Данный пункт должен быть включен.
После выставления настроек необходимо нажать кнопку ПРИМЕНИТЬ. После этого ваш маршрутизатор полностью настроен для работе в нашей сети.