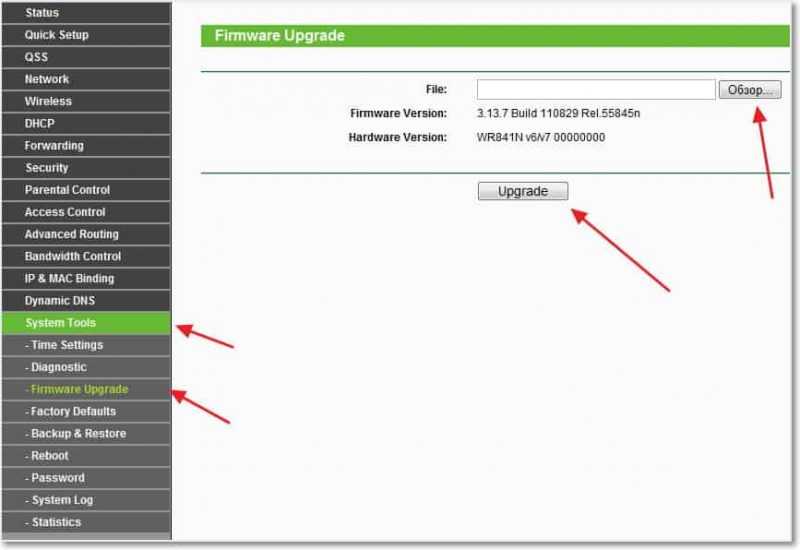
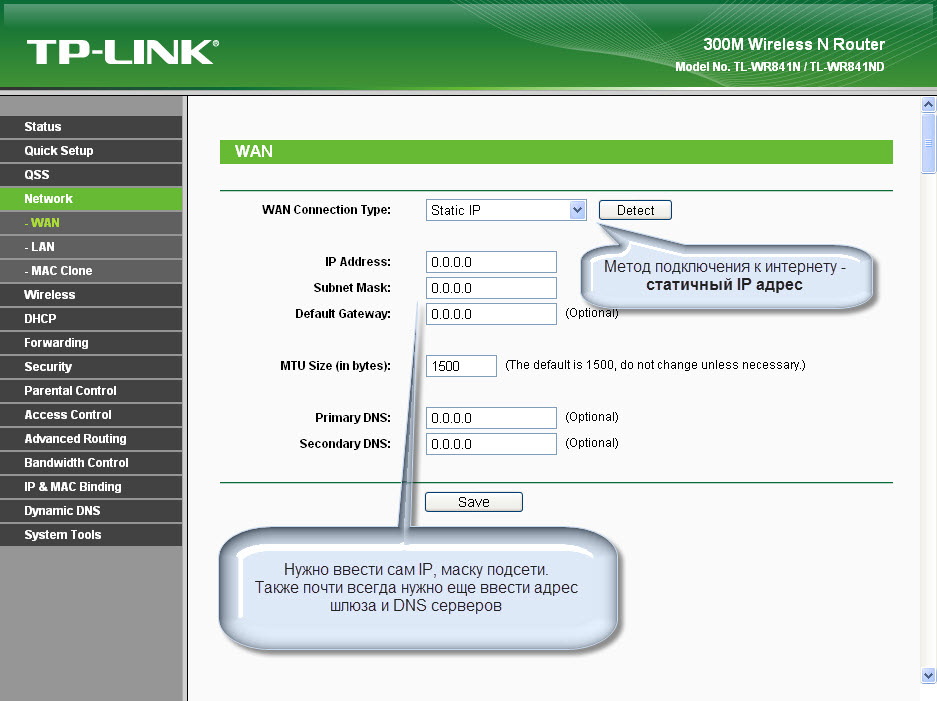

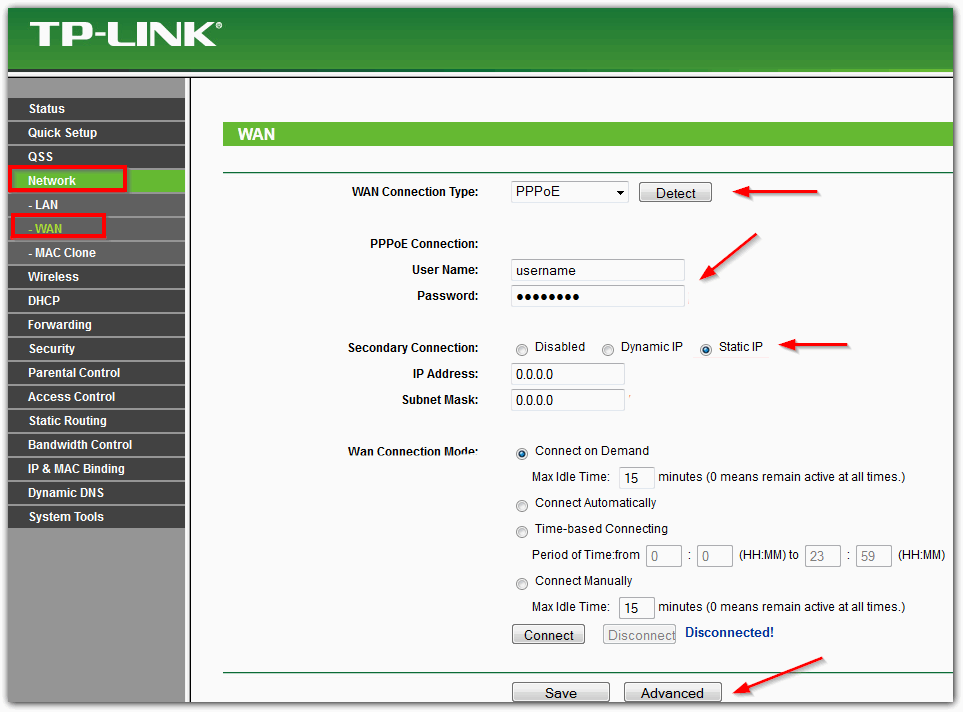

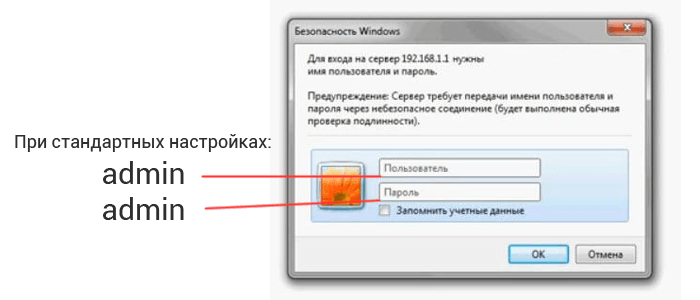
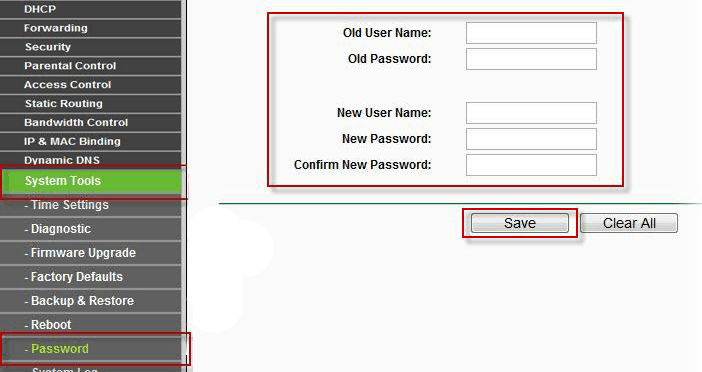

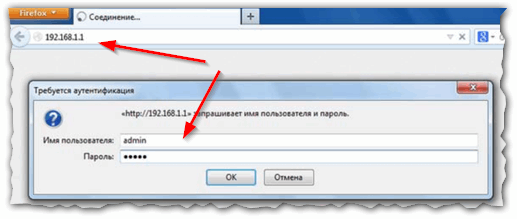

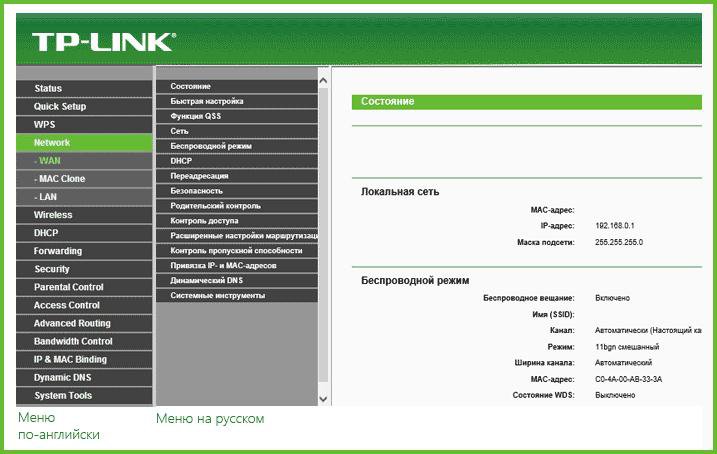
Категория: Инструкции

Настройка роутера TP-Link TL-WR841ND
"Пошаговая" настройка WiFi и PPPoE-соединения роутера TP-Link TL-WR841ND.
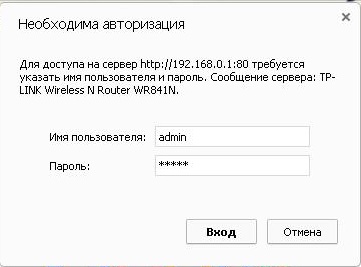 Рис. 1. Окно авторизации
Рис. 1. Окно авторизации 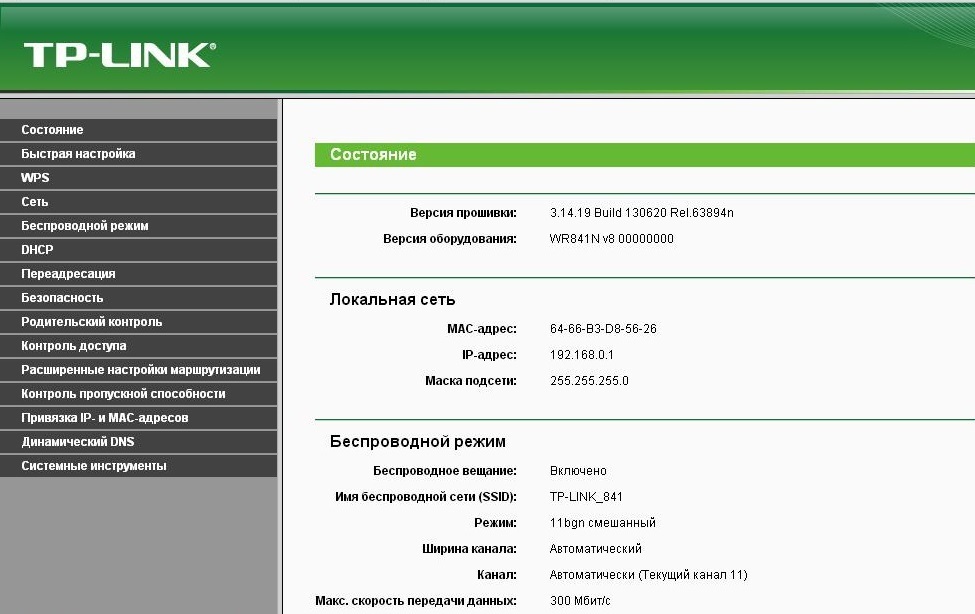 Рис. 2. Стартовая веб-страница
Рис. 2. Стартовая веб-страница 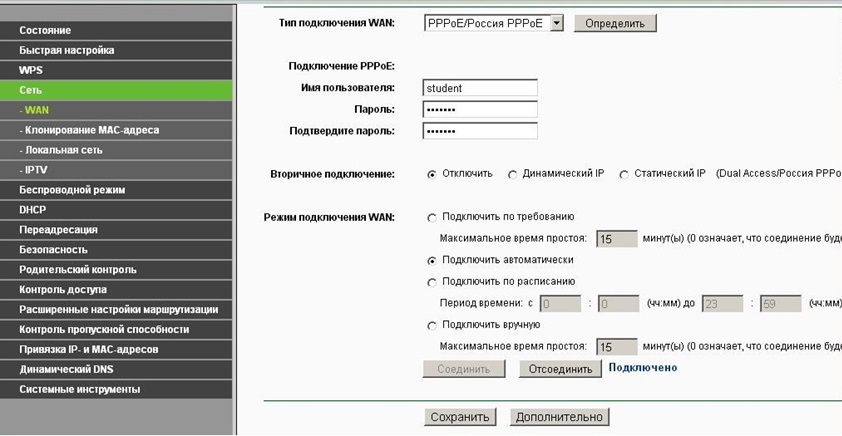 Рис. 3. Настройка соединения PPPoE (подраздел WAN)
Рис. 3. Настройка соединения PPPoE (подраздел WAN) 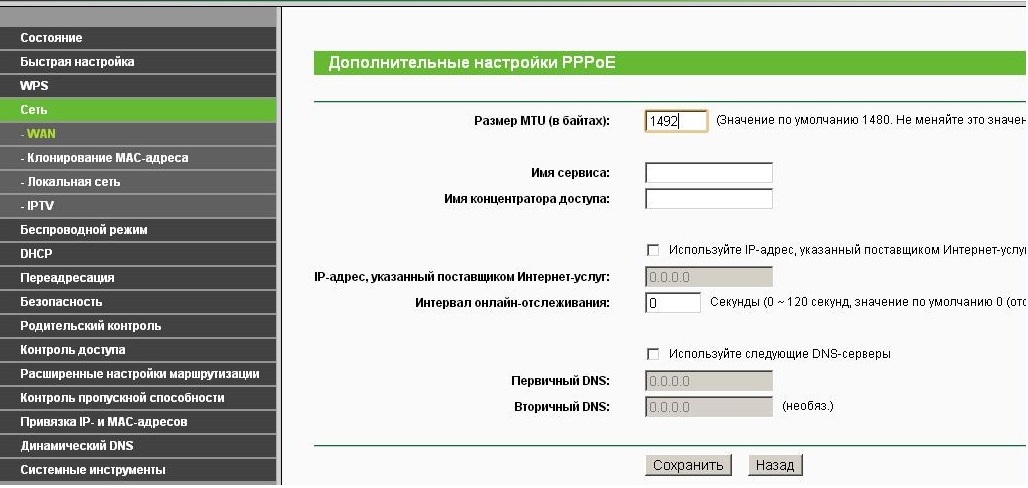 Рис. 4. Дополнительные настройки
Рис. 4. Дополнительные настройки 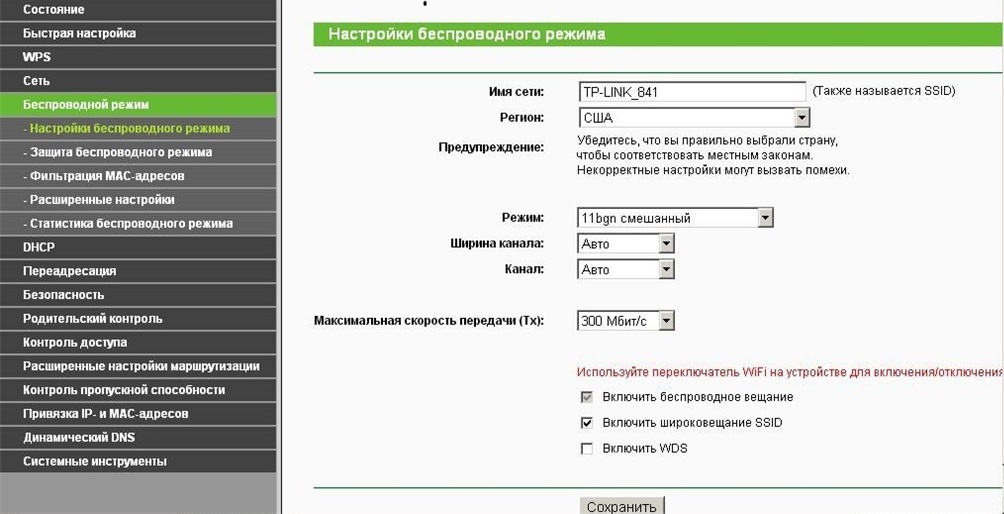 Рис. 5. Настройка беспроводного режима
Рис. 5. Настройка беспроводного режима 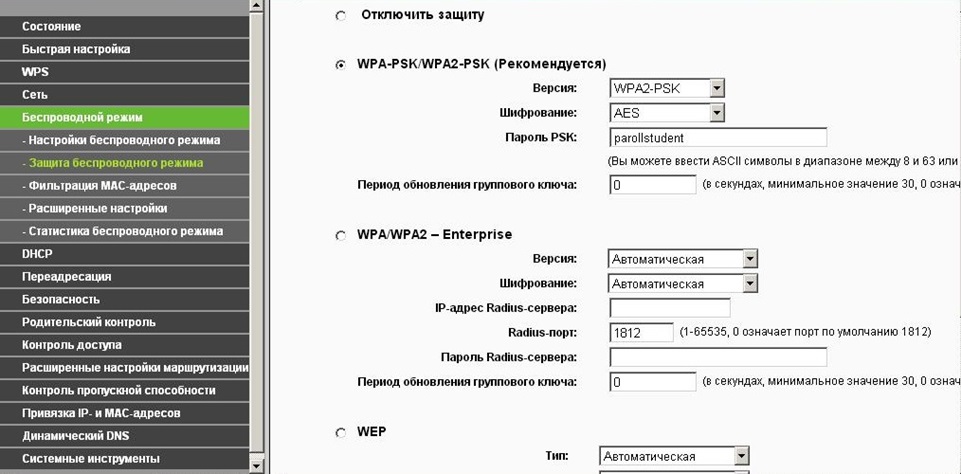 Рис. 6. Защита беспроводного режима
Рис. 6. Защита беспроводного режима 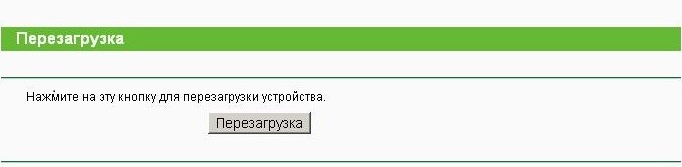 Рис.7. Кнопка перезагрузки роутера
Рис.7. Кнопка перезагрузки роутера 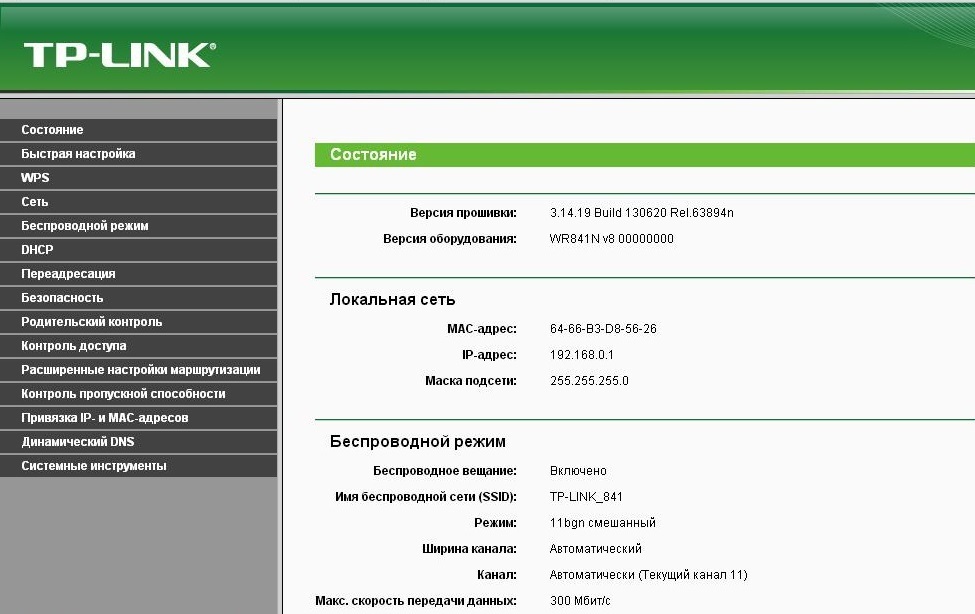 Рис. 8. Состояние подключения
Рис. 8. Состояние подключения
Выполнила практикантка Николаевского строительного колледжа
 atakamozga 06 Июн 2014
atakamozga 06 Июн 2014
Для настройки Wi-Fi роутера Tp-Link нам понадобятся:
Подключим оборудование следующим образом:

Переходим к настройке роутера.
Откройте браузер и укажите адрес 192.168.1.1 или 192.168.0.1
В появившемся окне вводим имя пользователя admin и пароль admin
Переходим в пункт меню «Network» для клонирования MAC адреса.
Нажимаем кнопку «Clone MAC address», затем кнопку «Save»  .
.
Переходим в пункт меню «Network» — подпункт «Wan» и выбираем нужный для нас протокол (PPPoE/RussiaPPPoE).
Вводим свои логин и пароль для доступа в Интернет.
Ставим галочку в графе «Connect Automatically».
Сохраняем настройки  .
.
Далее настраиваем WI-FI.Для этого в меню «Wireless» заходим в подпункт «Wireless Settings» и вписываем название Wi-Fi сети .
.
После этого переходим в «Wireless Security» и вписываем пароль, для доступа к Wi-Fi сети.
(Пароль должен быть не меньше 8 и не более 64 символов) 
Подключение ноутбука к Интернету.
Подключение ноутбука к Интернету выполним по Wi-Fi.
Для этого в нижнем правом углу монитора выберем значек управления беспроводными сетями. После обновления списка беспроводных сетей, в нем должна появиться наша сеть.Выбираем ее и нажимаем кнопку «Подключение»![]()
На следующем шаге введите пароль для подключения к роутеру Tp-Link по Wi-Fi.
Вводим пароль, который указали в поле PSK Password: в настройках роутера. После этого на ноутбуке появится Интернет.
Вы можете подключить к Wi-Fi роутеру Tp-Link устройства, которые поддерживают работу по Wi-Fi, например, телевизор, нетбук, планшет, смартфон. Для этого необходимо в устройстве выбрать точку доступа Tp-Link и ввести пароль.
 pearlofEi 12 Янв 2015
pearlofEi 12 Янв 2015
сделайте сброс роутера лучше сначала, потом настраивайте. адрес не всегда .0.1, посмотрите адрес шлюза в настройках подключения.

Эти настройки предназначены для тех пользователей, которые подключились к модему с услугой ADSL.
Шаг 1: Прежде чем начать
- Пожалуйста, используйте только порт Ethernet модема. Если вы используете подключение USB, перед использованием маршрутизатора, отключить USB-кабель и подключите Ethernet кабель от модема ADSL к WAN порту маршрутизатора.
Шаг 2 Подключите сеть
1 Выключите DSL модем, маршрутизатор и компьютер.
2 Подключите к порту WAN маршрутизатора к ADSL модему через Ethernet кабель.
3 Подключите телефонную линию (DSL линия) к порту линии вашего ADSL модема.
4 Подключите компьютер к одному из портов LAN на маршрутизатору.

Шаг 3 Настройка TP-LINK Маршрутизатора
1. Включите ваш роутер и компьютер. Откройте веб-браузер (Internet Explorer) и введите адрес LAN IP маршрутизатора, в адресной строке (по умолчанию 192.168.1.1). Нажмите Enter

2. Введите имя пользователя и пароль в окне (по умолчанию имя пользователя и пароль - admin ), а затем нажмите OK.

3. Нажмите кнопку Network > WAN с левой стороны, а затем нужно выбрать тип подключения

Прежде чем выбрать тип подключения WAN, примите к сведению:
- Если на ваш компьютер (непосредственно подключен к ADSL-модему), может получить доступ к Интернету автоматически. не запуская никаких дополнительных программ, то выберете динамический IP в качестве WAN соединения и нажмите кнопку – Save.
Настоятельно рекомендуется изменить LAN IP маршрутизатора.
- Если вы использовали для создания PPPoE соединения на операционной системе, то измените тип соединения WAN на PPPoE.

4. Для PPPoE введите имя пользователя и пароль, которые предоставляются вашим провайдером.

5. Нажмите кнопку Save. чтобы сохранить настройки
Большинство людей, которые пользуются интернетом дома от модема или кабеля, задумывались о том, как сделать так, что бы быстро и бесперебойно раздать интернет на другие устройства в доме, если у них есть датчик вай-фая. Более бюджетным и легким способом многие выбрали установку роутера. Предлагаем вашему вниманию обзор того, как настроить tp link и сразу начать пользоваться беспроводным доступом к сети.
В интернете очень много статей на эту тему, но они, по нашему мнению, какие-то слишком заумные, порой непонятные. Специально для наших посетителей мы создали упрощенный алгоритм для настройки tp link.
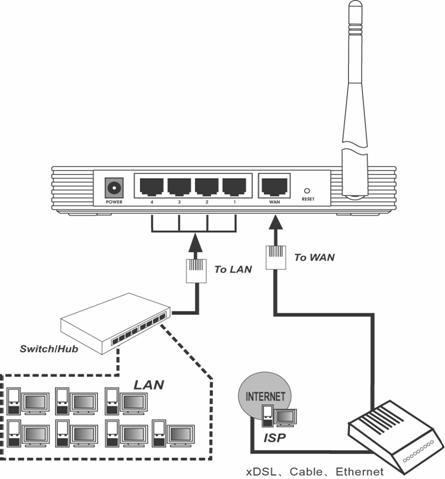
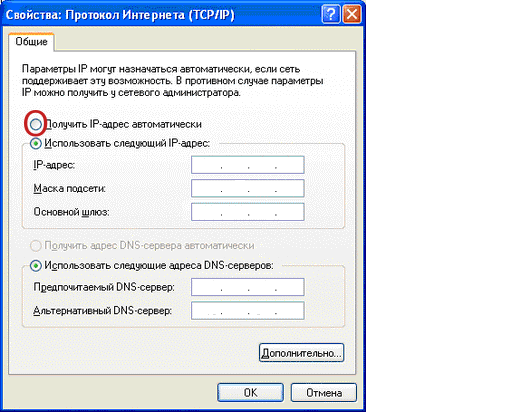
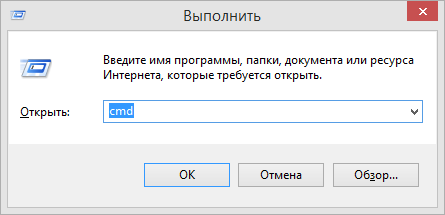


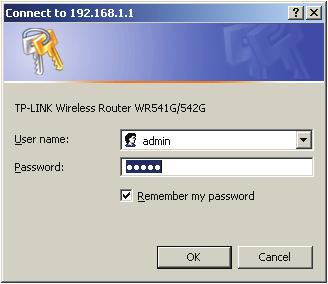
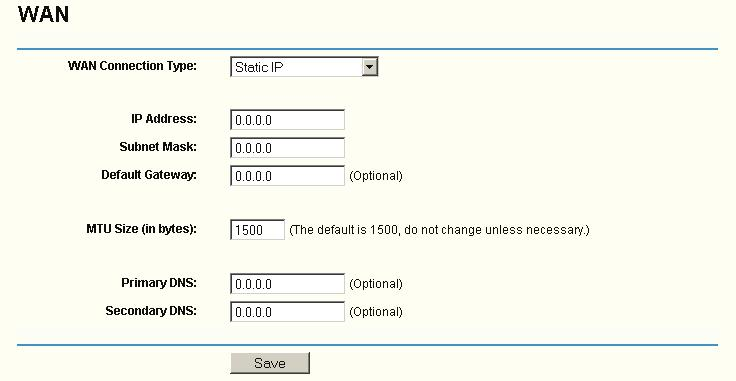
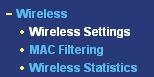
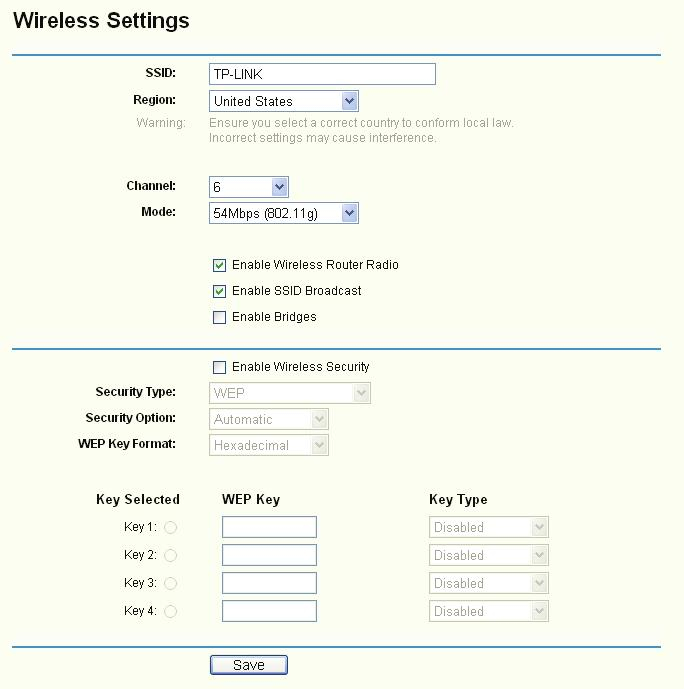
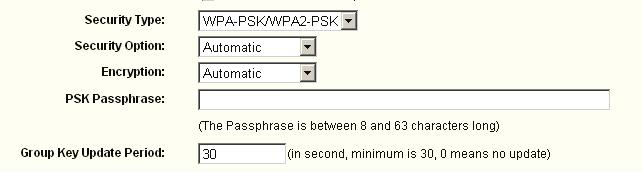

1. Подключение Маршрутизатора
Перед установкой маршрутизатора необходимо успешно подключить ваш
компьютер к Интернету через широкополосной канал. Если у вас возникли
какие-либо трудности, свяжитесь с вашим Интернет Провайдером для
получения дальнейших указаний. После подключения, следуйте
рекомендациям пошаговой установки Маршрутизатора в соответствие со
следующей инструкцией. Не забудьте выдернуть шнур питания из розетки
и убедитесь, что прикасаетесь к оборудованию сухими руками.
1) Выключите ваш Компьютер(ы), Проводной/DSL Модем, и сам
2) Подключите Компьютер(ы) и все коммутаторы/ концентраторы вашей
LAN сети к LAN портам Маршрутизатора, как показано на Рисунке 1.
3) Подключите DSL/Проводной модем к WAN порту Маршрутизатора, как
4) Вставьте штекер Блока Питания AC в гнездо питания в Маршрутизаторе,
а другой конец в электрическую розетку. Маршрутизатор начнёт
автоматически работать.
5) Включите ваш Компьютер(ы) и Проводной/DSL модем.