
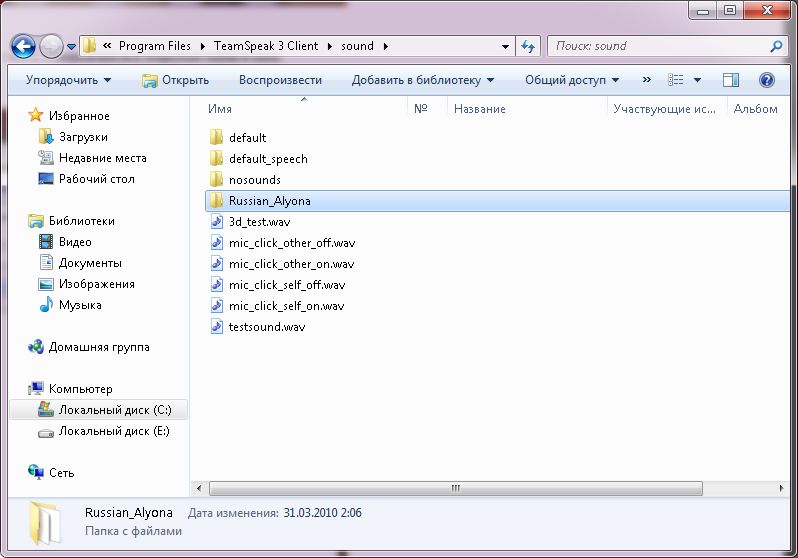
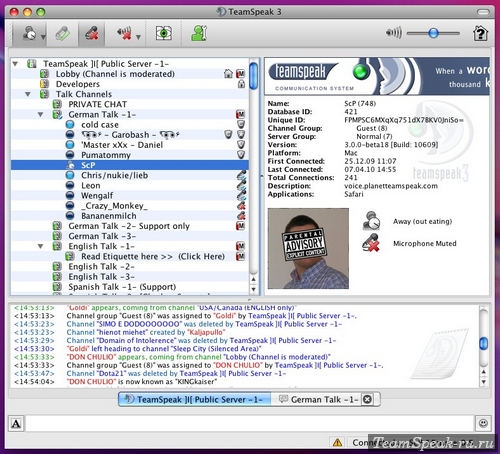
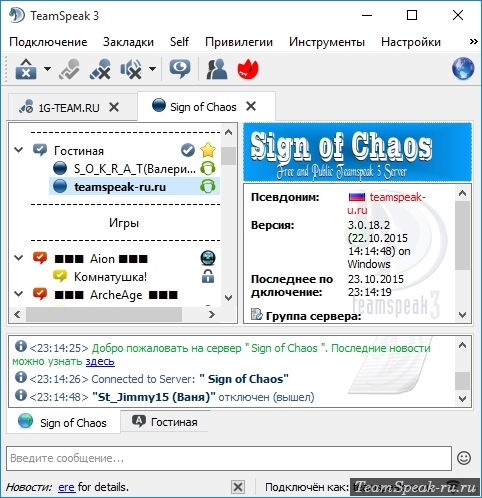




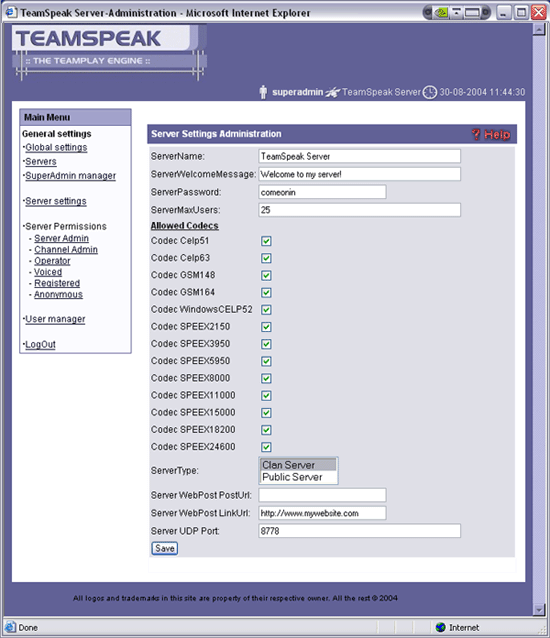


Категория: Инструкции
Пошаговое описание настройки программы TeamSpeak3.
Если Вы уже пользуетесь программой TeamSpeak3 Client, то обновите настройки подключения (меню Связь - Подключиться) (Connections - Connect):
Адрес сервера (Server Address): 54.201.243.199
Ваш Ник (Nickname): Вводим свой Ник (тот же, что на форуме)
Пароль сервера (Server password): оставляем пустым
Для новых пользователей TeamSpeak3:
1. Для начала скачиваем установочный файл и файл русского языка (русификатор) с официального сайта
Если у вас 32х разрядная система, то вам нужно скачать и запустить файл TeamSpeak3-Client-win32-3.0.0-beta36.exe.
Если у вас 64х разрядная система, то вам нужно скачать и запустить файл TeamSpeak3-Client-win64-3.0.0-beta36.exe.
Скачиваем русификатор TS3_translations_ru_v3.5.zip, что бы все меню было на русском языке.
2. Запускаем скачанный файл и начинаем установку. Нажимаем Next (Далее)
3. Соглашаемся с условиями лицензионного соглашения и нажимаем I agree (Я согласен)
4. Выбираем Установить программу для всех пользователей (Install for anyone) или Установить только для меня (Install just for me) и нажимаем Next (Далее)
5. Выбираем папку для установки программы и нажимаем Next (Далее)
6. Выбираем Различная конфигурация для каждого пользователя (Each user has his own configuration) или Общая конфигурация внутри установочной папки (Global configuration inside the installation folder) и нажимаем Next (Далее)
7. Выбираем название папки TeamSpeak3 Client в меню Пуск и нажимаем Next (Далее)
8. Установка завершена нажимаем Close (Закрыть)
9. Далее находим скачанный файл русификации TS3_translations_ru_v3.5.zip и распаковываем его на Рабочий стол, либо в другую папку, затем выделяем две распакованных папки (translations и styles) и нажимаем на них правой кнопкой и нажимаем вырезать.
Затем находим появившийся после установки ярлык TeamSpeak 3 Client на "Рабочем столе" и нажимаем на нём правой кнопкой и выбираем и нажимаем Свойства, затем нажимаем кнопку Расположение файла. (Для WindowsXP и ранее нажимаем кнопку Найти объект. )
10. Откроется папка с установленным TeamSpeak 3 Client, там щёлкаем в пустом месте левой кнопкой мыши и затем правой кнопкой и нажимаем вставить. В окне с вопросом о замене старых файлов на новые отвечаем "Да". Файлы русификации установлены.
11. Затем запускаем TeamSpeak 3 Client с ярлыка на рабочем столе, при первом запуске должно открыться окно с настройками (повторно его можно вызвать из меню Настройки-- Мастер быстрых настроек), нажимаем Next (Далее)
12. Вводим Псевдоним (Ник) и нажимаем Next (Далее)
13. Выбираем Активация голосом или Нажми и говори по горячей клавише. В данном случае выбираем "Нажми и говори по горячей клавише", т.е. Вас будет слышно, только когда Вы говорите удерживая в нажатом состоянии выбранную клавишу. Это удобно, т.к. Ваш микрофон не будет включаться спонтанно во время конференции при реакции на внешний звук (например Ваш разговор с домашними). Выберите удобную для Вас клавишу, при нажатии которой другие участники конференции будут слышать Ваш разговор (Я использую правую клавишу "Alt")
14. Проверяем уровень громкости микрофона, если не устраивает меняем уровень ползунком и нажимаем Next (Далее)
15. Для удобства можно настроить горячие клавиши для выключения микрофона и наушников, настраиваем или пропускаем и нажимаем Next (Далее). Если выбрана комбинация "Нажми и говори по горячей клавише" это окно можно пропустить.
16. Закончив настройку нажимаем Finish (Завершить)
17. Теперь открываем меню Связь - Подключиться. В появившемся окне вводим Адрес сервера: 54.201.243.199, порт оставляем по умолчанию 9987, вводим свой Ник, поле пароль оставляем пустым и нажимаем Подключиться.
18. Вы подключились к серверу Проекта "Atman" и оказались в "комнате" "Atman". Двойным кликом мыши Вы сможете войти в любую открытую "комнату" (не закрытую паролем).
Если Вы любитель онлайн игр, то конечно же Вам знакомо приложение, с помощью которого можно общаться со своими друзьями. Речь конечно же идет о TeamSpeak. Некоторые, правда, предпочитают поддерживать связь через Skype или, например, RaidCall, но вряд ли они могут сравниться с TeamSpeak по стабильности работы и удобству в использовании. Особенно это относится к Skype. Наверняка, многие из использовавших TeamSpeak ранее, не догадываются, что существует возможность настроить свой сервер TeamSpeak и подключаться к нему при помощи внешнего IP. Также можно сделать настройку DynDNS и подключаться через статический адрес (домен). Итак, рассмотрим настройку сервера TeamSpeak. Между прочим, имеется также и инструкция по настройке сервера TeamSpeak на VPS (Ubuntu или Debian).
1) Прежде всего, необходимо скачать установочный файл TeamSpeak. Делать это рекомендуется с официального сайта программы, во избежание попадания на Ваш компьютер различных вредоносных программ из разного рода непроверенных источников. На официальном сайте выбираете файлы сервера, совместимые с Вашей операционной системой.

2) Разархивируйте содержимое скачанного файла в любую удобную папку. Кликните правой кнопкой мыши по файлу ts3server_win64.exe и выберите пункт из контекстного меню «Запуск от имени администратора».

3) Если у Вас активен Брандмауэр Windows, то он выдаст сообщение, что сервер пытается преодолеть его защиту. Следует разрешить доступ.

4) В появившемся окне будут указаны логин и пароль админа, которые автоматически генерируются сервером. Кроме этого, будет указан ключ админа. Это окно появляется только при первом запуске, поэтому сделайте скриншот с этими данными или сохраните их любым другим удобным способом, например, создать текстовый файл.

5) Откройте клиент TeamSpeak. Его также можно скачать с официального сайта. Подключитесь к созданному серверу. Это можно сделать при помощи локального IP домашней сети, внешнего IP или при помощи адреса, полученного в DynDNS. Рассмотрим пример использования внутреннего IP-адреса.

6) От сервера поступит запрос ключа админа. Введите его в нужное поле и нажмите ОК. Теперь у Вас есть права админа, можно назначать других админов, менять название сервера, его описание, создавать и редактировать каналы.

Вот и вся нехитрая процедура создания своего сервера TeamSpeak. Если эта статья была Вам полезной, Вы можете поделиться ею с друзьями, нажав одну из кнопок ниже. Также, получайте на свой e-mail все новости сайта. Удачи на просторах Сети!
Другие программыНастройка Тим Спик
1. Прежде всего, для подключения к серверу необходимо скачать клиент Teamspeak 2 RC2. Скачать его можно с официального сайта или по этой ссылке: http://fairforce.clan.su/ts2_client_rc2_2032.exe
2. Запускаете скачанный файл ts2_client_rc2_2032.exe
3. На вопрос о том, хотите ли вы продолжить установку клиента, отвечаете положительно, нажимаете Next >
4. Подтверждаете принятие лицензионного соглашения, нажимаете Next >
5. Вас попросят указать путь, куда будет установлен клиент TeamSpeak. Можете согласиться на предлагаемый по умолчанию C:\Program Files\Teamspeak2_RC2, можете выбрать свой. Нажимаете Next >
6. Вас попросят указать, как будет называться создаваемый пункт в меню Пуск. Можете согласиться на предлагаемый по умолчанию Teamspeak2 RC2, можете ввести собственный вариант. Можете поставить галочку Don’t a Start Menu folder, если хотите, чтобы никакого пункта в меню Пуск не создавалось. Нажимаете Next >
7. Ставите галочку Create a desktop icon, если хотите, чтобы на рабочем столе был создан ярлык для программы. Нажимаете Next >
8. Кликаете Install
9. В появившемся диалоговом окне TeamSpeak Codec Installer нажимаете Next >
10. Нажимаете Next >
11. Кликаете на Finish – установка завершена.
Для комфортного использования Teamspeak желательно иметь гарнитуру или отдельные наушники и микрофон. Использование колонок нежелательно, т.к. в процессе общения они могут создавать шумы или эхо, которые могут доставлять неудобства остальным собеседникам. При использовании колонок этого можно избежать, включив функцию Push to talk (см. ниже), но для некоторых это неудобно. При отсутствии микрофона пользоваться Teamspeak’ом тоже можно, например, для того чтобы слушать приказы, которые отдает лидер гильдии на Войне за шахту. Итак, настройка:
!Для начала необходимо убедиться, что наушники (колонки) и микрофон подключены правильно.
Далее нужно зайти в Регулятор громкости, для этого необходимо два раза кликнуть на значок громкости в панели инструментов.
В свойствах вывода отключаете микрофон, путем установки значения его громкости на минимум или постановки галочки в соответствующем чекбоксе. Это делается для того, чтобы во время общения в наушниках или колонках не было слышно собственного голоса. Там же под ползунком, регулирующим громкость микрофона, есть кнопка доступа в меню дополнительных настроек. В данном меню есть параметр, имеющий название Mic Boost (Усиление микрофона), его можно включить, если звук, воспроизводимый с микрофона, будет очень тихим, т.е. буквально данный параметр увеличивает чувствительность микрофона.
Далее приступим к настройке самого Teamspeak’а.
Запускаем Teamspeak и заходим в меню Settings > Options.

На вкладке Sound Devices необходимо выбрать свои устройства ввода-вывода, но обычно значения по умолчанию стоят правильно. Бегунок Direct Sound Buffer size рекомендуется ставить в крайнее левое положение – это позволит уменьшить задержки при передаче голоса.

На следующей закладке Sound Notifications

рекомендуется поставить галочку в чекбоксе Disable all sounds. Это полезно, т.к. частые звуковые оповещения о входе и выходе игроков часто мешают общению. Жмем OK.
Заходим в меню Settings > Sound Input/Output Settings. Это меню предназначено для выбора типа работы передачи звука и тестирования. В Teamspeak существует два типа работы:
1. Push to talk – при выборе этого типа работы передача звука активируется путём зажатия определенной клавиши на клавиатуре. Клавишу можно задать путем нажатия мышкой на кнопку Set и нажатия желаемой клавиши. Этот тип работы удобен тем, кто использует колонки или тем, у кого присутствует внешний шумовой фон, который может активировать передачу в режиме Voice Activation.
2. Voice Activation – при выборе этого типа работы передача звука активируется автоматически при достижения определенного уровня громкости на микрофоне, т.е. как только Вы начинаете говорить, звук начинает передаваться. Не рекомендуется к использованию тем, кто использует колонки, т.к. звук колонок, попадающий в микрофон, создает неприятное эхо, которое может мешать Вашим собеседникам.

Если вы выбрали Voice Activation, то Вам надо настроить чувствительность активации.

Для этого ставите в нижнем комбобоксе кодек GSM 16.4 Kbit (можно ставить любой, но именно этот кодек используется на большинстве каналов), нажимаете Activate local test mode и начинаете говорить в микрофон. Приблизительно через секунду Ваш голос зазвучит в ваших наушниках. Таким образом, Вы сможете оценить, как вас услышат собеседники. Следует понимать, что зелёная лампочка должна загораться только тогда, когда вы говорите и потухать, когда вы замолкаете. Бегунок Voice activation level отвечает за чувствительность активации. Чем правее он находится, тем громче должен быть голос, чтобы лампочка загорелась, и ваша речь начала передаваться.
Верхний бегунок – Output Volume, отвечает за громкость вывода голоса собеседников на ваши наушники. После завершения настройки жмете Close. Настройка завершена, можно приступать к подключению к серверу.
1. Заходите в меню Connection > Connect
2. В закладке Local Addressbook, нужно кликнуть правой кнопкой мышки в любой части левого поля (списка серверов). В появившемся контекстном меню выбрать Add Server.
3. Дайте название серверу, например Cerberuses.
4. В правой части окна необходимо ввести параметры для подключения:
Server Address: ts.ucn-games.ru
Nickname: Ваш никнэйм, желательно такой же как и имя персонажа в игре.
Allow server to assign nickname: не помечаем
Если Вы рядовой член своей гильдии, то помечайте пункт Anonimous.
Если Вы лидер гильдии, то выбирайте пункт Registered и вводите свои логин и пароль, которые Вы указали при оформлении заявки на регистрацию канала гильдии.

5. Жмете кнопку Connect.
6. Далее выбираете в списке каналов канал своей гильдии (Cerberuses) и заходите на него двойным нажатием левой клавиши мыши на названии канала.(Узнать пароль вы можете у управы гильдии)
7. Наслаждайтесь общением.
- После скачивания инсталлятора запускаем его и устанавливаем программу (для 32 битной версии файл называется TeamSpeak3-Client-win32-3.0.5.exe).
- После установки запускаем ярлык с рабочего стола. В начале вам будет предложена процедура настройки типа активации микрофона (PTT(кнопкой) или же голосом) и настройка уровня громкости.- Важно в настройках микрофона выставить Устройство по Умолчанию, иначе если выберешь свой микрофон - никто вас не услышит.- Далее ждем меню Connections -> ConnectServer: ts.thered.suЛогин: Указывать нужно только ник (без приписок). Если настройки программы не сохраняются, нужно запустить программу от имени администратора (Правой кнопкой по ярлыку, запуск от имени администратора).Если программа не работает (при подключении Вас вообще не слышно, или Вы не видите все каналы), Вам следует зайти в свойства ярлыка, и выставить совместимость с ОС Windows 98/ME.
Так же для более удобной работы есть русификатор. ССЫЛКА Инструкция в комплекте.
Как убрать говрящую тетку/дядьку?Настройка -> Опции -> Уведомления ->Звуковой пакет: Sound deactivatedКогда колонки отключены: Не проигрывать звукиЛичные настройки -> SoundPack: sound deactivtedВерсия на английском: Sound pack - Sounds deactivatedWhile output muted - Play no sound.Бывает что система глючит и прав на это не дает. В таком случае достаточно закрыть ТС и нажать правой кнопкой по ярлычку и запустить от администратора. Если не помогло: При подключении Connect внизу жмем More (Больше) и после появления дополнительных функций в нижнем выпадающем меню Sounds Pack выбираем Sounds deactivated.
6. Настройка overlay (оверлей) / (визуализации имен говорящих во время игры)
Настройка оверлей (показа информации о том кто сейчас в канале, говорит, пишет вам во время игры)1. Включить модуль оверлей Ностройки->Плагины->галочка напротив DirectX overlay pluginВАЖНО: После первого запуска игры нужно убедиться, что плагин отображается. Затем корректно выйти из игры. И только потом можно пользоваться!2. Что бы перетаскивать окно с оверлей нажимаем кнопку на клавиатуре Scroll Lock (так же отключаем этот режим)3. настройки оверлей:  00 - Цвет фона.0 - Прозрачность фона.1 - Цвет ника, когда вне активном состоянии.2 - Цвет ника, когда активен микрофон.3 - Цвет ника, когда говорят по висперу.4 - Цвет каналов на сервере.5 -6 - Цвет ника, у которого выключено микрофон/колонки.8 - Новости клиента.9 - Новости канала.10 - Новость чата.Пункты меню:Display (minimized/normal/full) вид отображения окна оверлейDisplay (Show Titlebar/HideTitlebar) Включение и выключение вида окна (на картинке белое поле с надписью "Администрация")Отключение белых полосок вверху: Scroll Lock --> правой кнопкой по названию канала в оверлее --> Configure --> Галки Display notification for Server, channel, убираешь. Чат оставь. и потом о5 Scroll LockИЛИ:Настройки - DirectХ - Display - Popup - Убрать три галочки.1) Чёртов красный крест мозолит глаза! Решение: топаем в папку "c:\Program Files\TeamSpeak 3 Client\plugins\ts3overlay\styles\imagesets\" (или где у вас установлен ТС3), правим в блокноте файл "WindowsLook.imageset", удаляем из него 2 строчки:
00 - Цвет фона.0 - Прозрачность фона.1 - Цвет ника, когда вне активном состоянии.2 - Цвет ника, когда активен микрофон.3 - Цвет ника, когда говорят по висперу.4 - Цвет каналов на сервере.5 -6 - Цвет ника, у которого выключено микрофон/колонки.8 - Новости клиента.9 - Новости канала.10 - Новость чата.Пункты меню:Display (minimized/normal/full) вид отображения окна оверлейDisplay (Show Titlebar/HideTitlebar) Включение и выключение вида окна (на картинке белое поле с надписью "Администрация")Отключение белых полосок вверху: Scroll Lock --> правой кнопкой по названию канала в оверлее --> Configure --> Галки Display notification for Server, channel, убираешь. Чат оставь. и потом о5 Scroll LockИЛИ:Настройки - DirectХ - Display - Popup - Убрать три галочки.1) Чёртов красный крест мозолит глаза! Решение: топаем в папку "c:\Program Files\TeamSpeak 3 Client\plugins\ts3overlay\styles\imagesets\" (или где у вас установлен ТС3), правим в блокноте файл "WindowsLook.imageset", удаляем из него 2 строчки: 
9. У меня идет краш ТС3 при начале игры, что мне делать?
Вам нужно отключить плагин, в настройках, плагины, DirectX overlay plugin и использовать другой (к примеру альтернативный вариант) плагина.
При установке программы, нужно выбирать установку для всех, а не только для себя в системе. По сути ставить по умолчанию, без замен в пунктах программы.
11. Не могу запомнить пароли во все каналы
А зачем их запоминать?Настройки - Опции - Безопастность - Сохранять пароли каналов.Теперь твой мозг не будет запоминать пароли (:
12. Хочу сохранить свой профиль, буду переставлять в ОС, или поеду к бабушке, а там другой ПК.
Нужно сохранить один файл.Заходим в ТС, настройки - идентификаторы, и сохраняем куда то профиль по умолчанию (Профиль - Сохранить).Если Вам нужно будет загрузить профиль на другой ПК, используйте файл который будет сохранен (Профиль - Открыть).
13. Как отключить глушение звука?
Нужно отключить один модуль.Настройки - Плагины.Нужно снять галочку с модуля "Voice Control".
14. У меня проблема! Не могу говорить и не грузит все каналы..
Проблема - Локальная (То есть лично у тебя).Возможные пути решения: 1. Отключить систему защиты.2. Отключить антивирус.3. Отключить точку доступа и подключить ПК на прямую, если все будет работать, настроить точку доступа, или заменить. 4. Подождать (от 10 секунд до 30 минут), возможно у Вас очень слабый канал для загрузки всех каналов, информации по ним.
 Vectra 06 Мар 2012
Vectra 06 Мар 2012
Альтернативный вариант оверлея. PlayClaw ( Платный! )
Настройка оверлея от сторонней программы playclaw:
1. Скачиваем программу playclaw .
2. Устанавливаем.
3. Заходим в папку C:\Program Files\PlayClaw3\ts3plugins\ (если у вас 64-х битная ОС, то папка C:\Program Files (x86)\PlayClaw3\ts3plugins\) и выбираем нужный файл в зависимости от разрядности клиента TS3. Правой кнопкой мыши по выбранному файлу->копировать
4. Заходим в папку C:\Program Files\TeamSpeak 3 Client\plugins (если у вас 64-х битная ОС и установлен 32-х битный клиент TS3 то в папку C:\Program Files (x86)\TeamSpeak 3 Client\plugins). Правой кнопкой мыши по пустому месту в папке->Вставить.
5. Запускаем программу playclaw и TS3. В программе TS3 заходим в Настройки->Плагины и ставим галочку на против PlayClaw TS3 (если нету такого плагина, то нажмите Обновить все )
6. Запускаем игру, нажимаем Ctrl+Backspace. Выбираем вкладку наверху Оверлеи. Дальше тут по усмотрению, но нас интересует вкладка Voice. Ставим галочку Включить оверлей .
Потом заходим в Настройки и ставим нужные Вам галочки.
Заходим в Визуализация и там настраиваем шрифт, размер и положение ников по вашему усмотрению.
Закрываем. Потом нажимаем Esc или Ctrl +Backspace .
7. Радуемся новому оверлею.
 Vectra 07 Мар 2012
Vectra 07 Мар 2012
Альтернативный вариант оверлея. TSNotifer
Скачиваем последнюю версию программы (актуально 1.5.0 ) - верхние два файла это одно и то же в разных форматах. Кроме того понадобится плагин для активации программы в Тимсписке - это нижняя из трех ссылок, там архив RAR. Из этого архива необходимо распаковать плагин в формате .dll и поместить его в папку Plugins папки установленного Тимспика (C:\Program Files\TeamSpeak 3 Client\plugins).
После установки программы и плагина нужно:
1) активировать плагин в ТС: заходим в Настройки, там раздел Плагины (Settings->Plugins). Ставим галку напротив TSNotifier Helper Plugin, подтверждаем кнопкой Close.
2) добавить танчики в список игр, где активирован Notifier. Для этого включаем его, в трее появится его иконка - жмем правой кнопкой мыши и выбираем из меню пункт Edit gamesettings.ini, откроется текстовый документ.
В него добавляем пункт
[WoT.exe]
enabled=1
[WOTLauncher.exe]
game.enabled=1
Цифру позиции можно менять (0=посередине вверху, 1 слева, итд)
Внимание. как выяснилось вчера, строка, которую нужно было вносить в gamesettings.ini изменила свой вид в последней версии Notifier-a, из-за чего после установки согласно инструкции он не включался в Танках.
Если у вас была такая проблема - введите новый вариант строки параметров.
 Vectra 15 Мар 2012
Vectra 15 Мар 2012
Далее у нас появилось окно выбора папки для установки, нажимаем “Browse…”
И выбираем папку для установки (совет от меня, программу лучше установить на диск D или E но не на С. так как потом могут появится трудности с руссификацией)
Переходим к выбору диска и папки куда установится наша программа, выделяем диск на который на нужно установить программу, а потом нажимаем “создать папку”
Далее жмем “Ок”, в следущем окне жмем “Next”
Далее выбираем пункт как показано на рисунке, а потом жмем “Next”
Далее снимаем галочку с пункта “Instal Overwolf”. далее жмем “Next”
В следующем окне ничего не меняем, нажимаем “Install”
В следущем окне снимаем галочку с “Run TeamSpeak 3 Client” и жмем “Finish”.
Программа установлена но теперь ее надо русифицировать.
Заходим в папку со скачанным русификатором
Далее переключаемся на окно “проводника” и заходим в папку с установленным TeamSpeak-ом
Потом переключаемся на окно с русификатором, выделяем две папки как показано на рисунке
И перетаскиваем в окно с установленной программой.
TeamSpeak 3 установлен :)
Настройка Team Speak 3
Запускаем Team Speak 3.
Нажимаем “настройки” потом “опции”
Переходим во вкладку “безопасность” и ставим галочку в пункте “сохранять пароли от каналов” если не хотите при каждом новом подключении вводить пароль заново (но учтите это не безопасно), если сомневаетесь в вашем антивирусе то можете этот пункт пропустить
Деле переходим во вкладку “запись” и ставим галочку в пункте “нажми и говори” потом жмем на кнопку справой стороны(у меня написано alt но у вас модет быть написано что-то другое)
После нажатия этой кнопки у вас выскочит вот такое окно
Нажмите ту клавишу на которую вы хотите поставить разговор (при нажатии на которую у вас будет включатся микрофон)
Далее переходим во вкладку “уведомления” и нажимае на выподающее меню
И выбираем “sound deactivated”
Далее нажимаем на выпадающее меню которое находится справа