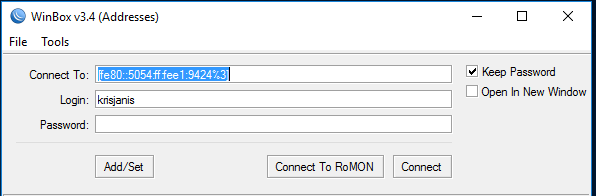
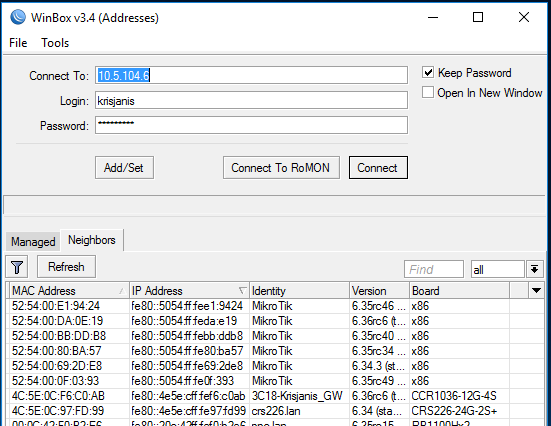
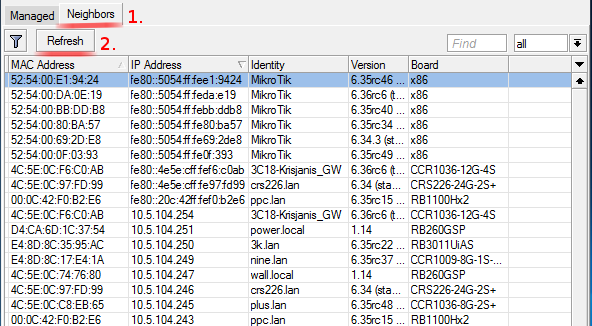

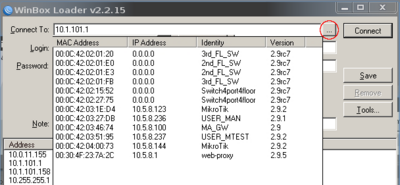




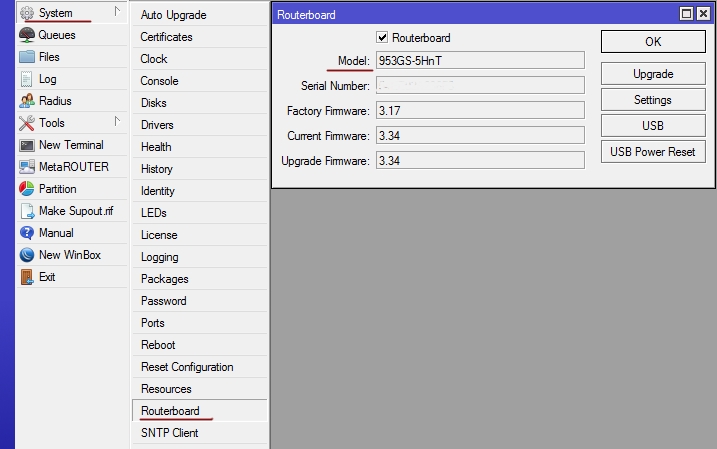

Категория: Инструкции
Последнее обновление: 20-09-2014 23:46:00
Деревянное домостроение - вид строительства базирующийся на использовании деревянных материалов. Экология деревянных сооружений, в сочетании с массой конструктивных и эксплуатационных преимуществ позволяет деревянным постройкам оставаться востребованными на протяжении тысяч лет. Современное деревянное домостроение предлагает огромное многообразие материалов, технологий, стилей и направлений, для удовлетворения потребностей любого потребителя, и воплощения в жизнь проектов самой различной сложности.
Наличие большого выбора, безусловно, позволяет очень гибко подойти к реализации собственного проекта, но для неискушенного знаниями человека, освоиться в этом многообразии довольно тяжело.
Основная задача нашего ресурса заключается в сборе информации и формировании базы знаний по деревянному домостроению и сопуствующим областям, с целью упрощения поиска и доступа к необходимой информации.
Получив представление о материалах и технологиях, Вы можете ознакомиться с проектами домов представленными в соответствующем разделе.
Современные деревянные дома фото











Уважаемые посетители, если Вам понравились материалы представленные на сайте и Вы решили использовать их на своих ресурсах, оцените наш труд, разместив активную ссылку на наш сайт WoodDigest.ru .
Внимание! Только у нас, в Санкт-Петербурге, проводятся официальные тренинги обучение Mikrotik по программам: MTCNA, МTCRE, MTCTCE, MTCWE,MTCINE, MTCUME, под руководством сертифицированного тренера. Успейте зарегистрироваться, пройти обучение и получить сертификат специалиста Микротик.
Произведено тестирование работы маршрутизаторов Mikrotik с модемом Yota LTE 4G.
По результатам тестирования, все оборудование Mikrotik, оснащенное USB-портом, совместимо с Yota LTE 4G.
 Это устройство с Wi-Fi-модулем позволяет подключить в USB-порт модем Yota LTE 4G. Тестирование, проведенное специалистами нашей компании, показало, что этот мобильный модем хорошо работает с маршрутизаторами Микротик. Удобство использования модема-роутера Yota 4G LTE состоит в том, что вы не привязаны к конкретному месту расположения оператора и имеете возможность получить Интернет на всей территории действия сети Yota.
Это устройство с Wi-Fi-модулем позволяет подключить в USB-порт модем Yota LTE 4G. Тестирование, проведенное специалистами нашей компании, показало, что этот мобильный модем хорошо работает с маршрутизаторами Микротик. Удобство использования модема-роутера Yota 4G LTE состоит в том, что вы не привязаны к конкретному месту расположения оператора и имеете возможность получить Интернет на всей территории действия сети Yota.
Кроме того, использование возможности написания скриптов автоматизации и возможности управления питанием на USB-порту маршрутизатора, позволяет писать достаточно гибкие сценарии использования. Включая возможность перезагрузки модема по питанию в случае нестабильной его работы.
Встроенный модуль Wi-Fi, по результатам тестирования, достаточно хорош. Средства RouterOS позволяют производить тонкую настройку Wi-Fi в сложных условиях эксплуатации. Компания MiniROUTE является официальным реселлером всемирно известного производителя сетевого оборудования, в частности, маршрутизаторов, и разработчика программного обеспечения Mikrotik.
Уникальная платформа RouterBOARD
Одним из главных достижений, благодаря которым латвийская компания вышла на международный уровень, является уникальная разработка RouterBOARD. RouterBOARD от Микротик – это специальная платформа, которая реализует целую линейку маршрутизаторов. Все маршрутизаторы компании также находятся под управлением внутренней разработки компании – операционной системы RouterOS.
Аппаратная платформа, разработанная компанией, позволяет реализовывать различные решения в области сетевых задач. Например, обустройство сетевой точки или коммутатора, а также решение достаточно масштабных задач – таких, как мощные маршрутизаторы с брандмауэром. Маршрутизаторы Микротик на базе RouterBOARD могут получать питание с помощью как РоЕ, так и из электрической сети через переходник.
Те модели роутеров, которые приспособлены для работы с Wi-Fi, оснащаются слотом miniPCI. Большинство маршрутизаторов также снабжены разъемами СОМ.
Операционная система, используемая в маршрутизаторах
Операционная система, разработанная компанией на базе Linux – RouterOS – устанавливается на аппаратные роутеры, но также ее можно устанавливать и на компьютеры – тем самым, компьютер превращается в маршрутизатор, использующийся, например, в качестве VPN-сервера или беспроводной точки доступа.
Данная операционная система имеет количественную схему лицензирования – то есть, на каждом уровне лицензии вы можете использовать большее число VPN-туннелей, активных пользователей Wi-Fi и Hotspot, а так же количество активных пользователей во встроенном RADIUS-сервере. Для работы с операционной системой RouterOS – настройки маршрутизаторов – используется специальный графический интерфейс Winbox.
Кроме того, доступна возможность конфигурирования маршрутизатора через web-интерфейс, интерфейс командной строки (ssh, telnet). Маршрутизатор имеет API, позволяющее управлять им удаленно.
Примеры моделей маршрутизаторов
В качестве одного из наиболее успешных примеров маршрутизаторов компании, продаваемых MiniROUTE, можно назвать RB951Ui-2HnD. Это беспроводной маршрутизатор с мощным процессором Atheros и большим объемом оперативной памяти. Данная модель оснащена пятью портами Ethernet, один из которых является РоЕ-портом.
Кроме того, в наличии порт USB 2.0 и модуль 1000mW, 802.11b/g/n. Данный маршрутизатор является продолжением успешной линейки беспроводных устройств от производителя. Кроме него к ряду продаваемых MiniROUTE моделей относятся такие маршрутизаторы (список неполный), как:
Как видите, у нас вы можете приобрести самые различные маршрутизаторы для разных целей – от обустройства домашней точки доступа до создания мощной компьютерной сети для крупной компании.
На работе я давно использую роутеры Mikrotik они себя зарекомендовали просто отлично – стабильная работа и большое количество настроек и функций, аналогов за такие деньги на данный момент нет, поэтому я хотел купить Mikrotik и себе домой, но цена кусалась. Вопрос цены отпал с выходом MikroTik RB941-2nD (hAP lite), который стоит примерно так же как и конкуренты, но обладает всеми преимуществами более старших моделей Mikrotik. Процессора и размера ОЗУ для решения задач бытового роутера – хватит с запасом. В этой статье я расскажу как подключить Mikrotik и как обновить прошивку. Подключение ничем не отличается от других роутеров, Hap lite поставляется со стандартной конфигурацией, в первый порт (помечен красным) подключается кабель интернет-провайдера, в остальные 3 порта объединены в свитч и туда можно подключать свои устройства. Для перепрошивки можно использовать любой из портов 2-3 или подключение по Wifi. На своем компьютере на сетевом адаптере нужно включить автоматическое получение адреса (обычно в 99% случаев так и есть). Если хотите использовать статический ip – то используйте любой из диапазона 192.168.88.2-192.168.88.254, у mikrotik ip по умолчанию 192.168.88.1.

Мне достался mikrotik с прошивкой v6.28.1, я перепрошил его до v6.30.1 – но она оказалась глючная в ней не были доступны некоторые настройки и соединение с winbox постоянно рвалось, после этого пару месяцев микротик провалялся на полке, а недавно я достал его и обновил прошивку до v6.34.1 – в ней все работает как надо.
Итак, для того чтобы обновить прошивку – сперва надо ее скачать, для этого идем на сайт Микротика и скачиваем нужную версию, если у вас обычный Микротик (не lite) нужно скачивать прошивку из первой строки, помечена как MIPSBE, у нас версия HAP Lite, поэтому нам нужна прошивка SMIPS. На сайте доступны три версии – предыдущая с исправленными ошибками (Bugfix only), текущая (Current) и следующая версия — RC (Release candidate), которая после полного тестирования станет текущей. Вы можете попробовать любую, я рекомендую скачивать Current и если с ней что-то не так то либо предыдущую версию либо RC, есть вероятность что они будут работать в ваших условиях стабильней. Прошивки Mikrotik обновляются регулярно, так что если что-то не работает как надо – следите за обновлениями (для этого внизу страницы есть форма для подписки на уведомления о выходе новых версий).
Заходим на сайт и скачиваем mine package:

Как подключиться к Mikrotik я писал в начале статьи, далее предполагается что вы верно подключили все кабели и правильно настроили сетевой адаптер на Вашем компьютере или ноутбуке. Далее два варианта процесса прошивки, через браузер и через утилиту Winbox.
Обновляем прошивку Mikrotik через браузер, введите в адресную строку http://192.168.88.1 если все настроено и подключено верно то вы увидите веб-интерфейс, кликайте в меню “Files” и загружайте в Микротик скачанную ранее прошивку.

После того как файл с прошивкой загрузился, выбираем в меню System – Reboot, в появившемся окне жмем ок.

Микротик автоматически установит новую версию прошивки после перезагрузки.
Так же можно обновить прошивку с помощью Winbox, его можно скачать либо с сайта Mikrotik либо зайдя на свой роутер через браузер:

Я рекомендую второй способ, это повышает шансы на более стабильную работу Winbox, те версии что я скачивал с сайта Микротика либо вообще не видели мой девайс либо постоянно рвалось соединение.
Скачиваем Winbox и запускаем, в нем переходим на вкладку Neighbors, немного ждем и в списке ниже появятся найденные устройства к которым можно подключиться. Winbox позволяет подключаться либо по mac адресу либо по ip, я рекомендую второй вариант у меня при подключении по ip соединение рвется намного реже. Подключение по mac адресу нужно когда Вас не устраивает стандартная конфигурация и вы хотите самостоятельно настроить роутер с нуля.

Кликаем по ip в списке, пишем в строке Login – admin и жмем Connect. Пароль по умолчанию пустой.
После успешного соединения откроется окно Winbox, интерфейс здесь практический такой же как и в веб-конфигураторе, открываем меню Files, и перетягиваем мышкой ранее скачанную прошивку в окно со списком файлов:

В списке появится файл с прошивкой и в окошке будет отображаться процесс загрузки. Важно! После загрузки прошивки проверьте ее размер в окне, если он меньше чем нужно – процесс следует повторить. (В некоторых случаях мне приходилось загружать прошивку 4-5 раз). Если прошивка загрузится не полностью – ничего страшного не случится просто она не установится и микротик загрузится со старой версией.

После того как прошивка загрузилась, просто перегружаем Микротик, выбираем Reboot и затем жмем Ок.

После перезагрузки будет установлена новая версия прошивки.
WinBox - официальное программное обеспечение для маршрутизаторов компании MikroTik. С его помощью вы сможете настроить роутер под собственные нужды, задать параметры безопасности и решить проблемы с подключением к сети. По сути, программа заменяет собой стандартную консоль управления маршрутизатором. Справедливо будет заметить, что интерфейс приложения довольно не интуитивен. Едва ли он будет понятен неопытным пользователям. Состоит графическая оболочка из окна с основными параметрами и списком подключенных клиентов. Русской локализации у WinBox нет, зато программа является совершенно бесплатной и работает в портативном режиме.
В числе возможностей, предоставляемых программой, значится назначение приоритетов использования канала различными клиентами, принудительное отключение устройств от точки доступа, функция удаления сети из списка доступных, отключения беспроводного модуля, а также изменения мастер-пароля. Еще WinBox может отображать графики потребления трафика для каждого клиента. К сожалению, программа не позволяет изменять некоторые важные параметры, например MAC-адрес.
Обратите внимание на то, что WinBox работает исключительно с маршрутизаторами MikroTik. Устройства других производителей данная программа даже не распознает. Впрочем, сегодня практически каждый более-менее именитый производитель сетевого оборудования выпускает аналогичное программное обеспечение. Зачастую даже более простое и удобное в использовании.
Ключевые особенности и функцииWinBox это приложение для управления Mikrotik RouterOS, использующее легкий для системы и простой для пользователя интерфейс. Это оригинальное Win32 приложение, поэтому для его запуска нужна операционная система Windows или утилита WINE для запуска под Linux или Mac OSx.
Окно входаПриложение может быть загружено как с раздела загрузок сайта разработчика http://www.mikrotik.com/download. так и с самого маршрутизатора (если вы перейдете в браузере по его IP адресу - ссылка на загрузку будет на странице приветствия и внутри web интерфейса). Подключиться к маршрутизатору вы можете используя IP-адрес, а также MAC-адрес. Подключение с помощью MAC-адреса чаще всего используется, если IP-адрес маршрутизатора не известен либо он отсутствует.

Окно входа в WinBox 1
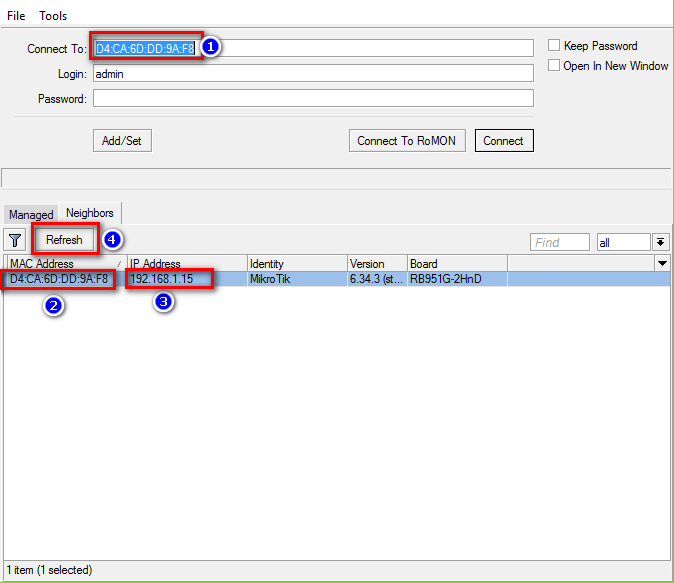
Окно входа в WinBox 2
После первого запуска вы уведите окно входа которое изображено на скриншоте "Окно входа 1". На нем цифрами обозначены кнопки:
На скриншоте "Окно входа 2" изображено окно входа после переключение c вкладки Managed на вкладку Neighbors.
Нажимая на поля MAC(цифра 2) или IP(цифра 3) у определенного узла на вкладке Neighbors вы нажатием подставляете этот адрес в поле Connect To (цифра 1). Клавиша Refresh (цифра 4) служит для обновления списка видимых в сети устройств.
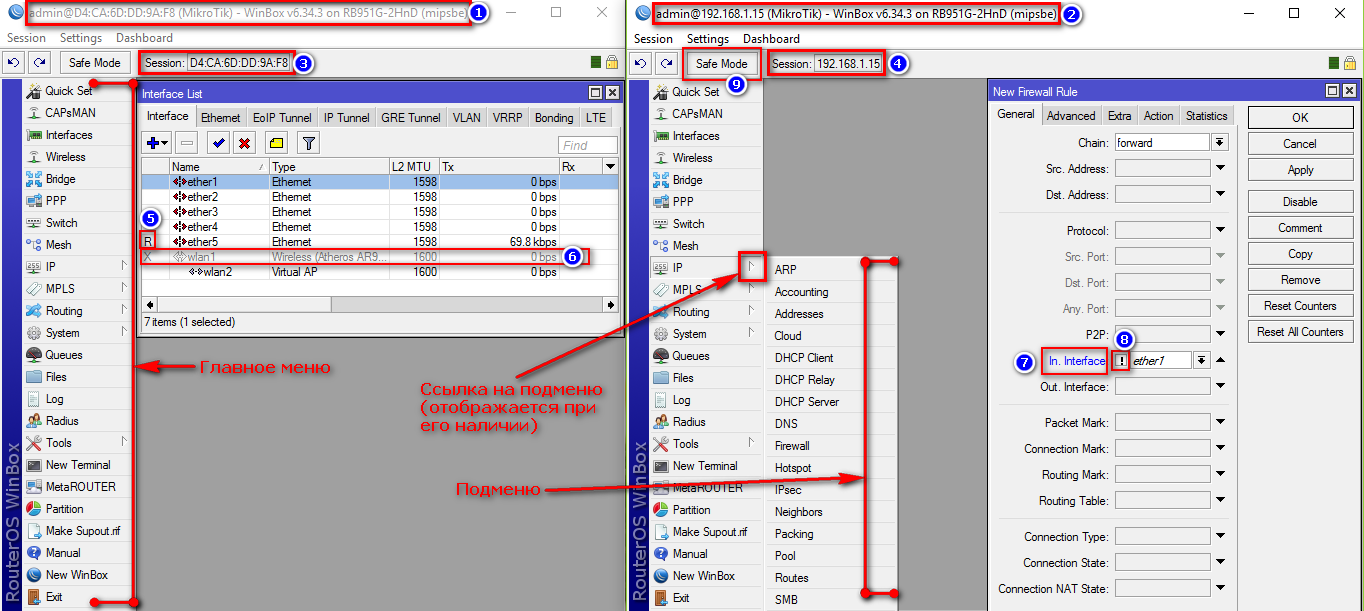
Основное окно после входа через WinBox
На скриншоте "Основное окно" вы видите 2 варианта основного окна - при подключении по MAC (цифры 1,3) или IP адресу (цифры 2,4). Так же кроме MAC или IP адреса заголовок окна содержит следующую информацию:
<имя пользователя>@<IP или MAC адрес> (<имя системы>)- <версия WinBox> on <модель устройства> (архитектура устройства)
Под цифрой 5 обозначен статус элемента, для расшифровки обозначения, наведите курсор мыши на обозначение.
Под цифрой 6 показан пример выключенного элемента.
Под цифрой 7 показано обозначение измененного элемента(подсветка синим цветом).
Под цифрой 8 показан пример инверсии значения(логическое отрицание).
Под цифрой 9 обозначена кнопка Safe mode - она включает "Безопасный режим" - после его активации система следит за связью между WinBox и RouterOS и в случае, если ваши действия привели к потере связи откатит изменения назад.
 Add - добавление элемента в выбранном разделе
Add - добавление элемента в выбранном разделе Add (with options) - добавление элемента с возможностью выбора типа элемента(при нажатии на "стрелку показывающую вниз" появится контекстное меню с вариантами типов) в выбранном разделе
Add (with options) - добавление элемента с возможностью выбора типа элемента(при нажатии на "стрелку показывающую вниз" появится контекстное меню с вариантами типов) в выбранном разделе Remove - удалить выбранный элемент (аналогично команде remove в консоли)
Remove - удалить выбранный элемент (аналогично команде remove в консоли) Enable - включить выбранный элемент (аналогично команде enable в консоли)
Enable - включить выбранный элемент (аналогично команде enable в консоли) Disable - отключить выбранный элемент (аналогично команде disable в консоли)
Disable - отключить выбранный элемент (аналогично команде disable в консоли) Comment - добавить или редактировать комментарий
Comment - добавить или редактировать комментарий Sort - позволяет сортировать элементы по различным критериям
Sort - позволяет сортировать элементы по различным критериямВнутри отдельного раздела(можно еще назвать его - модулем)вы можете быстро менять вид элементов и осуществлять поиск или отображать элементы относящиеся только к определенной группе(на скриншоте показан выбор из выпадающего меню, всех маршрутов входящих в группу main).
Сортировка отображаемых элементовПример фильтра настраиваемого через WinBox
Пример того как быстро отфильтровать маршруты которые будут соответствовать диапазону адресов 10.0.0.0/8 :
Как вы можете увидеть на скришоте - элементы остортировались по заданному нами фильтру.
Оператор сравнения(номер 3 на скришноте) может быть задан различными логическими значениями. Для примера окно "Ip Route" имеет только два - is и in. Другие окна могут содержать значения - is not. contains. contains not.
Вы можете добавлять (они будут суммироваться) и удалять фильтры - цифра 5 на скриншоте.
Настройка списка отображаемых столбцовНастройка списка отображаемых столбцов через WinBox
Winbox позволяет настроить отображение столбцов для каждого окна. Например для окна "Route List" добавим столбец "BGP AS path column":
Сделанные настройки будут сохранены для текущего и всех будущих запусков Winbox.
Подробный видВключение опции "подробный вид" в WinBox
Режим в котором все строки окна отображают детальную информацию о каждом элементе окна, называется - Detail mode.
Для включения этого режима кликните на списке элементов правой кнопкой и в выпадающем меню выберете Detail mode.
Группировка по категориямВы можете включить режим отображения элементов по категориям.
Группировка по категориям в WinBox
Бери и брось (Drag & Drop)Вы можете использовать механизм "Бери и брось" (способ копирования файлов жестом перетягивания файлов мышью), как в семействе операционных систем Windows. В Linux и Mac OS эта функция недоступна.
Перетаскивание & Вставка в WinBox
Мониторинг трафикаWinbox может быть использован как инструмент по мониторингу трафика на каждом интерфейсе, очереди или правиле фаервола в режиме реального времени.
Мониторинг трафика через WinBox
Копирование элементовРассмотрим как просто копировать элементы в Winbox. В этом примере, мы будем использовать COPY чтобы преобразовать Динамический PPPoE server в Статический интерфейс.
Этот скриншот показывает начальное состояние, видим буквы DR, "D" означает Dynamic (Динамический):
Копирование элементов в Winbox
Сохранение настроекСохранение списка управляемых маршрутизаторов - в меню File используйте пункт Save As и Открыть для сохранения списка управляемых маршрутизаторов в файл и импорта его на новый компьютер соответственно.
Передача сессии маршрутизатора - в меню Tools, используйте пункт Export и Import для сохранения существующих сессий в файл и импорта его на новый компьютер соответственно.
Известные проблемыWinbox не подключается к роутеру по IP адресу
Проверьте, что Windows Firewall (или иной брендмауэр) работающий у вас не блокирует WinBox
У вас появилась ошибка '(port 20561) timed out' когда вы пытаетеся подключиться к роутеру по mac адресу
Windows (7/8) не позволяет установить mac соединение если функция "file and print sharing"(включить общий доступ к файлам и принтерам) выключена.