
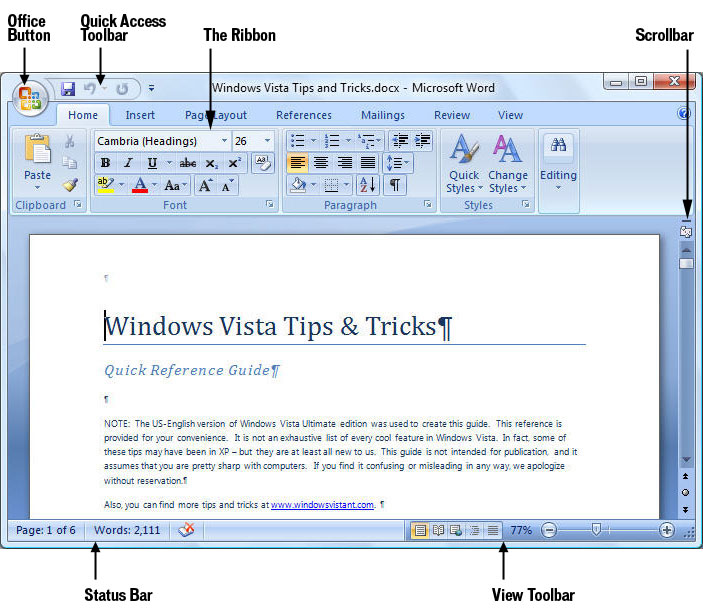



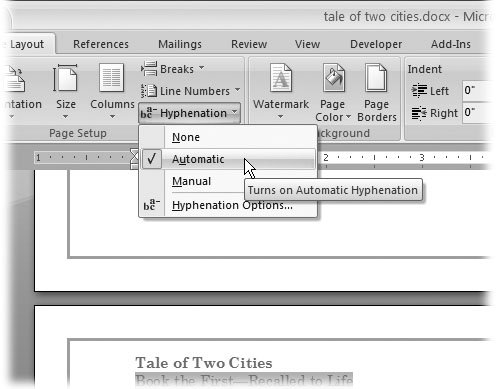





Категория: Инструкции

Microsoft Word 2007 - это просто! | Электронная книга * Электронная книга: Word 2007 - это просто. Изучение Microsoft Office 2007 начинается с изучения приложения Word. Использование материалов сайта в онлайн-изданиях только с обязательным указанием активной,Описание программ от Билла Г. (оффисный пакет) * Книга является руководством по использованию Microsoft Word при подготовке документов различного вида. Word 2007 for Starters: The Missing Manual.Нумерация глав, приложений и страниц в документах с. * Данная статья содержит инструкции по использованию нескольких различных. Примечание. В Microsoft Office Word 2007 выберите Многоуровневый. Table Header Rows after a Manual Page Break (Microsoft Word) * Nov 16, 2013. Insert a manual page break into the middle of a table, and you may find. If you are using a later version (Word 2007 or later), this tip may not. Repeating Table Rows with Manual Page Breaks (Microsoft Word) * Jul 1, 2014. The way to do so is not to use manual page breaks, for all the. If you are using a later version (Word 2007 or later), this tip may not work for. Download Руководство по Word 2007: интерактивное справочное. * 11 сен 2008. Руководство по Word 2007: интерактивное справочное. Получите месяц бесплатного использования Office 365 прямо сейчас.Использование КриптоПро CSP в Microsoft Office Word 2007 * Использование КриптоПро CSP в Word/Excel из состава. Microsoft Office 2003. 2007, 2010. Данная инструкция описывает порядок действий по. Keyboard shortcuts for Microsoft Word * Lists the keyboard shortcuts available in Word 2010, Word 2007, Word 2003, and Word 2002. Remove manual character formatting. CTRL+SPACEBAR.Word 2007. Популярный самоучитель - Краинский И * Как начинающим, так и опытным пользователям Word будет очень. Описание: В данной книге доступно и полно описан Microsoft Word 2007 самый. Сохранение нового документа · Использование команды Сохранить как. Самоучитель по Word 2007 * Бесплатный самоучитель по работе в Microsoft Office Word 2007 – видео уроки TeachVideo.Microsoft Word 2007: полное руководство * 9 окт 2009. Microsoft Word 2007: полное руководство В курсе изучаются все этапы создания и оформления документов, использование. Word: справка и инструкции * Бесплатная справка и поддержка по Word 2010, Word 2007 и Word 2003 с использованием полезных статей с инструкциями, демонстраций. Creating a Manual TOC * This article applies to Word 2007 and above. Word makes it so easy to create a table of contents (TOC) automatically that you might wonder why you would ever. Как работать с майкрософт ворд 2007 – инструкция для новичков * 8 авг 2011. Сразу хочу оговориться – публикация посвящена майкрософт ворд 2007 – одной из самых популярных версий текстового редактора.Microsoft Word 2007 Inserting a manual page break - YouTube * Jan 10, 2013. Microsoft Word 2007 Inserting a manual page break Difficulty Level: Intermediate This is an Intermediate tutorial that shows how to insert a. Microsoft Word/Microsoft Office Word 2007: справка и инструкции. * Microsoft Office Word 2007 представляет собой мощное средство создания. собирать документы с использованием готовых частей и стилей, а также. Начало работы с Microsoft Office 2007 *. время отключена. Инструкции по включению поддержки скриптов. Изучите интерактивный курс "Переход на Word 2007". Узнайте на. Выберите команду в Word 2003 и узнайте ее расположение в Word 2007. Изучите интерактивный курс "Переход на использование Outlook 2007". Узнайте на. Word: Cамоучители и учебники * Данная книга — подробное руководство по использованию Word 2007, новой. Здесь приводятся примеры и пошаговые инструкции по использованию. Chicago Manual Style (CMS) Formatting - YouTube * Feb 15, 2012. This video shows you how to format your paper in the Chicago Manual Style ( CMS) of formatting in Word 2007 or 2010.Форматирование текста и документов Word 2007 | Обучения. *. в Word 2007 2.1.2. Средства редактирования документов в Word 2007 2.1.3. Пошаговая инструкция форматирования текста. Использование материалов сайта в онлайн-изданиях только с обязательным указанием активной,
Скорость: 9208 Kb/s
В наше время невозможно представить пользовательский компьютер без установленного на него пакета офисных программ. Эти приложения используются буквально во всех сферах деятельности – от домашних работ до бизнес-процессов. Мы представляем максимально полную версию Microsoft Office 2007. Пакет программ Office Enterprise 2007 от корпорации Майкрософт предназначен пользователям, которые нуждаются в эффективных средствах для организации совместной работы. Причем независимо от состояния сети или местонахождения. Хотим отметить, что помимо известных всем офисных программ Office Enterprise 2007 был дополнен Office Groove 2007 и Office OneNote 2007. Эти приложения позволяют плодотворно работать в команде и более продуктивно использовать, создавать и контролировать информацию в общих проектах. К тому же OneNote 2007 предоставляет пользователям инструмент для формирования и корректировки заметок любого типа. В одну заметку могут быть включены графика, текст и цитаты с веб-сайтов.
В состав Office 2007 входят:

Office незаменимый помощник в создании, редактировании и форматировании документов. Есть в нём и приложение для работы с таблицами данных, без которого не обойтись студентам или научным сотрудникам. Расчёт данных любой сложности, все виды анализа Excel осилит без проблем. Просмотр и редактирование графических изображений обеспечит Вам Microsoft Office Manager, входящий в программный комплекс Office. В арсенале пакета также есть инструменты для создания презентаций на профессиональном уровне и для работы с базами данных. Выбирая программный продукт Office Вы получите все средства, которые необходимы современному человеку для работы и комфортной коммуникации.

Полная версия программы отличается обновленным интерфейсом. Разработчиками обеспечен облегчённый поиск и удобный доступ к необходимой информации. Поисковая система снабжена подробными инструкциями и справочниками по использованию приложений Офис 2007. Также обновлена маркировка списков, введены дополнительные графические эффекты, добавлено средство для автоматического восстановления документов. Считаем, что данный программный продукт необходим всем.

Что касается Outlook 2007, в новой версии он дополнен фильтром, который отсеивает спам и нежелательную почту. Безопасность в работе и общении Вам обеспечена. Также он порадует своих пользователей удачным исполнением. Есть возможность сортировки писем по цветовым категориям, доступен мгновенный поиск писем.
Скачать Офис 2007 бесплатно Пароль к архиву: 123Нередко для пользователей весь функционал пакета бывает излишним, достаточно только текстовых функций. Поэтому также предлагаем отдельно программу Word 2007, в которой можно создавать тексты, редактировать их, отправлять на печать.
Word 2007 скачать бесплатно Пароль к архиву: 123alitius - чт, 08/08/2013 - 13:18
В программе Microsoft word 2007 целый абзац, текст, слово или даже произвольный фрагмент текста можно залить цветом. Так же у пользователя есть возможность по собственному усмотрению произвести настройку типа рамки, отображения лишь определенных границ.
В группе абзац есть кнопка, с помощью которой можно настроить границы текста. Есть даже специальный инструмент, используемый по умолчанию, который отвечает за настройку границ. Для использования этого инструмента необходимо кликнуть по абзацу (абзац в котором Вы собираетесь установить границы) и нажать на кнопку. Будет раскрыт список инструментов, которые отвечают за создание границ.
В том случае, когда Вы желаете выполнить более тонкую настройку параметров границ, необходимо выполнить присвоение границ текста. Для этого инструмент Границы и заливка выбирается в списке и кликается по нему мышью. Откроется окно, в котором можно выполнить ряд действий, отвечающих за форматирование границ и заливки:
- варьирование типа рамки;
Это интересно:- задание типа, цвета и ширины линии рамки в списках;
- отключение отображения определенных границ рамки с помощью использования кнопок, находящихся в области образец;
- с помощью кнопки Горизонтальная линия можно выбрать тип линии, которую можно вставить после строки.
Стоит заметить, что в окошке границы и заливка имеется несколько вкладок. Параметры, которые были на первой вкладке, будут применяться для той части документа, которая выделена. Следующая вкладка Страница имеет очень похожие параметры, но они уже отвечают за создание рамки, которая будет окаймлять страницу. Можно применить это не только к текущей странице, но и к страницам всего документа. Чтобы сделать это необходимо воспользоваться списком Применить к. На вкладке, под названием заливка, можно выбрать каким же цветом будет залит абзац, произвольный фрагмент текста или же фоновый узор. Можно моментально создать заливку абзаца с помощью щелчка мышью по кнопке Заливка.

Использование текстового процессора Microsoft Word 2007 позволяет просматривать и редактировать текстовые документы. Приложение включено в группу пакета Microsoft Office 2007, который получил совершенно новый интерфейс и стал поддерживать формат OOXML (.docx). Расширенные возможности Word 2007 позволяют использовать для оформления документов вставку таблиц, изображений и других элементов.
ПО Microsoft Word 2007 обеспечивает работу с текстовой и табличной информацией на профессиональном уровне. Предусмотрено достаточно большое количество функций и инструментов для создания и редактирования самых разных документов. Функциональность текстового процессора обеспечивает простоту просмотра, сравнения данных, а также предоставляет возможность оставлять комментарии.
Приложение Microsoft Word 2007 поддерживает автоматический поиск изменений внесенных в документ, а также раздельный просмотр объединенных файлов. Среди новых возможностей можно отметить проведение предпечатной проверки, использование цифровых подписей. В буфере обмена может храниться до двенадцати фрагментов данных. Предоставляется возможность выбора различных шрифтов.

У некоторых пользователей возникает вопрос: Как применить макросы в Word?
Изучите, пожалуйста, инструкцию по использованию макросов в 6-й главе из книги основателя нашего портала Антона Кокина "Word 2003/2007. Народные советы ":
внешняя ссылка
Попробуйте реализовать то, что написано в этом материале.
Еще вам может быть полезен 6-й раздел из презентации К.Ю. Полякова (внешняя ссылка ) "Word 2007 — спецкурс ".
Файл презентации можно скачать здесь:
внешняя ссылка
Если что-то не получится - пишите.
Удобной и приятной работы в Word!
Перевести спасибо на Яндекс кошелёк - 41001162202962; на WebMoney - R581830807057.
Для применения макроса нужно сделать следующее:
1. Если в Word нет вкладки Разработчик. то создать эту вкладку.
2. Открыть файл, к которому применяется макрос, и разрешить запуск макросов (установить режим Включить все макросы ).
3. Открыть Visual Basic Editor (Alt+F11) .
4. Скопировать текст макроса в окно Visual Basic Editor .
Проверить, чтобы в макросе были операторы Sub и End Sub .
5. При необходимости внести изменения в макрос и сохранить.
6. Перейти в пользовательский режим Word и применить макрос к нужному файлу.
Удобной и приятной работы в Word!
Перевести спасибо на Яндекс кошелёк - 41001162202962; на WebMoney - R581830807057.
1. Если в Word нет вкладки Разработчик. то создаем эту вкладку.
В Word 2007. Кнопка Office – Параметры – Основные – установить флажок Показывать вкладку "Разработчик" на ленте .
В Word 2010. Файл – Параметры – Настройка ленты – установить флажок Разработчик в области Настройка ленты: Основные вкладки.
Видеофильм о подключении вкладки Разработчик см. здесь:
внешняя ссылка
Удобной и приятной работы в Word!
Перевести спасибо на Яндекс кошелёк - 41001162202962; на WebMoney - R581830807057.
2. Открыть файл, к которому применяется макрос, и разрешить запуск макросов (установить режим Включить все макросы ).
Обычно по умолчанию используется режим безопасности Отключить все макросы с уведомлением. В этом случае после запуска программы Word появляется уведомление: Предупреждение системы безопасности. Запуск макросов отключен.
Для запуска макросов необходимо нажать кнопку Включить содержимое :
Примечание. Если при запуске макроса выводится сообщение: "The macros in this project are disabled". то это означает, что запуск макросов не разрешен. Чтобы исправить это положение, установите режим Включить все макросы. выполнив то, что указано в данном сообщении.
Примечание. Для включения режима использования макросов в версии 2003 установите уровень безопасности макросов Средний (Сервис - Макрос - Безопасность - Средняя ). Если вы уверены, что файл не содержит макровирусов, при открытии файла, в котором вы хотите применить макрос, нажмите кнопку Не отключать макросы .
Подробнее о макровирусах - см. здесь:
http://wordexpert.ru/forum/viewtopic.php?id=1277
Видеофильм о включении макросов см. здесь:
внешняя ссылка
Удобной и приятной работы в Word!
Перевести спасибо на Яндекс кошелёк - 41001162202962; на WebMoney - R581830807057.
3. Открыть окно Visual Basic Editor (Alt+F11) .
Окно Visual Basic Editor удобно открыть с помощью комбинации клавиш Alt+F11 .
Видеофильм о том, как открыть редактор VBA см. здесь:
внешняя ссылка
Удобной и приятной работы в Word!
Перевести спасибо на Яндекс кошелёк - 41001162202962; на WebMoney - R581830807057.
4. Скопировать текст макроса в окно Visual Basic Editor .
Создайте в редакторе VBA новый модуль для записи макроса.
Модуль будет храниться в нашем файле Word (для примера, файл называется Макросы - Тест.docx ).
Для создания модуля, сохраняемого в файле, выберите в области Project (в левой верхней части редактора VBA) строку Project (Макросы - Тест) и затем выберите в меню редактора команду Insert - Module .
Видеофильм о создании нового модуля см. здесь:
внешняя ссылка
Примечание - Для сохранения макроса в файле в Word 2007 или 2010 нужно, чтобы файл был сохранен в формате с поддержкой макросов .
Далее обычным образом скопируйте текст макроса в созданный модуль в редакторе Visual Basic Editor .
Поскольку иногда наши коллеги приводят текст макроса без первого и последнего операторов, проверьте, чтобы макрос начинался оператором Sub и заканчивался оператором End Sub .
Наименование макроса должно состоять из одного слова и может включать в себя буквы латиницы, кириллицы (русского алфавита), цифры и знаки подчеркивания (причем в начале наименования макроса обязательно должна стоять буква). Например:
Сохраняем скопированный макрос (Ctrl+C ).
Видеофильм о копировании и сохранении макроса см. здесь:
внешняя ссылка
Удобной и приятной работы в Word!
Перевести спасибо на Яндекс кошелёк - 41001162202962; на WebMoney - R581830807057.