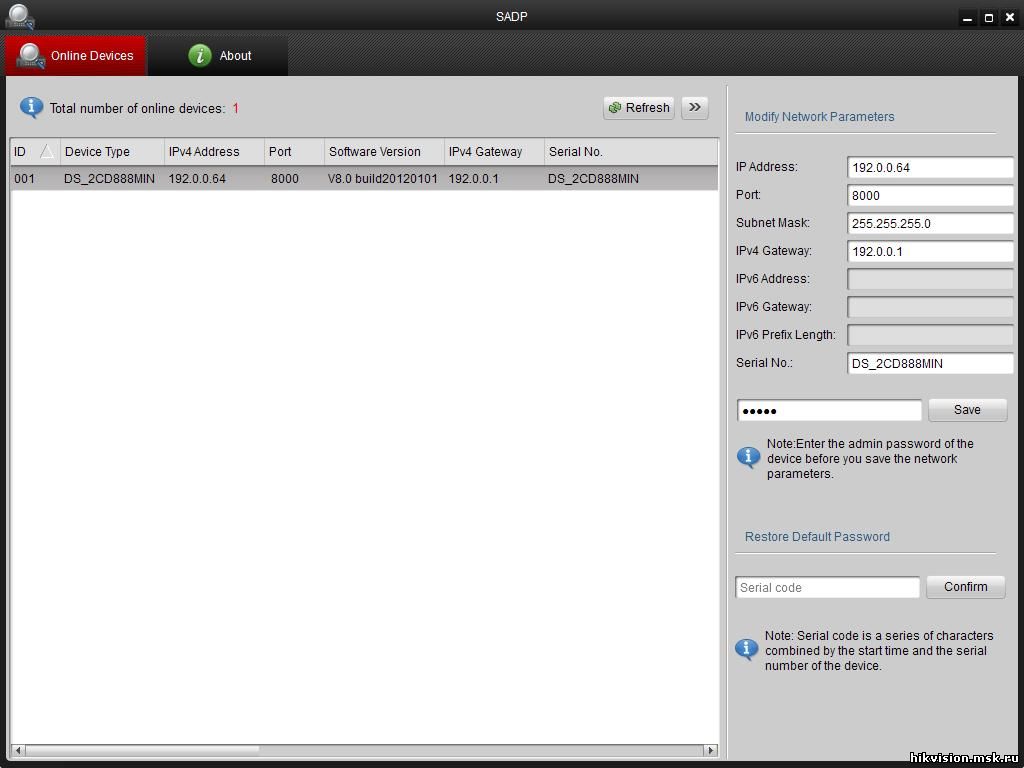







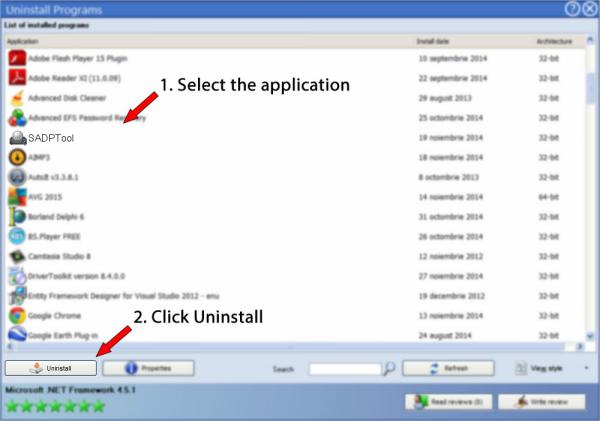

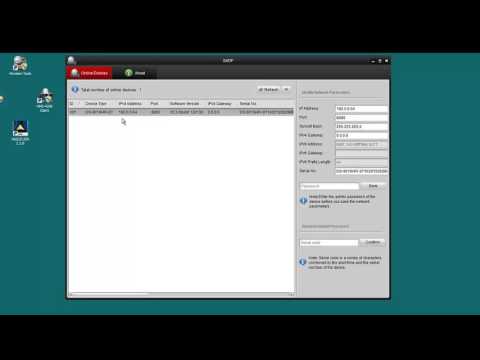
Категория: Инструкции
Не так давно мы уже писали о достоинствах обновленной линейки IP камер Hikvision - 4-мегапиксельной серии DS-2CD2x42. Теперь же, реализовав несколько проектов на новых камерах, мы хотим отметить некоторые нюансы настройки новинок, без которых качество получаемой картинки может показаться неудовлетворительным. Данная статья призвана сэкономить время инсталляторов и пользователей, впервые столкнувшихся с новыми камерами.
1. Экспозиция (выдержка).
Камеры Hikvision DS-2CD2x42 и в частности модели DS-2CD2042WD-I. DS-2CD2142FWD-IS и DS-2CD2542FWD-IS по всей видимости обладают худшей светочувствительностью нежели их старые 3-мегапиксельные предшественники. Возможно, виной тому тот факт, что при прежнем размере матрицы в 1/3’’ количество пикселей увеличилось (следовательно размер каждого пикселя стал меньше), возможно это особенность новой матрицы или новых алгоритмов сжатия. Очевидным остается факт, что даже при неплохой освещенности камера увеличивает выдержку до максимально разрешенного базовыми настройками значения в 1/25 секунды, что чревато смазыванием подвижных объектов на видео. Решение проблемы – в меню «настройки - расширенная конфигурация – изображение – настройки экспозиции» выставить максимальное время экспозиции в 1/50 или 1/100 секунды. Картинка при этом может стать «шумнее», что говорит о нехватке света, однако пользы от такого изображения куда больше чем от смазанного. Характерно, что на камерах серии DS-2CD2x32 настройки по умолчанию также разрешают камере выдержку в 1/25 секунды, но переходит камера в такой режим гораздо реже и только при действительно слабом освещении.
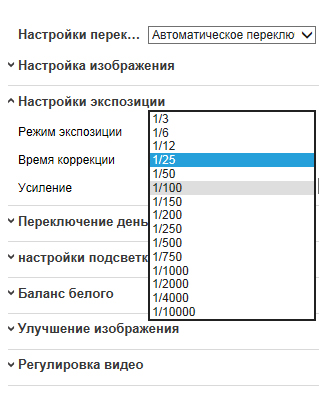
2. Опорный кадр или i-кадр.
Как известно, стандарты сжатия h264 и h265 базируются на периодическом захвате полного изображения (опорный кадр или i-кадр) с последующей фиксацией лишь изменений в сцене. Такой подход позволяет значительно сократить требования к полосе пропускания и емкости хранения без значительного ущерба качеству картинки. Как правило, при кодировании охранного видео опорным является каждый 20-й или 25-й кадр. Однако в линейке камер Hikvision DS-2CD2x42 по умолчанию опорным кадром является лишь каждый 50-й кадр. Возможно, это благотворно влияет на трафик (о нем мы поговорим ниже), но делает видеоархив малопригодным для просмотра в покадровом режиме и формирования качественных стоп-кадров. Оптимальным значением i-frame можно назвать 25, причем при значениях менее 20 камере уже перестает хватать полосы пропускания и мощности процессора.
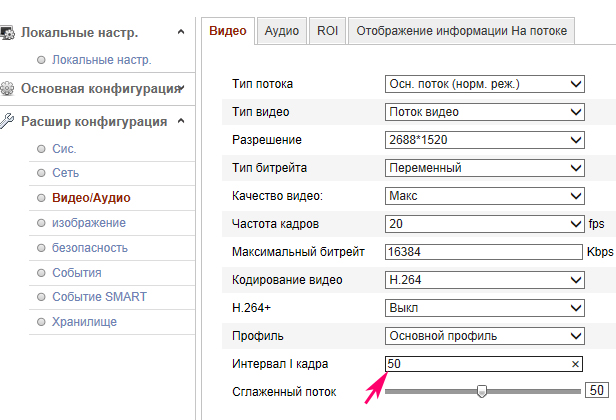
3. Битрейт или максимальная используемая полоса пропускания.
Не ясно, является ли тому причиной возросшее разрешение камеры или новый процессор и алгоритмы сжатия, однако потребление трафика у новых моделей значительно выросло по сравнению с 3-мегаписельными предшественниками. Разработчики не упустили из внимания сей факт, и в настройках видеопотока теперь стало возможным выбрать максимальный битрейт не 8 мбит, как ранее, а 16 мбит. Настройки по умолчанию, как и прежде, ограничивают битрейт на уровне 4 мбит, поэтому камера «из коробки» отдает сильно пересжатое видео, пытаясь уложиться в эти пределы. При выполнении рекомендаций из пункта 2, необходимо разрешить максимальный битрейт в 16 мбит и это будет лишь необходимый минимум.
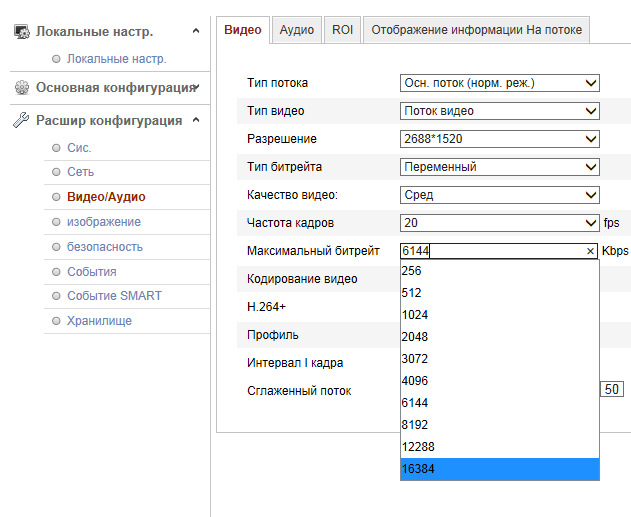
В ходе тестов мы неоднократно наблюдали падение количества кадров в секунду ниже 15fps при сцене средней сложности и следующих настройках:
При этом «проседание» фрем-рейта отмечалось при появлении значительного объема движения в кадре. При малом количестве движения камера вытягивает 20 кадров в секунду, однако ПО Трассир рапортует о потоке в 2мб/сек (16мбит), что говорит о том приближению к предельной полосе. Почему при незначительно увеличившемся разрешении, камера DS-2CD2142FWD-IS и другие 4Мп камеры Хиквижн стали требовать радикально большей полосы пропускания - не понятно. Вероятно, это связано с новым алгоритмом сжатия h264+, который мы в рамках данного теста не включали.
В целом, после проведения этих нехитрых манипуляций, от камеры можно добиться видео весьма приемлемого качества. Возможно, в новых версиях прошивки базовые настройки будут скорректированы, и данный материал потеряет свою актуальность.
PS: напоминаем, что все камеры нового семейства поставляются с прошивкой 5.3, в которой по соображениям безопасности не предусмотрено логина и пароля по умолчанию. Поэтому прежде чем вы получите доступ к вышеперечисленным настройкам необходимо проделать следующее:
Эта страница позволит вам сбросить забытый пароль администратора к вашей ip камере либо регистратору Hikvision. Внизу страницы будет сгенерирован код, который нужно будет ввести при помощи утилиты IVMS-4200(Управление устройством=>Сервер=>Поле вост. пароль по умолчанию) либо Hikvision SADP 2.2.3.6.(Hikvision Tools (v1.0.0.2)) Если у вас возникли трудности с этой процедурой, то вы можете принести ваше устройство к нам в сервис центр, имея при себе товарный чек либо гарантийный талон. и мы сделаем сброс пароля администратора самостоятельно. Стоимость услуги 150 грн.
Введите полный серийный номер вашей камеры, как видно в утилите Hikvision SADP:
Введите 4-значный год, в течение которого вы будете использовать этот код сброса:
Введите цифры 2 месяца, в течение которого вы будете использовать этот код сброса:
Введите день 2-е цифры, в течение которого вы будете использовать этот код сброса:
Ваш пароль сброса появится ниже. Камера будет сравнивать свою внутреннюю дату и время с датой и временем вы ввели выше, и они должны соответствовать, иначе код не будет работать.
Данный метод подходит для старых версий прошивок и некоторых новых.
2011-2016 © Zeol, Inc
Все права сохранены.
Полное и частичное копирование
материалов сайта запрещено.
Частная собственность сегодня охраняется законом. Но только закон не всегда исполняется. Таковы реалии современной России. Однако ограбление дома или дачи можно предотвратить или, в крайнем случае, задержать преступников по горячим следам.
Для этого лучше всего использовать IP-камеру, сегодня цена на неё весьма доступа. Приобрести означенное оборудование может каждый. IP камеры hicvision зарекомендовали себя исключительно с лучшей стороны.

Естественно, IP камеру можно без всякого труда подключить к любому устройству вывода изображения. Однако в большинстве случаев стоит задача длительного наблюдения за объектом (им может выступать, как движимое, так и недвижимое имущество).
Положительные стороны использования IP камер:Если камера устанавливается снаружи, она в обязательном порядке должна быть защищена от влаги. Большая часть камер, присутствующих на рынке способна осуществлять работу даже в -40 по Цельсию.
Установка антивандальной защиты зависит от предпочтений владельца. Но специалисты настоятельно рекомендуют установить и её.
Настройка камеры при помощи обыкновенного браузера
Как уже было сказано выше, легче всего использовать обыкновенный домашний компьютер для фиксации видео-изображения с камеры. Однако, чтобы запись началась необходимо настроить оборудование.
Сделать это можно несколькими способами. Сегодня IP камеры обладают не только Ethernet-соединением, но и Wi-Fi. Другими словами, если камера беспроводная, а на компьютере установлен Wi-Fi-модуль, то всё, что требуется – это только включить камеру.
Далее на компьютере при помощи обыкновенного браузера можно соединиться с камерой. Достаточно лишь в адресной строке указать IP-адрес устройства. Он указан в сопроводительной документации на устройство.
После успешного входа в панель управления устройством, появляется возможность сконфигурировать его под себя. К примеру, осуществлять запись только в определённом интервале времени.
Специалист расскажет о том, как следует подключать и настраивать IP камеру при помощи компьютера:
Мануалы кстати Ваши полностью не актуальны
Все мануалы актуальные. Также последние версии лежат на сайте - в каталоге - в карточке каждого оборудования собственные для этого оборудования.
Вам не пришлось бы "..5 часов подряд ходить материться..", если бы Вы скачали SADP Tool, как я написал выше, и настроили бы там статические IP-адреса для камер NC23WP из линейки NOVIcam PRO. Это занимает по 10-15 секунд на камеру.
Регистратор NR1208 из линейки NOVIcam SOHO имеет собственную (актуальную только для этой линейки) программу NOVIcam Search, где, соответственно, IP-адрес настраивается тоже 10-15 секунд.
Решение для управления видеонаблюдением на базе регистратора NOVIcam NR1208 использовать либо браузер IE либо программу NOVIcam CMS сугубо индивидуальное и опирается на задачи "настроить и забыть" или "для ознакомительного просмотра", для чего подойдет IE, либо на задачу профессионального мониторинга и управления системой, для чего и была создана NOVIcam CMS. Которая кстати может быть использована и в первом случае (хотя многие недооценивают её потенциал).
Так что я уважаю Ваш выбор пользоваться программой NOVIcam CMS, как профессиональным решением для видеонаблюдения.
После того как Вы настроили камеры в SADP, их было бы гораздо проще добавить в регистратор. И да, как я и писал с паролем 12345, протоколом ONVIF, и портом 80.
Далее по настройкам Вы все делали правильно. Единственное, что я не понял, зачем это было сделано:
Правда есть еще третий режим: 4 канала по 5 мегапикселей. Но разницы я чего-то не ощутил.
Камеры NOVIcam PRO NC23WP 2-х мегапиксельные. Они не могут увеличить разрешение, если выбрать режим 5Мп на регистраторе. Какую разницу Вы ожидали ощутить?
Вобщем, я рад, что у Вас получилось настроить систему, хоть и нелегким способом.
Спасибо, что отписались на форуме о результатах. Уверен форумчане не останутся равнодушными к этой теме.
Надеюсь на дальнейшее сотрудничество. Удачи!
Для просмотра камер требуется порт 554 TCP, для авторизации, управления и просмотра архива 8000 TCP. Для web-доступа 80 TCP.
Настраиваем доступ с vpn-сервера vpn.example.com в подсеть видеонаблюдения по указанным выше портам.
Настройка и установкаОсновные этапы настройки установки с помощью указанного ПО описаны в статье IVMS-4000 Настроить камеру можно также с помощью web-интерфейса.
