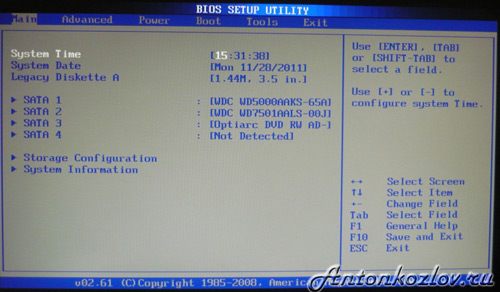
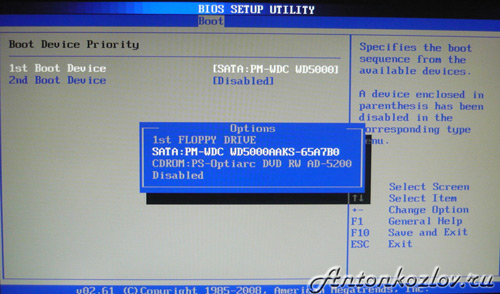

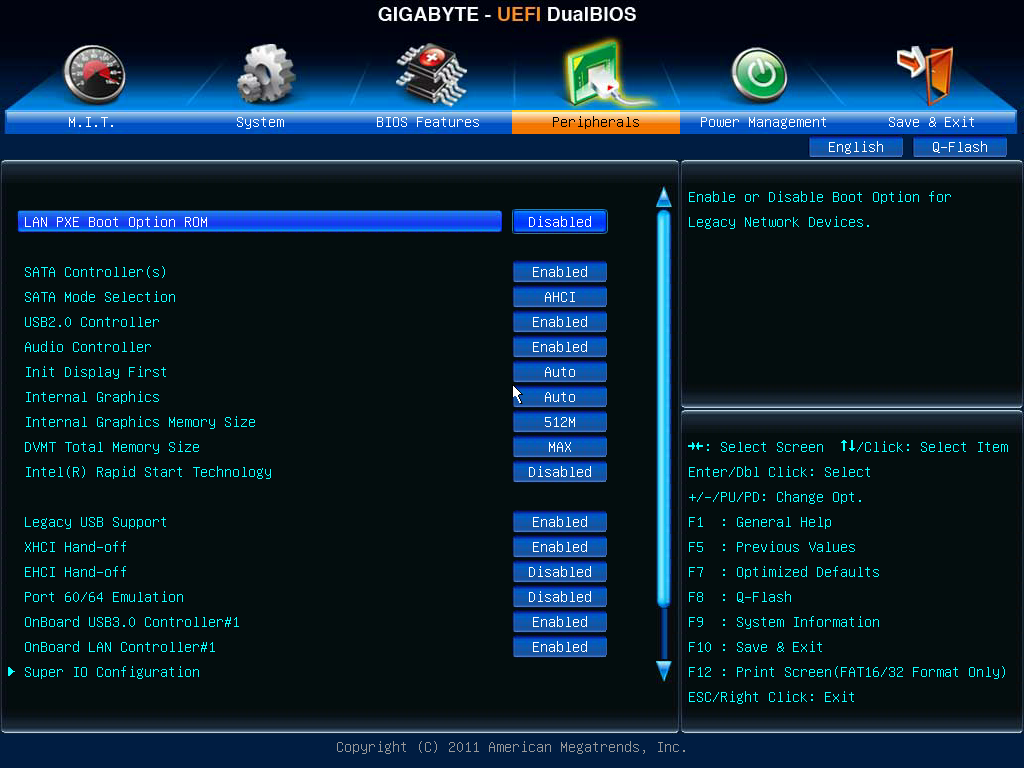


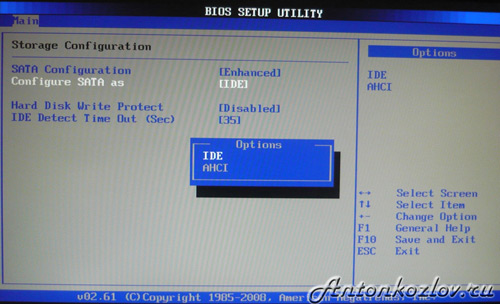
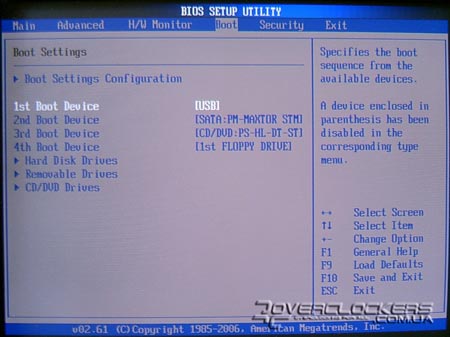



Категория: Инструкции
Главная / Частозадаваемые вопросы / Как запустить установку операционной системы в BIOS ASRock?
Как запустить установку операционной системы в BIOS ASRock? Те из вас, кто столкнулся с новым BIOSом, который носит название ASRock, наверняка, столкнется с проблемой установки или переустановки операционной системы. Итак, рассмотрим наиболее распространенную проблему переустановки системы.
Те из вас, кто столкнулся с новым BIOSом, который носит название ASRock, наверняка, столкнется с проблемой установки или переустановки операционной системы. Итак, рассмотрим наиболее распространенную проблему переустановки системы.
У вас слетела "винда" или вы только что купили компьютер, но ОС на нем вообще нет. Вы решаете её установить самостоятельно и тут же сталкиваетесь с такой проблемой: диск в дисководе работает, но когда дело доходит до процедуры установки ОС - вы получаете "Синий экран смерти".
Скажу сразу: дело не в установочном диске! Любая ОС - будь-то "лицензионка" или "пиратка" - большой роли для обычного "юзера" не играет. Да, конечно, бывают кривые сборки, на которых отсутствует какие-либо драйвера и файлы.
Но такое бывает редко: обычно на "пиратках" присутствует минимум "дров", необходимых для адекватной установки всей платформы ОС. В общем, "фишка" с проблемой установки кроется в другом, а именно - в настройках BIOS.
Так, например, многие из "юзеров" уже знают, что при установке-переустановке ОС необходимо первым устройством ставить не "хард" (он же "Hard", он же "жесть", он же "жесткий диск"), а СD\DVD-ROM. Казалось бы: в чем проблема. И тем не менее, проблема есть. И кроется она в непривычном интерфейсе ASRock.
Если в обычных платформах BIOS переключить "хард" на CD\DVD-ROM можно просто войдя на опцию "Boot", то в случае с ASRock у вас возникнут некоторые затруднения. Дело в том, что тут нет привычного переключения: его надо ещё найти! В общем-то это не сложно, если, конечно, знать, что и где искать.
Итак, переходите в раздел "Boot". Там вы увидите три строчки: "Floppy Drive BBS Priorites", "Hard Drive BBS Priorites". Вам необходимо выделить "Hard Drive BBS Priorites" (просто наведите стрелку курсора), кликните на ""Hard Drive BBS Priorites", а далее установите значение "disabled".
Вот и вся премудрость! Нажмите клавишу "F10" (сохранить настройки) и перезагрузите компьютер. Теперь установка-переустановка ОС пройдет как по-маслу! Только не забудьте после того, как установите систему войти в BIOS и включить хард!
В противном случае, после удаления установочного диска из СD\DVD-ROMa, система не запуститься: будет требовать диск! Поэтому войдите в BIOS-Boot-"Hard Drive BBS Priorites" и поставьте значение "Enabled".
Вот и всё. Удачной переустановки, друзья!
Всё время включался компьютер стандартным образом
http://photos.streamphoto.ru/2/2/5/7064ede5391765908b45a1c6f826c522.jpg
фото не мое. просто для понимания вложил картинку.
Потом были проблемы с DVD-ROMom не открывалась крышка из-за сильного магнита внутри.
По ходу выяснения причин. много раз включал выключал компьютер. рестарты. отключал жесткий диск. подключал. вобщем в итоге случайно включил компьютер при подключеном в HDD (IDE) питанием но без шлейфа (IDE) (толи наоборот) со шлейфом но без питания, потом снова много рестартов. подключил всё как нужно. отключил DVD-ROM полностью.
Теперь при включении компьютера нету стандартной загрузки всё начинается с меню биоса. ждёш кучу времени потом только идёт загрузка Windows немного розбирался и понял что слетели настройки BIOS пока не вникаю в саму настройку системы. вопрос в том как убрать первичную толи проверку какую то толи загрузку.
Всё что можно было в меню Boot'a пробовал.
Bios уже перепрошивал. батарейку матки вытягивал.
короч пробовал всё что только можно
На видео снят BIOS со всеми подменю. и показано как включается комп
http://us.ua/743779/
Тут сборка инфы о системе с помощью Everest
http://us.ua/744977/
Краткое описание:
Intel Celeron 430, 2400 MHz (9 x 267)
ASRock G31M-S (2 PCI, 1 PCI-E x1, 1 PCI-E x16, 2 DDR2 DIMM, Audio, Video, LAN)
1014 Мб (DDR2-800 DDR2 SDRAM)
Видеоадаптер Intel(R) G33/G31 Express Chipset Family (384 Мб) интегрированая
(на видео стоит настройка DDR Auto в описании системы сейчас 800MHz уже настроил сам)
Вобщем цель. достичь нормальной загрузки компьютера
Непосредственно сам ответ на заданный вопрос:
Руководство на мат. плату ASRock G31M-S в котором описаны её настройки BIOS:
ftp://asrock.cn/manual/G31M-S.pdf
Подробное разъяснение настроек BIOS на русском: http://www.probios.ru/
Редактировать | Профиль | Сообщение | Цитировать | Сообщить модератору ну извини не знаю я куда эту тему впихнуть нужно было. перемести пожалуйста ее туда где я не буду нарушать правила раздела.
почему ты думаеш проблема в батарейке? она нормально держит CMOS настройки. причём всегда никогда ничего не слетало.
на видео видно что время сбито. но это я перед тем просто вытягивал батарейку
Всё проблема решена. Большое спасибо.
HDD был подключен с перемычкой что то в стиле (Мастер\бла бла бла) на разъёме (тот который на конце шлейфа).
Снял перемычку вообще на (Мастер\сингл мастер)и на тот же разьем последний шлейфа.
Картинки в стиле http://photos.streamphoto.ru/2/2/5/7064ede5391765908b45a1c6f826c522.jpg не вижу
Но загрузка идёт ракетой) без ожиданий практически. вся процедура занимает терь секунд 3-4.
Всё хорошо но хотесь бы добится результата такого как на фото)) так сказать первоначального
Остаточный вопрос в помощи настройки Биос пошаговой) так как я нуб полный и вообще не понимаю 90% разделов биоса. подскажите пошагово что где выставить в Биосе.
На видео все разделы и подразделы есть. http://us.ua/743779/
Инфа о железе тоже выложена http://us.ua/744977/

Сейчас сложно найти человека, который хотя бы по-наслышке не знал что такое BIOS. Действительно, компьютеры давно и прочно обосновались в наших квартирах и офисах. А если учесть патологическую страсть русского человека лезть во все по лозунгом «да чего тут ремонтировать-то?!», то думаю всем привычный экран BIOS особых вопросов давно не вызывает. Сами посудите — значительных изменений в BIOS не привносили целые десятилетия — он всё время внешне оставался одним и тем же.
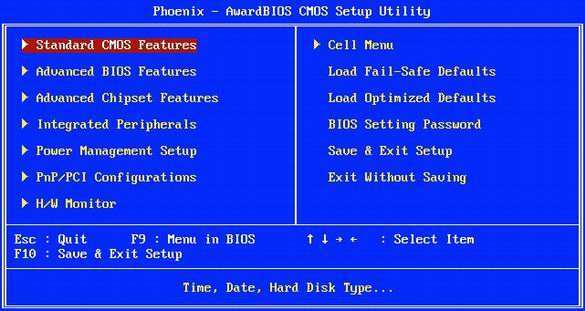
А вот серые Phoenix и AMI :
На них выросли несколько поколений людей, а они внешне вообще практически не менялись. Но все-таки эволюция добралась и до BIOS — появился EFI. а за ним и UEFI .
Что такое UEFI?EFI («Ифай » — Extensible Firmware Interface ) — это интерфейс для связи операционной системы и микропрограмм, управляющих на низком уровне оборудованием. Другими словами EFI правильно инициализирует оборудование при включении компьютера и затем передает управление операционной системе. Интерфес EFI был разработан изначально компанией Intel для систем Intel-HP Itanium в начале 2000-х, как замена старого BIOS. Действительно, существующие аппаратные ограничения делали невозможной нормальную работу больших серверов на процессорах Itanium. Было выпущено несколько версий EFI. после чего Intel внесла эту спецификацию в UEFI Forum. который сейчас отвечает за развитие и продвижение EFI. Название интерфейса кстати тоже немного изменили — получилось Unified Extensible Firmware Interface — UEFI. На текущий момент самая актуальная спецификация UEFI носит индекс 2.3.1 .
В чем основные преимущества UEFI?Первое. очень значимое преимущество — спецификация UEFI является единственным вариантом для поддержки жёстких дисков, превышающих ёмкость 2 Тбайт.
Второе преимущество — это то, что UEFI. в отличие от классического BIOS. не просто микропрограмма, жестко вшитая в специальный чип — это целый интерфейс, находящийся в директории /EFI . которая может находится и на чипе, и на разделе жесткого диска и даже на отдельном съемном диске. Т.е. в UEFI могут быть добавлены любые адаптированные программы. Уже сейчас из-под UEFI BIOS некоторых производителей есть возможность выйти в Интернет. Конечно PPPoE или L2TPUEFI поднять не сможет, а вот получить IP-адрес по DHCP от роутера — вполне можно. Соответственно расширяются возможности и загрузки по сети.
Третье — возможность интеграции драйверов в UEFI. Это драйвер будет актуален для любой операционной системы, которая будет установлена на компьютер, обеспечивая универсальность и кросс-платформенность.
Четвертое — очень приятный внешне интерфейс. Это уже не скромный аскетичный интерфейс старого BIOS. Вот, например, так называемый 3D BIOS от GIGABYTE :

Всё наглядно, понятно и красиво.
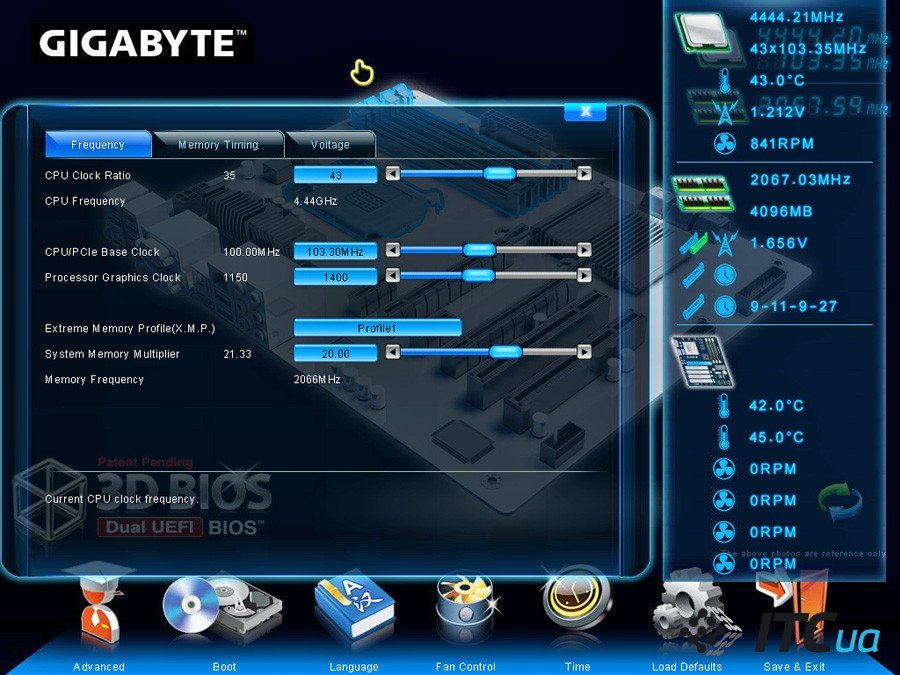
Есть даже выбор языка. Правда, к сожалению язык 6-й части суши земного шара пока не учитывается отнюдь не всеми производителями.
Ещё один весомый для многих плюс новой системы — значительно более быстрая загрузка операционной системы, нежели чем при использовании BIOS. Правда операционная система тоже должна полностью поддерживать UEFI. А это пока хорошо умеет делать только Windows 8 .
По самим настраиваемым параметрам и их значениям UEFIBIOS — это тот же самый BIOS. Я не буду рассматривать интерфейс UEFI каждого вендора — в этом нет необходимости, так как требования соответствия спецификации делает все UEFI BIOS логически похожими, несмотря на то, что внешне интерфейс может отличаться расположением элементов.
В большинстве случаев интерфейс UEFI сделан таким образом, что по-умолчанию пользователю доступны только системная информация и самые простые базовые настройки — порядок загрузки, режим работы:
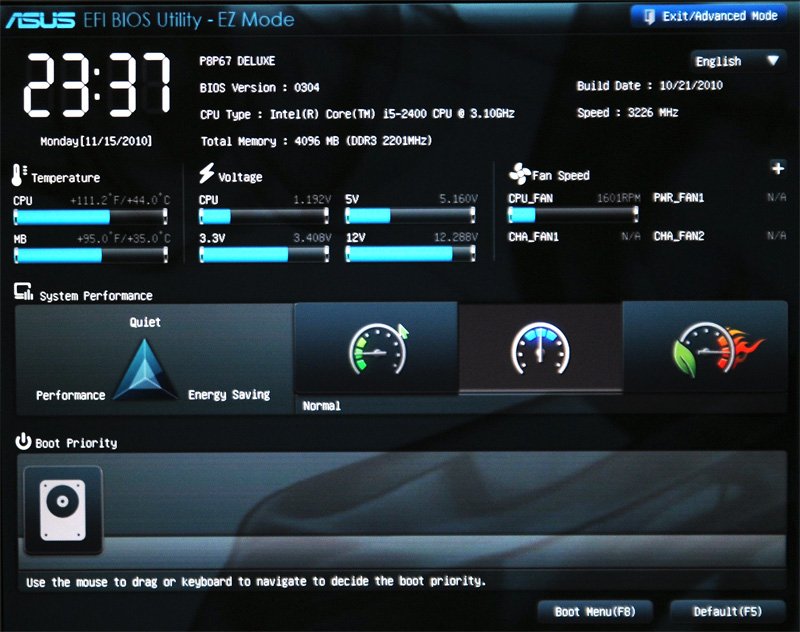
Для выбора устройства с которого будет осуществляться загрузка. Достаточно кликнуть значок Boot Priority и выбрать нужное устройство, с которого будет осуществляться загрузка.
В некоторых случаях, например у MSI, могут быть еще и инструменты для быстрого разгона системы:
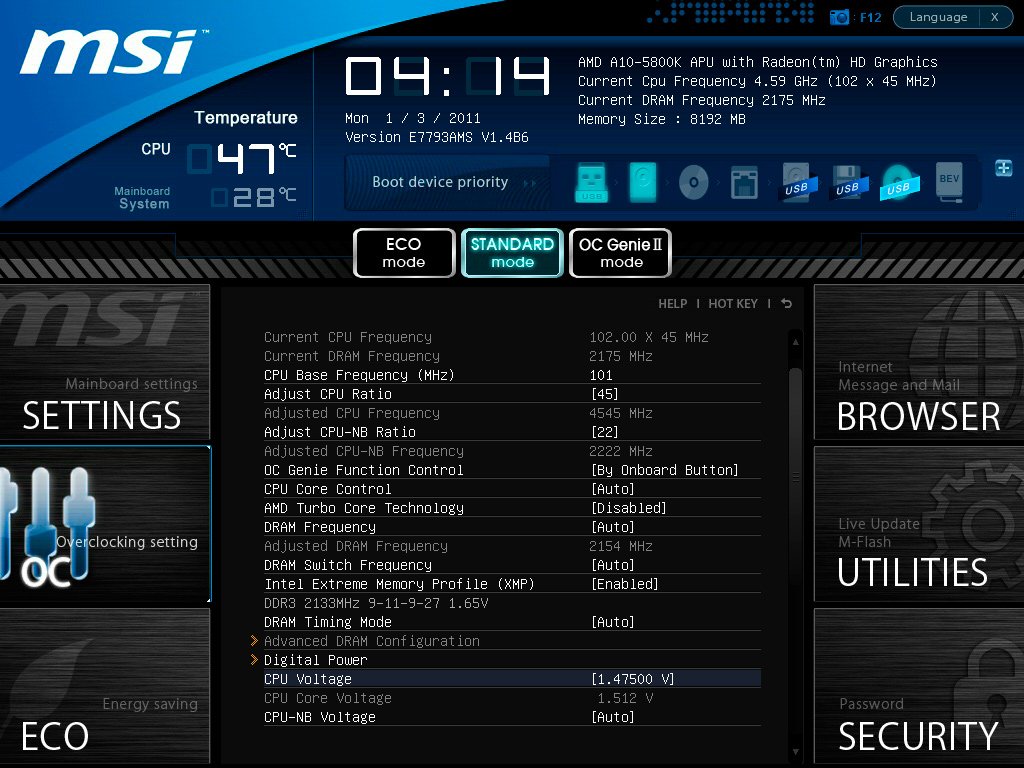
Чтобы зайти в расширенные настройки UEFI BIOS, Вам надо кликнуть по кнопке Advanced Mode.
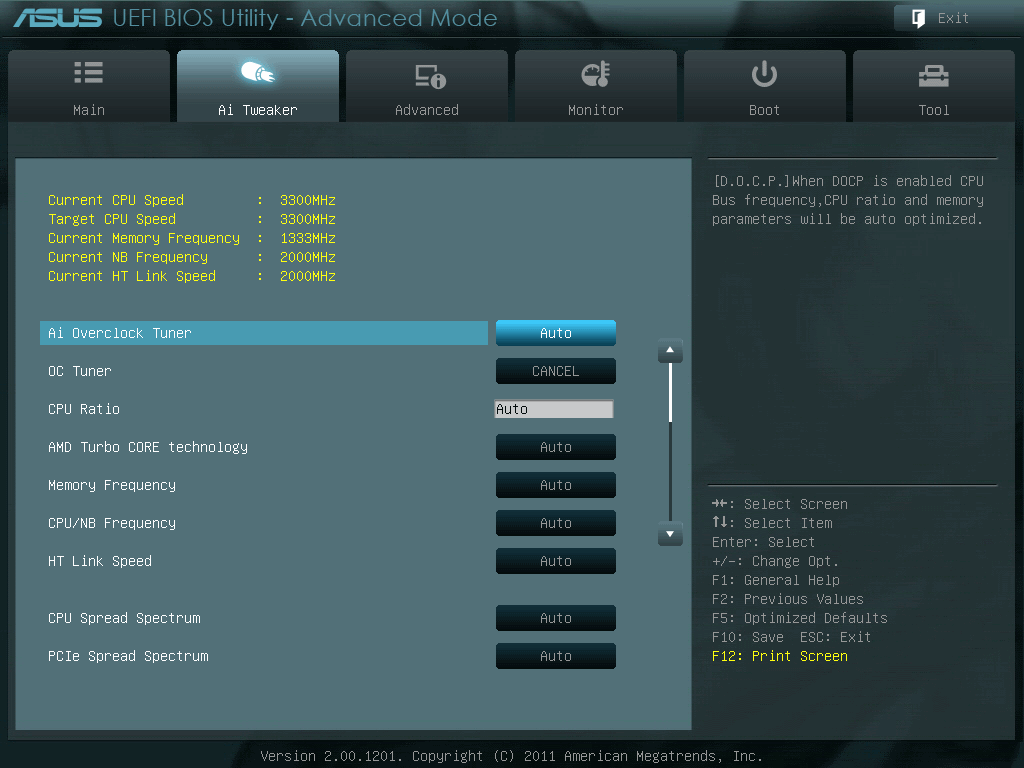
А вот тут мы уже видим параметры старого доброго BIOS .
В расширенном режиме обязательно будет в наличии раздел, отвечающий за разгон и режимы работы процессора, памяти и системы управления питанием. Он может называется OC Tweaker. AI Tweaker или H.I.T .
Также, обязательно будет раздел Advanced . состоящий из 5-7 разделов. Как вариант, у некоторых производителей,например Gigabyte. могут быть вместо одного — три раздела: System. Peripherals и Power Management .
В System — основные настройки процессора, контроллеров памяти, порты:
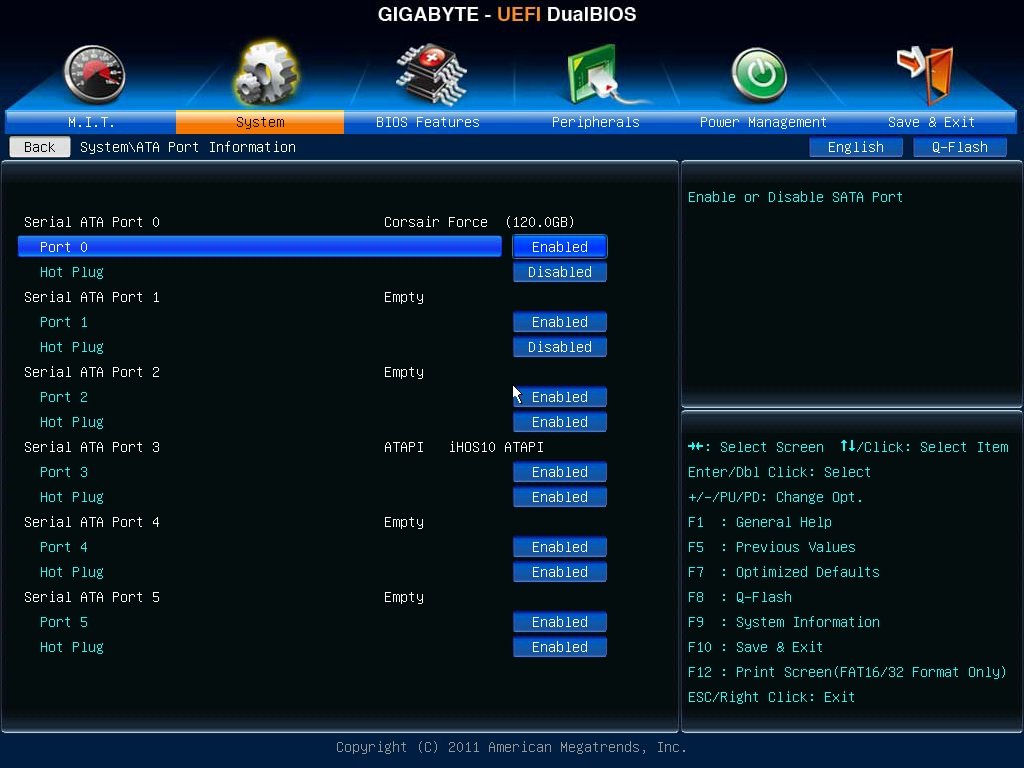
В Peripherals — контроллеры жестких дисков, usb, звук, видео и сетевая плата.
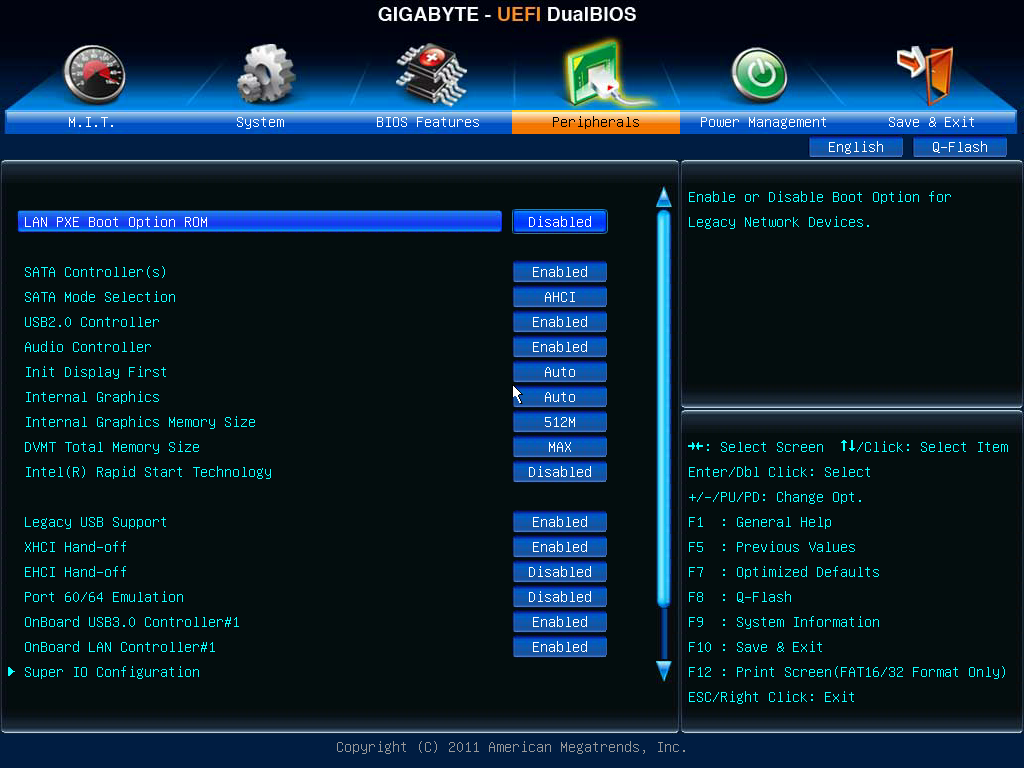
В Power Management — управление питанием.
Порядок загрузки устройств может быть вынесен в отдельный раздел — Boot. как в случае с UEFI от Asrock :
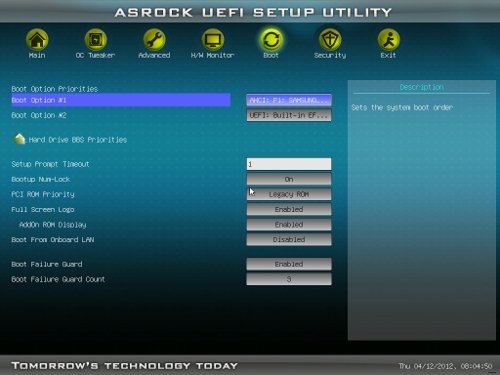
Подробнее о параметрах UEFI BIOS я расскажу в отдельной статье.
Перед выходом из BIOS не забудьте сохранить настройки.
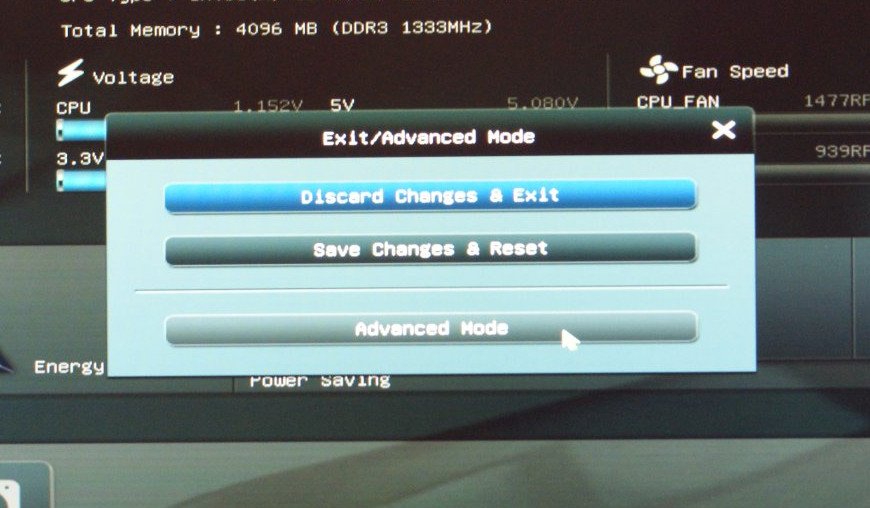
А вот у меня на планшете Irbis TW89 UEFI BIOS AMI. И всё было хорошо, пока не зачесались шаловливые ручонки, не стал ставить эксперименты. Впрочем, над БИОСом я их почти и не ставил. Просто вместо Windows 8.1 с помощью Microsoft поставил 10. Потом она мне не понравилась, с помощью установочной флешки вернул 8.1. Потом пытался архивировать Акронисом разделы системного диска, потом весь системный диск еММС с его 3 разделами. Архивировало и восстанавливало прекрасно, только после этого система не загружалась (Синий экран смерти и восстановления). И в какой момент, не знаю, из БИОС исчезли пункты меню вариантов загрузок. Особых проблем пока нет: вставлена флешка с EFI — грузится с флешки, иначе — с жёсткого диска. Но всё равно, очень хочется разобраться, что к чему. Пока без результата.
Трудность такая.Поменял мат.плату ASRock AM1B-M,новый винт,новый привод.OC Windows XP Home Edition 2002г.,лицензия с кодом.Вместо BIOS стоит UEFI.Выставил приоритетные настройки и,вставил диск, началась обычная загрузка,проходит минут пять и на экране надпись что загрузка прекращена из за того что диск заражен вирусом и пока не почищу не пропустит.Этот же диск без проблем ставится на BIOS,в чем может быть проблема?
Первый раз слышу о таком. А что выдаёт это сообщение? В БИОСе такой функции нет, установочный диск — у него тоже такой проверки в базе нет.
1. Определение версии BIOS
2. Обновление в режиме Windows
3. Прошивка с помощью флеш-утилиты ASRock instant flash
4. Прошивка BIOS в режиме DOS
Версию BIOS можно определить множеством способов:
1. Посмотреть на материской плате, обычно на чипе BIOS есть наклейка с его версией. Если BIOS не модифицировался, то она актуальная.

2. Посмотреть на начальном экране загрузки. Чтобы успеть рассмотреть написанное, нажмите клавишу "Pause"

3. Посмотреть в настройка BIOS. При запуске компьютера нажмите "F2", чтобы зайти в настройки BIOS. На вкладке "Main" в пункте BIOS Version.

4. С помощью командной строки. Запустить командную строку, а в ней прописать команду systeminfo, которая покажет множество параметров, среди которых отыщите версию BIOS.

5. С помощью программы CPU-Z

Заходим на официальный сайт ASRock. в поддержке находим свою материнскую плату и скачиваем файлы для того метода, которым будете обновлять BIOS.

Для нашего примера это будет материнская плата 890FX Deluxe3.
Обновление в режиме WindowsСкачайте архив для Windows. В нём файлы вида: 890FXD1.90.EXE (или AFUWIN.EXE), UCORESYS.SYS, UCOREW64.SYS, UCOREVXD.VXD. Может быть один файл с расширением .exe. Распакованные файлы должны находиться в одной директории. Запустите 890FXD1.90.EXE, появится предупреждение о закрытии всех запущенных программах (закройте их) и нажмите Yes. Возможно запустить надо будет от имени администратора.

После перезагрузки, нажмите "F2", чтобы зайти в настройки BIOS и загрузите настройки по умолчанию на вкладке "Exit" пункт "Load Defauilt Settings" и выйдите с сохранением настроек "Exit Saving Changes".
Прошивка с помощью флеш-утилиты ASRock instant flashЗдесь есть два однотипных метода обновления.
Скачайте BIOS файл с сайта производителя

Запишите этот файл на флешку или внешний жёсткий диск или дискету, отформатированную в файловую систему FAT32. При включении компьютера нажмите "F2", чтобы войти в настройки BIOS. Во вкладке "Smart" (или "Advanced") выберите утилиту "ASRock Instant Flash".

Она определит устройства компьютера в списке справа, такие как: USB Flash; FLOPPY DRIVE; SATA: SM-ST300015AS и автоматически определит файл прошивки слева. Нажмите "Enter" для прошивки. "F3" для пересканирования. "Esc" для перезагрузки.

Этот метод позволяет, не заходя в BIOS сразу запустить утилиту "ASRock Instant Flash". Аналогично как и в первом методе скачайте прошивку и запишите его на USB флешку, отформатированную в FAT32. При запуске компьютера, при появлении логотипа ASRock (если он включен), нажмите клавишу "F6".

Запустится утилита, просканирует устройства, автоматически найдёт прошивку. Нажмите "Enter" для прошивки.
Аналогичные действия нужно произвести если у Вас EUFI BIOS. В EUFI BIOS утилита "Instant Flash" находится во вкладке "Advanced".
Прошивка BIOS в режиме DOSСначала надо создать загрузочную флешку.
Для работы нам понядобятся файлы:
После закачки все файлы разархивируйте
Запускаем утилиту HP USB Disk Storage FormatTool 2.2.3. Выставляем галочки как показано на картинке. Путь к папке загрузочного устройства MS-DOS прописываем то место куда скачали файлы MS-DOS. (у меня например это диск С, папка usbdos. И кнопку начать. На вопрос об уничтожении файлов, нажимаем Да.

По завершению процесса, копируем на флешку файл из архива с прошивкой (пример как он выглядит: 89FXD19.EXE). И не вытаскивая флешку с USB - порта, перезагружаем компьютер. Заходим в BIOS (обычно кнопка DEL на компьютере или F2 на ноутбуке) и выставляем приоритет загрузки с USB-накопителя. У нас должен загрузиться DOS.
И вводите такую команду:
C:\>89FXD19.EXE и нажимаете Enter, где
C - метка вашего тома (может быть другой буквой)
89FXD19.EXE - Файл прошивки
В процессе прошивки на экране могут появлять сообщение о процессе стирания и записи, либо надпись "Please wait for BIOS loading ROM". Примерно через 30 секунд, после окончания, прошивка возвратит командную строку или выдаст сообщение об успешном завершении программы "Program ended normally". Перезапустите компьютер с кнопки или сочетанием клавиш "Ctrl+Alt+Del", зайдите в BIOS, при запуске "F2". Во вкладке "Exit" сбросьте настройки по умолчанию "Load Default Settings" и выйдите с сохранением настроек. BIOS обновлён.
Понравилась статья? Оставьте ссылочку :) В этой статье мы рассмотрим, как настроить BIOS компьютера, чтобы можно было загрузиться с установочного (загрузочного) диска CD, DVD или Blu-ray. Следующие этапы рассмотрены в других статьях: установка Windows 7. Windows 8 / 8.1 и Windows 10.
В этой статье мы рассмотрим, как настроить BIOS компьютера, чтобы можно было загрузиться с установочного (загрузочного) диска CD, DVD или Blu-ray. Следующие этапы рассмотрены в других статьях: установка Windows 7. Windows 8 / 8.1 и Windows 10.
Итак, у вас есть загрузочный диск с Windows, теперь нужно сделать так, чтобы компьютер смог с него загрузиться. Для этого, потребуется изменить всего лишь один параметр в BIOS.
Попасть туда можно сразу после включении компьютера, когда на мониторе появляется надпись Press DEL to enter SETUP, то есть чтобы попасть в BIOS вам необходимо, пока отображается надпись на мониторе нажать кнопку Delete.
Надписи могут быть разные, может даже и не быть никаких надписей, это не должно вас смутить. В большинстве случаев, что бы попасть в BIOS наиболее часто используются следующие клавиши:
Настольные компьютеры – Delete (в большинстве случаев), F1 или F4
Ноутбуки – F1, F2, F3, Delete, Ctrl + Alt + Esc. В случае с ноутбуками сочетания клавиш могут быть очень разнообразными, в зависимости от его модели. Найти эту информацию можно либо через интернет, либо позвонив в службу технической поддержки.
Будьте внимательны, так как, надпись с экрана исчезает достаточно быстро, поэтому можно после включения компьютера сразу нажимать соответствующую клавишу несколько раз (достаточно и одного раза, но чтобы точно поймать нужный момент, многократное нажатие не помешает) Если с первой попытки её не удалось увидеть, то перезагрузите компьютер с помощью кнопки Reset и попытайтесь ещё раз. В момент начала загрузки на экране может появляться графическое изображение, закрывающее служебные надписи. Что бы его убрать, нажмите клавишу Esc. Если все сделано правильно, то появится окно с настройками BIOS.
Существуют различные версии BIOS. Выберите свой вариант и следуйте приведённым инструкциям.
1. AMI BIOS (BIOS SETUP UTILITY)
После входа в настройки БИОС этого типа вы увидите такое окно:

Сверху войдите в раздел Boot и в подразделе Boot Device Priority в пункте 1st Boot Device выберите параметр с CDROM.

Всё. BIOS у нас настроена. Теперь нужно вставить в дисковод диск с Windows и выйти из BIOS предварительно сохранив сделанные настройки. Для этого нажимаем клавишу F10, в появившемся диалоговом окне выбираем Yes и нажимаем Enter.

2. AWARD (PHOENIX) BIOS
Выберите раздел Boot (иногда Advanced ). Найдите параметр CD-ROM и переместите его на самый верх. В данной версии BIOS для перемещения CD-ROM на самую верхнюю позицию необходимо нажать два раза клавишу +

должно получиться как на картинке:

Сохраните сделанные настройки и выходите из БИОС. Для этого перейдите во вкладку Exit и выберите пункт Exit Saving Changes.

Произойдёт перезагрузка компьютера и начнётся установка Виндовс с загрузочного диска (при его наличии в дисководе).
3. Ещё один вариант AWARD (PHOENIX) BIOS
Здесь нас интересует раздел Advanced BIOS Features.

Заходим в данный раздел и ищем пункт First Boot Device. Затем в этом пункте выставляем загрузку компьютера с CDROM.

После того, как вы настроили BIOS. нужно вставить в дисковод загрузочный диск с Windows и сохранить настройки BIOS. Для этого нажимаем клавишу F10, в появившемся окне выбираем Yes и нажимаем Enter.
4. UEFI (EFI) БИОС
Главное окно UEFI BIOS выглядит так, как указано ниже на картинке. В правом верхнем углу окна можно установить язык интерфейса – у меня выбран «русский». Левой клавишей мыши один раз нажмите на кнопку Выход/Дополнительный.

В появившемся окошке выберите левой кнопкой мыши «Дополнительный режим».

Появится окно расширенного режима UEFI BIOS, в котором Вам необходимо выбрать пункт меню «Загрузка», как показано на картинке ниже.

Вы увидите пункты меню, отображённые ниже на картинке. Учитывая, что установка Windows будет производиться с загрузочного диска, левой кнопкой мыши нажмите на кнопку напротив «Параметра загрузки #1».

В появившемся небольшом окошке выберите Ваш DVD-ROM. Мой DVD-привод (устройство для чтения дисков) носит имя компании, которая его произвела – «Optiarc DVD RW». Его-то и нужно выбрать. У Вас имя DVD-привода, конечно, может быть другим.

На этом настройки BIOS, необходимые для установки Windows с диска окончены. Для сохранения установленных параметров, нажмите на кнопку «Выход». В появившемся окне необходимо выбрать «Сохранить изменения и выполнить сброс».

Начнётся перезагрузка компьютера с последующей установкой Windows с загрузочного диска (при его наличии в дисководе).
ПОМНИТЕ! После установки Windows нужно снова войти в BIOS и вернуть загрузку с жёсткого диска.