










Категория: Инструкции
 Современные компьютерные технологии с каждым годом все прочнее входят в жизнь людей. Всего десять лет назад телефон со встроенной фотокамерой считался роскошью. Сегодня нам уже трудно представить себе портативный компьютер без данного устройства.
Современные компьютерные технологии с каждым годом все прочнее входят в жизнь людей. Всего десять лет назад телефон со встроенной фотокамерой считался роскошью. Сегодня нам уже трудно представить себе портативный компьютер без данного устройства.
Если вы являетесь счастливым обладателем ноутбука, который позволяет делать фотоснимки, то вам наверняка хотелось бы знать, как можно использовать данную функцию.
Веб-камера: для чего она нужна
Встроенная камера на портативном ноутбуке предназначена для того, чтобы фотографировать себя и совершать видео звонки. Это достаточно удобно. Моментальный вывод изображения на экран дает вам возможность изменить выражение лица или принять соответствующую позу. Веб-камера незаменима в том случае, если вам необходимо переслать собственное фото в переписке или загрузить на сайт. Все что нужно для того, чтобы научиться самого себя при помощи ноутбука, это рабочая веб-камера.
Как сделать снимок при помощи веб-камеры: инструкция для новичков
Существует всего несколько способов сделать снимок. Рассмотрим каждый из них подробнее.
1. Использование специализированных сайтов
Сегодня в сети существует множество интернет-порталов, предназначенных для создания фотоснимков. Чтобы в этом убедиться, достаточно ввести в любом поисковике фразу: «Как сделать фотографию на ноутбуке?». Для использования некоторых специализированных сайтов может потребоваться регистрация. Избегайте сайтов, в которых за использование сервиса взимают дополнительную плату.
После того, как вы определитесь с используемым сайтом, достаточно будет просто выбрать режим фотосъемки и разрешить доступ к камере. Некоторые сайты позволяют делать съемку в различных режимах, например, с использованием анимации или с таймером. В сети также имеется множество онлайн-редакторов фотографий. Вы можете скачать понравившееся вам изображение в нужном вам формате и качестве.
Сделать собственное фото можно и при помощи различных приложений, доступных к популярных соцсетях. Это достаточно удобный, а самое главное бесплатный сервис. Обратите внимание: при создании фотографий с помощью специализированных сайтов может появиться запрос на доступ к созданным вами файлам. Лучше запретить данное действие, иначе доступ к вашим изображениям смогут получить посторонние люди.
Любители делать фотографии наверняка уже знают о существовании специальных программ, которые необходимо предварительно устанавливать на компьютер. В большинстве случаев подобное программное обеспечение распространяется со статусом Free, т.е. для его использования не требуется дополнительная плата. Подобные приложения отличаются между собой только интерфейсом и некоторыми особенностями.
После установки необходимо настроить «клиент». Также программа предложит вам выбрать параметры камеры и директорию, в которой будут сохраняться сделанные вами фотографии. Также уделите некоторое внимание дополнительным настройкам программы. Здесь можно настроить звуковые уведомления, добавить программу в панель быстрого доступа и т.д. После завершения работы с настройками можно приступать непосредственно к фотосъемке.
Процесс работы с программой аналогичен использованию онлайн-сервисов: все, что вам нужно сделать – это поймать нужный кадр и нажать на кнопку «Сделать снимок». Во всех современных программах для фото имеется функция таймера, возможность сохранения серии из нескольких снимков и другие возможности.
Теперь вам известно, как правильно сделать фото, используя ноутбук. Посмотреть сделанные изображения вы можете в директории, которая была выбрана вами для сохранения результатов, или же в истории самой программы.
Стандартное программное обеспечение
Если вы приобрели ноутбук с уже установленной ОС, приготовьтесь к тому, что вам придется познакомиться с рядом стандартных приложений и программ. Сегодня практически на любом устройстве со встроенной веб-камерой уже установлена специальная программа-клиент. Многие версии подобного ПО рассчитаны только на создание видеозаписей и поддержку общения в режиме реального времени.
Для примера рассмотрим, как можно сделать фотографию на ноутбуке Lenovo, если в стандартной программе отсутствует кнопка сохранения фотографии. Прежде всего включите веб-камеру и зайдите в меню стандартной программы. Используя функционал программы, разверните изображение на весь экран. Чтобы сохранить изображение, нажмите кнопку Print Screen, затем откройте любой графический редактор, создайте в нем новый файл и нажмите «Вставить».
В результате сделанный вами снимок отобразиться в окне используемого графического редактора. Неоспоримым преимуществом данного способа является возможность создания фотоснимков без использования сторонних программ.
Запись опубликована 23.07.2015 автором katrinas11 в рубрике Ноутбуки. Отблагодари меня, поделись ссылкой с друзьями в социальных сетях:
Навигация по записямСегодня разберемся, как заменить память и жесткий диск на ноутбуке ASUS K50.
Сначала нужно открутить болты. Их четыре штуки, по два с каждой стороны.

Далее, когда болты открутили, снимаем крышку аккумуляторной батареи. Отодвигаем защелку и поднимаем крышку.

Теперь нужно сдвинуть немного крышку.
Для этого, кладем ладонь на крышку, немного прижимаем и двигаем на себя.
После этого крышка свободно убирается.


Второй модуль памяти достается также.
2. Для замены жесткого диска потребуется открутить четыре болтика. Помните, что все болты отличаются друг от друга, их надо складывать по отдельности.

После того, как болты открутите, потяните за язычок. Таким образом, вы достанете жесткий диск.

Для замены ЖД, нужно поменять салазки и установить новый жесткий диск на место старого.
Для сбора, так же вставляете все на свое место. Жесткий диск прикручиваете, а память вставляете до щелчка (защелкнутся ключики).
Еще раз напомню: Никогда не складывайте болтики в одну кучу. Они все разные.
Видео инструкцию вы можете посмотреть ниже:
DroidWay.ru Мир мобильных технологий Полная версия сайта
Входим в BIOS на ноутбуках AsusБИОС – программная среда, позволяющая вносить необходимые изменения в настройки различных микропрограмм, обеспечивая требуемый порядок работы компьютера/ноутбука и подключенного к нему оборудования. У большинства пользователей необходимость входа в BIOS возникает при желании самостоятельно выполнить переустановку операционной системы. Порядок входа в среду настроек будет различаться в зависимости от производителя непосредственно программной части и непосредственно ноутбука. Ознакомившись с нижеизложенной информацией, вы узнаете, как войти в БИОС на ноутбуке Asus.
Заходим в BIOS на ноутбуке ASUS при помощи клавишВ стандартной комплектации ноутбуков Asus BIOS запускается при помощи клавиши F2. Если ваш ноутбук подвергался модификациям, затрагивающим
БИОС, предварительно сверьтесь со следующей таблицей.

Непосредственно порядок действий таков. Сначала вы выключаете свой ноутбук, если он включен. Затем нажимаете и удерживаете в нажатом положении кнопку F2 на клавиатуре вашего Asus.

Отпускаете кнопку F2. После этого вы увидите стартовое меню БИОС.
Если ноутбук не реагирует на попытку запуска с вашей стороны, нажмите кнопку включения и удерживайте ее зажатой, пока монитор не отобразит вышеприведенную информацию. Обычно достаточно 5-8 секунд.
Особенности входа в BIOS на ноутбуках ASUS под управлением Windows 8/8.1/10Если на вашем ноутбуке ASUS установлена операционная система Windows 8/8.1/10 и вышеописанный метод входа в БИОС не работает, следуйте нижеприведенной инструкции.
Важное примечание! На изображениях показан английский текст. Для лучшего понимания процесса даны сопроводительные комментарии на русском языке. Расположение клавиш и пунктов меню остается аналогичным.
Откройте настройки (параметры).
Кликните по кнопке «Изменение параметров компьютера» (Обновление и безопасность в 10 версии OC).
Попав в раздел Общее. перейдите оттуда в категорию «Особые параметры загрузки» (Для 10 версии в раздел "Восстановление"), после чего кликните кнопку «Перезагрузить сейчас».
Откройте страницу «Диагностика».

В появившемся меню кликните «Дополнительные параметры» и «Параметры встроенного ПО UFFI»

После полного завершения перезагрузки ноутбука, BIOS включится.
Теперь вы знаете, как войти в БИОС на ноутбуке Asus, если у вас не получилось, то прочтите внимательно инструкцию и опишите проблему в комментарии к статье!
Похожие новостиPlease enable JavaScript to view the comments powered by Disqus.
Если сравнивать мобильную платформу с обычными «материнскими платами», в BIOS-е ноутбука как правило отсутствуют любые опции по управлению тактовой частотой. Частота процессора, к примеру, равна частоте функционирования шины (FSB Clock Frequency), умноженной на «коэффициент умножения». Вот, этот самый «коэффициент» менять, как правило, можно в BIOS. Однако, есть способ менять и частоту FSB, причем, прямо из Windows.
Программа для разгона процессора, которую мы будем рассматривать, так и называется: Set FSB. На многих Asus она работает правильно (от чего это зависит – также, рассмотрено). Но прежде, хотелось бы сказать пару слов. Что дает повышение частоты FSB?
Пропорционально меняются «вверх» рабочие частоты всего оборудования, не только процессора, но и «памяти», также – шины pci и pci-e. К двум последним подключены разные «устройства» (например: сетевая карта), которые при превышении частоты шины (было 33 Мгц, стало – 40) – почему-то перестают работать… Да и память, в ноутбуках обычно используемая, не позволяет большого разгона.
Разгон — хорошо, но появляются трудности и с охлаждением. Если система охлаждения ноутбука – слабая (температуры и «без разгона» близки к критическим) – лучше ничего не разгонять (то есть, оставить частоту FSB и коэффициент для процессора – по умолчанию). Смотреть температуры из Windows удобно программкой: HW-Monitor (http://www.cpuid.com/).
А просто данные о системе (частоты процессора, памяти, и т.д.) – выдаст программка попроще: SIV, system info-viewer. Она качается здесь: http://www.softportal.com/get-24497-siv-system-information-viewer.html.
Для ASUS F3Sv, эта программка, без применения разгона, показывает:
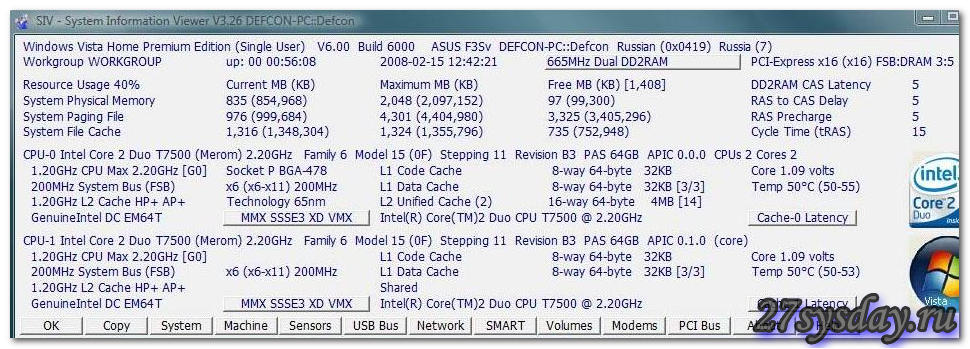
Ноутбуки бывают разные… Некоторые, действительно можно разгонять, без появления каких-либо проблем.
Для ноутбуков, которые сделаны специально «под апгрейд» (то есть, продается «платформа», которая затем получает новые: память, процессор, жесткий диск) – разгон процессора возможен. То есть, система охлаждения – уже достаточно мощная, и при повышении тепловой мощности, температура процессора не достигнет критической.
Можно узнать, среди всей «линейки моделей» — самый ли мощный CPU установлен у вас? Если, к примеру, наличествует i5 с частотой 1,8, а «топовым» для линейки считается i5 2,2 Ггц, то с охлаждением – не будет проблем и после разгона.
Но, для остальных, кто не знает, можно ли разгонять или нет – настоятельно рекомендуется:
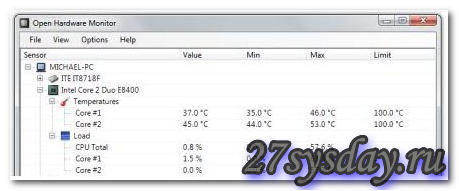
Если покажет, как здесь (VALUE равно 37 и 45 Градусов) – то, ничего. Если же, температура «подскочит» до 65-70, и все это — без разгона, то… увы. Разгонять такой компьютер (тем более, принудительно, с помощью Set FSB) – смысла не будет.
Программка Set FSB – лежит здесь (http://www13.plala.or.jp/setfsb/). Метод работы с самой программой — не представляет чего-то сверхсложного:
После перезагрузки Виндовз, частота снова становится «штатной». Чтоб изменить ее – запускаем программу снова (ниже – рассмотрим, как сделать «автозагрузку»).
Список «клокгенов» для Асус:Как видим, все – разные. Но – не тревожьтесь, если не знаете название микросхемы для генератора — уж точно, оно есть в сервис-мануале.
Примечание: не старайтесь разогнать «в максимум» с первого раза (пусть это будет 2-3 Мгц).
Дальше – читаем про технологию Технология разгонаПосле разгона базовой частоты на 1-2 МГц, подождите несколько минут. Если компьютер – не завис, не появился такой экран:
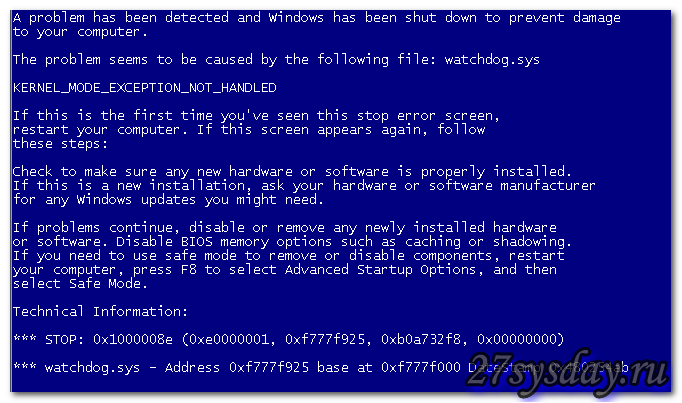
И – продолжает работать, как раньше – значит, можно продолжить разгон. Если же один из приведенных выше симптомов – все же, наступает (через 2-3 минуты после применения изменений), значит – выбрали «не тот» генератор. Других причин — быть не может.
Технология же состоит в том, чтобы: проверить, правильно ли выбран генератор (ICS), путем небольшого изменения частоты.
Затем, частота повышается (но не более, чем на 5%), проводится стресс-тест.
После чего, шинную частоту еще можно «добавить» на 1 или 2 Мгц. И после каждого шага – проводят стресс-тест.
Примечание: изменив частоту шины компьютера более чем на 5-6%, нужно сразу смотреть, не «отвалилось» ли одно из встроенных устройств (сетевая, звук, и т.п.), смотреть надо в «Панель управления» — «Система», затем — «Диспетчер устройств». Нет – что ж, добавим еще один МГц…
Конечно, Set FSB – не единственная программа для разгона процессора. Аналоги: «CPU-FSB», а есть и другие… Сама же Set FSB, как назло, платная (150 рублей), ну а в «свободной» версии – будут не все «генераторы». Выбор – сделайте самостоятельно.
Программа стресс-теста Prime 95Это – последняя из «программок» в обзоре, которую мы должны рассмотреть. После разгона, то есть, повышения тактовой частоты процессора, он не обязан работать «идеально». Грамотный же разгон, подразумевает «стабильность» всех компонентов (после повышения частоты).
Prime 95 – маленькая утилита для тестирования на предмет стабильности центрального процессора и других частей компьютера.
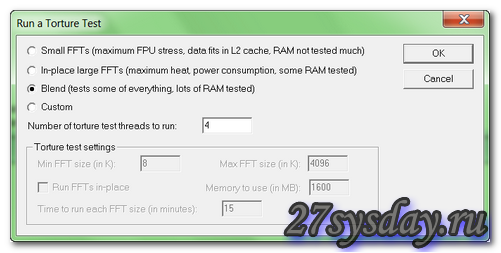
Основным устройством, тестируемым этой утилитой, является как раз центральный процессор. В режиме «In-place large FFT» (выбирать нужно при старте программы), стартует бессрочный тест, загружающий процессор на 100% (по максимуму использующий его возможности). Если процессор на данной частоте работает «не достаточно хорошо», то больше часа, как правило, тест не выдерживает (выполнение этой программы – прекращается).
В сравнении с многими другими тестами, программа Prime 95 определяет наличие нестабильности в 99,9% случаев. Нужно учитывать, что «вылет» процессора или его отдельных ядер — может быть связан также с проблемами охлаждения.
Перед запуском «стресса», обязательно включите программу HW-Monitor, чтобы в реальном времени наблюдать за температурой всех ядер (в случае чего, Prime 95 при проведении Tourture Test можно выключить).
Скачать программу «стресс-теста» можно тут: http://www.mersenne.org/freesoft/.
Для 64-битных ОС, выбираем аналогичную версию самой программы.
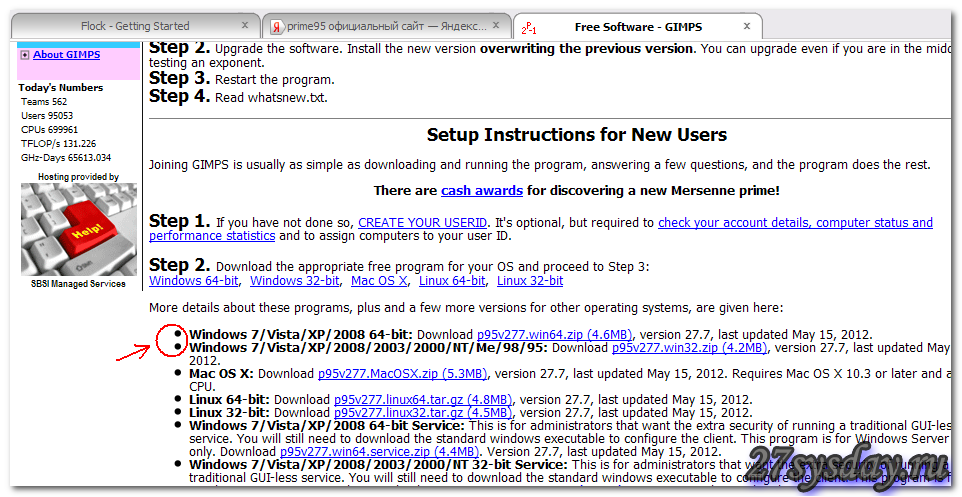
Примечание: перед тестированием, дополнительные программы (Торрент, ICQ и т.п.) – желательно выключить.
Итак, как разогнать процессор на ноутбуке asus – теперь, нам понятно.
При повышении базовой частоты на значение 5-7 процентов, пропорционально растет и «реальная» производительность (как процессора, так и компьютера в целом).
Собственно, ради этого «разгон» и делается (чтобы тот же компьютер — работал быстрее).
Аналогично, существуют программы, разгоняющие 3D-чип и память видеокарты. Одни из них – для AMD, другие – для nVidia.
Отсюда вывод – тот же софт, что используется в «обычных» компьютерах, подходит и для ноутбуков. Вот только результат… на ноутбуках, он – несколько ниже (ну, это уже ограничено возможностями «железа»).
Поэтому, перед разгоном, подумайте дважды – а нужно ли это вам… Ноутбук снимается с гарантии при любом изменении базовой частоты (частоты шины, и «множителя» частоты процессора – тоже).
Ну а если нужен действительно «стабильный» разгон – тест Prime 95 должен суметь проработать как минимум 12 часов. Только тогда, можно сделать вывод о «правильности» работы всех компонентов (включая процессор).
Еще один минус разгона – снижается время автономной работы. Так что, при подключении к розетке, можно «включать» Set FSB (при автономной работе – она не используется, если вы ее не включаете).
Автозагрузка (программа Set FSB)Для всех желающих, можно добавить запуск Set FSB в автозагрузку. Как сделать – рассмотрено далее. Только, делать это стоит, если вы полностью удостоверились в работоспособности ноутбука на выбранной вами частоте генератора.
Для автозагрузки программы, делается bat-файл (можно – в «Блокноте»):
Он содержит только одну строку (следующего содержания):
Путь_к_прогрмме\setfsb.exe -w15 -s620 -cg[ICS9LPR363DGLF]
Только, не копируйте к себе прямо эту строку – у вас, будут другие значения.
-w15 – это задержка перед запуском, после загрузки ОС (в секундах)
-s399 – настройка частоты разгона. Смотрим первую цифру справа от ползунка (зеленый прямоугольник). В нашем случае, случае это 399:
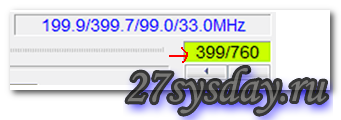
Ну, и последний параметр (в квадратных скобках) — модель вашего генератора частоты (буква в букву, как указано в самой программе Set FSB).
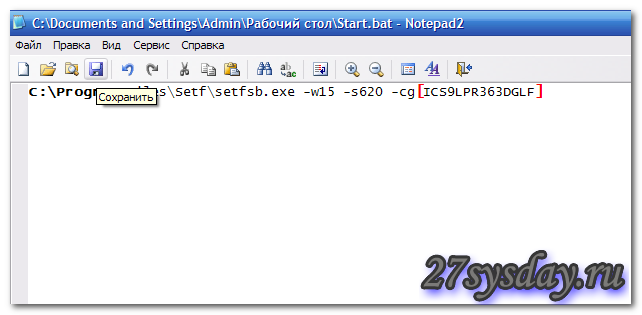
Сохранив этот .bat-файл, перепишем его в каталог: C:\Documents and Settings\Пользоатель\Главное меню\Программы\Автозагрузка.
Вместо «пользователь» — идет имя вашей учетной записи.
И, как бы, все. После перезагрузки ОС, программа Set FSB стартует автоматически.
Примечание. У вас будет другим: значение частоты; имя модели генератора.
На всякий случай – генератор базовой частоты выглядит так:

Но мы надеемся, что пользователь, все же, не будет разбирать ноутбук.
Как выглядит «неправильный» разгон?Под «неправильным», здесь понимается верный выбор модели генератора, но неверное (завышенное) задание базовой частоты.
Во-первых, в системе будет отсутствовать как минимум одно из устройств (звукавая карта, к примеру). На панели управления, в списке устройств, появляется желтый «вопросик» напротив иконки устройства.
Также, нестабильно могут работать программы. Компьютер может: зависать, уходить в перезагрузку. Но главное, что вы заметите – вентиляторы системы охлаждения «воют» без остановки, и в полную силу (практически, все время работы).
Операционная система может уходить и в «синий экран смерти» (было рассмотрено выше).
В этом случае (когда наблюдается хотя бы одно из приведенного здесь, но не через 10-15 секунд после запуска Set FSB, а позже) – разгон можно считать «неудавшимся». Тактовую частоту FSB надо понизить. Возможно, даже — до «штатного» значения (и – удалить программку). Вообще – немало ноутов работает «на пределе» системы охлаждения, в них, ничего беспроблемно разогнать – не получится.
Программы, похожие на Set FSB
Среди программ с аналогичной функциональностью, то есть, для разгона тактовой частоты шины прямо из Windows, есть два больших класса утилит: универсальные, и – заточенные под какое-либо одно семейство процессоров.
Универсальные, как правило, в своем арсенале несут меньше различных марок генераторов тактовой частоты (по сравнению с «Set FSB», в этом отношении являющейся монстром). Функциональность же – не хуже (по крайней мере, менять «все» частоты вместе с базовой – они, точно, умеют).
Ну а среди «узко-специальных», то есть, работающих только с одним семейством процессора, для нетбуков ЕЕЕ ASUS – предусмотрена «EEE-CTL» (ver. 0.2.4), позволяющая без изменения в ее настройках, управлять параметрами нетбуков EEE 70х-серии. Тут есть не только смена частот, но и управление яркостью дисплея, и т.п. (скачать можно в Интернете).
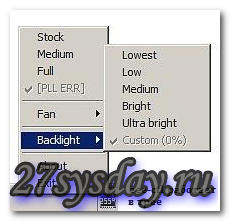
Между прочим, Atom (модели N-270) «гонится» не так уж и плохо:
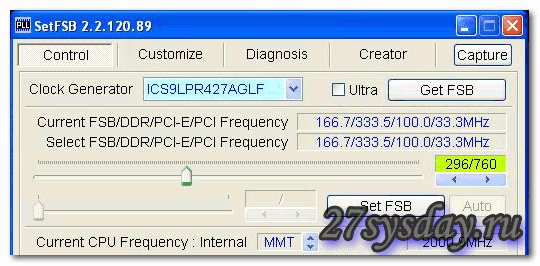
То есть, было 1,6 – стало 2,0. Но этот разгон – произведен на плате, с изменением системы охлаждения, и «не ноутбучной» памятью.
Возможность разгона Atom связана с тем, что в «штатном» режиме процессор потребляет очень мало энергии (то есть, похоже, частота слегка «занижена» специально). Однако, не факт, что этот процессор будет так же вести себя в каждом из ноутбуков (имеется в виду EEE PC).
Разгон – занятие, ответственность за последствия которого целиком остается на пользователе.
РАЗГОН ПРОЦЕССОРА ДО 5 ГГЦB нимание! Приведенная ниже инструкция не является официальной методикой от производителя и используя её, Вы действуете на свой «страх и риск», и, соответственно, вся ответственность за любые повреждения/нарушения работоспособности устройства ложится на Вас.
Сразу отмечу, что у автора этих строк работоспособность ноутбука не нарушилась, все работает штатно.
B нимание! Если какая-то деталь не «идет», то не стоит её ковырять, тянуть, бить. От этих действий хороших последствий не будет точно. В подобных случаях лучше еще раз осмотреть деталь на предмет защелок, проводов, болтов и пр. Помните, что Вы работаете не с прикипевшим болтом на автомобильном колесе.
Данная инструкция поможет произвести чистку ноутбука самостоятельно. Инструменты и материалы, применяющиеся для разборки и чистки данного ноутбука:Рассмотренная модель, безусловно, находится в low-end секторе рынка и предназначена может быть для офисных задач либо нетребовательных пользователей. Сердцем ноутбука является камень компании AMD на ядрах Brazos. Эти процессоры отличаются низким TDP, реализована концепция SoC. Сама материнская плата мне показалась достаточно тонкой (вероятно 3-х слойная). Память распаяна непосредственно на плате, из интерфейсных разъемов присутствует только SATA и mSATA (но посадочное место предназначено исключительно под урезанные платы).
Время работыДлительное время работы от батареи за счет низкого TDP.
Низкая цена готового решения.
Низкая производительность системыНизкая производительность системы не дает возможности использовать машину под какими-либо серьезными нагрузками.
Процессор и память распаяны на платеПроцессор и память распаяны на плате, заменить их не удастся.
Процессор и память распаяны на платеПроцессор и память распаяны на плате, заменить их не удастся.
Модернизация и ремонтопригодностьДля замены носителя информации необходимо разобрать ноутбук практически полностью. А между тем замена стандартного НЖМД на твердотельный сделает эту машинку порезвей. И это единственный путь модернизации, доступный пользователю.
Модернизация этой машинки практически невозможна и не принесет владельцу сильного улучшения.
Клавиатура и верхняя панель одно целоеКлавиатура в данной модели является единым целым с верхней поверхностью корпуса и тачпэдом. Поэтому при заливании (а это далеко не редкость) клавиатуры придется заменять весь модуль, а стоить будет, наверняка, как половина ноутбука. Владельцам могу пожелать только ничего не проливать на клавиатуру.
Разъем питания распаян на отдельной платеРазъем питания распаян на отдельной плате. Это относительно удобно(возможна замена сразу блоком, избегая пайки и нагрева платы), но о надежности такого решения не могу сказать ничего утвердительного.
На этом все. Удачи Вам.