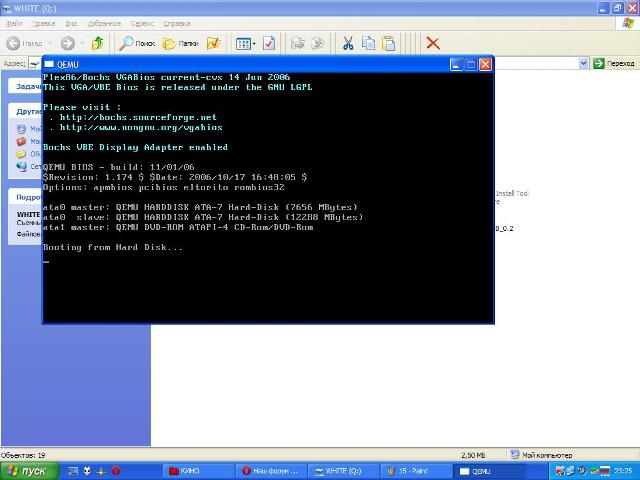
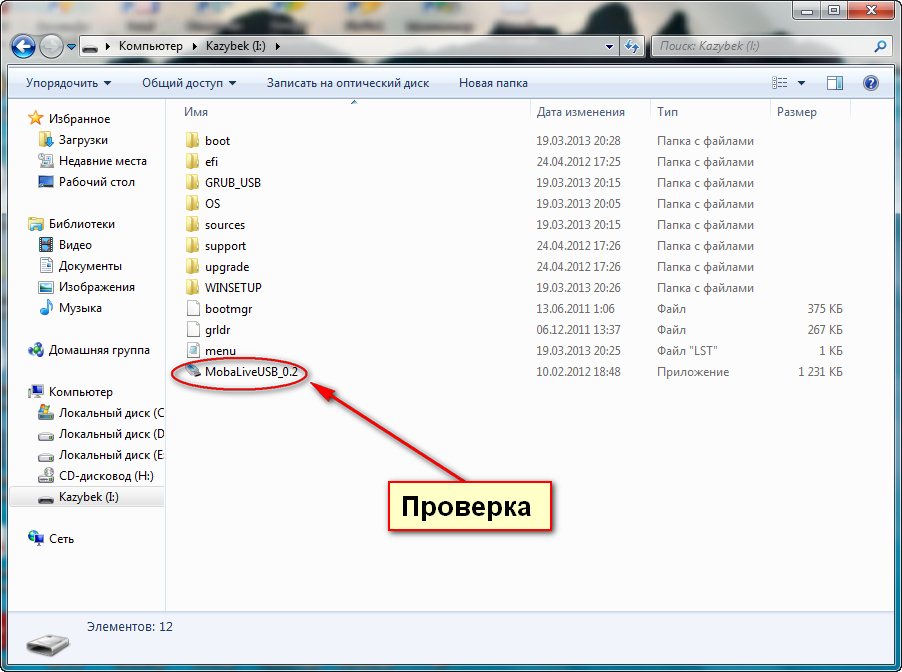
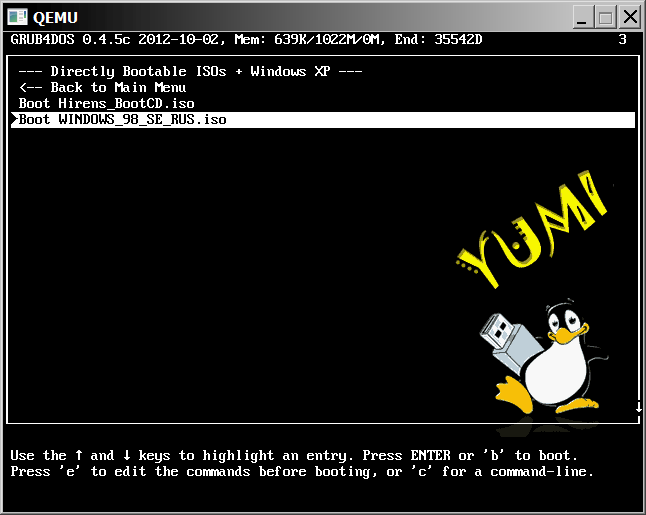

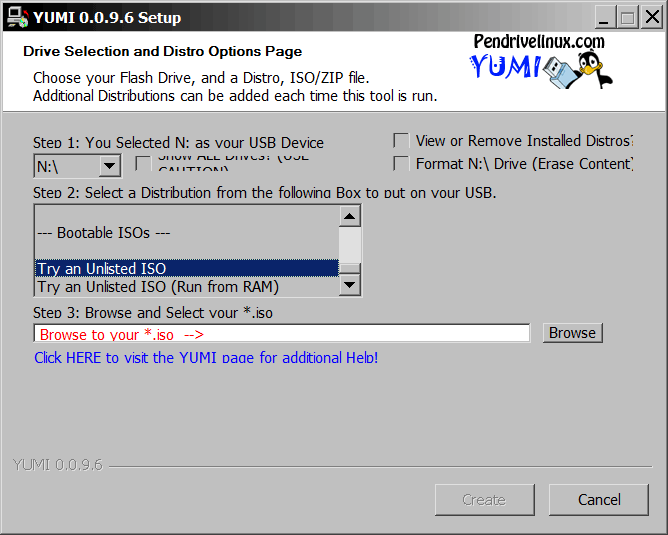
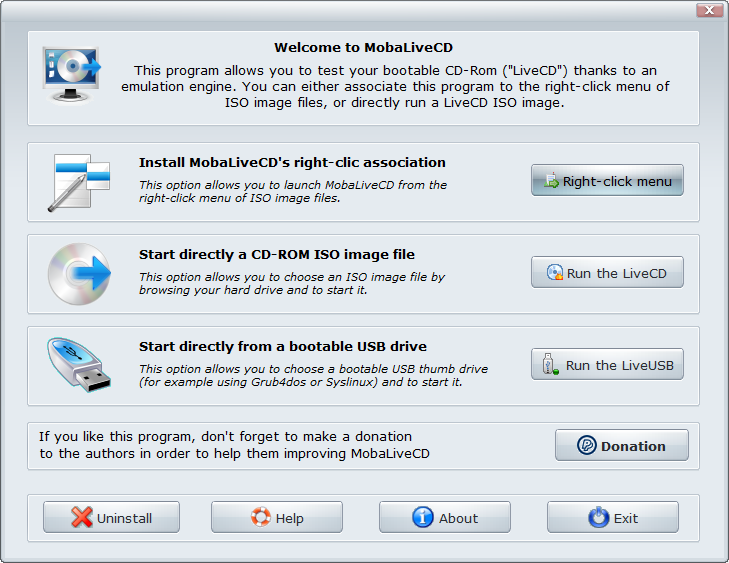
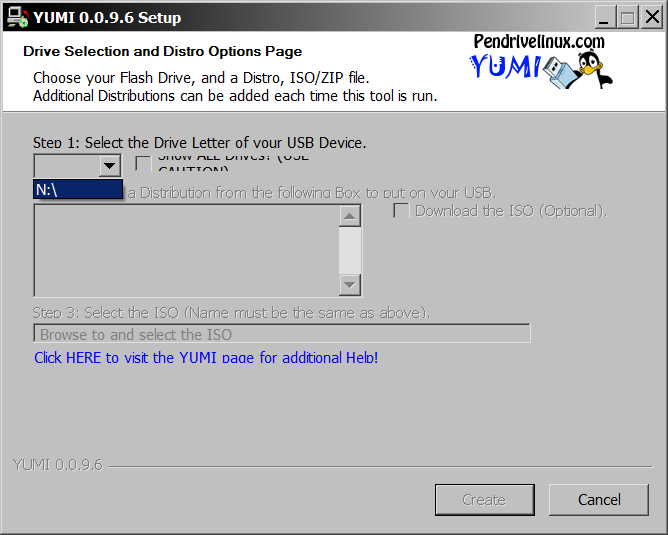
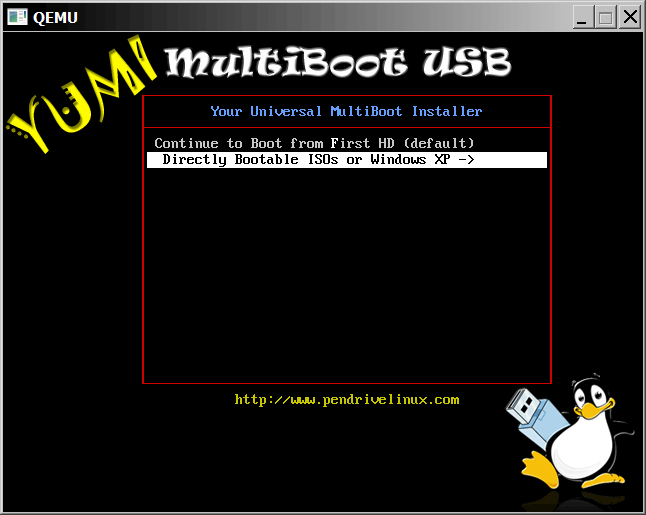
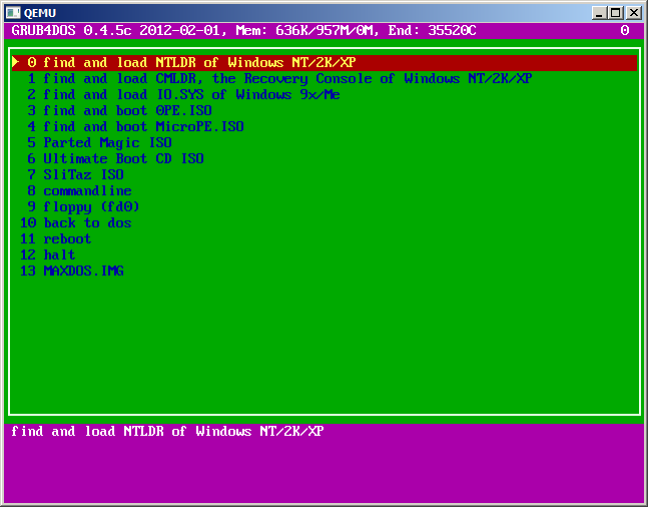

Категория: Инструкции
Полезные утилиты и т.п.
Антивирусы жутко ругались на данный файл, и многие не спрашивая удаляли. (актуально для версий 4.4 включительно)
Логично что это неприемлимо учитываячто флешка испоьзуется на многих разных компьютерах. Было выяснено что это происходит вследствии того что упакован файл довольно редким упаковщиком, которые Антивирусы просто не могут аспаковать или не понимают. Пришлось распаковать, но после распаковки порушилась корректная работа программы. Пришлось взять Английскую версию, распаковать и перевести самому. Перевод не 100% но приемлимый для комфортной работы.
PS. Просто заменить имеющийся.
HP USB Disk Storage Format Tool
(Утилита для форматирования флеш дисков)

Плюс последняя найденная версия, переведённая мной на русский, просто так.
HP USB Disk Storage Format Tool v2.2.3 RUS
а так-же довольно редкая вещица - эта-же утилита под DOS:
Symantec Ghost 11.5 Corporate Edition
Утилита для создания и заливки образов дисков, партиций, и т.д.
одна из самых известных и простых =)
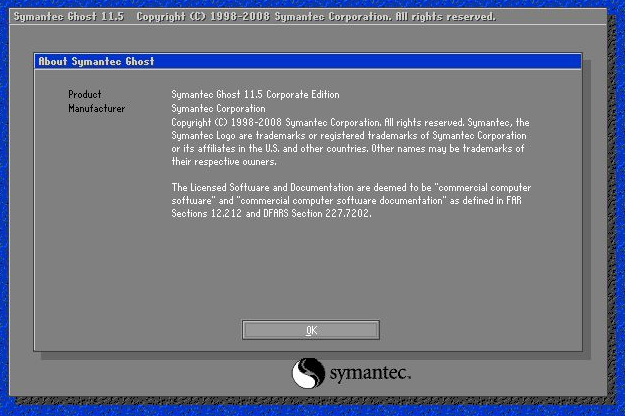
Очень мне нравится простейший
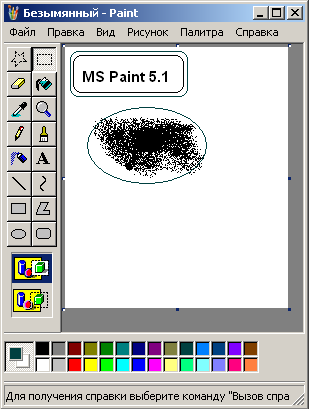
M$ Paint
зачастую не нужно наворотов, только быстренько что-то сделать с катринкой.
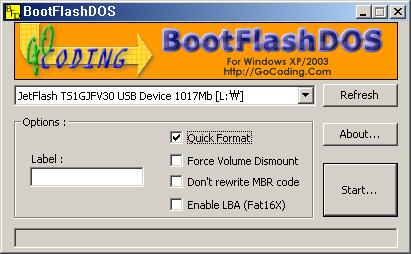
Небольшая утилитка BootFlashDos для автоматического форматирования флешки в DOS формат
и закидывания туда файликов DOS системы которые есть в Windows
Bootice.exe – инструмент для манипуляции загрузочными секторами
небольшая утилита китайского программиста Pauli с широкими возможностями
загрузки различных ОС или восстановления загрузки современных ОС таких как
Windows 7, Vista, XP так и предшествующих Windows 98 и даже MS-DOS.
GUI интерфейс неоспоримое преимущество перед bootsect.exe от Microsoft.
Два окна для работы с главной загрузочной записью MBR
и загрузочной записью раздела жесткого диска PBR – partition boot record
BOOTICE_0.76 BOOTICE_0.78
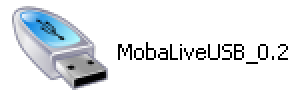
Довольно шикарненькая утилитка для эмуляции запуска с USB носителя
Кадаем её в корень флешки и запускаем =)

Предлагаю ознакомиться с материалом, касающимся создания загрузочной флешки посредством Grub4DOS. Т.е. с помощью загрузчика, позволяющего расположить на ней не одну ОС (Виндовс 7, 8, ХР, Ubuntu). У Вас будет возможность установить ту, которая необходима. Также можно переместить на нее всякие утилиты, к примеру, для того, чтоб проверить оперативку.
Для начала необходимо скачать USB.rar. Далее распаковать архив. Теперь нужно, чтобы наша флешка стала загрузочной. Для этого запускаем «grubinst_gui.exe» в папке «GRUB». Необходимо быть внимательным при выборе гаджета, т.к. можно по ошибке выбрать системный диск. А в момент следующего включения компьютера, Windows просто не загрузится.

Ориентируйтесь на размер. В нашем примере необходима № 2, потому что ее размер 4 Гб, и таким образом, 3820М – наиболее подходящий вариант. Под № 1 — системный диск. № 3 – также USB, но нам она не пригодится.
Либо можно следовать другой инструкции: все диски помечены, как HD0, HD1…. Можно здесь смотреть № устройств. Путь « ПКМ по мой компьютер > управление компьютером > управление дисками».

Т.к. USB расположена под наименованием «Диск 1», то закономерно необходимо выбрать «HD1». Вторая, ненужная обозначена как «Диск 2», под «Диск 0» подразумеваем HDD, где расположены «C: D:» и др. После определения накопителя жмем «INSTAL».

Теперь нажимаем «Enter», должна закрыться консоль. Далее необходимо переместить из папки USB файлы:
— menu.lst — файл для построения меню
— grldr –непосредственный загрузчик, берется его из папки «grub4dos-0.4.6a».
— MobaLiveUSB_0.2.exe
Дальше будет необходима программа «MobaLiveUSB_0.2.exe» для проверки ее функционирования. Приложение мы переместили в корень нашей флешки. Ее нужно запустить, после чего нажать на Non.

При нажатии на Enter ПК завершит работу. Можно облагородить внешний вид накопителя.
Следуем в папку USB, берем из нее «WinKomp.gz». В верхнюю часть menu.lst вписать:
Необходимо сохранить файл. Смотрим, что вышло.
Заметно, что образ изменился. Вот такой вид будет при загрузке ПК с флешки.
Таким образом, в данный момент у нас:
1. Флешка стала загрузочной
2. Изменился облик ее
3. Она имеет возможность выключать ПК.
Предлагаю поместить на нее Windows 7 для возможности ее установки. Нужно перекачать или взять уже перекачанную ОС, открыть программой, и распаковать в корень доступные файлы. Далее необходимо открыть menu.lst и внести туда:
В случае загрузки Вашего ПК с данной флешки, будет возможность установить Виндовс 7. Для проверки найдем с помощью стрелок на клаве «Установить Windows 7», нажимаем Enter. Если начался процесс установки, значит Вы все сделали правильно.
Теперь добавим Windows 7 Live. Для этого нужно создать папку, назвать ее (к примеру, OS) и поместить в нее «ISO образ – Win 7 Live». И опять, как и раньше, прописываем в menu.lst:
map/OS/Win7-Live.iso (0xFF)||/OS/Win7-Live.iso (0xFF)
Учтите, что образ должен называться «Win7-Live.iso». Либо можно переименовать его, но тогда нужно будет переименовать текст во второй строчке.
Добавляем UbuntuДля этого нужно прописать в меню:
kernel/casper/vmlinuz file=cdrom/preseed/ubuntu.seed noprompt boot=casper persistent floppy.allowed_drive_mask=0ignore_uuid iso-scan/filename=/OS/ubuntu.iso splash--locale=ru_RU.UTF-8
Образ должен называться «ubuntu.iso» и находиться в папке «OS .
Предлагаю теперь поместить на флешку программу «Active Password Changer». Предназначена она для сброса пароля. Найдите папку «USB/soft», перекиньте из нее «Pwd-changer-boot-cd.iso». В меню указываем:
map (hd0,0)/soft/Pwd-changer-boot-cd.ISO (hd32)
Данная программа должна размещаться в папке «soft», называться «Pwd-changer-boot-cd.ISO». Предлагаю проверить работоспособность. Для этого запустим «MobaLiveUSB». Выберем «Сброс пароля». Судя по изображению, все в порядке.

Облик загрузочной флешки отныне будет выглядеть так:

(Via & Foto )
Сегодня я расскажу вам о том, как сделать флешку загрузочной. Сейчас все больше производителей компьютеров отказываться о CD-ROM. Касается это в большей степени ноутбуков. Так как их размеры становятся, все меньше место для CD-ROM не хватает, и их просто убирают. Да и горазда удобней пользоваться обычной флешкой.
Скажем, например процесс установки операционной системы с флешки проходит гораздо быстрей, чем с обычного диска по этому загрузочная флешка очень удобна. Лично мое мнение, что в ближайшем будущем мы не увидим дисков. По этому каждому необходимо знать, как сделать загрузочною флешку и иметь ее под рукой.
Загрузочная флешка.Для начала вам нужно скачать программу для создания загрузочной флешки MultiBoot USB. Ее вы сможете скачать в конце статьи. После скачивания устанавливаем ее на компьютер и запускаем. Появляется окошко, в котором кликаем на первый пункт и форматируем флешку.

В появившемся окне нужно в первом выпадающем меню Device выбрать флешку. А в меню file system указать формат файловой системы NTFS. После чего нажимаем start и ждем, пока наша флешка будет отформатирована. Теперь у нас есть загрузочная флешка.

После того как флешка успешно отформатирована, переходим ко второму пункту и копируем на нее загрузочные файлы.

После нажатия на Grub4Dos Installer появляется окошко, в котором отмечаем Disk и из выпадающего меню выбираем нашу флешку и нажимаем Install.

Не пугаемся, когда появляется черное окошко, а просто нажимаем Enter.

Все мы свами сделали флешку загрузочной. Но для уверенности нужно ее проверить. Для этого качаем не большую программу MobaLiveUSB_0.2 в конце статьи. Копируем ее на флешку и запускаем, на все сообщения отвечаем да. Если вы все правильно сделали, то должны увидеть меню загрузочной флешки.

Если вы это видите, то я вас поздравляю, вы создали свою загрузочную флешку. Но это еще не все теперь нам нужно скопировать на флешку какой-нибудь загрузочный диск. На флешку можно копировать специально созданные загрузочные диски и обычные iso образы. Я вам советую пользоваться именно образами, так как это проще и удобней. И так допустим, у вас есть какой-нибудь образ загрузочного диска в формате .iso. Копируем его на флешку и открываем файл Menu.lst. Его вы найдете в корне флешки. Добавляем в него следующий код.
title имя программы – это то название, которое будет отображаться в меню загрузки.
map /имя файла.iso (0xFF) || map —mem /имя файла.iso (0xFF) Тут «имя файла» заменяем на имя загрузочного диска.
Например, если загрузочный образ называется SonyaLiveCD_15.01.2011.iso то Menu.lst должен выглядеть так.

Все сохраняем и проверяем нашу флешку, снова запускаем программу MobaLiveUSB_0.2 и видим в меню загрузки наш образ. Вот полноценная загрузочная флешка .

Вот в принципе и все загрузочная флешка готова. Таким образом, можно добавить на флешку любой образ с операционной системой windows 7, xp. Превратив ее в установочную флешку. Ну вот моя краткая инструкция по созданию загрузочной флешки готова. Если вам что-то не понятно пишите, с радостью отвечу на все ваши вопросы.
Скачать программа для создания загрузочной флешки MultiBoot USB
LiveCD, DVD, USBДобавлено 11.03.2014 Комментариев 0 | Раздачу создал: LOMALKIN
Описание:
Данная сборка предназначена для восстановление операционных систем Windows XP,7,8.1, можно пользоваться как с CD\DVD\USB носителя.
Информация:
Сборка, как и все предыдущие и последующие, не преследует никаких коммерческих целей. Сборка выпущена в целях ознакомления. Поэтому за всё использование автор ответственности не несет. Сборка выпущена «КАК ЕСТЬ» и скачивается Вами по собственному желанию и на свой страх и риск.
Загрузка с жёсткого диска
USB Sergei Strelec (x86-x64)
LEX LIVE STARTLEX DX MEDIA
MSDaRT ERD Commander All
Passcape Reset Windows Password
Windows Key Enterprise Rus
HDD Regenerator
Victoria
MHDD
Memtest86+
Quick Tech Pro
Перезагрузка компьютера
Выключение компьютера
Загрузка с жёсткого диска
BootPass Full
Passcape Reset Windows Password
Windows Key Enterprise Rus
HDD Regenerator
Victoria
MHDD
Memtest86+
Quick Tech Pro
Перезагрузка компьютера
Выключение компьютера
USB Sergei Strelec (x86-x64) - Загрузочный диск Windows 8 PE - для работы с дисками и разделами, резервного копирования и восстановления дисков и разделов, диагностики дисков. Также присутствует набор программ для восстановления данных, и антивирусы для удаления СМС блокировщиков.
Бэкап и восстановление:
Acronis True Image 2014 Premium 17 Build 6614 (Rus)
Active Disk Image Professional 5.6.2 (Rus-мой перевод)
R-Drive Image 5.2 Build 5207 (Rus)
Ghost 11.5.1.2269 (Eng)
Paragon Hard Disk Manager 12 Professional 10.1.19.16240 (Rus)
Terabyte Image for Windows 2.87 (Rus)
AOMEI Backupper 1.6 (Русская версия WYLEK)
Drive SnapShot 1.43.16699 (Eng)
Жесткий диск:
Управление дисками, системное
Acronis Disk Director Home 11.0.2343 Update 2 (Rus)
Acronis Recovery Expert (Rus)
Paragon Hard Disk Manager 12 Professional 10.1.19.16240 (Rus)
Paragon Alignment Tool 4.0
MiniTool Partition Wizard Server Edition 8.1.1 (Русская версия WYLEK)
EASEUS Partition Master 9.2.1 Server (Русская версия WYLEK)
AOMEI Partition Assistant Professional 5.5 (Rus)
AOMEI NTFS to FAT32 Converter Pro Edition 2.0 (Eng)
AOMEI Dynamic Disk Converter 3.5 Professional (Eng)
Active KillDisk Professional Suite 8.0 (Русская версия WYLEK)
Defraggler 2.17.898 Technician Edition (Rus)
HDD Low Level Format Tool 4.40 (Eng)
HD Tune Pro 5.50 (Rus Loginvovchyk)
Check Disk GUI
Victoria 4.47
HDD Regenerator 2011
HDDScan 3.3
Hard Disk Sentinel Pro 4.50 Build 6845
Другие программы:
AIDA64 Extreme Edition 4.20.2800 (Rus)
BlueScreenView 1.47 (Rus)
Active Password Changer Professional 5.0 (Eng)
Reset Windows Password 1.2.1.195(Rus)
UltraISO Premium 9.6.0.3016 (Rus)
Small CD-Writer 1.4
Total Commander 8 (Rus)
Редактор реестра (х86/64) (Rus)
Registry LoaderPE 1.0.19
Autoruns 11.70 (Rus)
FastStone Capture 7.1 (Rus)
STDU Viewer 1.6.284 (Rus)
BOOTICE 1.3.2.1 (Eng)
Мастер восстановления загрузки Windows (Rus)
Unlocker 1.9.2
7-ZIP (Rus)
WinNTSetup 3.3 (Rus)
Установка драйверов ручная и автоматическая
Check Device 1.0.1.40 (Rus)
Double Driver 4.1.0 (Rus)
Imagex
Gmagex (Rus)
Opera 11 (Rus)
PENetwork v0.58.1
Media Player Classic BE
BcdTool (Rus conty9)
EasyBCD 2.2 (Rus)
SoftMaker Office
Восстановление данных:
R-Studio 7.1 Build 154569 Network Edition (Rus)
O&O DiskRecovery 9.0 Build 223 Tech Edition (Rus)
MiniTool Power Data Recovery 6.8.0.0 (Русская версия WYLEK)
Active Partition Recovery Pro 10.0.0 (Русская версия WYLEK)
Active File Recovery Pro 12.0.2 (Русская версия WYLEK)
Runtime GetDataBack for NTFS 4.33 (Rus)
Runtime GetDataBack for FAT 4.33 (Rus)
Антивирусы:
AntiSMS 5.0 (Rus)
LEX LIVE STARTLEX DX MEDIA - портативная операционная система для работы, развлечений, интернета, ремонта компьютеров, которая загружается с USB устройства в оперативную память вашего ПК. Таким образом, данная система может работать даже если у вас нерабочий винчестер, или он совсем отсутствует.
Антивирусы (базы октябрь 2013 г.)
HDD утилиты
Восстановление информации
CD, DVD утилиты
Инет и сеть
Архиваторы
Пароли
Офис
Системные
Тесты
Шифрование
и другое.
MSDaRT ERD Commander All - загрузочный диск для востановления - позволяет выполнить загрузку системы со съемного носителя, что дает возможность запустить компьютер даже в случае тотального повреждения файлов существующей на диске ОС, жизненно необходимых для ее старта. Обеспечивает полный доступ к NTFS-томам, системному реестру, параметрам настройки и драйверам. В состеве имеются ДОС утилиты для тестирования, диагностики и сервисного обслуживания винчестеров. Оптимизировано для запуска с мультизагрузочной флешки.
• ERD commander 5.0 для Windows XP ENG (x32)
• MSDaRT 6.0 для Windows Vista RUS (x32 - x64)
• MSDaRT 7.0 для Windows 7 RUS (x32 - x64)
• MSDaRT 8.0 SP1 для Windows 8 RUS (x32 - x64)
• В составе имеется образ дискеты с ДОС утилиты:
Volcov Commander 4.99.08 alfa
Victoria 3.52
MDD 4.6
HDAT2 4.9.3
VIVARD 0.4
HDD Regenerator 2011
SpinRite 6.0
TestDisk 6.14
Active Uneraser 5.0
Active Partition Recovery 3.0
MBR Work 1.08
DiskPatch 3.5.300
HDD Sentinel 1.00.5
WDIdle 1.05
DMDE 2.4.4 Prof.Ed.
BootPass Full - загрузочный диск (Windows 7PE x86). На диске размещены полнофункциональные программы для сброса и редактирования паролей Windows и BIOS, удаления баннеров.
• Reset Windows Password
• Elcomsoft System Recovery
• Proactive Password Auditor
• SAMInside
• Windows key Enterprise
• Active @ Password Changer
• Password ReNew
• NTPWEdit
• Locksmith
• Recover My Pass
• Admin Pass Resetter
• Unpassword logon
• DreamPack
• Windows Gate
• Backup Key Recovery
• EFS Data Recovery
• Total Commander 8.01
• AOMEI Partition Assistant Pro.5.2.0
• Symantec Ghost 11.5.1.2269
• Ghost Explorer
• BootIce
• WinNTSetup3
• AntiWinLocker
• AntiSMS
• uVS
• CMOS De Animator
• CMOS Manager
• BIOS Master PG - сборник утилит разных производителей
• Драйверы USB 3.0
• Драйверы HDD
Passcape Reset Windows Password - разработана для сброса, изменения или восстановления паролей Windows. Например, когда утерян или забыт пароль Администратора компьютера. На сегодняшний день Reset Windows Password является наиболее оптимальным и многофункциональным решением в своем классе. Программа поддерживает все версии Windows (на базе линейки NT), работает с Active Directory, обладает навыками искусственного интеллекта для мгновенного восстановления паролей к некоторым учетным записям, может 'на лету' подгружать драйверы жестких дисков, а также имеет ряд дополнительных уникальных возможностей.
Windows Key Enterprise Rus - представляет собой простой в использовании инструмент для получения доступа в любую Windows систему. Программа позволяет сбросить пароль любого пользователя без необходимости переустановки операционной системы, нужно только записать образ на диск и использовать его в качестве загрузочного, на системе с "забытым" паролем.
HDD Regenerator - уникальная программа для восстановления жестких дисков. Программа устраняет физические повреждения (сбойные сектора) с поверхности жесткого диска. Она не прячет сбойные секторы, а действительно восстанавливает их! Разработчики программы нашли специальный алгоритм последовательностей сигналов низкого и высокого уровня. Эти сигналы генерируются программой и изменяют поврежденную поверхность. Даже низкоуровневое форматирование не может справиться с такой задачей! HDD Regenerator восстанавливает сбойные секторы перемагничиванием. Как результат, поврежденная и нечитаемая информация будет восстановлена без всякого влияния на уже существующие данные.Так как программа работает исключительно на физическом уровне, тип операционной системы не имеет значения. Логическая структура жесткого диска не изменяется и файловая система может содержать секторы, помеченные как сбойные, даже если жесткий диск уже восстановлен и не содержит повреждений. Для удаления этих отметок переразбейте диск на разделы или воспользуйтесь преимуществами PowerQuest PartitionMagic (функция Bad Sectors Retest).
MHDD — это самая популярная бесплатная программа для низкоуровневой диагностики жестких дисков. Программа поддерживает работу со всеми распространёнными интерфейсами: IDE, Serial ATA, SCSI. Также, при помощи специального драйвера (эмулятор USB->SCSI), можно получить доступ к устройствам USB. Программа позволяет производить очень точную диагностику механической части накопителя, просмотр SMART-атрибутов, низкоуровневое форматирование (Low-level format), «ремонт» дефектных секторов, различные тесты, а также содержит десятки других функций!
Victoria - многофункциональный комплекс для тестирования, диагностики, ремонта и настройки параметров винчестера на низком уровне. Victoria позволяет производить тестирование HDD, FDD, CD/DVD, USB/Flash/SCSI накопителей под Windows через API и порты.
Memtest86+ – GPL DOS утилита для тестирования оперативной памяти. Использование в качестве среды DOS обусловлено многими причинами, в частности из-за невозможности полного доступа ко всей оперативной памяти из Windows. Memtest записывает в каждый блок памяти информацию, а затем считывает её и проверяет на ошибки. Работа происходит циклически, все тесты повторяются неограниченное количество раз, пока пользователь не отменит их соответствующей командой, что позволяет выявить и составить список плохих блоков памяти в формате BadRAM. Программа запускается с помощью собственного загрузчика, поэтому наличие операционной системы для её работы не обязательно. Такой подход способствует тому, что можно основательно протестировать оперативку. Обычный тест проходит за 20-30 минут (зависит от производительности компьютера и объёма памяти).
Quick Tech Pro - Диагностическая программа профессионального уровня для тех, кто хочет быстро проверить и исследовать основные системные компоненты, функции и периферию. Запускается с загрузочного диска (находящийся в архиве образ диска - ISO, записывается на CD), тестирует любое "железо", которое установлено в вашей машине. Включены тесты: процессора, оперативной памяти, жёсткого диска, материнской платы, видеокарты, модема, монитора, клавиатуры и т.д.
Multiboot USB KrotySOFT.exe - Для создание мультизагрузочной флешки в три действия.
MobaLiveUSB_0.2.exe - Утилита для эмуляции запуска с USB носителя сделана на основе qemu.(Типа мини виртуальной машины). Можно проверить состояние меню загрузочной флешки, а также запуск программ с этого же меню.
Скопируйте файл "MobaLiveUSB_0.2.exe" в корень флешки.В Windows Vista и 7,8.1, обязательно запускайте от имени администратора.
Файл: REANIMATOR_DVD-USB_KROTYSOFT.iso
CRC-32: 02952d37
MD4: 2b77ef183fd559196de6995b55e631e9
MD5: 909945264bd0d031b847395832a8bf93
SHA-1: 94fb366ff43f7b5c51236e3e270527a74a3a13fd
Файл: REANIMATOR_CD-USB_KROTYSOFT.iso
CRC-32: 88f185a1
MD4: 65fc4db8b96eedc13a436341e9181f64
MD5: ac374dc2754b193db543b463ae6645b8
SHA-1: a7a089887eb17fbd1326614f6d73879882b9cab4
Файл: Multiboot USB KrotySOFT.exe
CRC-32: f2b2d758
MD4: 001c100dd5a2cdabd9b05341e3b35465
MD5: b5ff4f04d92f2eee4df9fc24a3d10589
SHA-1: ac6c4b6d28c12b6202e8a21d1b1fefed52e173ea
Файл: MobaLiveUSB_0.2.exe
CRC-32: 99542774
MD4: b990b02ba72effa55c5769054ec8c41b
MD5: 276b61b10db46086f630e389aace4cff
SHA-1: 6b93e4cb2c78eabbdd2b5035e68e244c95263256



Продолжаю писать на тему, как создать загрузочную флешку. Но, сегодня не будут, рассмотрена очередная программа для этого дела, сегодня я расскажу, как создать загрузочную флешку используя Grub4DOS.
Я не буду особо глубоко рассказывать, что такое «Grub4DOS» В конце поста дам ссылку на Русскую документацию, на тот случай, если Вас заинтересует данный загрузчик, и Вы захотите изучить его.

Grub4DOS – Если говорить грубо. то — Это загрузчик, который позволит нам (В данном случае) разместить на «флэшке» несколько операционных систем «Windows 7 8 XP, Ubuntu » При загрузке с «флэшки» появится, возможность выбрать и установить одну из них. Так же мы можем кинуть на «флешку» различные утилиты для проверки чего либо, например, для проверки оперативной памяти, или, утилиту для сброса пароля, и многое другое. Возможностей, одним словом много!
Если Вам интересно тема сброса пароля на вход в Windows, как на 7, так и на XP или 8 прочитайте эту статью.
Теперь приступим к задуманным планам и создадим загрузочную флешку. На USB мы размести следующие вещи:
— Windows 7 – Для её установки.
— Windows 7 Lite – Пригодится, если вдруг, сбой основной системы.
— Ubuntu – Как для установки, так и для ознакомления без неё.
Для примера этого, хватит.
Как создать загрузочную флешку на основе Grub4DOS?Первым делом Вам нужно скачать вот этот архив. Распакуйте содержимое куда угодно и следуйте дальнейшим действиям. Ещё, не забудьте отформатировать флешку, как предлагает Windows по умолчанию, то есть в FAT 32.
Для начала необходимо сделать флешку загрузочной. В папке «GRUB» запустите файл «grubinst_gui.exe» теперь нужно правильно выбрать нашу флешку.
Будьте внимательны. Если Вы выберете за место флэшки системный диск, то при следующем включении ПК, Вы будет приятно удивлены. Ваша Windows не загрузится.
Поэтому будьте внимательны, и прочитайте дальше то же внимательно. Отметьте пункт «Disk » теперь в выпадающем списке выбираем флешку.

Первый вариант выбора флэшки, быстрый. Ориентируйтесь по её размеру. В данном случае, моя флэшка под цифрой (2) так как, она на 4 гига, соответственно, 3820М больше похоже на неё. Под цифрой один (1) это системный диск, вот его выбирать не нужно. Под цифрой три (3) ещё одна флешка, но мне она не нужна для дальнейших действий.
Второй вариант выбора флэшки, надёжный. В скобках каждый диск отмечен как (HD0, HD1…) поэтому идём сюда и смотрим номер каждого устройства. « ПКМ по мой компьютер > управление компьютером > управление дисками».

Видим, что флэшка находится под «Диск 1 » соответственно в программе нужно выбрать «HD1 » как я и сделал. «Диск 2 » это моя вторая флэшка, которая не нужна и «Диск 0 » это мой HDD на котором находятся «C:\ D:\» и прочие.
Теперь вы точно сможете правильно определить флешку. Как только Вы это сделали, нажимаем кнопку «INSTAL» видим консоль.

Все хорошо, нажимаем «ENTER» консоль закроется, и продолжаем дальше.Теперь из папки USB перекиньте в корень Вашей флэшки следующие файлы.
— menu.lst – Этот файл мы будем использовать для построения меню.
— grldr – Сам загрузчик, возьмите его из папки «grub4dos-0.4.6a ».
— MobaLiveUSB_0.2.exe – Зачем эта программа, чуть поже!
Вот теперь наша флэшка уже загрузочная и теперь можно это проверить. Откройте файл «menu.lst » и напишите в нём следующие две строчки.
Теперь нам нужна программа «MobaLiveUSB_0.2.exe » которую мы уже скинули в корень флэшки. Она нам нужна, что бы проверять работу загрузочной флэшки. Не будем же мы постоянно перезагружать ПК или использовать виртуальную машину, что бы проверить, как работает флэшка!
Запускайте программу и в открывшемся окне жмите кнопку «Non» теперь видим, как работает флэшка!

Если нажать «ENTER» то компьютер выключится (В данном случае, закроется программа). Кстати говоря, названия пунктов меню можно менять, например, за место «switch off» можно написать, что угодно. (Но, пока Русский язык не поддерживается, за место Русских символов будет отображать, что попало. Об этом ниже)
В общем, именно так будет выглядеть загрузочная флэшка! Если перезагрузить компьютер и загрузиться с неё.
Я предлагаю исправить внешний вид флэшки на, более симпатичный и красивый!
Опять идём в папку USB и скидываем из неё файл «WinKomp.gz ». теперь в самый верх файла «menu.lst» напишите строчку:
Сохраните файл и проверяем, что получилось у нас после этих действий. А получится вот что!

Как видим внешний вид значительно изменился. Так на много лучше, чем смотреть на чёрный экран и белые буквы. (Теперь пункты мню можно обзывать на Русском. Возникнут проблемы пишите в комментарии )! Именно такой вид будет. когда компьютер загрузится с флэшки. Внешний вид поменялся благодаря теме, которую мы подключили «WinKomp.gz» или фоновая картинка, не знаю как правильно!
Если Вам захочется создать свою тему, то подпишитесь на обновления блога. Скоро будет пост по этой теме. А пока скачайте фотошоп!
Что мы сделали на данный момент.
— На данный момент флэшка уже загрузочная.
— Изменили внешний вид.
— Она умеет выключать компьютер. (Сделано просто так, для проверки)
Теперь давайте добавим на флешку Windows 7 что бы можно было её установить! Скачайте ISO образ Windows 7 или возьмите уже скачанный. Откройте его программой, например «UltraISO» и все файлы распакуйте в корень флэшки. Теперь снова откройте «menu.lst» и добавите туда следующие, после « gfxmenu (hd0,0)/WinKomp.gz »
Теперь, когда компьютер будет загружен с этой флэшки, можно установить «Windows 7» Опять проверяем флешку, выбираем стрелками на клавиатуре пункт «Установить Windows 7» и жмём «ENTER» смотрим, что происходит. Если установка пошла, значит все верно. Вырубаем MobaLiveUSB !
Безусловно, стоит сказать о том, что можно просто создать папку, допустим «OS» положить туда цельный iso образ Windows и запустить установку, таким образом, и не нужно не чего распаковывать в корень флэшки!
Можно, но тут нас будет ждать проблема. В процессе установки, после выбора языка появится ошибка, что не получается найти «CDROM» в этом случаи придётся качать виртуальный драйвер «CDROM-а» и устанавливать его руками в процессе установки используя «cmd». Так же этот процесс можно автоматизировать, но об этом не в рамках этого поста.
Добавим –Windows7Live. Я не стал замораживаться, скачал то, что, первое на глаз попалось. Подробнее о «Win 7 Live» можно прочитать тут и там же скачать.
Создадим в корне флэшки папку и дадим ей имя, например «OS» закинем в неё «ISO образ — Win 7 Live» далее открываем все то же «menu.lst» и пропишем в нём.
Заметьте! ISO образ должен иметь название «Win7-Live.iso» или переименуйте его и измените запись во второй строке! Теперь если основная система убьётся, можно запустить Live и выполнить действия по обстоятельствам.
Добавим –Ubuntu. Что бы запустить Ubuntu для ознакомления без установки или установить её добавьте следующие в файл меню.
Образ Ubuntu ISO должен лежать в папке «OS» а так же иметь имя «ubuntu.iso» В прицепи не чего особенного! Выбираем «Запуск Ubuntu» когда она загрузится, в ней можно полноценно работать или установить, для этого на рабочем столе имеется соответствующий значок, ярлык, кому как удобно…
Добавим программу на флешку. Предлагаю ещё закинуть программу, для сброса пароля пользователя. Названия программы «Active Password Changer» Из папки «USB/soft » скиньте на флешку «Pwd-changer-boot-cd.iso » и в файл меню пишем.
Как Вы уже могли заметить, программа должна лежать в папке «soft» и иметь имя «Pwd-changer-boot-cd.ISO» теперь если что, можно воспользоваться флэшкой и скинуть пароль от своей или чужой учетной записи.
Это не та программа, о которой шла речь в прошлом посте. Эта, думаю, намного проще и удобнее, понятна для использования. О ней будет пост, !
Можно запустить «MobaLiveUSB » и проверить, как работает. Запускаем и выбираем пункт «Сброс пароля» и смотри, работает программа или нет. Как видно на картинке ниже, все хорошо работает.

Теперь внешний вид загрузочной флэшки при загрузки компьютера с неё будет выглядеть вот таким образом.

Теперь Вам известен ещё один отличный способ, как создать загрузочную флешку, причем мульти загрузочная с несколькими системами, с программами на всякий случай жизни. В данном посте, я только постарался описать все как можно подробнее, описать ключевые моменты !
В одном посте не возможно рассказать все про «grub4dos» об этом можно заводить целый блог.
На этом я буду заканчивать этот пост, надеюсь, мой рассказ был понятен и полезен для Вас! Напомню – будьте аккуратны при выборе флэшки в программе «grubinst_gui».
Если будите экспериментировать, то настоятельно рекомендую использоваться виртуальную машину. Об этом можно почитать тут и тут .
Привожу ссылку на Русскоязычную документацию.
http://greenflash.su/Grub4Dos/Grub4dos.htm
2014-03-07 Комментарии: 22 Посмотров: 112889 Помогла статья? Оставьте отзыв
Интересное на блоге
Как узнать пароль от почты в The Bat?

Как настроить действия при закрытии крышки ноутбука.

Как сбросить пароль windows 7/8/XP Подробная инструкция!