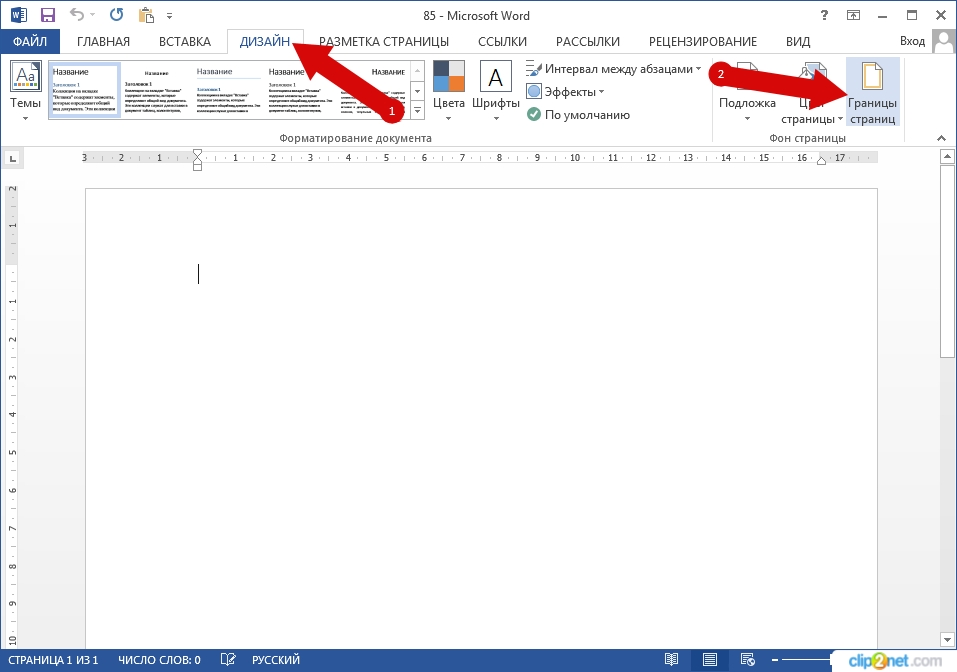
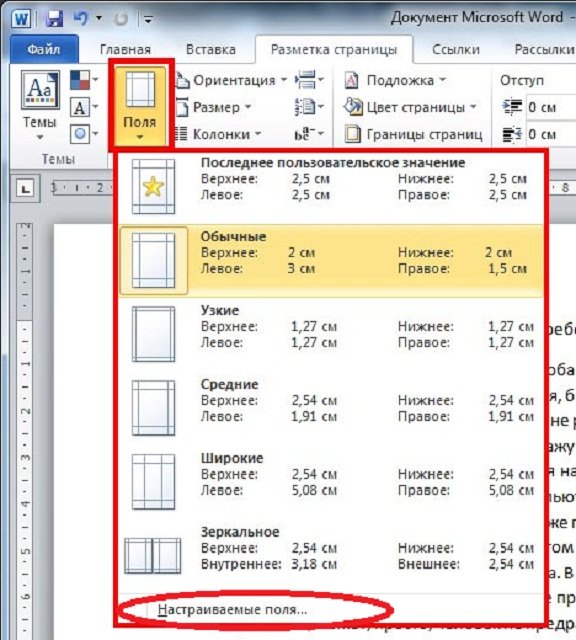
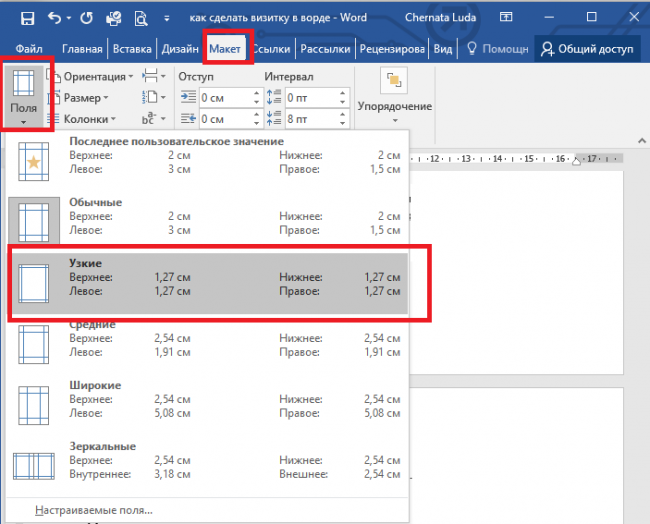
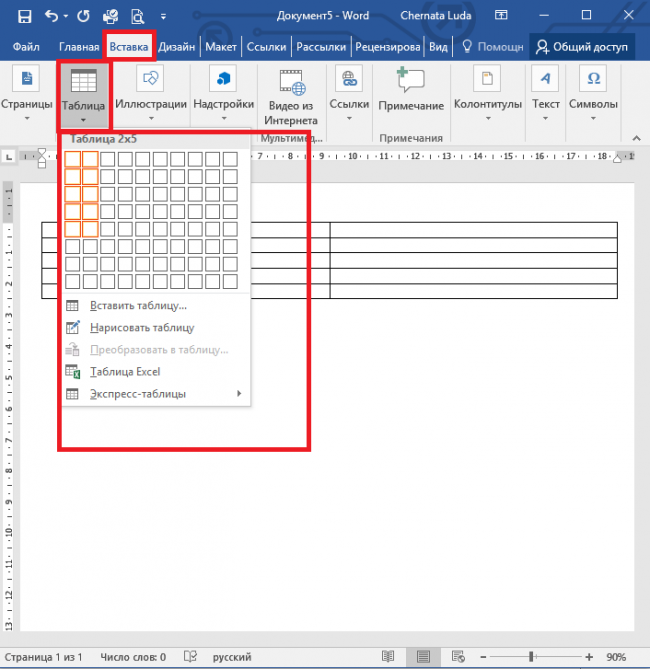



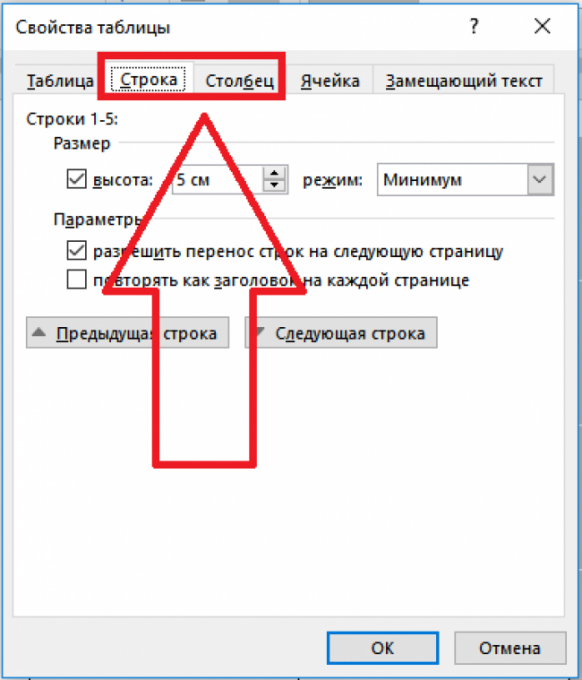


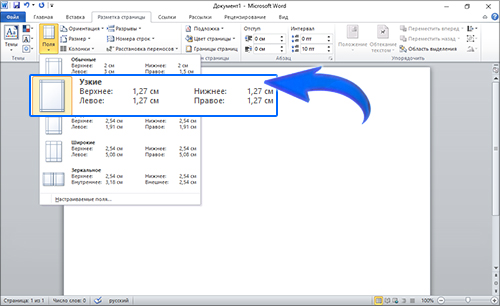
Категория: Инструкции
DroidWay.ru Мир мобильных технологий Полная версия сайта
Как сделать оглавление в ВордеДалеко не все знают азов владения программой Microsoft Word, а зря – с её помощью можно значительно быстрее проделать рутинную работу. Например, автоматически проставить оглавление, сформировать правильные заголовки и подзаголовки. Как Вы уже догадались, сегодня мы расскажем Вам о том, как сделать оглавление в Ворде. Процедура предельно простая и отнимет у Вас не более двух минут, если текст не очень обширный.
Зачем нужны оглавления в документахНа секундочку представим, что Вы пишите в программе Word книгу. Как человеку ориентироваться в ней? Конечно же, с помощью оглавления. Но что, если автор забыл его сделать? Такая книга вряд ли кого-то заинтересует из-за своей неряшливости. Думаете, что это нужно лишь писателям? Вовсе нет. Зачастую преподаватели требует от своих студентов наличие оглавления, тоже самое касается и каких-либо официальный документов, все они должны строго настрого соответствовать стандартам. Как бы то ни было, далеко не все знают, что в Ворде есть весьма полезные функции, упрощающие жизнь. А это, на секундочку, самый популярный текстовый редактор с обширнейшим функционалом.
Более того, с оглавлением любой текст выглядит эстетичнее и практичнее.
Формирование оглавления, заголовков и подзаголовков в ВордеДавайте разберёмся, как запустить автоматическое формирование оглавления по заданным нами параметрам в несколько кликов. Скажем, у нас уже имеется текст, но заголовки и подзаголовки в нём не сформированы. Для начала следует заняться ими.
Итак, приступим:
1. На вкладке «Главная» находим кнопки с автоматическим формированием заголовков первого и второго уровня;

2. Выделяете нужный подзаголовок и кликаете по нужной Вам кнопке, в нашем случае – это «Заголовок 2»;

3. Готово, он сформировался в автоматическом режиме.
Теперь следует провести аналогичную операцию со всеми заголовками и подзаголовками Вашего документа. Провели? Приступаем к формированию оглавления:
1. Переходим на вкладку «Ссылки»;

2. Кликаем по кнопке «Оглавление»;

3. В выпадающем меню выбираем нужный тип автособираемого оглавления, кликаем и оно появляется у Вас в том месте, где Вы оставили свой курсор;

4. Если вдруг Вам не подходят оглавления, автоматически сформированные Вордом по заданным шаблонам, Вы можете создать свой собственный, кликнув по кнопке «Оглавление» и выбрав соответствующий пункт, находящийся в самом низу.

Как видите, совсем ничего сложного нет и оглавление действительно формируется в автоматическом режиме в течении нескольких секунд. К тому же, Вы можете самостоятельно выбирать стили заголовков и подзаголовков, воспользовавшись стандартными шаблонами, находящимися на вкладке «Дизайн».

Для справки: данная инструкция подходит для всех версий программы Microsoft Office Word, расположение кнопок и вкладок идентичны, немного отличается интерфейс, поэтому поиск займёт всего лишь несколько секунд даже у самого нерасторопного пользователя.
Советуем Вам запомнить, как сделать оглавление в Ворде, потому что в жизни это ещё неоднократно пригодится – ни на учёбе, так на работе.
Похожие новостиPlease enable JavaScript to view the comments powered by Disqus.
Полная версия сайта
Визитка является одним из самых удобных и быстрых способов распространения контактной информации о вашей компании и предоставляемых услугах. Ее можно распространять среди потенциальных клиентов на общественных мероприятиях, вручать при личной встрече, обмениваться с деловыми партнерами. Рассмотрим, как сделать визитки самому на компьютере и подготовить их для печати в типографии/дома.
Делаем визитку в Ворде: пошаговая инструкцияСкачать и установить на компьютер Microsoft Word. Или активировать через интернет/телефон предустановленную в операционной системе версию. Нажать на «Создать» и «Новый документ».
Перейти на вкладку «Разметка страницы», выбрать в категории «Поля» - «Узкие».
Перейти на вкладку «Вставка», выбрать «Таблица», размер – две ячейки по ширине, и пять по высоте. Данный размер обусловлен тем, что стандартным форматом визитки в России считает 90?50 мм, в лист А4 можно разместить как раз 10 карточек.

Изменить свойства таблицы. Перейдите в одноименное окно, далее на вкладке «Строка» измените режим на «Точно», высоту на 5 см. ширину на 9 см (под описанные выше стандартные размеры российских визиток). На вкладке «Ячейка» для всех пунктов поставить значение «0».

Щелкните правой кнопкой мыши по таблице, и выберите пункт – «Стили оформления границ», выберите новый цвет, и примените его для визитки (щелкнуть пером по линии).

Вставить в визитку изображение. Нажмите «Вставка», и «Рисунки», найдите и добавьте изображение в пустое поле таблицы. Измените размер картинки и переместите ее в нужно место на карточке. На вкладке «Обтекание текстом» выберите режим отображение надписи на визитки.

Набрать текст. Наберите текст, измените его шрифт, цвет, размер, через параметры абзаца измените отступы.

Выделите содержимое ячейки, и скопируйте его во все остальные (правая кнопка мыши – «Копировать», так же правая в пустой ячейке – «Вставить»).

Нажмите «Файл» далее «Сохранить как», введите новое имя файла и его формат. Если дома есть принтер с возможностью многоцветной печати на картоне, то также через «Файл» выберите «Печать», далее следуйте указаниям системы.
Как сделать визитку быстрее и без Microsoft WordЧтобы сделать карточку без использования Microsoft Word, скачайте и установите на компьютер конструктор визиток. Представленная программа предлагает вам следующие преимущества по созданию карточек на компьютере:
? Готовые шаблоны. Не надо самостоятельно выставлять размеры, параметры для печати устанавливаются автоматически.
? Множество новых элементов дизайна.
? Доступность для пользователя, в отличии от Word, конструктор не надо дополнительно активировать через интернет или телефон. Это компактная утилита, отличающаяся малым размером и быстродействием.
?Быстрота. Создание визитки в конструкторе занимает всего несколько минут, тогда как в Ворде эта операция может затянуться на часы.
Хотите узнать подробнее? Ознакомьтесь с пошаговой инструкцией: Как сделать визитки самому на компьютере

Очевидно, что при сравнении инструкции, как сделать визитку в Ворде, и способов, как сделать карточку в конструкторе, последний вариант представляется гораздо предпочтительнее. Запустите программу, и выберите из категорий (универсальные, детские, развлечения, и др.) готовых шаблонов нужное вам решение.

Конструктор предлагает использовать новые элементы дизайна – картинки, изменение шрифта и цвета надписей, загрузка логотипов (в том числе и из встроенной коллекции), однотонные и сложные фоны, выставлять нестандартный размер. Сохранить визитку можно в любом удобном для вас графическом формате, в том числе и предназначенном для профессиональной типографической печати.
Скачайте конструктор визиток прямо сейчасОглавление в Ворде часто является обязательным требованием к оформлению рефератов, докладов, курсовых, дипломных и других работ. Благодаря ему можно не только сделать содержание документа, но и быстро перейти в определенный его раздел. Для этого зажать клавишу Ctrl на клавиатуре и щелкнуть мышкой по нужному пункту.
Выглядит оглавление примерно так же, как в любой книге или журнале, находится обычно в начале документа – на одной из первых страниц.

Создать его можно автоматически. То есть не печатать каждый пункт вручную, а просто выбирать мышкой нужные разделы и подразделы.
И если в документе что-то поменяется (например, добавится новая информация и страницы сместятся), это содержание можно будет обновить. Для этого просто нажать кнопку - вручную ничего править не придется.
Как сделать оглавление в ВордеДелать оглавление следует не в начале работы над документом, как думают многие, а в конце, когда текст уже готов. Составлять мы его будем из заголовков и подзаголовков.
Эта инструкция подходит для любой версии программы Microsoft Word (2003, 2007, 2010, 2013, 2016).
1. Сначала нужно пронумеровать страницы документа. Для этого переходим во вкладку «Вставка» в верхней части программы, щелкаем по кнопке «Номер страницы» и выбираем подходящий вариант. Затем нажимаем «Закрыть окно колонтитулов».

2. Теперь необходимо разметить разделы в документе. Для этого выделяем заголовки и подзаголовки и применяем для них нужный стиль.
Сначала в тексте выделяем заголовок главного раздела и в части «Стили» выбираем «Заголовок 1» (обычно это третий пункт слева).

Затем выделяем каждый из заголовков дополнительных разделов (подразделов) и выбираем в стилях пункт «Заголовок 2».

То же самое проделываем и с остальными разделами и подразделами. Если есть еще и под-подразделы, то выбираем для каждого из них стиль «Заголовок 3» и «Заголовок 4» соответственно.
3. Ставим курсор в то место документа, куда нужно вставить оглавление.
Например, я хочу, чтобы оно было в самом начале текста, перед первым заголовком. Значит, щелкаю перед первой его буквой левой кнопкой мышки, чтобы там начала мигать палочка.

4. Переходим во вкладку «Ссылки» в верхней части программы. Нажимаем на кнопку «Оглавление» и выбираем «Автособираемое оглавление 1» или «Автособираемое оглавление 2».

Вот и всё! Содержание добавилось туда, где мигал курсор.
Если его нужно отделить (вынести на отдельную страницу), снова ставим курсор перед текстом/заголовком, переходим во вкладку «Вставка» и нажимаем на кнопку «Разрыв страницы».
ОформлениеКогда мы размечаем разделы и подразделы текста при создании оглавления, оформление заголовков автоматически меняется. Шрифт, цвет и размер букв становятся другими.
Были у меня, например, черные заголовки шрифта Arial, а стали синие Cambria.
Конечно, это можно поправить вручную: пройтись по тексту и поменять оформление на нужное. Но есть вариант проще – отредактировать сами стили заголовков.
Для этого щелкаем правой кнопкой мышки по стилю заголовка, который нужно поправить, и выбираем пункт «Изменить».

В появившемся окошке настраиваем форматирование: меняем шрифт, размер, цвет и другие характеристики, после чего нажимаем ОК.

Сразу после этого все заголовки данного уровня, которые есть в документе, поменяются. То же самое проделываем и со стилями заголовков других уровней.
Внешний вид самого оглавления тоже можно изменить. Непосредственно оформление (шрифт, размер, цвет и др.) меняется вручную. А вот структурные изменения (вложенность, разделитель и другие параметры) редактировать нужно через Ссылки – Оглавление – Оглавление…

Например, вместо точек можно выбрать пунктир, сплошное подчеркивание или вообще убрать разделитель.
Редактирование оглавленияВ процессе работы над документом его частенько приходится править: добавлять или удалять информацию, менять заголовки. Что в этом случае делать с содержанием?
Всё просто: его нужно обновить. Делается это автоматически - нужно просто нажать на кнопку «Обновить таблицу» во вкладке «Ссылки».

После этого все, что вы наменяли в тексте, отразится на содержании: исправятся заголовки, обновятся ссылки и номера страниц.
Как удалить оглавлениеУдалять оглавление нужно не как обычный текст, а через панель инструментов:
Ссылки – Оглавление – Удалить оглавление

Трудно себе представить человека, который по роду своей деятельности в современном мире смог бы обходиться без визитной карточки, или визитки. Это и понятно. На ней указана вся необходимая информация о ее владельце, включая контакты. Но для создания качественной визитки нужно профессиональное программное обеспечение и оборудование. Что делать, если передать информацию нужно очень срочно? Попробуем рассмотреть вопрос, как сделать визитки в «Ворде» (Microsoft Office Word).
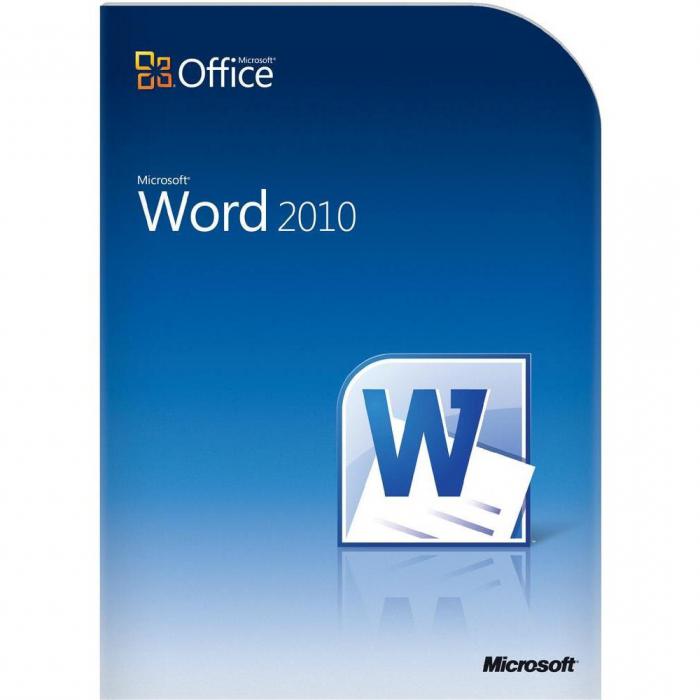
Программу Word многие пользователи явно недооценивают, поскольку этот пакет является не только текстовым редактором, хотя изначально рассчитан именно на работу с текстом. Приложение одинаково хорошо справляется с графикой, таблицами, математическими формулами, диаграммами, звуком и т.д. Так что сделать визитку в «Ворде» на скорую руку проще простого.
Возможные вариантыЕсли рассматривать возможности офисного приложения MS Word в плане быстрого создания визитных карточек, среди самых простых - использование готовых шаблонов.
Рисование представляет собой достаточно трудоемкий процесс. Надо будет вставлять или рисовать прямоугольники, а только потом вписывать в них текст и помещать графику. Это занимает много времени, так что на данном варианте мы останавливаться не будем.
Почему-то многие считают, что простейшим решением вопроса о том, как сделать визитки в «Ворде», является вставка таблиц. С этим можно не согласиться, ведь здесь есть свои нюансы, связанные с указанием отступов, форматированием самой таблицы и текста, копированием и вставкой конечного материала и т.д. Куда проще визитка в «Ворде» создается при помощи уже имеющихся шаблонов.
Использование шаблоновПрактически в любой версии программы MS Word можно найти специальные готовые решения по созданию того или иного текстового документа, даже содержащего графику. Визитки в этом отношении исключением не являются. При таком подходе пользователю не придется тратить время на создание и корректирование текста и графики. К тому же стандартный размер визитной карточки составляет 5 х 9 см. Сам шаблон такой размер и предусматривает изначально.
Необходимо зайти в меню «Файл», затем - «Создать», и выбрать в списке доступных шаблонов «Визитки». Если установлена версия программы выше Word 2010, такая вкладка может в списке и не присутствовать. Тогда нужно в поле поиска на сайте Office.com ввести слово «визитка» или «визитки». Далее необходимо выбрать нужный шаблон и просто нажать кнопку «Загрузить». Все. Создание визитки завершено. Теперь можно редактировать данные, находящиеся в ячейках.
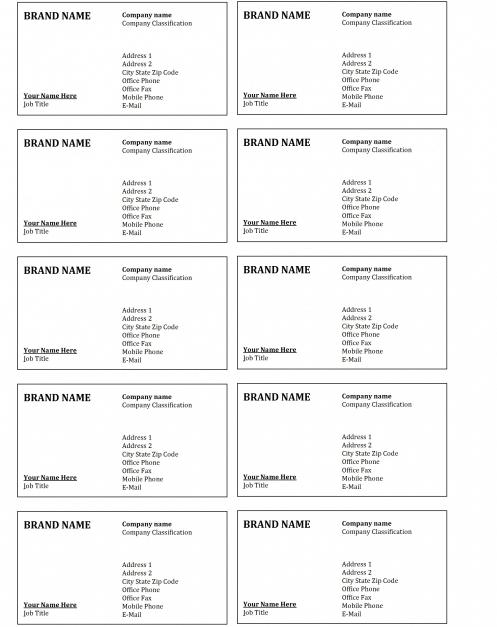
Кстати сказать, подобное решение вопроса о том, как сделать визитки в «Ворде», примечательно не только простотой. А все потому, что при редактировании текста в одной ячейке он автоматически изменяется во всех остальных. А это, в свою очередь, избавляет пользователя от утомительного процесса копирования содержимого и его последующей вставки во все остальные поля.
Визитки из таблицыМногие отдают предпочтение использованию таблиц, считая, что в этом случае можно оформить визитку по своему вкусу. Но процесс будет более сложным. Несколько слов о том, как сделать визитки в «Ворде» с помощью таблицы.
Для начала в меню «Разметка страницы» необходимо установить поля. Значение для каждого поля должно соответствовать 0,5 дюйма, или 1,27 см. После этого из меню «Вставка» выбирается команда «Таблица» и указывается размер (2 х 5 ячеек).
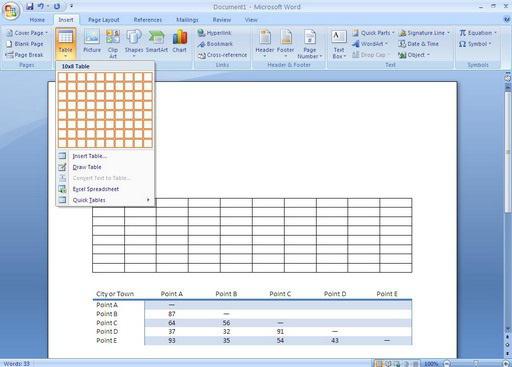
Затем выделяем таблицу полностью (например, Ctrl+A для всего документа) и правой кнопкой вызываем меню «Свойства таблицы».
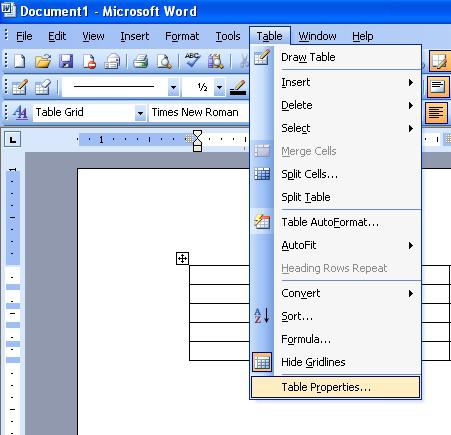
На вкладке «Строка» ставим галочки напротив параметров «Высота» и «Ширина» и устанавливаем соответствующие значения в 5 и 9 см. Справа имеется окошко режима. В нем указывается значение «Точно». Теперь во вкладке «Ячейка» после нажатия кнопки «Параметры» выставляем все значения, равные нулю.
Теперь можно приступать к заполнению ячеек текстом, добавлять графические объекты, изменять цвет шрифта, заливку и многое другое. Тут, как говорится, на что фантазии хватит. Когда работа закончена, необходимо скопировать содержимое основной ячейки (готовой визитки), а затем просто вставить во все остальные. При желании можно убрать сетку таблицы, используя для этого меню «Границы и заливка».
Как видим, решение проблемы с тем, как создать визитку в «Ворде», является достаточно простым. Естественно, до профессионального уровня очень далеко, да и обмениваться такими распечатками на высшем уровне смысла не имеет. Профессиональные визитки создаются с помощью совершенно других программ, оборудования, оформления и бумаги. Часто встречается теснение, чего в «Ворде» не сделаешь.
В принципе, описанные в статье визитки годятся для быстрой передачи информации, скажем, от настройщика компьютеров клиентам, а также могут использоваться в качестве шаблона для предоставления в фирму или типографию, которая занимается созданием и печатью визитных карточек на профессиональном уровне.
Добавить комментарийЭто рассылка сайта "Блог компьютерного чайника" http://www.elena-chainik.ru
Если у вас есть вопросы, напишите мне: sdrotty@yandex.ru
Для выступлений на публике сейчас часто используют презентации, созданные в программе Microsoft Power Point. Я и сама очень часто делаю такие презентации. Мои действия? Открываю Power Point, создаю слайды, пишу в них заголовки, текст, вставляю рисунки, диаграммы, схемы. Все, как обычно.
Но оказывается, можно пойти и другим путем – подготовить структуру презентации в Word. А потом просто отправить ее в Power Point.
Структуру презентации можно сделать двумя способами.
Откройте новый документ. Наберите структуру своего выступления – то есть заголовки, подзаголовки. Вот так:

Сам текст, который должен быть помещен на слайдах, набирать не надо .
Откройте тот документ, на основании которого вы хотите делать презентацию. В документе должны быть заголовки. Например, названия глав, разделов, частей.
Теперь заголовки нужно оформить с помощью стилей. Правила здесь такие:
Если к заголовку применен стиль Заголовок 1. то этот заголовок будет помещен на новый слайд.
Если к заголовку применен стиль Заголовок 2. то этот заголовок останется на том же слайде.
Чтобы было понятнее, посмотрите на рисунок. Вот так я применила стили:

А так распределятся заголовки по слайдам:

Выделите нужный заголовок. Перейдите на вкладку «Главная» в блок команд «Стили».

Щелкните левой кнопкой мыши на самой нижней стрелке.

Появится панель с образцами стилей. Наведите мышку на образец стиля. Секунды через две появится подсказка – как этот стиль называется. На нужном стиле (Заголовок 1 или Заголовок 2 ) щелкните левой кнопкой мыши.

Стиль будет применен к выбранному заголовку.
Этот шаг надо будет сделать только один раз. Нужно вывести одну секретную кнопочку на всеобщее обозрение.
Щелкните левой кнопкой мыши на кнопке «Office» .

Откроется большая панель. В самом низу этой панели найдите кнопку «ПараметрыWord».

Щелкните на ней левой кнопкой мыши. Появится панель «ПараметрыWord».
В списке в левом столбике найдите команду «Настройка» и щелкните на ней левой кнопкой мыши.

В правой части появится список команд под общим заголовком «Настройка панели быстрого доступа и сочетаний клавиш». В раскрывающемся списке, который называется «Выбрать команды из» выберите пункт «Все команды».

Теперь нужно прокрутить вниз длинный список команд.

Команды в списке расположены по алфавиту. Прокручивайте до тех пор, пока не найдите команду «Отправить вMicrosoftOfficePowerPoint».

Щелкните на этой команде левой кнопкой мыши один раз. Команда будет выделена. Затем щелкните на кнопке «Добавить».

Команда появится в правом списке. Это список тех команд, который находится у вас на ленте быстрого доступа.

Щелкните на кнопке ОК .
Все. Нужная кнопка теперь будет находиться в доступном месте. Ее не придется снова искать в настройках.
Ну и теперь – последний шаг. Щелкните левой кнопкой мыши на кнопке «Отправить вMicrosoftOfficePowerPoint».

Подождите немного. Откроется программа PowerPoint. В ней уже будет создано нужное количество слайдов с теми заголовками, которые вы подготовили.
Если вы готовили структуру презентации на основе документа, не беспокойтесь – текст в документе останется в полном порядке. Будут скопированы только заголовки.
Вот что получилось у меня:

Вот мои три слайда – ровно столько, сколько было подготовлено. Ну а дальше – поменять дизайн, наполнить слайды содержанием.