
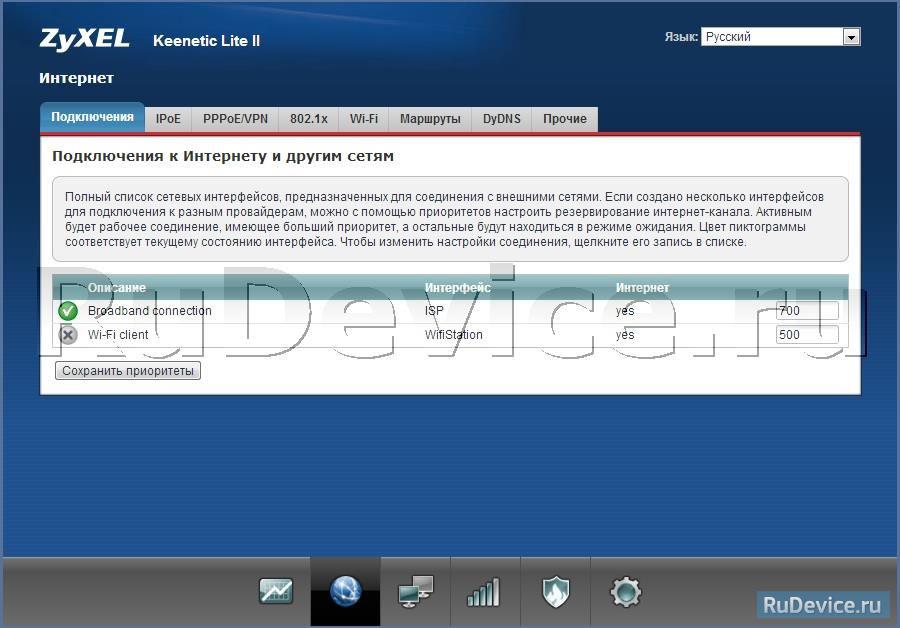
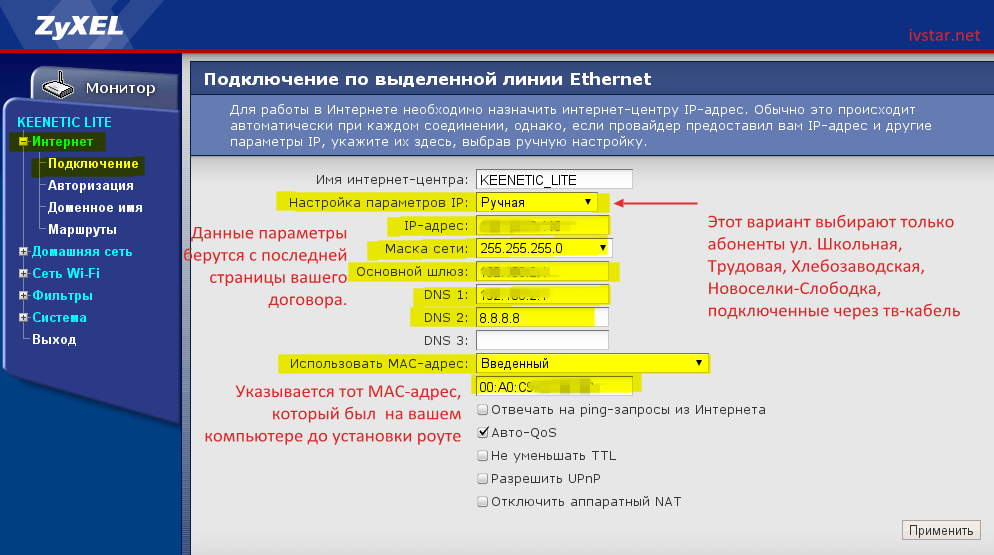

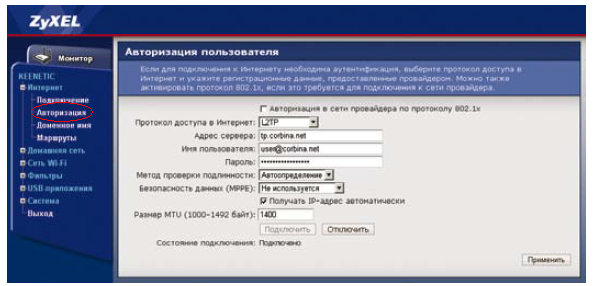
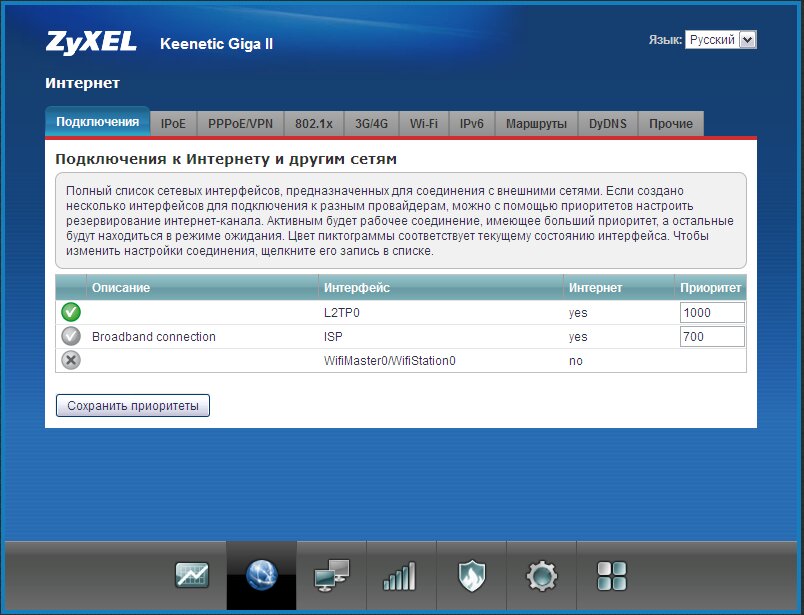
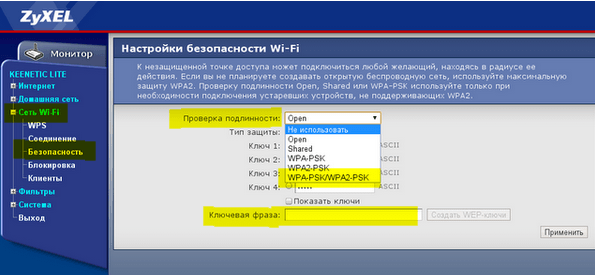

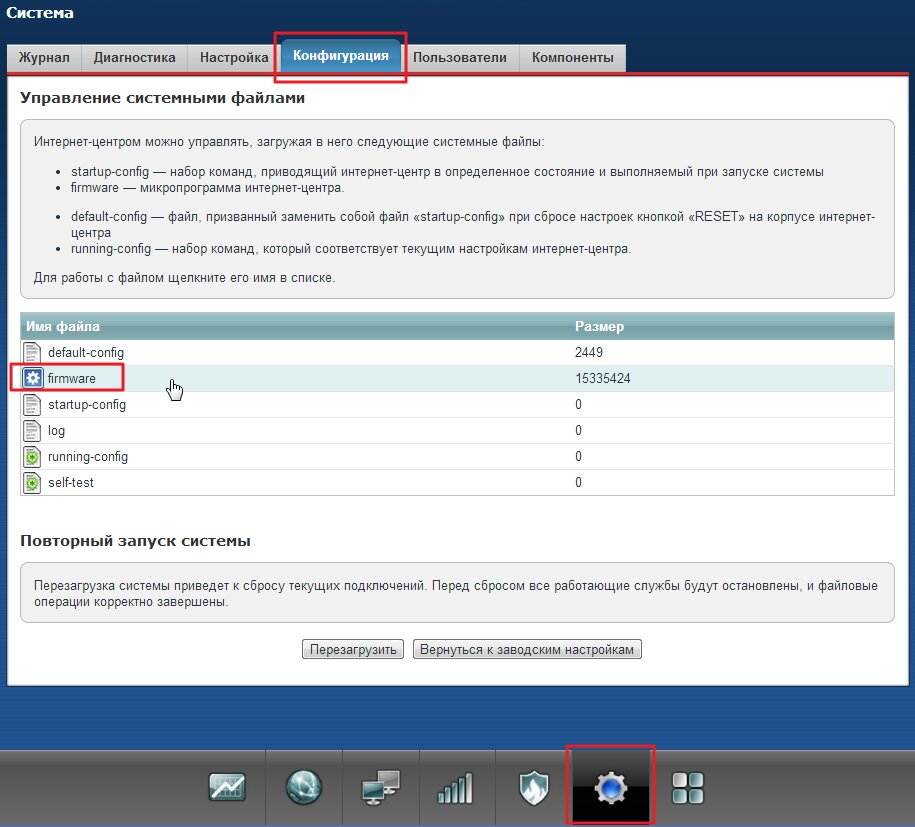

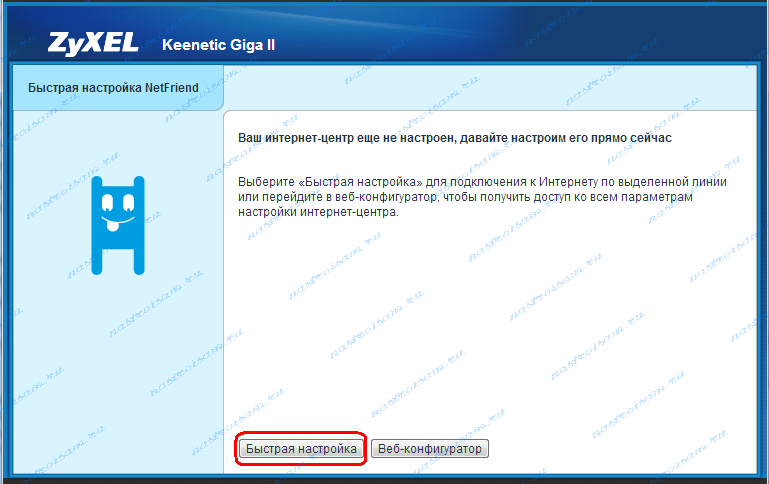
Категория: Инструкции
Роутер, или, как его называет производитель, интернет-центр ZyXEL Keenetic Lite позволяет подключить к интернету до четырёх компьютеров через кабельное соединение, а кроме того, обладает встроенной точкой доступа для создания сети Wi-Fi. В этой статье мы расскажем, как подключить ZyXEL Keenetic Lite к сети провайдера, а ответы на другие похожие вопросы вы можете найти на нашем сайте в разделе Настройка и подключение Интернета .
Подключение ZyXEL Keenetic LiteПрежде всего, подключите блок питания в круглый разъём питания на роутере, а вилку воткните в розетку, чтобы включить устройство. Теперь подключите к порту WAN на роутере кабель своего интернет-провайдера, а к одному из портов LAN – сетевой кабель, другим концом соединённый с компьютером.
После этого на компьютере откройте веб-браузер и введите в адресную строку адрес http://192.168.1.1. Появится окно с предложением ввести логин и пароль. По умолчанию используется логин admin и пароль 1234. После ввода вам тут же предложат поменять стандартный пароль на свой собственный – обязательно сделайте это в целях безопасности.
С помощью ZyXEL Keenetic Lite можно подключиться к Интернету разными способами, но рассмотрим один из наиболее распространённых вариантов – подключение с ручной настройкой параметров IP, когда от своего провайдера вы получаете внешний IP-адрес, маску сети, адрес шлюза и адреса DNS.
Если у вашего роутера прошивка V1, отправляйтесь в раздел «Интернет > Подключение». В меню «Настройка параметров IP» выберите вариант «Ручная», введите свой внешний IP, маску сети, адрес шлюза и адреса DNS. Нажмите кнопку «Применить».
Но, возможно, перед применением настроек вам также следует ввести особый MAC-адрес, если изначально вы подключались к провайдеру напрямую через компьютер и таким образом зарегистрировали у него адрес сетевой карты ПК. Тогда в поле «Использовать MAC-адрес» выберите вариант «С компьютера», чтобы скопировать его MAC. А если вам нужно использовать совсем особый MAC-адрес, выберите вариант «Установить» и введите адрес вручную. После этого нажмите кнопку «Применить».
Если у роутера прошивка V2, настройка немного отличается. Нажмите на глобусе в нижней части страницы, чтобы попасть в меню «Интернет», и выберите там вкладку «IPoE». Затем нажмите ссылку «ISP – Broadband connection». Появится окошко, в котором нужно поставить флажки «Включить» и «Использовать для выхода в Интернет». Затем выберите в меню «Настройка параметров IP» значение «Ручная» и заполните нужные поля точно так же, как мы объясняли выше. Закончив, нажмите кнопку «Применить».
 Ещё больше интересного
Ещё больше интересного



Роутер настроен, поздравляем!
Обратите внимание!
После настройки роутера, подключаться к интернету с компьютера самостоятельно (запускать ярлык подключения и нажимать "Подключить") не надо. Ваш роутер будет автоматически подключаться к сети интернет.
© 2008 АО «КВАНТ-ТЕЛЕКОМ»
Сайт является средством массовой информации, зарегистрированным
федеральной службой по надзору в сфере связи, информационных технологий и массовых коммуникаций (Роскомнадзор).
Свидетельство о регистрации ЭЛ № ФС77-55738 от 21.10.2013 г.
16+
ВНИМАНИЕ! Данная версия прошивки предназначена для опытных пользователей и находится в стадии BETA-тестирования.
Подробную информацию об этой прошивке, документацию и отдельные вопросы настройки можно найти на сайте ZyXEL
1. Подключите Ethernet-кабель, входящий в Вашу квартиру, в порт WAN Вашего роутера.

2. Сделайте необходимые настройки на сетевой карте своего компьютера. Для этого в Windows XP щелкните левой кнопкой мыши на кнопку Пуск. выберите пункт Панель управления. далее пункт Сетевые подключения. В Windows 7 щелкните левой кнопкой мыши на кнопку Пуск. выберите пункт Панель управления. далее пункт Сеть и Интернет. затем Сеть и Интернет. Центр управления сетями и общим доступом и Изменение параметров адаптера. В открывшемся окне правой кнопкой мыши щелкните на значок Подключение по локальной сети и в контекстном меню выберите пункт Свойства.
Левой кнопкой мыши один раз щелкните Протокол Интернета TCP/IP (для Windows 7 - Протокол Интернета версии 4 (TCP/IPv4) ) и нажмите на кнопку Свойства.
Сделайте настройки аналогично приведенным на скриншоте ниже:

3. Соедините Ethernet-кабелем сетевую карту компьютера и один из портов роутера, например порт №1, как показано на рисунке.

4. Откройте окно браузера и в адресной строке введите http://192.168.1.1 и нажмите Enter. В появившемся окне авторизации в поле User Name введите admin. поле Password введите 1234 и нажмите кнопку OK.
5. Настройка сетевого подключения.
.
1) В нижней части страницы выберите раздел Интернет.
2) В появившемся окне щёлкните на Broadband connection (ISP).
3) В поле Настройка параметров IP выберите Ручная.
4) В поле IP-адрес вместо 10.x.x.x введите Ваш локальный IP-адрес.
5) В поле Маска подсети введите Вашу маску подсети.
6) В поле Основной шлюз введите адрес Вашего шлюза для доступа в сеть.
7) В поле MAC-адрес выберите ПО умолчанию
8) В поле Размер MTU введите 1400.
После заполнения всех полей нажмите кнопку Применить.
6. Добавление адресов серверов DNS.
В верхней части страницы выберите вкладку DNS. 1) В открывшейся вкладке нажмите Добавить сервер.
2) В появившемся окне в поле Адрес сервера DNS введите 195.98.64.65 и нажмите Сохранить.
3) Снова нажмите Добавить сервер.
4) В появившемся окне в поле Адрес сервера DNS введите 195.98.64.66 и нажмите Сохранить.
7. Настройка соединения с Интернетом.
В верхней части страницы выберите вкладку Авторизация. 1) В поле Тип (используемый протокол) выберите PPTP.
2) В поле Подключаться через выберите Broadband connection (ISP).
3) В поле Адрес сервера введите pptp.freedom.
4) В поле Имя пользователя введите Ваш логин для доступа в сеть из Регистрационной карточки абонента.
5) В поле Пароль введите Ваш пароль для доступа в сеть из Регистрационной карточки абонента.
6) В поле Алгоритм проверки подлинности выберите CHAP. После заполнения всех полей нажмите кнопку Применить.
8. Настройка статической маршрутизации.
В верхней части страницы выберите вкладку Маршруты.
1) В открывшейся вкладке нажмите Добавить маршрут.

2) В появившемся окне в поле Тип маршрута выберите маршрут до сети.
3) В поле Адрес сети назначения введите 10.0.0.0.
4) В поле Маска подсети введите 255.0.0.0.
5) В поле Адрес шлюза введите адрес Вашего шлюза для доступа в сеть из Регистрационной карточки абонента.
6) В поле Интерфейс выберите Broadband connection (ISP).
7) В поле Метрика введите 1.
8) После заполнения всех полей нажмите кнопку Применить.
9) Повторите шаги с 1) по 8), только в третьем шаге в поле Адрес сети назначения введите 195.98.64.65. а в четвёртом шаге в поле Маска подсети введите 255.255.255.255.
10) Повторите шаги с 1) по 8), только в третьем шаге в поле Адрес сети назначения введите 195.98.64.66. а в четвёртом шаге в поле Маска подсети введите 255.255.255.255.
9. Настройка Wi-Fi.
В нижней части страницы выберите раздел Wi-Fi.
1) В появившемся окне в поле Имя сети (SSID) введите Ваш логин для доступа в сеть из Регистрационной карточки абонента.
2) В поле Использовать защиту соединений выберите WPA-PSK + WPA2-PSK.
3) В поле Ключ WPA введите Ваш пароль для доступа в сеть из Регистрационной карточки абонента.
4) В поле Номер радио-канала: выберите 11 или 12.
5) После заполнения всех полей нажмите кнопку Применить.
10. Настройка IGMP для просмотра IPTV.
В нижней части страницы выберите раздел Домашняя сеть. В верхней части страницы выберите вкладку IGMP Proxy. Проверьте правильность настроек в соответствие с приведённым ниже скриншотом:
11. Выделение порта для STB-приставки.
Если Вам необходимо выделить порт для подключения STB-приставки для просмотра IPTV (в этом случае порт маршрутизатора, к которому подключена приставка будет выведен из управляющего VLAN-а и приставка будет подключена аналогично подключению через отдельный коммутатор/свитч) выполните следующие действия:
1) В нижней части страницы выберите раздел Интернет.

2) В появившемся окне щёлкните на Broadband connection (ISP).
3) В появившемся окне поставьте галочку в строке Использовать разъём под тем портом, к которому подключена STB-приставка. В нашем примере - это 4 порт.
4) Нажмите кнопку Применить.

12. Настройте Вашу Wi-Fi карту на компьютере для доступа в сеть.
Для этого щелкните левой кнопкой мыши один раз на значке сетевой карты в правом нижнем углу экрана (рядом с часами).
В появившемся окне нажмите кнопку Подключить и введите Ключ доступа в беспроводную сеть. который Вы задавали ранее.

 В данной статье мы поэтапно рассмотрим процесс настройки роутера Zyxel Keenetic Lite 2. Также из представленного материала вы сможете узнать, как правильно подключить роутер и проверить работоспособность созданной сети. В данной статье будут описаны технические характеристики данного маршрутизатора и его возможности. Все это позволит вам максимально эффективно использовать маршрутизатор одного из лучших производителей. Для какого же сегмента решений было выпущено данное сетевое устройство?
В данной статье мы поэтапно рассмотрим процесс настройки роутера Zyxel Keenetic Lite 2. Также из представленного материала вы сможете узнать, как правильно подключить роутер и проверить работоспособность созданной сети. В данной статье будут описаны технические характеристики данного маршрутизатора и его возможности. Все это позволит вам максимально эффективно использовать маршрутизатор одного из лучших производителей. Для какого же сегмента решений было выпущено данное сетевое устройство?
Роутер Zyxel Keenetic Lite 2 ориентирован на создание компактных вычислительных сетей. При этом проводная часть такой сети может включать всего четыре устройства. Благодаря поддержки технологии IPTV имеется возможность подключения к роутеру соответствующей приставки с целью получения доступа к телевизионным каналам. Еще одной важной особенностью данного роутера является поддержка технологии Smart TV, а также возможности, связанные с использованием устройства для просмотра передач и фильмов. Беспроводной сегмент такой сети в свою очередь имеет несколько увеличенную зону покрытия – до 20 м Скорость передачи информации в данном случае увеличена в два раза. Ее значение составляет 300 Мбит/с. Еще одной важной особенностью данной модели является простой и интуитивно понятный процесс настройки роутера Zyxel Keenetic Lite 2. Далее по тексту процесс настройки будет расписан детально, как говориться для чайников.
Zyxel Keenetic Lite 2: технические параметры маршрутизатора
Устройство имеет следующие технические характеристики:
— поддержка беспроводной технологии 802. 11. Роутер Zyxel Keenetic Lite 2 способен обмениваться данными с тремя модификациями данной технологии, которые обозначаются буквами n, g, b. По документации первый из них может в беспроводном сегменте обеспечить 300 Мбит/с. Также имеется возможность создания проводного сегмента локальной вычислительной сети. В данном случае максимальное количество устройств может составлять четыре. Скорость при этом равняется 100 Мбит/с. Имеется возможность подключения приставки IPTV для просмотра телевизионных каналов. Осуществить настройку роутера Zyxel Keenetic Lite 2 можно при помощи веб-конфигуратора, имеющего простой и понятный интерфейс. Веб-конфигуратор позволяет быстро осуществить конфигурирование программной составляющей сетевого устройства.
Что же входит в комплект поставки?
В данном случае в комплект входит следующее:
— маршрутизатор ZyxelKeeneticLite 2;
— руководство по эксплуатации, в котором приведено описание технических характеристик, процесса настройки и другая важная информация об устройстве;
— метровый провод для настройки маршрутизатора;
— адаптер питания постоянного тока;
— гарантийный талон;
— диск с драйверами для различных версий операционных систем и электронными версиями документации, входящей в комплект;
Zyxel Keenetic Lite 2: выбор места для установки
Прежде, чем приступать к настройке роутера Zyxel Keenetic Lite 2, необходимо выбрать место для его установки. В данном случае к месту выдвигаются следующие требования:
— по близости должна быть розетка для организации электроснабжения сетевого устройства;
— кабель от провайдера интернета должен без проблем дотягиваться до места расположения роутера;
— роутер должен находиться максимально близко к центру зоны покрытия. Это даст возможность получить практически везде одинаково высокий уровень сигнала;
— рядом с местом установки роутера не должно находится металлических поверхностей и предметов. Если не соблюдать это условие, то радиус действия беспроводной сети может быть существенно уменьшен;
— корпус сетевого устройства может располагаться как в вертикальном, так и в горизонтальном положении, но антенны обязательно должны находиться в вертикальном положении. Это даст возможность получить максимально возможную зону покрытия Wi-Fi.
Zyxel Keenetic Lite 2: настройка ПК для подключения к сети
На первом этапе настройки подключения роутера необходимо выбрать правильную конфигурацию сетевого подключения сетевого компьютера. Для этого необходимо выполнить следующие манипуляции. Пройдите по следующему: Пуск – Панель управления – Управление сетями – Параметры адаптера. Здесь в открывшемся окне настройки сетевой карты необходимо выбрать и открыть пункт TCP/IPv4. Все флажки здесь необходимо установить в положение автоматического получения адреса от маршрутизатора. После этого необходимо сохранить выполненные изменения путем нажатия на кнопку ОК и закрыть окна, которые были открыты для этого.
Zyxel Keenetic Lite 2: коммутация
Следующим этапом настройки роутера Zyxel Keenetic Lite 2 является коммутация. Она осуществляется на полностью выключенном оборудовании, которое входит в состав сети. Коммутация включает в себя выполнение следующих манипуляций. Прежде всего для организации беспроводной сети необходимо прикрутить антенны. Адаптер сетевого устройства нужно установить в розетку, а провод от него вставить в роутер. Теперь нужно собрать проводную часть сети. К порту с надписью «Интернет» нужно подключить провод от провайдера интернета. К портам «Домашняя сеть», которые идут под номерами от 1 до 4 необходимо подключить внутренние устройства сети. Это может быть телевизор с функцией SmartTV, приставка IPTV, компьютер и другие устройства. Через них обязательно должен быть подключен к сети один ноутбук или персональный компьютер, при помощи которого будет осуществляться корректировка программных параметров маршрутизатора.
Zyxel Keenetic Lite 2: программная настройка роутера
После выполнения всех предыдущих этапов настройки необходимо выполнить программную настройку маршрутизатора. Этот процесс включает в себя следующие действия:
— проверьте правильность собранной ранее схемы;
— включите компьютер и роутер;
— дождитесь окончания загрузки каждого из этих устройств;
— запустите интернет-браузер на компьютере;
— введите в строке набора сетевых адресов My.keenetic.net инажмите на клавишу Enter;
— после выполнения данного действия должно появиться окно запроса имени пользователя и пароля для доступа к программным параметрам маршрутизатора. В первом поле необходимо ввести admin, а во втором 1234. После этого необходимо нажать на кнопку «Ввод»;
— в открывшемся окне необходимо выбрать пункт «Веб-конфигуратор»;
— в новой форме необходимо будет изменить пароль администратора, который необходимо будет ввести в два разных поля. После этого необходимо подтвердить выполненные изменения;
— после этого в нижней части интерфейса нужно найти пункт «Интернет» и зайти в него;
— затем необходимо выбрать пункт, который называется Broad band connection.
В открывшуюся форму необходимо задать следующие значения параметров. Установите флажок напротив входного порта и порта подключения IPTV. Также аналогичным образом необходимо установить флажки около пунктов «Выход в интернет» и «Включить». Идентификатор сети должен иметь значение 2. Должна быть задана автоматическая настройка параметров. В выпадающем списке MAC-адрес необходимо выбрать значение «По умолчанию». Размер MTU устанавливается равным 1500. Необходимо сохранить все параметры путем использования кнопки «Применить». Теперь переходим непосредственно к нижней части интерфейса, а именно к пункту настройки «Домашняя сеть». Здесь необходимо задать следующие параметры.IP-адрес и маску подсети необходимо оставить без изменений. Сервер DHCP необходимо включить за счет установки флажка. Это даст возможность новым устройствами автоматически получать сетевые адреса. Начальный сетевой адрес можно задать на свое усмотрение, как и пул адресов. Когда данные параметры будут заданы,необходимо нажать на кнопку «Применить».
На следующем этапе настройки необходимо перейти ко вкладке «Сеть Wi-Fi» и задать здесь следующие значения. На свое усмотрение можете задать имя сети, а также ключ беспроводной сети. Все остальные параметры можно оставить неизменными. После этого необходимо нажать на кнопку с надписью «Применить». Теперь переходим к пункту «Безопасность», который расположен внизу меню. Здесь нам нужно переместиться ко вкладке «Яндекс.DNS». Напротив опции «Включить» флажок необходимо убрать. Затем необходимо переместиться к пункту «Монитор» и выбрать вкладку «Система». Теперь необходимо еще раз проверить правильность всех заданных значений. Когда проверка будет выполнена, можно закрыть окно браузера.
Zyxel Keenetic Lite 2: проверка правильности настройки и работоспособности Wi-Fi
На этом процесс программной настройки роутера Zyxel Keenetic Lite 2 можно считать завершенным. После этого проводная часть будет успешно функционировать при условии правильно выполненной настройки устройства. А вот беспроводную часть нам еще предстоит проверить. Для этого необходимо выбрать пункт «Беспроводные сети» на любом доступном планшете или смартфоне. Тут необходимо найти пункт, который отвечает за работу Wi-Fi, и запустить его в режиме сканирования. Когда процесс сканирования будет завершен, отобразиться список доступных сетей. Здесь необходимо найти вашу сеть. Теперь попробуйте подключиться к ней путем ввода ключа доступа. После этого можно закрыть данное окно, запустить почтовый клиентипроверить наличие новых писем в электронной почте. Если настройка была выполнена правильно, перечень обновится. В противном случае вам придется искать ошибки в настройках роутера.
Похожие статьи: Навигация записейВ этой статье поэтапно будет описан процесс того, как настроить роутер Zyxel Keenetic Lite 2, а также правильно подключить его и проверить работоспособность сконфигурированной сети. Также будут приведены технические параметры этого сетевого устройства и его возможности. Все это позволит по максимуму использовать этот маршрутизатор от одного из наилучших производителей.

Данное сетевое устройство ориентировано на создание компактных вычислительных сетей. При этом проводная часть такой сети может включать всего лишь 4 устройства. Но вот поддержка технологии IPTV позволяет подключить к ней соответствующую приставку и получить возможность просмотра телевизионных каналов. Еще одна важная особенность данной модели — это поддержка технологии SmartTV и возможности с ее применением просмотра фильмов и прочих передач. В свою очередь, беспроводный сегмент такой сети имеет увеличенную зону покрытия (до 20 метров) и в 2 раза большую скорость передачи информации (в этом случае значение ограничено 300 Мбит/с). Еще одна важная особенность данной модели маршрутизатора — это простая и действительно интуитивно понятная настройка роутера Zyxel Keenetic Lite 2. Для чайников далее по тексту будет все детально расписано.
Параметры маршрутизатора технического планаТехнические характеристики у этого сетевого устройства такие:
Поддерживается беспроводная технология 802.11. Причем роутер способен обмениваться данными с тремя ее модификациями, которые обозначаются n, g и b. Первый из них может по документации в беспроводном сегменте обеспечить даже 300 Мбит/с.
Предусмотрена возможность создания проводного сегмента локальной вычислительной сети. Максимальное количество устройств в этом случае может быть 4, а скорость — 100 Мбит/с.
Есть возможность подключения IPTV-приставки и просмотра телевизионных каналов.
Настройка роутера Zyxel Keenetic Lite II может быть выполнена с помощью веб-конфигуратора, который имеет простой и понятный интерфейс, а также позволяет выполнить конфигурирование программной составляющей сетевого устройства максимально быстро.

В комплект поставки в данном случае входит следующее:
Маршрутизатор Zyxel Keenetic Lite II.
Настройка, описание, характеристики и прочая важная информация об этом устройстве приведена в руководстве по эксплуатации.
Метровый провод для настройки маршрутизатора.
Компакт-диск с набором драйверов для различных версий операционных систем и электронными версиями комплектной документации.
Где наиболее правильно установить роутер?Перед тем как настроить роутер Zyxel Keenetic Lite 2, нужно правильно выбрать место для его установки. В этом случае к нему выдвигаются такие требования:
Рядом должна находиться розетка для организации электроснабжения сетевого устройства.
Кабель от провайдера в это место должен дотягиваться без проблем.
Сам роутер должен находиться максимально близко к центру зоны покрытия. Это позволит получить практически везде высокий уровень сигнала.
Поблизости с местом установки маршрутизатора не допускается наличие металлических предметов или поверхностей. Несоблюдение этого условия приведет к тому, что радиус действия беспроводной части локальной сети уменьшится.
Корпус сетевого устройства может быть как в вертикальном, так и в горизонтальном положении. Но вот антенны обязательно должны быть только в вертикальном положении. Это позволит получить максимально возможную зону покрытия Wi-Fi.

На первом этапе необходимо правильно сконфигурировать сетевое подключение персонального компьютера. Поэтому выполняем такие манипуляции:
Необходимо зайти по такому адресу: Пуск → Панель управления → Управление сетями → Параметры адаптера.
В открывшемся окне настройки сетевой карты выбираем пункт «ТСР/IPv4» и открываем его.
Все флажки необходимо в нем установить на автоматическое получение адреса от маршрутизатора.
Затем необходимо сохранить изменения (нажимаем «Ок») и закрыть открытые для этого окна.
КоммутацияСледующий этап того, как настроить роутер Zyxel Keenetic Lite 2, — это коммутация маршрутизатора. Она выполняется на полностью выключенном оборудовании, входящем в состав сети, и состоит из таких манипуляций:
Прикручиваем антенны для организации беспроводной сети.
Адаптер питания сетевого устройства устанавливаем в розетку, а провод от него — в роутер.
Собираем проводную часть сети. К порту с надписью «Интернет» подключаем провод от провайдера. К портам «Домашняя сеть» с номерами от 1 до 4 подключаем внутренние устройства сети (приставка IPTV, телевизор с функцией SmartTV, компьютер и прочие устройства). Обязательно должен быть подключен через них к сети один персональный компьютер или ноутбук, с помощью которого и будет осуществляться корректировка программных параметров маршрутизатора.

Затем выполняется программная настройка маршрутизатора. Она включает такие действия:
Проверяем правильность ранее собранной схемы. Включаем роутер и компьютер. Дожидаемся окончания загрузки каждого из них.
На компьютере запускаем браузер. В строке набора сетевых адресов вводим «My.Keenetic.Net» и жмем клавишу Enter.
После этих действий появится окно запроса имени пользователя и пароля доступа к программным параметрам маршрутизатора. В первом из них набираем admin, а во втором — 1234. После этого нажимаем кнопку «Ввод».
В открывшемся окне выбираем пункт «Веб-конфигуратор».
Затем необходимо в новой форме будет изменить пароль администратора, который необходимо ввести в два разных поля и подтвердить внесенные изменения.
Потом в нижней части интерфейса находим пункт «Интернет» и заходим в него. Далее выбираем пункт под названием «Broadband connection». В открывшейся форме необходимо задать такие значения параметров:
Устанавливаем флажок напротив входного порта (к которому подключен кабель провайдера) и порта подключения приставки IPTV. Аналогичным образом устанавливаем флажки «Включить» и «Выход в интернет».
Идентификатор сети должен быть равен 2.
Настройка параметров должна быть «Автоматическая».
В выпадающем списке "МАС-адрес" должно быть выбрано значение «По умолчанию».
Размер MTU устанавливаем равным 1500.
Сохраняем эти параметры с использованием кнопки «Применить».
Переходим к нижней части интерфейса в пункт «Домашняя сеть» и задаем такие параметры:
IP-адрес и маску подсети оставляем без изменений.
Включаем с помощью флажка сервер DHCP (это позволит автоматически получать сетевые адреса новым устройствам).
Задаем начальный сетевой адрес на свое усмотрение, например 192.168.1.18.
Пул адресов также задаем на свое усмотрение. Например, 50.
Жмем кнопку «Применить».
На следующем этапе переходим на вкладку «Сеть Wi-Fi» и задаем ее значения:
Имя сети задаем на свое усмотрение.
Аналогичным образом задаем ключ беспроводной сети.
Остальные параметры оставляем без изменений.
После этого необходимо нажать кнопку с надписью «Применить».
Переходим на пункт «Безопасность» внизу меню. Перемещаемся на вкладку «Яндекс. DNS». Убираем флажок напротив опции «Включить».
Далее перемещаемся на пункт «Монитор» и выбираем вкладку «Система». Проверяем правильность всех заданных значений.
Закрываем окно браузера после проверки.
Проверка правильности настройки и работоспособности Wi-FiНа этом, собственно, программная настройка роутера Zyxel Keenetic Lite II 2 закончена. После этого проводная сеть уже успешно функционирует при условии правильной настройки устройства. А вот беспроводную ее часть нужно проверить. Для этого на любом доступном смартфоне или планшете в настройках находим пункт «Беспроводные сети». Находим в нем пункт, отвечающий за работу Wi-Fi, и запускаем его в режиме сканирования.
По окончании появится перечень доступных сетей. Находим ту, которая наша. Подключаемся к ней и при появлении запроса вводим ключ доступа. После этого закрываем это окно, запускаем e-mail-клиент и проверяем наличие новых писем на электронном ящике. Если все сделано правильно, то перечень обновится. Иначе - ищем ошибки в настройках роутера или мобильного девайса.

Обзор и настройка Zyxel Keenetic Lite 2 указывают на то, что это один из наилучших роутеров в своем классе. Его цена на сегодняшний день составляет 4500 рублей. Также отзывы выделяют у него наличие поддержки таких популярных функций, как IPTV и SmartTV. Именно за счет их поддержки на фоне конкурентов и выделяется герой этого обзора.

В рамках этого материала был поэтапно описан не только алгоритм того, как настроить роутер Zyxel Keenetic Lite 2, а и прочая важная о нем информация. Это и технические параметры, и комплектация, и подготовка компьютера к сетевому подключению, и коммутация, и тестирование вычислительной сети, и проверка ее работоспособности. В остальном же можно отметить, что данный маршрутизатор отлично подходит для создания домашней сети. Также он отлично может применяться и для реализации небольших по размерам офисных сетей.