

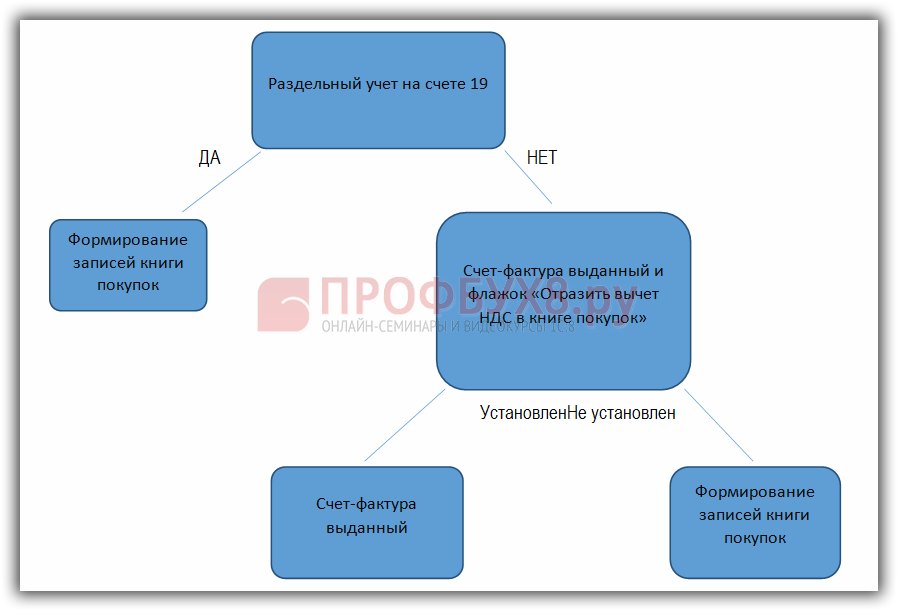

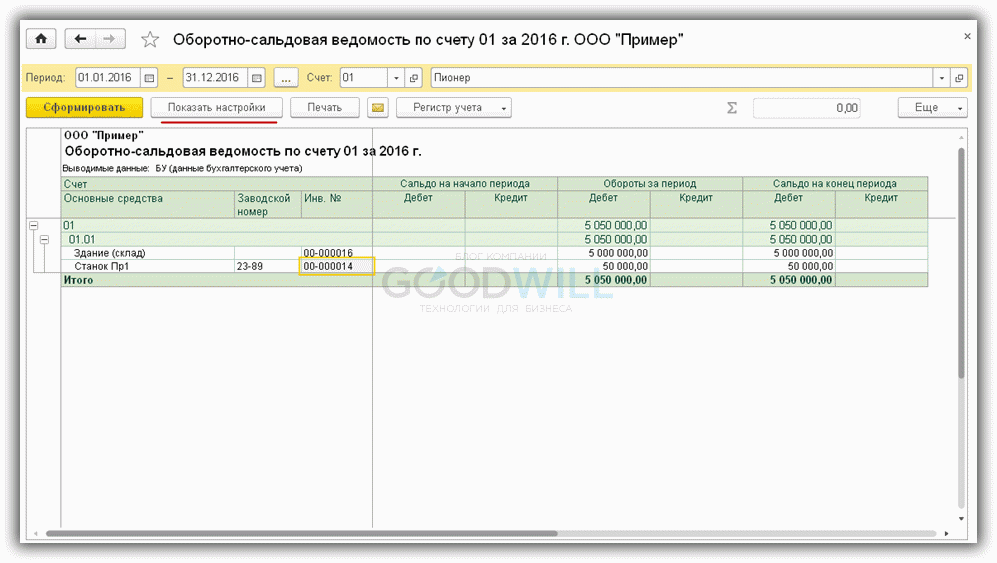
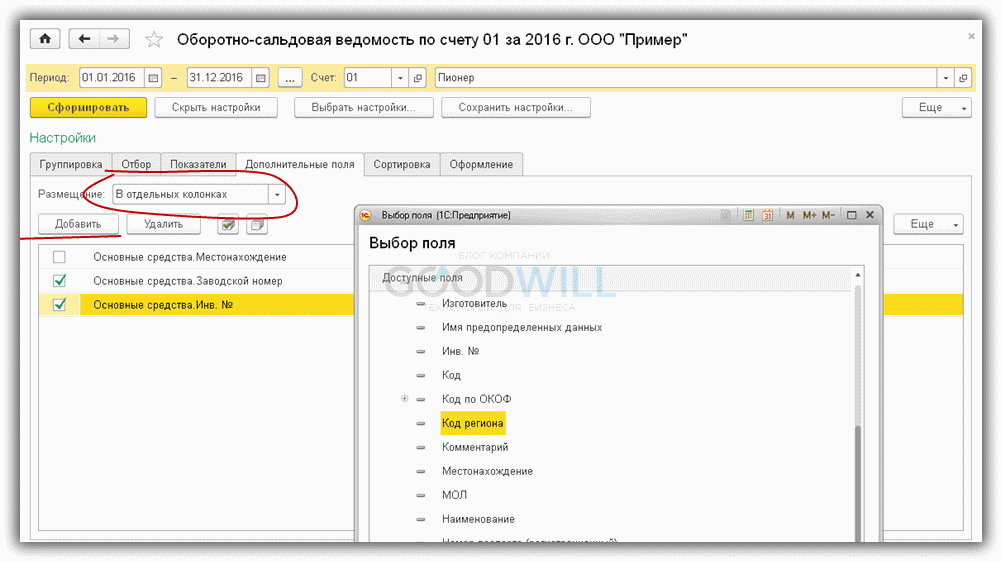
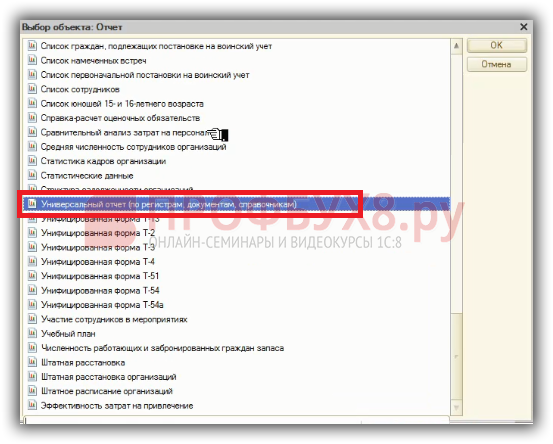


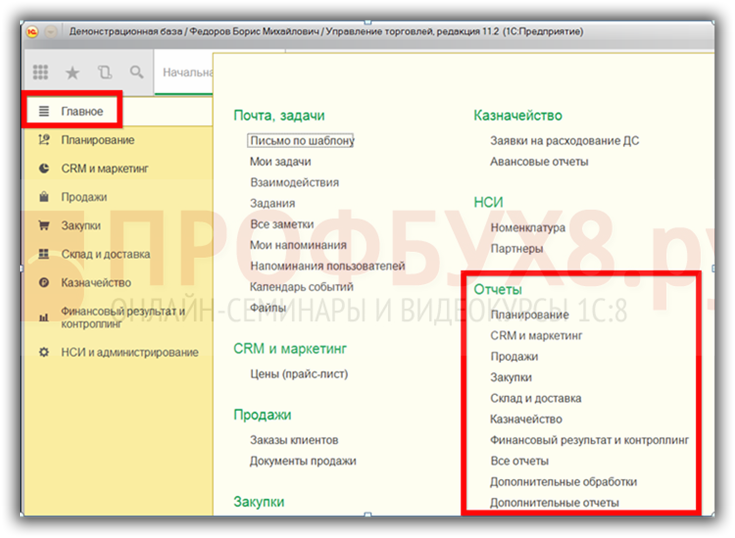
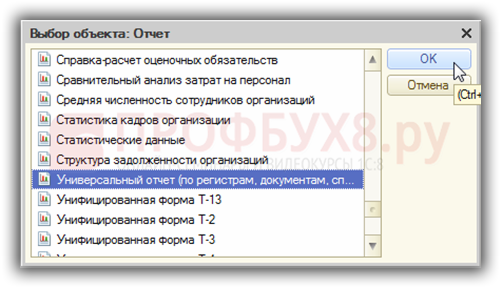
Категория: Инструкции
Всем здравствуйте.
стояла 1с8.3 3.0.43.152- и как-то долго я её не обновляла, был настроен обмен с ЕГАИС и сохранены настройки универсального отчета (и ещё добавлен в Избранное) с такими параметрами "Документ" "Товарно-транспортная накладная ЕГАИС", ну и дальше в настройках выбирала нужные группировки и отборы и получала отчеты по принятым ТТН ЕГАИС.
в сентябре обновилась до версии 3.0.44.140 и не могу открыть ун.отчет вообще. Из избранного его удалила.
оказывается в следующих версиях появилось 2 документа ТТН ЕГАИС (входящие) и ТТН ЕГАИС (исходящие).
я так понимаю что просто ТТН ЕГАИС стала ТТН ЕГАИС (входящие) и при попытке создать ун.отчет (уже не по ттн хочу) появляется окно с красным крестом и надпись "Поле объекта не обнаружено(ТоварноТранспортнаяНакладнаяЕГАИС), т.е где-то в недрах 1С сохранилась настройка на ТТН и теперь ун.отчет глючит.
как же мне "пошаманить" чтобы ун.отчет открывался?
Последний раз редактировалось varip; 10.10.2016 в 23:58.
заколдованный круг какой-то.
щелкаю, выскакивает окно с красным крестиком: ошибка отображения типов: Отсутствует отображение для типа "Управляемая форма",
захожу там же на закладку настройки отчетов, есть два сохраннех про накл ЕГАИС, по обоим щелкаю удалить, пишет то же самое(
права доступа у пользователя полные.
хотя может ещё вот в чем быть загвоздка. когда отчет создавался пользователь ещё не был настроен, т.е заходила сразу, а потом взяла добавила пользователя и вроде как этот отчет создавался в безымянной программе
Конфигурации: БП, УТ, УПП и прочие фирмы 1С на платформе 8.1
Данная статья рассчитана на начинающих и продвинутых программистов.
Проблема создания красивого, функционального отчета актуальна для любого разработчика. Создать новый справочник, регистр накопления, документ, который двигает созданные тобой регистры, – не проблема, но как потом «родить» отчет, который будет работать, используя созданные тобой регистры? И не просто отчет, а отчет настраиваемый, с произвольными отборами и группировками, с приятным внешним видом? Я перепробовал все: традиционный вариант с циклами и отборами на форме, построитель отчета, компоновку данных. Делал вручную расшифровку, черт знает как еще извращался, но создание отчетов всегда занимало львиную долю времени.
В последнее время я использую Универсальный отчет в типовых решениях фирмы 1С.
В качестве примера рассмотрим задачу: Для прикладного решения 1С:Управление торговлей версии 10.3.7.9 создать отчет, показывающий остатки товара на выбранную дату, по складу (или складам), свободные и находящиеся в резерве, с ценами в выбранной цене и суммами остатков в выбранной цене. В отчете возможен отбор по складу, номенклатуре и реквизитам номенклатуры. В отчете возможны группировки по складам, номенклатуре и реквизитам номенклатуры. В отчет возможен вывод любых произвольных реквизитов номенклатуры. Замечу что задача не выдумана, вполне реальна.
Итак, что есть Универсальный отчет и с чем его едят. Откроем конфигурацию, раздел Отчеты. В разделе отчеты и находится объект «Универсальный отчет»:

Универсальный отчет – объект конфигурации, который можно использовать как самостоятельно, так и в других отчетах. Данный отчет присутствует во многих конфигурациях фирмы 1С: Управление торговлей, Бухгалтерия предприятия, Управление производственным предприятием и пр. Разбираться в его работе нет нужды, достаточно разобраться, как его можно использовать.
Откроем любой отчет, разработанный на его основе, и заглянем внутрь. Я открою отчет «Товары в резерве на складах », находящийся непосредственно перед Универсальным отчетом в разделе Отчеты. Если у кого из читателей возникают затруднения с тем, что бы данный отчет открыть, в конце статьи находится ссылка на готовый отчет.
Итак, сохраним данный отчет как внешний и откроем в конфигураторе:

Как видим, у данного отчета только один реквизит – Универсальный отчет. Зададим новое имя нашему отчету – «Товары на остатках и в резерве »:

Откроем форму отчета:

Форма отчета абсолютна безлика, нет даже названия в шапке. Зато есть две даты. Обратим внимание на это, ведь нам нужна одна дата. Но не спешим убирать одну из дат, это настраивается в модуле отчета, откроем его. Для этого закрываем форму, нажимаем «Действия – Открыть модуль объекта». Модуль объекта выглядит на диво лаконично, Вот он весь:

Обратим внимание на строки в конце модуля:

Собственно здесь настраивается то, как мы вводим период: 1 – на дату (как нам и нужно), 0 – произвольный период (в это случае будут две даты), неделя, декада и прочее. Оставим без изменения.
Теперь переходим к самой сложной части – формирование запроса к данным. Это единственное, что здесь может вызывать затруднения. Если по каким-либо причинам нужные данные не могут быть получены одним запросом, то универсальный отчет использовать нельзя. Но сегодня не тот случай, двигаемся далее.
Найдем функцию УстановитьНачальныеНастройки и посмотрим, что там внутри:

В начале, как мы видим, находятся некоторые настройки универсального отчета: какое название выводить в шапке, выводить ли отрицательное красным и пр. Нас это не интересует, листаем дальше, пока не найдем запрос. Запрос начинается со строки

Содержание этого запроса нас так же не интересует, ведь это запрос для старого отчета. Напишем вместо него новый.
Согласно условию задачи, нам нужны остатки товара на складе, остатки в резерве (то, что находится в резерве, то обязательно лежит на каком-либо складе) и цены. Не вдаваясь подробности, структура нашего запроса будет такой: основная таблица – таблица регистра накопления Товары на складах. к ней левым соединением присоединяем таблицу регистра накопления Товары в резерве и еще одну таблицу – таблицу регистра сведений Цены номенклатуры.
Замечание 1: Если у кого-то возникают вопросы вроде «Что такое левое соединение», то данные вопросы выходят за рамки статьи. Предполагается, что читатель знает язык SQL в той интерпретации, в которой он используется в платформе 1С 8.1.
Итак, переходим к запросу. Наведем мышь на текст запроса и нажмем правую клавишу мыши. В контекстном меню выберем пункт Конструктор запроса. Откроется следующее окно:

В левой части находятся возможные источники данных, в средней – таблицы, которые мы будем использовать, в правой части – те поля, которые будем использовать при выводе данных отчета.
Очистим среднюю часть и выберем необходимые нам таблицы: Товары на складах остатки, Товары в резерве на складах остатки и Цены номенклатуры срез последних:

Заполним поля (правая часть). Из таблицы Товары на складах выберем поля Склад. Номенклатура. Характеристика номенклатуры. Серия номенклатуры. Количество остаток. Из таблицы Товары в резерве на складах выберем Количество остаток (это другой остаток - резерв), из таблицы Цены номенклатуры Тип цен и Цена :

Кнопкой  добавим два новых поля: Сумма на складе и Сумма в резерве (цена. помноженная на остаток на складе и остаток в резерве). После нажатия на указанную кнопку откроется окно в котором можно сконструировать нужное нам выражение:
добавим два новых поля: Сумма на складе и Сумма в резерве (цена. помноженная на остаток на складе и остаток в резерве). После нажатия на указанную кнопку откроется окно в котором можно сконструировать нужное нам выражение:

Это Сумма на складе, аналогично, Сумма в резерве:

В итоге, в полях у меня получилось следующее:

Для таблиц Товары на складах, Товары в резерве на складах, Цены номенклатуры необходимо установить даты, на которые мы рассчитываем остатки и цены. Для этого выберем таблицу Товары на складах и нажмем кнопку  - параметры виртуальной таблицы. Откроется окно параметров. В строке Период напишем & ДатаКон :
- параметры виртуальной таблицы. Откроется окно параметров. В строке Период напишем & ДатаКон :

Этим мы указали, что остатки будут рассчитываться на конец периода, который мы будем задавать при формировании отчета. Аналогично настроим для других таблиц.
Дальше, зададим псевдонимы для выбранных полей на закладке «Объединения / псевдонимы»:

Отредактированные псевдонимы выделяются черным. Псевдонимы, которые мы присвоили полям, запоминаем, это понадобится дальше.
Установим связи между таблицами на закладке «Связи»:

На закладке «Итоги» выберем числовые поля, - по ним будут рассчитываться итоги. По полю Цена берем максимум, по остальным – считаем суммы.

Теперь выберем те поля, которые будут использованы в настройках построителя. Перейдем на закладку «Построитель». На закладке «Построитель» находятся еще пять закладок. На закладке «Поля» выберем те поля, которые будут использоваться при настройке отчета. В нашем случае выберем все поля:

Галочки в средней колонке «Использовать дочерние» означают, что мы можем выбирать не только Склад, Номенклатуру и т.п. но и любое дочернее поле – Тип склада у склада, ставку НДС, артикул у номенклатуры и т.д. Дочерние можем использовать только у сложных типов данных, у простых (Цена, Количество, Сумма) – нет.
На закладке «Условия» выберем те поля, на которые можно будет установить отбор. В нашем случае – поля Тип цен, Склад, Номенклатура:

На закладке «Порядок» выберем поля упорядочивания. Выберем поле Номенклатура:

Ну и наконец, закладка «Итоги». Выберем Склад, Номенклатура, - по этим полям будут вычисляться итоги:

Обращаю внимание, и здесь есть колонка «Использовать дочерние», т.е. итоги можно будет вычислять и по реквизитам этих полей.
Нажимаем Ок. - наш запрос сформирован.
После текста запроса находится настройка Свойств и Категорий. Закомментируем для простоты:

Ниже находится раздел, в котором настраиваются представление полей. Настроим представления для полей Склад, Номенклатура, Характеристика номенклатуры, Серия номенклатуры, Тип цен:

При этом первое поле – то, как мы настроили представление на закладке «Объединения / псевдонимы», второе поле – то, как оно будет отображаться в отчете. Например характеристика в запросе указана как « ХарактеристикаНоменклатуры », а представление укажем «Характеристика номенклатуры».
Настроим вычисляемые поля, - показатели:

При этом первое поле – то, как мы настроили представление на закладке «Объединения / псевдонимы». Второе поле – то, как оно будет отображаться в отчете. Третье – будет ли данный показатель включен по умолчанию. Четвертое – формат поля. Пятое и шестое – наименование группы и представление (можно несколько полей объединить в одно поле).
Для поля Цена, - ставим формат Число 15.2, группа Цена. Для остатков - формат 15.3, группа Количество. Для сумм формат 15.2, группа Сумма.
Настроим предопределенные группировки:

Этими настройками мы установили то, что по-умолчанию, строки будут группироваться сперва по складу, затем по номенклатуре. Могли бы и не ставить, а настраивать в самом отчете, но я считаю, что по-умолчанию группировки должны быть. Аналогично, есть настройка и для колонок, но их использовать не будем.
Теперь предопределенные отборы:

Эти поля будут отображаться в быстрых отборах. Пути к данным должны быть те, которые мы указали при настройки построителя на закладке Отборы. Причем, на закладке Отборы строк может быть больше, чем в быстрых отборах.
Ну и наконец, дополнительные поля. Что это такое? Мы указали, что в отчете будем использовать Номенклатуру, а так же указали, что будем использовать любые дочерние поля этого поля. Если требуется указать, что обязательно будет выводится Артикул, то это будет дополнительным полем и мы должны были бы написать:

Аналогично, если у нас есть поля, не показатели, по которым мы не группируем данные, то в отчет они по умолчанию не попадут. Но мы можем указать их в качестве дополнительных полей что бы отображались.
Собственно, это все. Можем запускать отчет. Сохраним изменения и откроем в режиме предприятия:

Как видите, дата одна и она не заполнена (расчет производится на конец текущего дня), три предопределенных отбора. Щелкнув по кнопке «Настройка» откроем настройки:

Есть показатели, настроены группировки. А если щелкнуть по кнопке «Расширенная настройка», то увидим в дополнительных полях Артикул:

Характеристику и Серию я выбрал сам. Выводиться данные поля будут с группировками (это у нас номенклатура) причем, показаны будут после Наименования.
Выберем Тип цены в отборе и сформируем отчет:

Замечание 2: В настройка запроса мы указали параметр ДатаКон. Кроме этого показателя есть еще три предопределенных: ДатаНач. ДатаНачала. ДатаКонца. Чем они отличаются? ДатаНачала и ДатаКонца это именно даты, первая – дата начала периода (если дата пустая, то начало ведения учета), вторая – дата конца периода (если дата пустая, то конец текущего дня). ДатаНач и ДатаКон – это границы периодов (дата + указание включения или исключения пограничного значения). Чем это грозит? К примеру, нужно отобрать документы по датам. Если в тексте запроса указать Документ.Дата >= & ДатаНачала. то все будет хорошо, если же сравнивать не с ДатаНачала. а с ДатаНач. то выполнение отчета будет прервано с ошибкой, ибо нельзя сравнивать Границу и Дату! Таблицы данных понимают все эти параметры.
Замечание 3: Если отчет строится как у нас На дату, то использовать можно показатели ДатаКон и ДатаКонца. Показатели ДатаНач и ДатаНачала будут указывать на начало ведения.
Замечание 4: В нашем отчете мы установили отбор по Типам цен. Немного подумав, можно заметить, что формировать отчет без выбора Типа цены смысла мало. Если мы забудем выбрать тип цены, отчет ругаться не будет, но толку от того, что окажется в колонках Цена, Сумма будет мало. Как с этим бороться? Можно вынести отбор типу цен на командную панель формы, в районе выбора даты, и запретить формировать отчет без выбора этого параметра, с этим сложност. Но как указать в запросе? В параметрах виртуальной таблицы Цены номенклатуры укажем:

Процедура СформироватьОтчет должна быть такой:

ТипЦен должен быть реквизитом отчета, иначе этот параметр не будет виден в модуле объекта!
На последок. Поначалу может показаться все слишком замороченным, но если составить план проделанных работ, то мы получим следующее:
Как видите, всего четыре пункта. Надеюсь, кому-нибудь сгодится.
Внимание! Сайт переехал на http://бизнесплюспермь.рф
Возможности «Универсального отчета» в программе 1С 8.3 Бухгалтерия.
В программе 1С 8.3 Бухгалтерия предприятия 3.0 в разделе «Отчеты» существует множество различных отчетов по каждому виду деятельности. В основном их достаточно для повседневного учета. Но иногда для анализа той или иной проблемы необходимо копать глубже, вплоть до сравнения, например, записей в документе, и в регистрах, на которые он влияет. А бывают случаи, когда стандартных отчетов просто-напросто не хватает.
Для такого глубокого анализа данных, либо для создания собственного отчета в программе 1С 8.3 существует «Универсальный отчет». Его возможности я и собираюсь рассмотреть в данной статье.
Общее описание универсального отчета в 1С 8.3Для начала разберемся где найти универсальный отчет? Если зайти в меню «Отчеты», а потом нажать ссылку «Универсальный отчет», мы увидим вот такое окно:
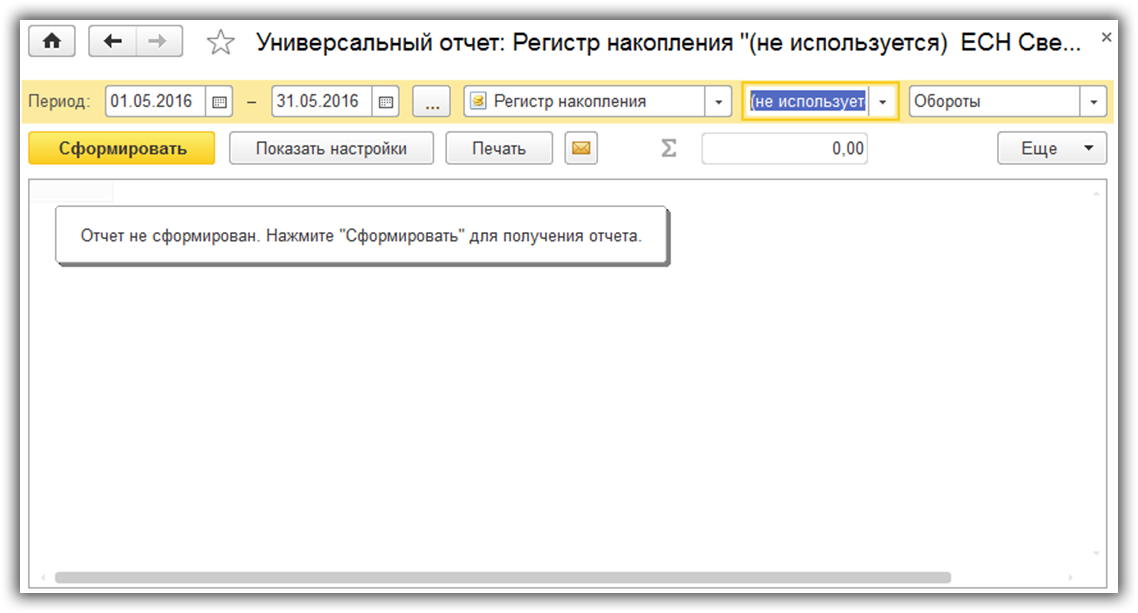
Вкратце пройдемся по его элементам управления.
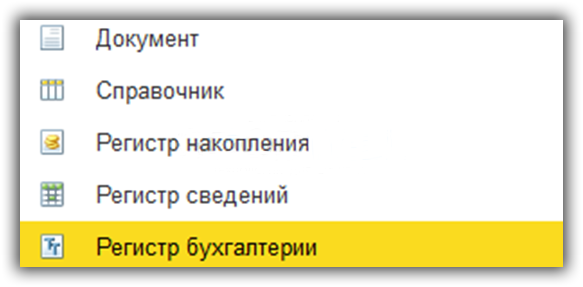
Далее необходимо выбрать тип объекта. Например, если мы выбрали вид «Документы», соответственно должны выбрать, по каким документам будем формировать отчет
Ну и последний выпадающий список (он рассчитан только на регистры накопления и регистры бухгалтерские) отвечает за то, будут ли выводиться только остатки, или остатки плюс обороты
С верхней строчкой закончили.
Так как мы работаем в программе 1С:«Бухгалтерия предприятия 3.0», то прежде всего нас интересуют бухгалтерские регистры. В конфигурации 3.0 нам доступен только один – «бухгалтерский и налоговый учет». Выбираем его. Посмотрим обороты по 10.01 «Материалы» счету.
Выбираем период. У меня это будет весь 2012 год. Далее нажимаем кнопку «Показать настройки»:
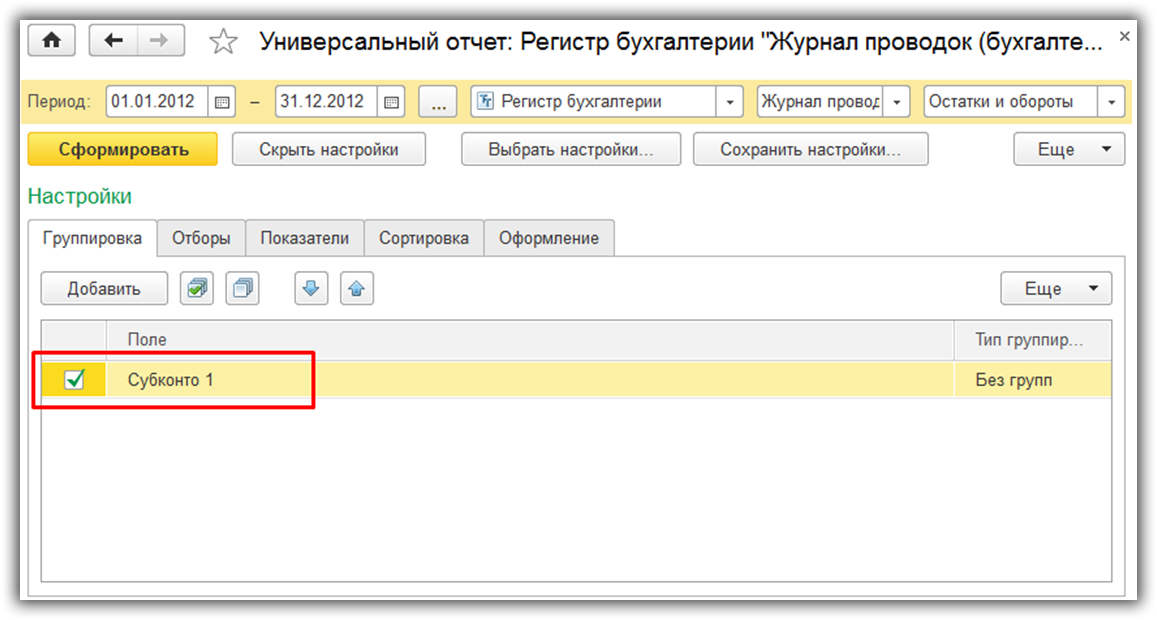
Что бы получить наименования материалов, выберем группировку со 1-му субконто. Именно в нем хранится наименование, точнее ссылка на номенклатуру.
Переходим на закладку «Отборы»:

Здесь нам нужно указать, что мы хотим видеть только счет 10.01.
При желании вы можете указать здесь сколько угодно условий отбора.
Нажмем кнопку сформировать, и посмотрим, что у нас получилось:
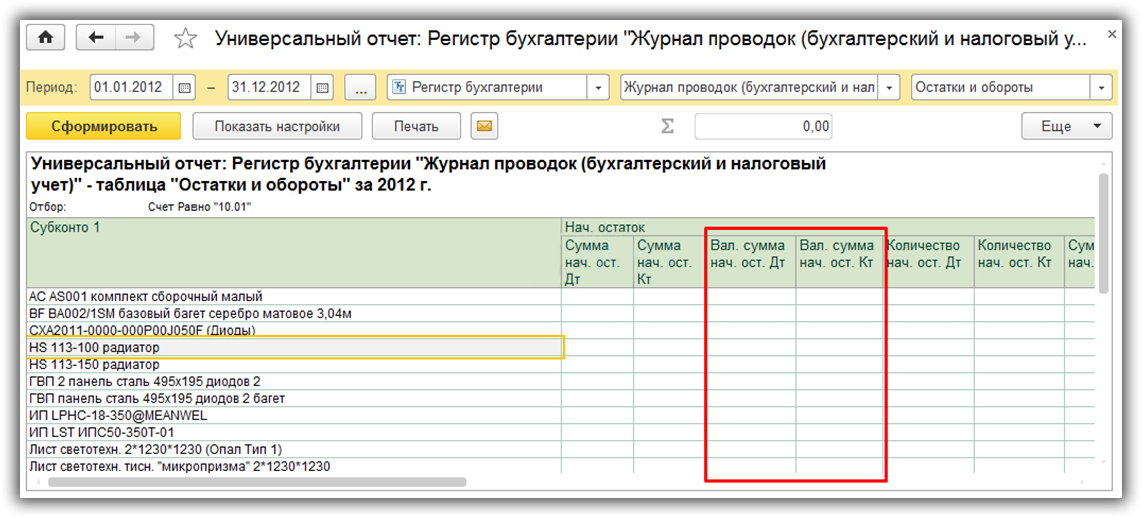
Видно, что в отчет попадает слишком много ненужных колонок. Таких, как валютный учет, налоговый учет и прочее. В данном примере эти учеты не ведутся и мы хотим убрать эти колонки из отчета.
Заходим опять в настройки и сразу заходим на закладку «Показатели»:
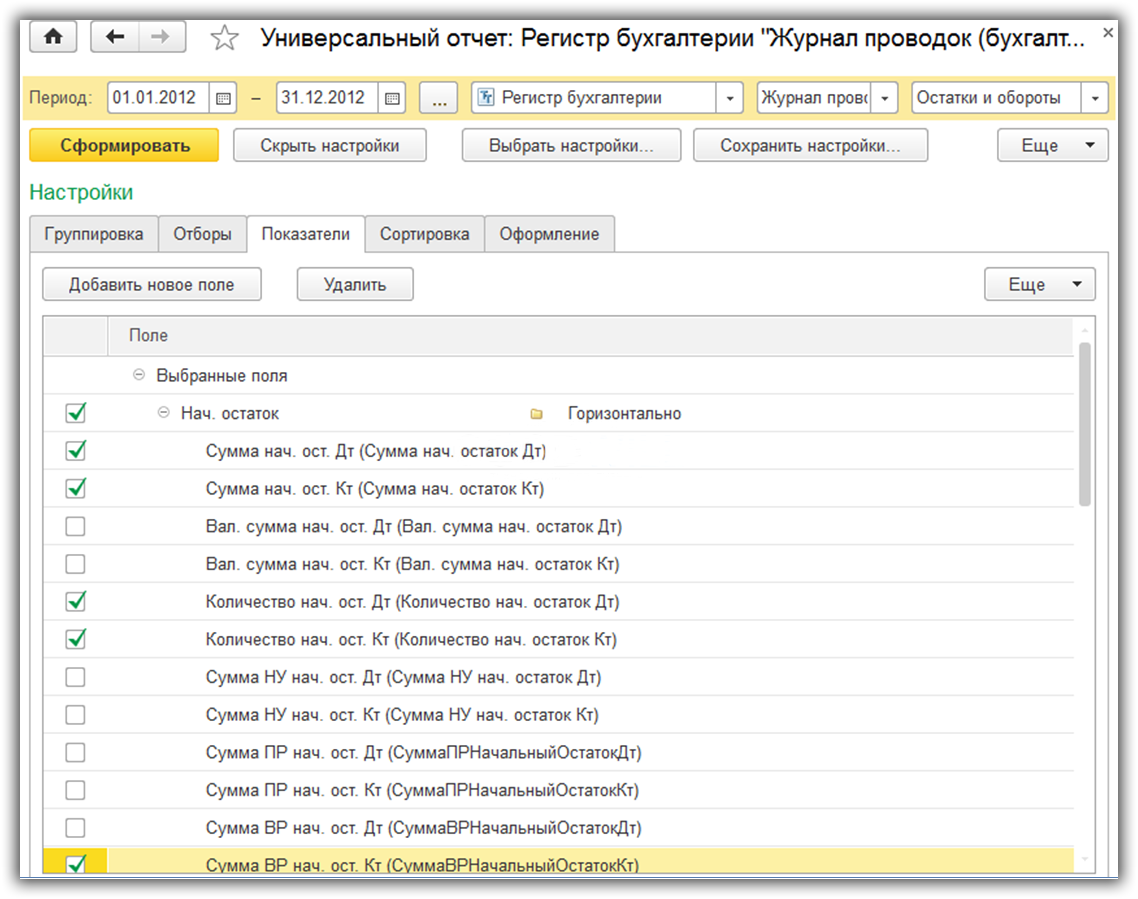
Убираем флажки с тех колонок, которые нам выводить не надо.
На закладке «Сформировать» можно указать поле, по которому будет происходить сортировка. Например, что бы материалы вышли по алфавиту:
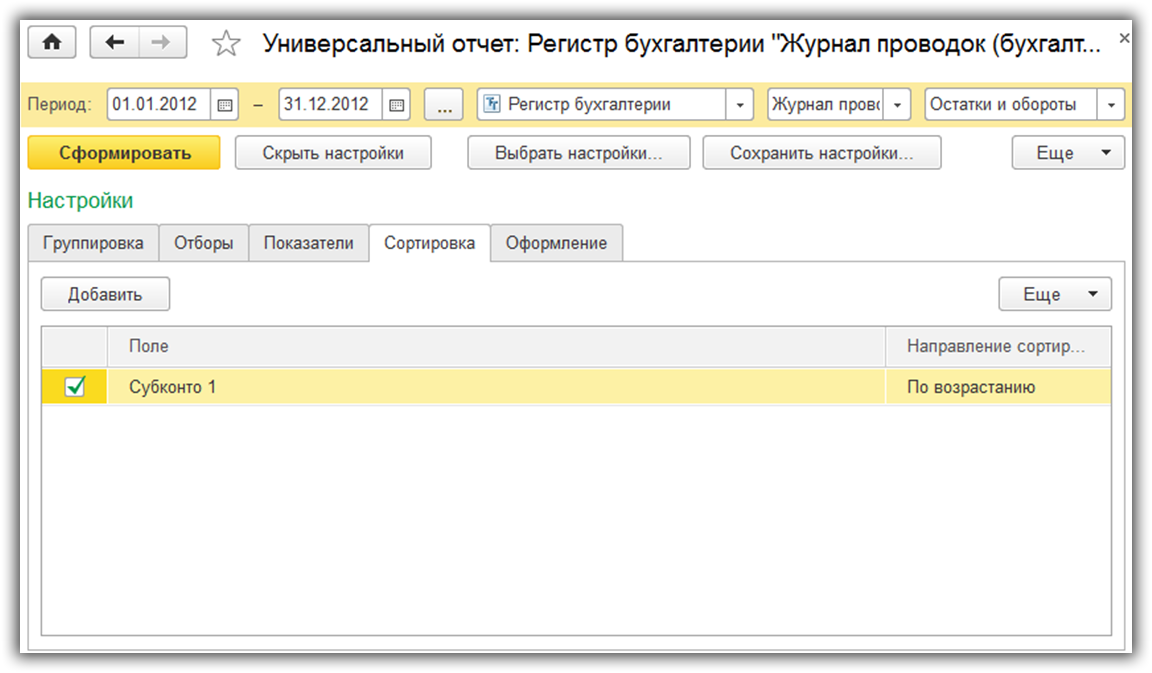
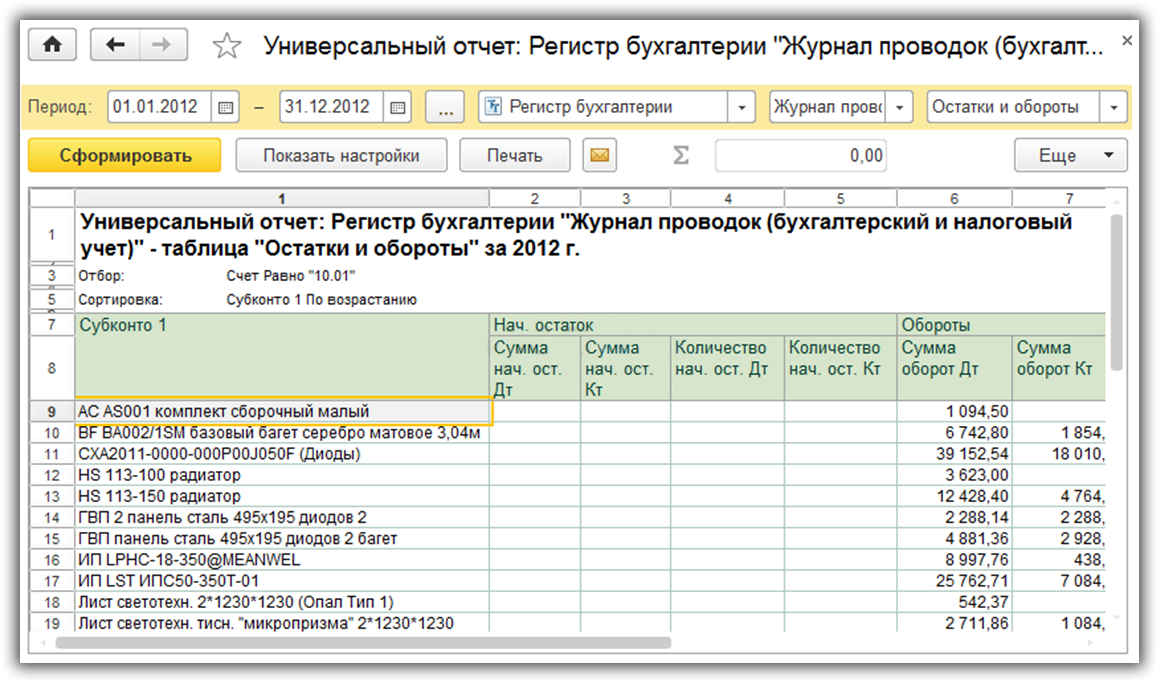
Получаем желаемый результат. Таким образом можно получить огромное количество вариантов отчета.
Теперь отчет можно распечатать, либо отправить по электронной почте.
Если в колонки с числами выделить эти числа, сверху, в поле со значком «Сумма» появится сумма выделенных чисел.
По материалам: programmist1s.ru
Платформа 1С 8.3 и работающие на ней конфигурации по интерфейсу в корне отличаются от предшественников. В новой 1С окно программы разбито на три области: "Главное верхнее меню", "Боковое контекстное меню" (изменяющееся в зависимости от того в каком разделе находится пользователь) и "Рабочая область" (занимает самую большую часть экрана, в которой пользователь работает с данными, вводит информацию).
В предыдущих публикациях мы уделили достаточно внимания теме отчетов в 1С 8.2. Среди наших публикаций: общие правила формирования отчетов, отчеты по товарам, отчеты по продажам, взаиморасчеты с контрагентами и др. Но в новом интерфейсе платформы 8.3 все кардинально изменилось. Во-первых, изменился весь интерфейс программы. Во-вторых, разработчики 1С изменили логику отчетов. Например, вмеcто одного отчета по продажам (как в 8.2) в интерфейс вшиты 20 отчетов по продажам с разными настройками. Названия новых отчетов соответствуют их логическому предназначению. Соответственно настройки отчетов во многом предопределены (уже настроены за пользователя). С корее всего на предопределенность сделали ставку разработчики 1С для того чтобы пользователи поменьше сами настраивали, побольше пользовались готовым.
Например:
- Анализ первичного интереса (по каналам воздействия)
- Эффективность сделок с клиентами (по видам сделок)
- Анализ эффективности работы торговых представителей
- Анализ продаж по бизнес-регионам
- Валовая прибыль по менеджерам
- Сверка расчетов с партнерами
- В старой конфигурации все эти же отчеты назывались проще:
- Продажи
- Анализ заказов покупателей
- Ведомость по взаиморасчетам с контрагентами
Суть старых и новых отчетов одинакова. Выдается результат обработки одной и той же информации. Разность только в том что в 8.3 отчеты настраиваются абсолютно по другому. Зачем разработчики настолько кардинально изменили интерфейс и методы работы с отчетами - тайна покрытая мраком. Но поскольку программа 1С 8.3 уже широко используется многими предприятиями, то не будем углубляться в причины кардинального изменения интерфейса, а лучше разберемся как работать с новой программой.
Предупредим, что даже опытный пользователь 1С может столкнутся с трудностями при настройке отчета в 8.3. Уж очень все по-новому. На первый взгляд может показаться, что отчеты вообще не настраиваются в силу обширной коллекции предопределенных настроек втиснутыми разработчиками в конфигурацию, но это не так. Отчеты в 1С 8.3 настраиваются и ниже на примере отчета "Валовая прибыль по партнерам" мы разберем основные методы настройки отчетов 1С 8.3.
1. Выбор отчета. Во-первых, рекомендуем из уже имеющихся настроенных отчетов выбрать тот, который более всего близок по сути к цели извлекаемой информации, чтобы минимизировать трудозатраты на настройку. А возможно вы подберете тот, который и вовсе настраивать не нужно. Правда для этого вам нужно будет перелопатить все имеющиеся отчеты. Будем оптимистами. Опыт - всегда полезная штука.
2. Отборы. Основной вид фильтра предназначенный для отсева с отчета заведомо ненужной информации. Например, отбор может быть установлен по покупателю, подразделению, менеджеру, складу и т.д. Отборов в отчете может быть произвольное количество. Т.е. вы можете отобрать по менеджеру и по складу одновременно.

3. Группировка. Все, кто знаком с методами настройки отчетов предыдущих версий 1С знают, что группировка - это инструмент представления информации в удобном для просмотра виде. Группировка значительно сокращает длину отчета, если он огромных размеров, позволяет ступенчато просматривать данные, выдает количественные и суммовые итоги по каждой группе. Чтобы по достоинству оценить удобство данного метода нужно самостоятельно сформировать отчет и убедится на собственном опыте. Проделайте те же настройки в отчете, как показано на скриншоте ниже. Обратите внимание, что на вкладке "Редактирование группировок" есть стрелочки, которые передвигают группировки вверх-вниз, что позволяет выстроить иерархию кто главнее из группировок, что под чем будет разворачивается.

Если вы в точности повторили наши настройки у вас должен получится точно такой отчет как на скриншоте ниже.
Мы рассмотрели основные методы работы с отчетами. Более специфические отчеты потребуют от вас усидчивости и экспериментов с настройками.

Если у вас остались вопросы по работе в 1С, задайте вопрос нашей службе поддержки. Воспользуйтесь формой обратной связи для бесплатной консультации со специалистом 1С.