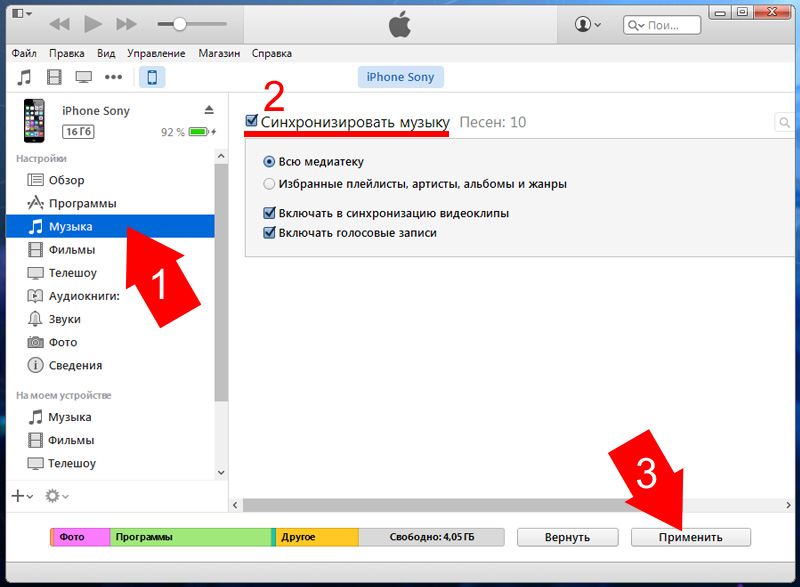
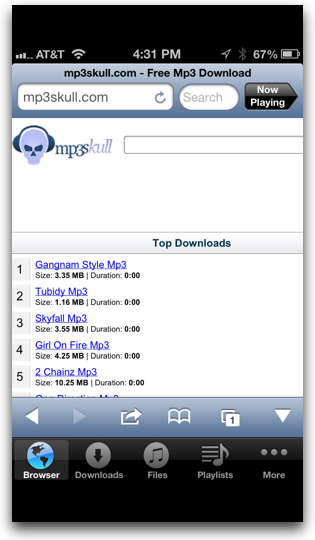



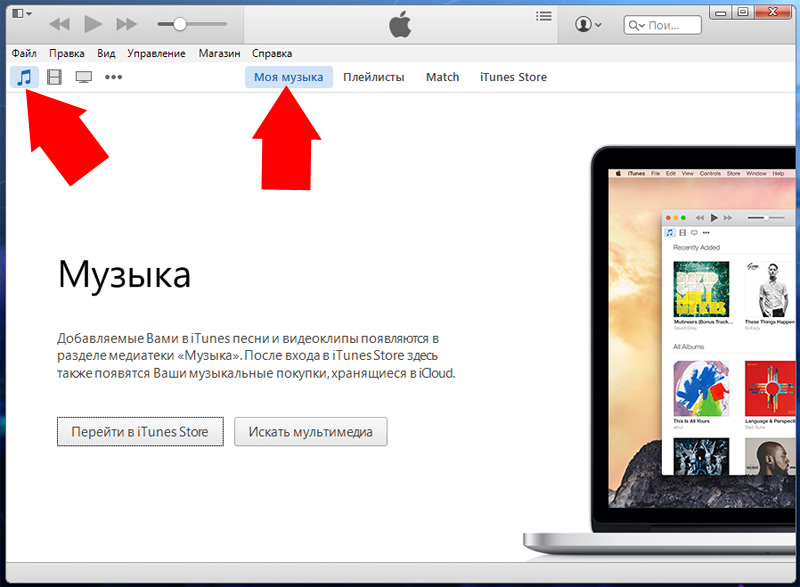
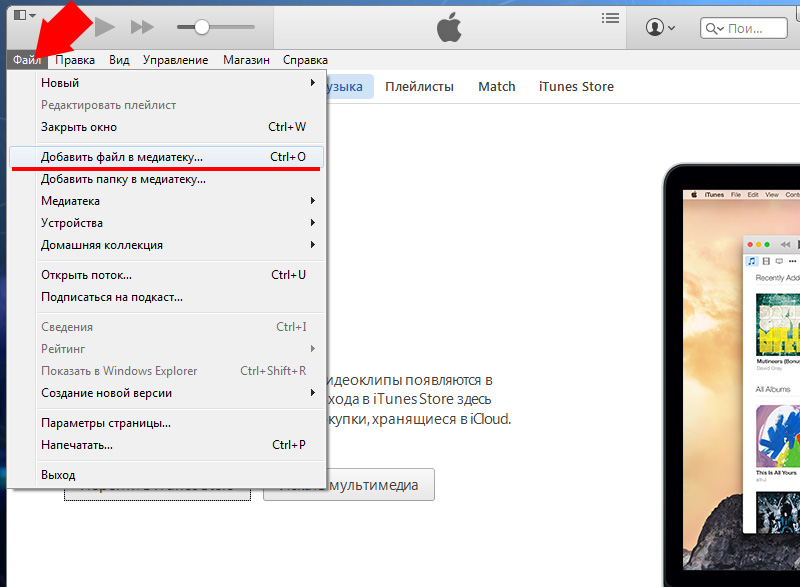



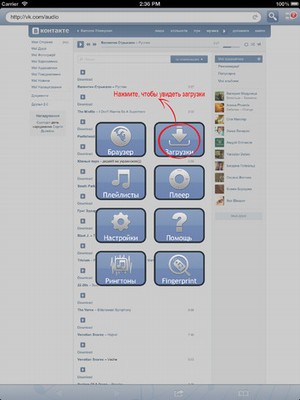
Категория: Инструкции
 Пользователи мобильных телефонов iPhone, планшетов iPad или мультимедийных проигрывателей iPod Touch знают, как проблематично загрузить музыку в память. Чтобы это сделать, приходится учиться работать с iTunes — оригинальным плеером компании Apple. Но это даже на пользу: с медиаплеером можно создавать качественный контент. В то же время пользователям телефонов и планшетов на Андроид такая проблема не знакома: они легко могут загрузить любой музыкальный контент.
Пользователи мобильных телефонов iPhone, планшетов iPad или мультимедийных проигрывателей iPod Touch знают, как проблематично загрузить музыку в память. Чтобы это сделать, приходится учиться работать с iTunes — оригинальным плеером компании Apple. Но это даже на пользу: с медиаплеером можно создавать качественный контент. В то же время пользователям телефонов и планшетов на Андроид такая проблема не знакома: они легко могут загрузить любой музыкальный контент.
Есть три способа решить проблему загрузки медиаконтента владельцам телефонов iPhone: с помощью сети, менеджера файлов iTools, проигрывателя iTunes.
Медиаконтент в планшеты, проигрыватели и телефоны iPhone загружаются тремя способами:
С помощью iTunes можно загрузить такие аудиоформаты:
Если вы попробуете добавить медиафайл с таким форматом, он автоматически преобразуется в Advanced Audio Coding.
Теперь вы можете добавлять все вышеперечисленные форматы в медиаплеер iTunes, а те файлы, что добавить невозможно (нет поддержки), можно конвертировать в любой из списка.
Как загрузить музыку в iPhone через iTunesЭтот способ непрост, длителен по времени, не так удобен, но зато обладает рядом неоспоримых достоинств:
Прежде чем музыкальный контент окажется в Айфоне, он должен быть загружен в хранилище iTunes.
Шаг первыйЗапустите обновленную версию iTunes .

Шаг второйОткройте сначала «Файл», затем «Добавить в медиатеку» и, наконец, папку, в которой находится музыкальный контент. Используйте сочетание горячих клавиш (для Windows (Ctrl+o) и (Command+o) для Mac), либо просто перетащите всю папку или отдельный медиафайл в плеер iTunes.

Шаг третийСформируйте медиаколлекцию по своему вкусу (обложки, метаданные, музыкальные подборки). Когда музыкальные дорожки загружаются в медиаплеер, они могут быть переименованы (названия будут отличаться от тех, что на компьютере) в соответствии с заполненными вами метаданными.



Шаг четвертыйОформленную медиаколлекцию можно загружать в Айфон.

Все, что не загрузилось в хранилище медиаплеера, не поддерживается и должно быть конвертировано в другой формат, кроме WMA от Windows (такие файлы преобразовываются в автоматическом режиме).
Сохраненный в хранилище медиаплеера iTunes контент загружается в память iPhone с помощью синхронизации. Для этого необходимо выполнить десять шагов:
Шаг первыйПодключение Айфона к компьютеру (с помощью кабеля или технологии Wi-Fi).
Шаг второйОткройте медиаплеер iTunes.
Шаг третийПерейдите на вкладку: «Обзор».

Шаг четвертыйВо вкладке «Параметры» установите флажок «Обрабатывать музыку и видео вручную». Это необходимо для более тонких настроек музыкальной коллекции (весь медиаконтент или отдельные файлы, жанры, альбомы, списки воспроизведения, исполнители).

Шаг пятыйОткройте «Музыку» и установите флажок «Синхронизации файлов». После этого можно будет воспользоваться всеми возможностями, чтобы синхронизировать медиаконтент по вкусу.

Шаг шестойЖелая синхронизировать всю медиаколлекцию iTunes, надо выбрать «Всю медиатеку».

Шаг седьмойДля синхронизации отдельных исполнителей, списков воспроизведения, жанров, альбомов, надо воспользоваться «Избранным».

В случае если память Айфона загружена не полностью после синхронизации, медиаплеер предложит заполнить другими треками. Можно отказаться от автоматического заполнения.
Шаг восьмойНапротив отдельных жанров, музыкантов, альбомов и списков воспроизведения поставьте флажки. При установлении того или иного флажка медиаплеер подскажет насколько заполнено пространство Айфона. Вы можете менять выбор, применяя клавишу «Вернуть».
Шаг девятыйВыбрав музыкальный контент для синхронизации, воспользуйтесь клавишей «Применить» и подождите окончания процедуры.

Шаг десятыйУспешно завершенная синхронизация открыла доступ музыкального контента из медиаплеера Apple в Айфон. Слушайте с удовольствием!
Загрузка с помощью медиаплеера iTunes хоть и имеет ряд достоинств, но процедура длительная. А вот с помощью менеджера файлов iTools (Скачать) музыкальный контент можно загрузить быстро и удобно, при этом не синхронизируя. Для этого понадобится персональный ПК (с Windows или Mac) и сама программа-менеджер, позволяющая работать с медиафайлами (музыка, ролики).
Также программа управления файлами позволит переносить медиаконтент с ПК на iPhone, и наоборот.
Сформировать по вкусу медиаконтент как в плеере iTunes невозможно, но этот способ для тех, кто просто желает переносить музыку быстро, легко, удобно (без расширенных функциональных возможностей).
Шаг первыйПодключение Айфона к ПК и запуск iTools.

Шаг второйОткройте вкладку «Music» (Музыка), щелкните на пустое место правой кнопкой мыши и нажмите «Add» (добавить).

Шаг третийВыбирайте медиаконтент и нажмите «Import».

Шаг четвертыйВыделите весь медиаконтент и нажмите «Import to Device».

Все, что выбрано, загружено и доступно для прослушивания.


В случае использования двух способов загрузки в памяти Айфона могут быть два медиафайла под одним именем.
Этим способом можно воспользоваться при наличии джейлбрейка — неофициальной операции, дающей возможность доступа к файлам планшета или Айфона. В случае отсутствия джейлбрейка возможно использование любого загрузчика с плеером, скачанного в магазине приложений. Только есть один существенный минус: медиаконтент будет сохранен в приложении. И музыкальные файлы, находящиеся в Айфоне и приложении, придется слушать отдельно. Поэтому такой способ и не всем подходит.
При наличии джейлбрейка музыкальный контент может быть загружен из сети в само хранилище планшета или Айфона. Но должно быть установлено Джейл расширение Bridge (в частности твик Cydia). Расширение, поддерживающее все версии, можно найти в хранилище «BigBoss».

Шаг первыйОткройте на Айфоне Safari и загружайте любые музыкальные новинки с прямыми ссылками например с https://get-tune.net/ .

Шаг второйВыбранный трек скопируйте с помощью Safari (открыв в другом окне, например).
Шаг третийСкопируйте не переадресованную ссылку.

Шаг четвертыйВ расширении Bridge нажмите «Скачать» и введите ссылку.

Шаг пятыйСкопируйте ссылку на медиафайл в поле ввода, «Вставьте» и «Продолжите». Загрузка выбранного музыкального файла начнется.

Шаг шестойПосле закачки медиафайла вы сможете его подписать (номер, название, певец, категория, альбом, обложка из приложения). После составления метаданных с помощью приложения можно проиграть скачанную музыкальную композицию.

Шаг седьмойМетаданные не обязательно заполнять, в этом случае название музыкального файла не изменится. После этого нажмите «Импорт». После завершения процедуры копирования музыкальный файл сохранится в памяти iPhone с назначенными надписями или автоматическими, и можно слушать его в любой момент. Вот таким удобным, эффективным, а главное прямым способом вы закачали любимые музыкальные произведения и скопировали, сохранили на iPhone.

Любой медиафайл из сети, имеющий не редиректную ссылку, может быть сначала закачан, а затем и скопирован в Айфон прямым способом не только с использованием расширения Bridge (Бридж). По желанию можно проверить работоспособность удобного приложения MewSeek (старое название iSlsk), позволяющего обмениваться музыкальными файлами для iPhone. Программа MewSeek даже более удобна благодаря отличной функциональности, но единственное ее отличие от Bridge — высокая стоимость (около десяти долларов).
В MewSeek также есть встроенный поисковик с удобными функциями, созданный на основе лучших движков такого плана. Его просмотр позволит сравнить два способа закачки, сохранения музыкальных файлов, для того чтобы пользоваться в дальнейшем наиболее удобным методом. Приложение можно найти там же, где и Bridge — в хранилище «Бигбосс».
Вот такими способами (легкими, удобными или более длительными по времени, но с расширенными возможностями) можно скачать, сохранить, загрузить в память Айфона, оформить любые музыкальные файлы и слушать их свое удовольствие в любое время. Выбирайте тот способ, который удобен именно вам.
Давно не секрет, что iPhone умеет не только звонить. В ловких руках он успешно заменяет mp3 и dvd плееры, портативную игровую приставку, личного фитнес-тренера, кулинарного гида. В общем, система готова удовлетворить любой каприз за ваши деньги.
Загрузка музыки на iPhone — один из самых актуальных вопросов для пользователей устройства. Ведь музыка помогает скоротать время в дороге, отдохнуть после трудовых будней, отвлечься от повседневных проблем и даже уснуть.
Ниже рассмотрим подробную инструкцию по загрузке музыки на iPhone через iTunes, а также упомянем некоторые интересные программы для прослушивания и загрузки музыкального контента.
Всего существует четыре способа загрузки и проигрывания музыки на iPhone:
Нам потребуются: iPhone, компьютер и iTunes. Последнюю версию программы можно скачать тут.
Подготовительный этап1. Скачиваем и устанавливаем iTunes на компьютер.
2. Создаем на рабочем столе папку «музыка для тунца» (название выбирайте сами, главное, чтобы ее легко было найти).
5. Загружаем в папку музыку из доступных вам внешних источников.
6. Запускаем iTunes.

7. Добавляем файлы из нашей папки в медиатеку тунца. Левый верхний угол экрана. Файл -> Добавить в медиатеку -> Выбираем нашу папку или отдельные музыкальные композиции -> Открыть

Песни автоматически добавятся в медиатеку iTunes. Список загруженных песен можно увидеть, если перейти на вкладку «Музыка» (левый столбик), а справа будет перечень музыкальных композиций.
iTunes поддерживает несколько вариантов просмотра музыкальной медиатеки:


Вне зависимости от выбранного вида песни можно прослушать, перемешать, редактировать, добавить в плейлист, создать рингтон, удалить. И это только часть возможностей медиатеки. Тонкие настройки позволяют формировать идеальный плейлист внутри одной программы.
8. Удаляем файлы из папки, созданной в пункте 2, чтобы не создавать дубликаты. Теперь все ваши музыкальные треки будут хранится в библиотеке тунца.
Синхронизация iPhone с медиатекой iTunes1. С помощью USB переходника подключаем iPhone к компьютеру. Включаем iTunes и ждем пока в левом столбике отобразится имя вашего устройства.

2. В верхней панели переходим на вкладку «Музыка».

3. Ставим галочку на пункте синхронизировать музыку.
Выбираем один из двух вариантов: Всю медиатеку или Избранные. В первом случае в iPhone будут перенесены все композиции, добавленные в медиатеку iTunes. Во втором вы можете отметить любимый плейлист, альбом, исполнителя или музыкальный жанр.

4. Нажимаем кнопку «Применить» в нижнем правом углу.
5. Ждем завершения процесса синхронизации.

6. Безопасно извлекаем iPhone и закрываем iTunes.

Поздравляем! Только что Вы загрузили музыку из iTunes на Ваш iPhone.
Альтернативные способы загрузки музыки на iPhoneВ App Store существует множество программ, которые помогают закачивать музыку из внешних источников, не подключая iPhone к компьютеру. Минус у всех приложений подобного типа один: песни не будут отображаться в фирменном приложении «Музыка». В большинстве случаев песни загружаются в само приложение и прослушиваются оттуда же.
Итак, одним из популярных приложений по загрузке музыки стала портативная версия портала Тут Зайцев Нет. Приложение бесплатно. Песни скачиваются с помощью жеста смахивания справа налево и загружаются во внутреннюю папку приложения. Прослушиваем скачанную музыку через приложение. Из плюсов — оно работает в фоновом режиме. Минус один: оно периодически пропадает из AppStore.
Менеджер iDownloader загружает музыку из социальной сети ВКонтакте. Работает по аналогии с прошлым приложением. Также стоит обратить внимание на Free Music (lite. pro — 33 рубля) — в бесплатной версии можно загрузить 15 песен.
Приложение UС Browser загружает музыку непосредственно из Safari. Загрузка музыки происходит в два этапа: переход на сайт из приложения и непосредственно сам процесс закачки. Файлы сохраняются в папке «Загрузки UС Browser», по умолчанию имеют имя Untitled. К минусам программы можно отнести то, что музыкальные треки приходится воспроизводить в ручную. Автоматический переход к следующей композиции не предусмотрен. Приложение также то пропадает, то вновь появляется в App Store.
Материал полезен? Поделитесь с друзьями:Как закачать музыку на Iphone 5 с компьютера?

Для большинства телефонов достаточно использовать USB-шнур для закачки песен, картинок и видео. Что касается смартфона Айфон, то здесь необходимо скачать специальную программу iTunes. Она подойдет для любых девайсов фирмы Apple.
Включайся в дискуссию
Поделиться с друзьями:
Данное приложение позволяет создать свою собственную музыкальную коллекцию и галерею. Скачать его нужно с официального ресурса Apple. Это абсолютно бесплатная услуга. Установка плеера не займет много времени. Процедура стандартная и осуществляется в несколько кликов.
Как записать музыку на Айфон 5 с компьютера: пошаговая инструкция.

Как удалить файлы из iTunes?
С закачкой музыки с компьютера на Айфон вы уже разобрались. Дальше мы объясним, как утилизировать надоевшие треки с телефона.

Также есть способ удалить музыку без приложения iTunes на iOs7:
Теперь вам известны все нюансы того, как на iPhone скинуть музыку, а также и как ее удалить. Надеемся, что наши советы пригодятся вам, используйте их на практике. Удачи!

 Как перекинуть фото с фотоаппарата на компьютер
Как перекинуть фото с фотоаппарата на компьютер Как снять защиту от записи с флешки
Как снять защиту от записи с флешки Avon Planet Spa «Гавайские вулканы» маска для рук и ног
Avon Planet Spa «Гавайские вулканы» маска для рук и ног Маски для лица с маслами
Маски для лица с маслами Как избавиться от веснушек?
Как избавиться от веснушек? Что подарить жене на Новый год
Что подарить жене на Новый год Оливковое масло для волос
Оливковое масло для волосЭта запись опубликована Воскресенье, 19th Июнь 2016 и размещена в рубрике МОДА / КРАСОТА. Вы можете следить за комментариями к ней через RSS 2.0. Комментарии и пинги сейчас отключены.
Поделитесь статьей с друзьями: