







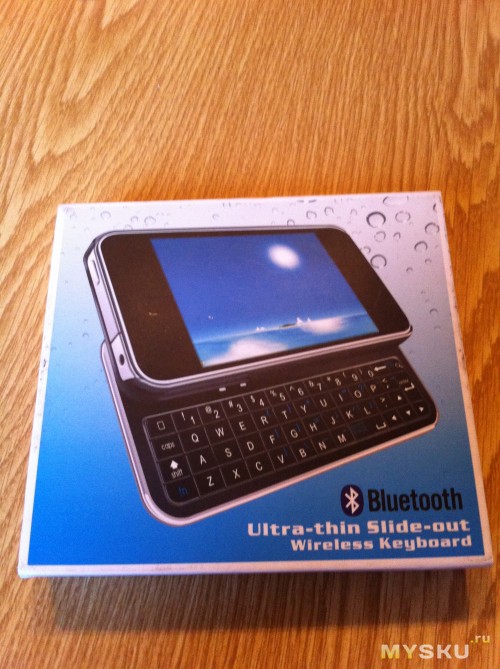


Категория: Инструкции
Тсунаеши Савада Знаток (319), на голосовании 2 года назад
Только вчера получил этот чехол-клавиатуру, подключил ее к планшету, но эта клавиатура не работала, на экране так же вылезала прежняя клавиатура планшета, посмотрел в интернете и там сказано было скачать праграму и все заработало, делал все по инструкции, так как было написано на сайтах, но все так же, чехол-клавиатура не работает, а обычная на планшете так и вылазиет. может этот чехол бракованный? (Простите за ошибки)
Голосование за лучший ответ
Bigbss Оракул (78057) 2 года назад
А ты в настройках планшета клавиатуру по умолчанию задал?
Р К Искусственный Интеллект (222363) 2 года назад
Точно не могу объяснить, нет рядом планшета, я на работе. Значит нужно зайти в настройки, там найти настройку клавиатуры и нужно выбрать название планшета ( там список будет, будет написано в начале Asus и далее по алфавиту). Нужно точку поставить на нужном названии. Тогда заработает клавиатура.

Смартфоны и планшеты на операционной системе Android очень удобны, они компактны и недороги.
Однако каким бы точным и чувствительным ни был сенсорный экран, его все равно не сравнить с более привычной внешней клавиатурой, особенно, если необходимо часто работать с внушительными объемами текста.
Самое простое решение – купить чехол-клавиатуру для планшета. Этот чехол одновременно является съемной клавиатурой. В итоге планшет защищен от загрязнений и царапин, а клавиатура позволяет работать более комфортно.
Подобные чехлы легко можно найти в магазинах электроники, с их подключением не возникнет никаких проблем, соединяющий кабель идет в комплекте.
Также к устройству Android можно подключить обычную клавиатуру с разъемом USB. Для этого понадобится:Когда все детали в наличии, можно приступить к подключению клавиатуры usb к планшету:
Беспроводную клавиатуру тоже можно подключить к планшету на Android через блютуз:
Однако после подключения внешней клавиатуры для планшета появятся проблемы с набором текста по-русски. Чтобы переключать раскладку привычным способом, необходимо найти и скачать с Google Play приложение: «Russian Keyboard».
Затем на Android-устройстве зайти в меню «Приложения», включить «Настройки», и установить значок «Russian Keyboard». Потом открыть настройки уже самой программы. В разделе «Выбор раскладки» указать «Внешняя клавиатура».

Затем запустить браузер и навести палец на строку поиска. Появится меню, которое предложит выбрать, каким способом вводить текст. Здесь выбрать русскую раскладку.
После этих нехитрых действий языки ввода будут переключаться привычным образом, как в операционной системе Windows. Все «горячие клавиши» также будут работать. Единственное, с чем могут возникнуть проблемы – это буква «ё».
Так как правила русского языка позволяют использовать е вместе ё даже в официальных документах, рекомендуется при работе с Android не использовать букву «ё» вообще.
В результате получается многофункциональное устройство, которое можно использовать и в качестве нетбука, и в качестве обычного планшета. Тонкая, компактная книжка, которая по своей функциональности вполне сравнима с обычным компьютером.

Вашему внимаю представляю обзор интересной на мой взгляд клавиатуры. Всё началось с того, что приобрёл планшет Pipo P7 с чехлом. Получается так, что половину времени использую планшет с чехлом, половину без. А тыркать девайсину туда-сюда надоело. Перелопатив просторы интернет магазинов в поисках более удобного чехла с клавиатурой, наткнулся на героя обзора и решил брать. Что из этого вышло под катом
При покупке свою роль сыграло ещё наличие у клавиатуры тачпада, всё-таки не отвык я от ноута ещё. А также наличие 6 рядов клавиш, в то время как у конкурентов часто клавиш всего 5 рядов, и бывает некоторые совмещены через Fn. Следует отметить, что есть такая же но с русской раскладкой, но по словам продавца завод временно прекратил их выпускать, у других продавцов тоже не нашёл русской. Так что пришлось брать английскую версию у этого продавца с низкой ценой.
По доставке всё стандартно, пару недель почтой Финляндии и она у меня. Все упаковки выбросил сразу на почте — сама клавиатура была упакована в прозрачный пластиковый бокс, бокс обёрнут в пупырчатую пленку, и всё это заботливо вложено китайцем в пленочный «мелкий» пакет. К чести китайца плёнки он не пожалел.
Для начала комплект поставки, весьма скудный, кроме пластикового бокса, который ушёл в мусорку у почты, имеем еще саму клавиатуру, инструкцию и microUSB кабель. Сразу скажу, кабель больше 0,5 А не пропускает, и короткий, т.е. скорее всего отправится в урну через некоторое время. Ниже фотки клавиатуры, кабеля и инструкции.


По эргономике и устройству. Сзади клавиатуры имеются упоры для планшета, их можно скрыть внутрь, а при использовании ползунка на днище клавиатуры они выщёлкиваются. Стоит сказать, что угол наклона упоров нерегулируемый.
И самое главное планшет легко демонтируется в случае чего и также возвращается на место. На фото выше диагональ экрана планшета 9,4", думаю нормально будет и с 7", и с 8".
По материалам — корпус клавиатуры софттач, мне не понравился, т.к. хотя на ощупь и приятный, жирные отпечатки остаются на нём. Сами же клавиши и область тачпада сделаны из твердого шершавого пластика.
Теперь расскажу о работе клавиатуры и тачпада. Для того чтобы включить передвигаем ползунок в верхнем правом углу в положение ON. Далее нажимаем кнопку connect, при этом начинает мигать синим индикатор со значком блютуз. Далее в планшете ищем новые устройства блютуз, находит клавиатуру, щёлкаем по ней. Далее немного необычное решение, по крайней мере я я первый раз такое вижу, хотя устройтсво блютуз у меня не первое — появляется окно с цифровым кодом и просьбой набрать на клавиатуре этот код и нажать Enter. Делаем как сказано, начинает работать, появляется указатель мыши.
При отключении клавиатуры в положение Off и последующем включении планшет подхватывает её автоматически. Для набора текста на планшете использую программу Russian Keyboard версия 1.6.0_r97. она позволяет скрыть программную клавиатуру при подключении аппаратной, что для меня удобно. Возможно есть и другой подобный софт, но я особо не искал. Отмечу что в маркете старая версия программы, новее есть на 4pda, старая не скрывает программную с экрана.
Клавиши нажимаются легко и чётко, ничего особенного.
Тачпад работает. Правда поначалу мне казалось что мышь слишком медленно ездит, т.к. на стационарном компе мышь с высоким dpi. Мультитач у тачпада есть, по крайней мере 2 касания мной обнаружены, ведя двумя пальцами сверху вниз или снизу вверх в браузере получается скролить.
У тачпада есть одна интересная деталь, нижняя его часть является нажимаемой с характерным кликом. Одиночное нажатие действует просто как тап, который там и так есть. Если нажать в левом нижнем углу тачпада и удерживать, то вторым пальцем водя по тачпаду можно скролить в браузере, Если нажать в правом нижнем углу тачпада и удерживать, то вторым пальцем можно выделить текст. Возможно имеются иные комбинации, но я не нашёл.
Тачпад включается и отключается клавишей расположенной между правым Alt и стрелками.
Клавиши совмещённые с Fn в Андроид работают как нужно. Продавец заявляет что клавиатура может работать также с IOS и Windows, проверить это нет возможности.
В целом данная клавиатура меня устроила более чем полностью.
Плюсы:
+ может использоваться как подставка для планшета
+ 6 рядов клавиш
+ Устойчиво стоит
+ быстро соединяется по Bluetooth
минусы:
— маркий материал корпуса
По традиции под спойлером



В компьютере используются клавишные комбинации ("горячие" клавиши)
для быстрого вызова большинства функций управления работой и
параметрами компьютера, такими как настройки и громкость. Для
использования комбинации клавиш сначала нажмите клавишу <Fn> и
затем, не отпуская ее, нажмите вторую клавишу этой комбинации.
Установка компьютера в чехол-клавиатуру
Примечание: Обязательно применяйте меры предосторожности
при использовании и переноске чехла-клавиатуры. Компания Acer
советует держать чехол-клавиатуру двумя руками.
1. Раскройте чехол-клавиатуру на плоской поверхности.
2. Поместите нижний край компьютера в нижнюю часть держателя.
3. Положите компьютер на держатель и, нажимая верхние края
планшетного ПК, заведите их под манжеты.
Синий (непрерывно
горит)
Клавиатура подключена и полностью заряжена.
Оранжевый
(непрерывно горит)
Клавиатура подключена и заряжается.
Оранжевый (редко
мигает)
Клавиатура не подключена, низкий уровень заряда
аккумулятора.
Оранжевый (часто
мигает)
Клавиатура не подключена и аккумулятор почти полностью
разряжен либо ненормальное состояние.
Клавиатура находится в режиме сопряжения (индикатор
работы также мигает).
Синий (непрерывно
горит)
После включения клавиатуры индикатор непрерывно горит
синим в течение 5 секунд.
Индикатор мигает после выключения клавиатуры.
Клавиатура находится в режиме сопряжения (индикатор
аккумулятора также мигает).
Уникальный чехол, клавиатура, обложка для Вашего планшета прочно защитит его от повреждения при падениях и расширит удобство пользования!
Размеры чехла-клавиатуры в сложенном виде:
230 х 175 х 30 мм
Внимание, размеры подходящих устройств:
- Ширина от 140 мм до 160 мм ( регулируется фиксатором )
Ширина регулируется специальным держателем на пружине в диапазоне 140-160 мм, который надежно фиксирует устройство в чехле.
Цвет чехла, обложки с клавиатурой для планшетов 8, 9, 10 дюймов Описание чехол, обложка с клавиатурой для планшетов 8, 9, 10 дюймовПодходит для MIReader M8 и MIReader M801. а также для планшетных компьютеров с диагональю экрана 8,9,10 дюймов.
Высококачественная искусственная кожа изделия, обеспечивает надежную защиту ПК от ударов и царапин, РУССКОЯЗЫЧНАЯ клавиатура придает Вашему планшету удобство и функциональность ноутбука!
Чехол-клавиатура для планшетного компьютера.
Изготовлен специально для России с поддержкой кириллицы.
Жесткий чехол обеспечивает надежную защиту ПК от ударов и царапин.
Подключение внешней клавиатуры для планшетов 8, 9, 10 дюймов
1. Подключите внешнюю клавиатуру
2. Включите планшет
3. Войдите в настройки
4. Выбирайте "Язык и клавиатура"
5. Russian Keyboard - ok
6. Зайдите в Russian Keyboard - Настройки
7. Выберите аппаратную клавиатуру
8. Из списка раскладок выбирайте - внешняя клавиатура
9. Вернитесь в настройки "Язык и клавиатура"
10. Выберите клавиатуру Android (появится зел.галочка)
11. Войдите в настройки клавиатуры Android и поставьте нужные функции.
12. Войдите в языки ввода
13. Поставьте галочки на English и Русский
14. Выходите на начальную страницу
Внешняя клавиатура готова к работе.
Переключение языков для внешней клавиатуры происходит при одновременном нажатии клавиш SHIFT+ ALT.
Подключение внешней клавиатуры к любым другим планшетам:
Внимание: Ваш планшет должен поддерживать подключение внешних устройств через USB-Host
1. Подключить клавиатуру к разъему планшета microUSB.
2. Скачать и установить бесплатную программу Russian Keyboard для Android. Например через Play Маркет.
3. Выбрать клавиатуру Russian Keyboard. а также выбрать по умолчанию Russian Keyboard. (Настройки/Язык и ввод/Клавиатура и способы ввода/Russian Keyboard - ставим галочку, далее Настройки/Язык и ввод/Клавиатура и способы ввода/По умолчанию/Russian Keyboard - ставим галочку, ). Итого 2 галочки.
4. Выбираем раскладку и сочетание клавиш для переключения языков. ( Настройки/Язык и ввод/Клавиатура и способы ввода/Russian Keyboard/Настройки Russian Keyboard(справа от надписи)/Выбор раскладки/External Keyboard RU).
Также Вы можете посмотреть видео: