


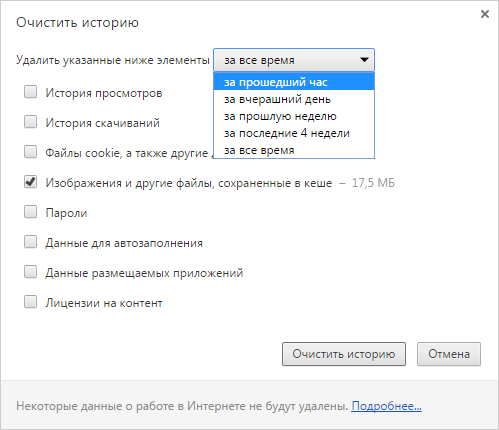
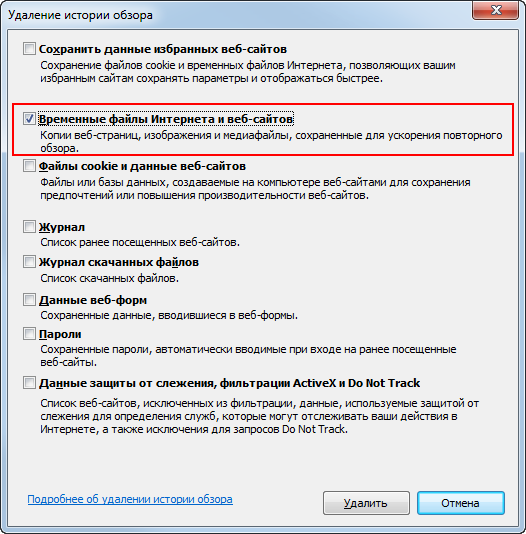






Категория: Инструкции
Небольшой объем памяти на жестком диске представляет собой кэш браузера, предназначающийся для хранения фрагментов посещаемых сайтов. Способность интернет-обозревателя сохранять изображения и прочий контент позволяет быстрее устанавливать контакт с серверами веб-страниц и экономить трафик. При регулярном посещении большого количества сайтов на компьютере остается много лишних файлов, которые замедляют работу. Чтобы уладить эту проблему, нужно знать, как почистить кэш браузера. Эта процедура не подразумевает ничего сложного. Давайте рассмотрим ее более подробно.
Как очистить кэш браузераФункция удаления сохраненных данных предусмотрена во всех интернет-обозревателях. Создатели каждого браузера разработали специальный интерфейс для полной или частичной очистки временной информации веб-страниц. Все, что необходимо сделать для этого – открыть соответствующее окно программы и указать, какие файлы необходимо стереть. Для каждого интернет-обозревателя данная процедура проводится по особенному алгоритму. Последующие разделы этой статьи подробно рассматривают порядок очистки временного контента самых распространенных интернет-обозревателей.
Yandex (Яндекс)Пошаговое руководство для тех, кто не знает, как удалить кэш Yandex-Браузера:
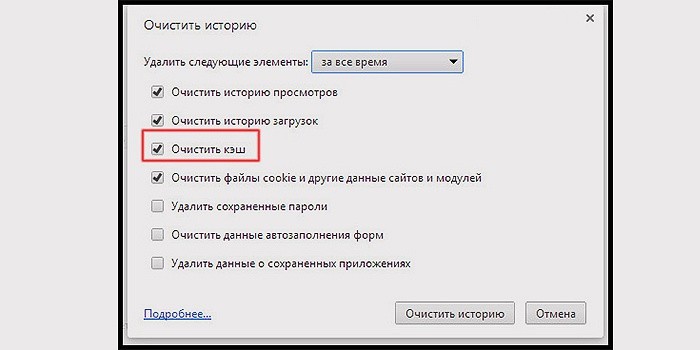
Приведенная ниже инструкция подробно описывает, как чистить кэш браузера Опера версии 12 и выше:

Если вы не знаете, как кэш почистить в браузере Mozilla Firefox, следуйте приведенной ниже инструкции:
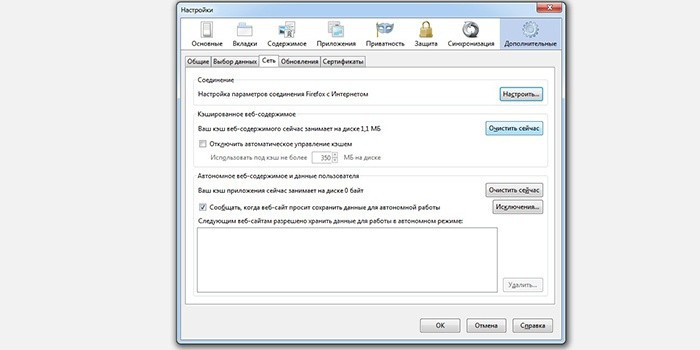
Кроме того, вы можете обратиться к горячему сочетанию клавиш «Ctrl+Shift+H». Эта комбинация позволит очистить из раздела временной памяти программы данные, сохраненные за последнее время. Чтобы просмотреть историю посещения сайтов и удалить некоторые сайты вместе с файлами, загруженными с них, нажмите «Ctrl+H». Эти комбинации работают во всех версиях браузера Мозила. Если это не поможет ускорить работу обозревателя, проверьте текущую версию программы. Возможно, она устарела, и ее нужно обновить.
Google Chrome (Гугл Хром)Этот интернет-обозреватель считается одним из самых быстрых, но, если он начнет «тормозить» – значит, ему требуется чистка. О том, как удалить кэш в хроме, подробно рассказывает инструкция, приведенная ниже:
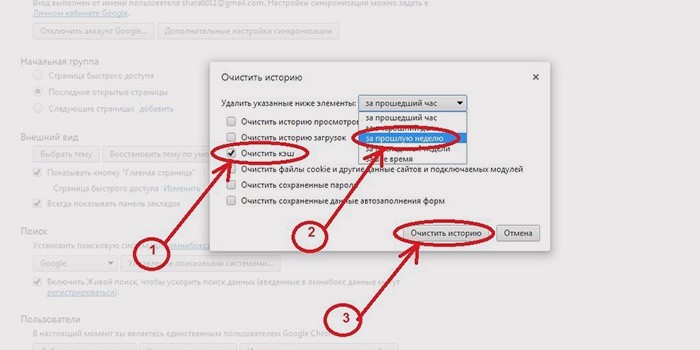
Только что вы узнали, как почистить кэш в браузере Гугл Хром. Если потребуется сбросить историю посещения веб-страниц, в окне управления сохраненными данными поставьте соответствующий флажок. Также вам стоит знать, что если использовать браузер в режиме инкогнито (хоткей - «Shift+Ctrl+N»), он не будет хранить информацию о просмотренных сайтах. Эта возможность будет полезной, если вам придется на время сесть за чужой компьютер или ноутбук.
Internet Explorer (Интернет Експлорер)Стандартный веб-обозреватель от виндовс не может похвастаться выдающимися возможностями. Тем не менее, им пользуются многие. Очистка временного контента Интернет Експлорера осуществляется по следующему алгоритму:
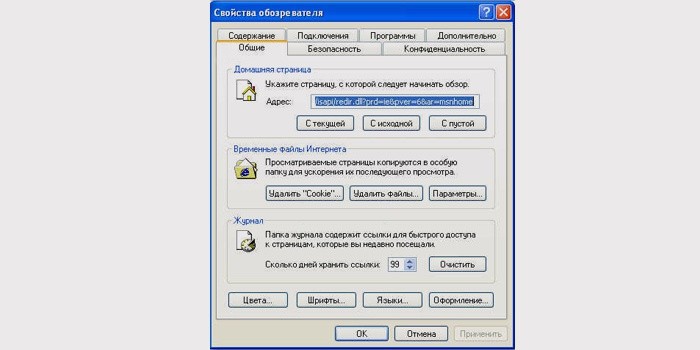
Если вы не меняли стандартные настройки интернет-обозревателя сафари, папка с временными файлами будет находиться в каталоге «Documents and Settings», директория «[Имя Пользователя]\Local Settings\Application Data\Apple\Safari». Следуйте простым инструкциям, и поймете, как почистить кэш в браузере Safari:

Данный ролик подробно объяснит интернет-пользователю, как работает система сохранения временных файлов, и что значит очистить кэш браузера. Просмотрев это видео ниже, вы поймете, как удалять временные данные посещаемых веб-страниц, чтобы интернет-обозреватель работал быстрее. Просто следуйте рекомендациям, и сможете быстро решить многие проблемы.
Любой интернет-браузер предназначен для работы во всемирной паутине. Когда пользователь просматривает сайты, информация о той или иной веб-странице сохраняется на компьютере в определенном месте. Благодаря этому сокращается время при следующей загрузке сайта. Считается, что кэш Яндекс.Браузера, как и в других интернет-обозревателях. периодически следует очищать, что позволит увеличить быстродействие приложения.
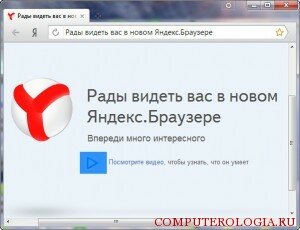
В кеш память сохраняется музыка и изображения, которые есть на той или иной веб-странице. Если вы уже посещали сайт, то при следующем заходе на него, он откроется гораздо быстрее, так как медиафайлы будут загружаться не с сервиса, а с компьютера. Однако, со временем эти файлы начинают занимать достаточно много места, что не очень хорошо отражается на скорости работы компьютера.
Причиной того, что пора очистить кэш в яндекс браузере, может быть то, что некорректно отображаются некоторые страницы. В частности, происходит это из-за того, что интерфейс ресурса был обновлен, а в памяти интернет-обозревателя осталась старая картинка. Кроме того, провести процедуру рекомендуется в случае, если появились проблемы с заходом на какой-либо сайт. Однако, не стоит забывать, что при очистке кеша вы потеряете пароли, сохраненные на том или ином ресурсе.
Очистка кешаЕсли говорить о том, где кэш в яндекс браузере, то это зависит от типа операционной системы. К примеру, в Windows 7 и 8 для того, чтобы найти папку с сохраненными файлами, понадобится пройти следующий путь. В первую очередь щелкаем Компьютер – Диск С. После этого переходим в папку Пользователи и находим имя, под которой зарегистрирована ваша учетная запись. Далее следуем по пути AppDаta\Lоcal\Yandеx. Находим папку Яндекс.Браузера и последовательно жмем User Data, затем Default. Здесь открываем Cash.
В Vista понадобится сделать практически такие же действия. В ОС XP в разделе С понадобится найти Documents and Settings. После этого щелкаем по имени учетной записи, и в папке Local Settings находим Application Data. Здесь кликаем на папку, где хранится информация от браузера Яндекса, где находится и папка Cash. Таким образом, для вас теперь не секрет, где яндекс браузер хранит кэш. Однако, как же его очистить?
Выполнить эту процедуру несложно. Запускаем браузер и переходим в Настройки. Здесь нам необходимо выбрать пункт Инструменты. Следующий этап того, как удалить кэш в яндекс браузере, заключается в том, что нужно найти ссылку, которая позволит стереть данные о просмотренных страницах. После этого перед вами появится окошко, в котором можно будет выбрать те элементы, которые нужно очистить.
Напротив нужных пунктов необходимо поставить отметку и нажать на кнопку Очистить историю. В данном случае помимо кеша, вы можете удалить историю загрузок и просмотров веб-сайтов, файлы cookie. Кроме того, здесь предлагается возможность очистить сохраненные пароли и избавиться от данных об установленных приложениях.

Итак, мы рассмотрели о том, где хранится кэш яндекс браузера. Также вы теперь знаете то, как его почистить. Эти сведения пригодятся в случае, как уже было сказано, если у вас возникли проблемы с заходом на какой-либо сайт. Кстати, подобным образом можно удалить историю в Google Chrome. так как оба браузера созданы на основе одного проекта. А если вы кроме этих двух браузеров еще пользуетесь и Internet Explorer, то как в нем очистить кэш можно узнать тут. С выходом новых версий интерфейс интернет-обозревателя от Яндекс может меняться. Однако, пункты меню в настройках, без сомнения, останутся прежними. Поэтому проблем с тем, как проделать все действия возникнуть не должно, независимо от того, какая версия браузера у вас установлена.
Похожие статьи: Навигация записейСегодня в интернете можно встретить пользователей, которые не знают, как в "Яндексе" очистить кэш или, например, файлы cookies. На самом деле выполнить эту операцию очень просто, особенно если вы ранее работали в браузере "Гугл Хром".

Почему именно Google Chrome? Просто потому что интерфейс этих двух веб-обозревателей во многом схож. Конечно, в каждом из этих браузеров есть свои «фишки», но на них мы заострять внимание не будем, так как в данной статье нужно ответить на вопрос: "Как очистить кэш в «Яндексе»?", который задают, скорее всего, начинающие юзеры.
Однако сперва необходимо понять, для чего предназначен кэш и зачем его чистить. Многие пользователи интернета, возможно, не раз встречали это слово, но так и не поинтересовались его значением для браузера. Заполним этот пробел знаний.
Итак, кэш – это своего рода посредник между хостингом, на котором расположен ресурс, и вашим компьютером. В кэше сохраняются самые различные файлы, подгружаемые с посещенного вами сайта. Это могут быть изображения, видео- и аудиоматериалы, логины, пароли и различные настройки, выбранные пользователем для определенного ресурса.
Благодаря тому, что в кэше хранится вся необходимая информация, при следующем посещении сайта страницы будут загружаться гораздо быстрее. Это особенно актуально для юзеров, пользующихся медленным интернетом.

Например, вы посетили какой-нибудь сайт, который ранее не открывали. В кэше браузера сразу сохранились все нужные данные. Вы прочитали текст, посмотрели видео и закрыли сайт. Через несколько дней вам захотелось проверить, возможно, на этом ресурсе появилась новая статья. Вновь его открывая, информацию вы уже получите не с сервера, а из кэша, что скажется на скорости загрузки страницы. Как видите, все очень просто.
Зачем чистить кэш?Конечно, знать, как в "Яндексе" очистить кэш (или в любом другом браузере), обязан даже неопытный пользователь. Но для начала необходимо разобраться, зачем рекомендуется проводить эту процедуру.

Во-первых, информация, которая хранится в кэше, занимает место на "винчестере", поэтому если на вашем жестком диске мало места, то рекомендуется почистить кэш всех браузеров. Во-вторых – иногда веб-обозреватель начинает "глючить". Браузер дольше запускается, вкладки открываются с притормаживанием, изображения не загружаются. И в этом случае причиной таких неприятностей может быть "хранилище информации" браузера.
Именно поэтому необходимо понимать, как в "Яндексе" очистить кэш (или выполнить эту операцию в другом веб-обозревателе). Кстати, есть еще одна неприятность, с которой вы можете столкнуться – некорректное отображение оформления сайта.
Очистка кэша в "Яндекс.Браузере"Итак, для того чтобы почистить кэш в веб-обозревателе от поисковой системы "Яндекс", понадобится выполнить следующие действия:
Запустите браузер и откройте его меню, кликнув кнопку, на которой изображены три параллельные линии.
В выпадающем списке обратитесь к разделу "Дополнительно", после чего выберите пункт "Очистить историю".
Появилось окошко, где нужно отметить чекбоксом опцию "Файлы, сохраненные в кэше". Кроме того, рекомендуется удалить файлы cookies, а также историю просмотров веб-страниц.
Кликните кнопку "Очистить историю", предварительно выбрав временной период (лучше установить "За все время").
Вот и все! Теперь вы можете очистить кэш в "Яндекс.Браузере" если возникнет такая необходимость. Как видите, ничего сложного в этой процедуре нет.
Кстати, быстро открыть окно "Очистить историю" можно посредством одновременного нажатия кнопок "Shift", "Ctrl" и "Delete". Что делать дальше, вы уже знаете.
ЗаключениеИтак, теперь, когда получен ответ на вопрос: «Как в "Яндексе" очистить кэш?», рекомендуется выполнять эту операцию при малейших "притормаживаниях" веб-обозревателя.
Конечно, при следующем посещении любимого сайта его страницы будут загружаться дольше, ведь информация должна вновь сохраниться в браузере. Однако лучше один раз подождать, чем постоянно нервничать из-за "глюков" веб-обозревателя.
Очистить кэш в Яндекс браузере можно двумя способами
После посещения страниц в интернете у вас в папке Cache остаются некоторые фрагменты с этих страниц и постепенно эта папка становится большой по размеру Чтобы почистить кэш в Яндекс браузере нужно закрыть браузер и найти эту папку Папку обычно находят пройдя по пути Локальный диск (C) — Пользователи — Имя пользователя — AppData — Local — Yandex — YandexBrowser — User Data — Default — Cache (в ней находится кэш Яндекс браузера)

Папка Cache Яндекс браузера
Далее открываем папку Cache и удаляем всё что в ней находится (саму папку Cache удалять нельзя)

Посмотрите кэш Яндекс браузера
Производя чистку кэша в Яндекс браузере мы увеличиваем производительность компьютера, освобождаем место на жёстком диске и увеличиваем кеш браузера ЯндексЧтобы почистить кеш браузера Яндекс прямо из браузера делаем следующие действия
Нажимаем на кнопку (три горизонтальные полоски) которые находятся в правом верхнем углу
В появившемся контекстном меню выбираем «Дополнительно» и «Очистить историю»

Настройки чтобы чистить кэш браузера Яндекс
Откроется фоновое окно которое также можно вызвать нажатием на клавиатуре клавиш Ctrl+Shift+Delete
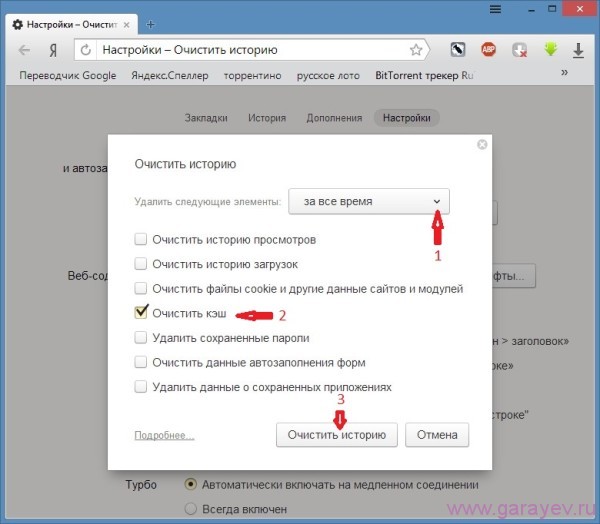
Очистка кэш в Яндекс браузере
В этом окне нужно снять все галочки и поставить галочку у пункта «Очистить кеш», а в самом верхнем пункте выбрать из раскрывающегося списка «За всё время»
Теперь остаётся только нажать кнопку «очистить историю» и будет произведена очистка кеша Яндекс браузера
Filed Under: Советы ·
Если у вас возник вопрос на тему, о том, как почистить кэш в браузере яндекс, то вам тогда сюда, из этого урока вы узнаете, как в браузере яндекс очистить кэш.
И так чтобы почистить кэш браузере яндекс, вам нужно на своем компьютере запустить интернет браузер яндекс, затем навести курсор мыши на кнопку «настройки », и один раз нажать левую кнопку мыши.
После чего раскроется дополнительное меню, в котором вам нужно будет выбрать пункт «Настройки ».

Когда вы выберите пункт «Настройки», на вашем компьютере откроется страничка настройки, в которой вам нужно будет навести курсор мыши на пункт «История » и один раз нажать левую кнопку мыши.
После чего будет открыта страничка с «История», в этом разделе вам нужно будет навести курсор мыши на пункт «Очистить историю » и один раз нажать левую кнопку мыши.

Когда вы нажмете по кнопке «Очистить историю», на вашем компьютере откроется окошко, в котором вы и сможете очистить кэш браузера яндекс.
И так напротив пункта «Удалить следующие элементы », выбираем время, за которое вы хотите удалить кэш.
Если выбрать пункт «за прошедший час », то очистка будет выполнена за прошедший час.
Если выбрать пункт «за прошедший день », то очистка в браузере яндекс будет выполнена за прошедший день.
Если выбрать пункт «за прошлую неделю », то очистка в браузере будет выполнена за прошлую неделю.
Если выбрать пункт «за последние 4 недели », то очистка в браузере яндекс будет выполнена за последние четыре недели.
Если выбрать пункт «за все время », то очистка в браузере будет выполнена, за все время которое вы пользуетесь браузером яндекс.
И так выбираем нужное нам время и переходим к следующему шагу.

В следующем шаге нам нужно установить галочки для очистки, таких как история посещения веб сайтов, история загрузок, cookie и другие данные сайтов и модулей.
И так если поставить галочку напротив пункта «историю просмотров », то после очистки будет удалена история просмотров за выбранное вами время.
Если поставить галочку напротив пункта «историю загрузок », то после очистки, в браузере яндекс будет удалена история загрузок файлов из интернета.
Если поставить галочку напротив пункта «Файлы cookie и другие данные сайтов и модулей », то после очистки, в браузере яндекс будут удалены cookie и другие данные сайтов и модулей.
Если поставить галочку напротив пункта «файлы, сохраненные в кеше », то после очистки в браузере яндекс будет очищен кэш за выбранное вами время.
Если поставить галочку напротив пункта «пароли », то после очистки, в браузере яндекс будут удалены все сохранённые пароли, которые вы сохранили в браузере яндекс.
Если поставить галочку напротив пункта «данные автозаполнения форм », то после очистки в браузере яндекс будут удалены все сохранённые формы автозаполнения.
Если поставить галочку напротив пункта «данные о сохраненных приложениях », то после очистки, все сохраненные данные о приложениях будут удалены.
Если установить галочку напротив пункта «сведения о лицензиях на контент (например, видео) », то после чистки, будут удалены все данные о лицензиях. После того как вы установите галочки в нужные вам пункты, вам останется нажать на кнопку «Очистить историю ».
Когда вы нажмете на кнопку «Очистить историю», на вашем компьютере начнется процесс очистки выбранных вами пунктов.
Очистка кэша и других пунктов в браузере яндекс может занять от 5 секунд и до 2 минут, в зависимости, сколько информации собралось на вашем компьютере.


На сайте компьютерный центр обучения вы сможете самостоятельно обучиться компьютеру, самостоятельно выбрать – купить и собрать современный компьютер, также на сайте представлены обучающие статьи и инструкции по различным категориям – компьютеры, программы, социальные сети, компьютерные игры и многое другое.
А если у вас возникнут какие либо трудности, то вы всегда сможете обратиться в онлайн помощь, наши специалисты помогут вам ответить на ваш вопрос.
Copyright © 2010 - 2016