










Категория: Руководства
Скачать Microsoft Outlook 2007 бесплатно
Категория: Офис
автор: Sanqn | 8-05-2014, 17:21 | Просмотров: 1881
Скачать Microsoft Outlook 2007 бесплатно точно стоит для вашего компьютера, ведь данное приложение сможет стать прекрасным помощником для вас и обеспечить все ваши потребности в его использовании. Компаний Майкрософт всегда выпускает собственные продукты для своих операционных систем, которые бы могли удовлетворить все потребности пользователей. Наиболее востребован пакет Офис, который предлагает целый набор инструментов для работы, в том числе и это приложение.
Для увеличения нажмите на изображение
Скачать Microsoft Outlook 2007 бесплатно — значит получить в свое распоряжение удобную и функциональную программу, которая сможет сэкономить огромное количество вашего свободного времени. Данное приложение позволяет максимально эффективно управлять своим рабочим временем, планируя задачи и список дел, которые вы должны выполнить в ближайшее время. За счет этого вы всегда будете точно знать, что вам необходимо сделать в данный момент, это позволит максимально рационально использовать ваше рабочие время.
Кроме этого, существует возможность обмениваться данными с другими пользователями, например, с друзьями и коллегами, синхронизируя свои базы данных. Это приложение определённо потребуется тем, кто хочет облегчить обработку информации.
Другие новости по теме:
Система StaffCop отслеживает запуск программ, приложений и веб-сайтов, перехватывает сообщения в ICQ, Skype, E-mail и любые нажатия клавиатуры, контролирует USB-устройства, позволяет делать снимки экрана и многое другое.
Скачать StaffCop бесплатно >>
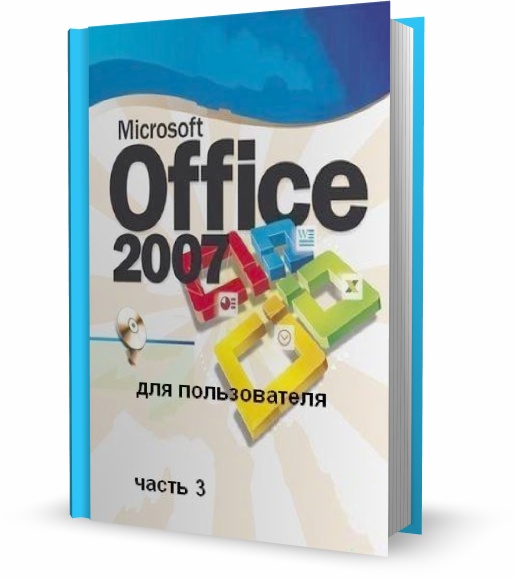
Работа на компьютере немыслима без создания текстовых и табличных документов. Чаще всего для этих целей используют пакет офисных приложений Microsoft Office. Вышедшая недавно очередная версия этого пакета — Microsoft Office 2007, — помимо новых возможностей, отличается еще и новым интерфейсом, а, следовательно, и новыми методами и приемами работы.Часть 3 посвящена Microsoft Outlook 2007.
Год выпуска: 2010
Страниц: 138
Формат: pdf
Качество: хорошее
Язык: русский
Скачать часть 3 книги "Microsoft Office 2007 для пользователя" (7,3 МБ):
Этот блок был удален по требованию правообладателя. Если вы считаете, что это ошибка, обратитесь к Администратору .
 MS Office. PDF. Outlook. Excel. Word. обучение
MS Office. PDF. Outlook. Excel. Word. обучение
Microsoft Outlook 2007 – по праву считается самой «офисной» программой, при этом даже на предприятиях не всегда используют и половину её возможностей. Чаще всего приложение исполняет роль бесплатного почтового клиента, хотя его инструментарий позволяет планировать и управлять работой целого офиса!
В отличие от остальных продуктов Microsoft, Аутлук 2007 не стал объектом нововведений: всем известная Лента здесь внедрена лишь частично (окна сообщений и задач). При этом софт фактически бьет рекорды по наличию разных инструментов. Вы можете скачать Outlook 2007 для обмена электронной корреспонденцией, фиксирования встреч и событий в календаре, хранения данных в объемной адресной книге, постановки задач и создания заметок, а также для ведения личного дневника.
Новый механизм E-mail Postmark встроен в английскую и русскую версию Outlook 2007. Он значительно облегчит борьбу со спамовой корреспонденцией. Так, если ваше письмо по каким-то причинам может быть воспринято адресатом как спам, программа выдаст соответствующее предупреждение.
Использующееся расширение для формата данных (*.pst) такое же, как и в предыдущих выпусках, поэтому вы можете перемещать документы и всю информацию между старой и новой версией Аутлук.
Системные требования Outlook 2007Указанные характеристики будут отличаться, если вы решите установить продукт вместе с основным офисным пакетом, обратите внимание на это прежде чем скачать Microsoft Outlook 2007 бесплатно.
Microsoft Office Outlook 2007

1. Знакомство с программой
Основное назначение программы MicrosoftOfficeOutlook2007 - организация работы с почтовыми сообщениями, то есть их получение, отправка, хранение и просмотр. Программа также может служить в качестве органайзера, помогать планировать различные мероприятия, собрания и встречи с учетом расписания всех участников. При первом запускеOutlookавтоматически запускается программа-мастер, с помощью которой можно выполнить необходимые для дальнейшей работы настройки. Нажмите кнопку «Далее» для перехода на следующую страницу Мастера.
Программа Microsoft Office Outlook 2007 содержит в себе несколько компонентов, таких, как «Почта», «Календарь», «Контакты», «Задачи» и «Заметки».

Перейдите в категорию «Почта». Данные, с которыми работают компоненты программы, хранятся в личных папках пользователя Outlook.

Для каждого типа данных существуют стандартные папки, например, папка «Входящие» и папка «Исходящие» для почты.

Помимо стандартных, пользователь может создавать дополнительные папки. Для переключения между разными компонентами и папками Outlook используется область переходов, расположенная в левой части окна программы.
Кнопки, расположенные в нижней части области переходов, позволяют переключаться между компонентами программы, а для выбора нужной папки можно использовать списки папок, отображаемые в средней части этой области.
Вид кнопок переключения компонентов зависит от размера окна Outlook.
При наличии свободного места в области переходов будут отображаться кнопки большого размера с соответствующими подписями на них.
В противном случае для переключения используются кнопки быстрого доступа, расположенные в один ряд.

Крайняя правая кнопка в этом ряду позволяет настраивать видимость тех или иных кнопок переключения и порядок их отображения. Нажмите её и в открывшемся меню выберите команду «Параметры области переходов…».

Отметив галочками названия нужных кнопок и установив порядок их отображения с помощью кнопок «Вниз» и «Вверх»,

закройте окно диалога, нажав кнопку «ОК».
Для навигации по папкам и компонентам можно использовать также команды меню «Переход».

Основную часть окна Microsoft Office Outlook занимает область просмотра данных.

В верхней части окна расположены строка меню и панели инструментов.

По умолчанию на экране отображается только панель инструментов «Стандартная». Для того чтобы настроить видимость панелей инструментов, щелкните на одной из них правой кнопкой мыши, где в открывшемся меню нужно отметить требуемую панель галочкой.

При переключении между компонентами программы меняется вид большей части элементов интерфейса - области переходов, области просмотра, меню и панелей инструментов. Например, при работе с почтовыми папками часть области просмотра данных будет занята областью чтения сообщений.
В правой части окна программы отображается область «Список дел».

З десь можно просматривать элементы Outlook (задачи, почтовые сообщения, контакты и т.п.), которые были помечены специальной отметкой «К исполнению», то есть требуют особого внимания и выполнения определенных действий со стороны пользователя. Большую часть элементов интерфейса Outlook можно отображать или скрывать, изменяя таким образом размер области просмотра данных. Для этого используются, например, команды меню «Вид».
десь можно просматривать элементы Outlook (задачи, почтовые сообщения, контакты и т.п.), которые были помечены специальной отметкой «К исполнению», то есть требуют особого внимания и выполнения определенных действий со стороны пользователя. Большую часть элементов интерфейса Outlook можно отображать или скрывать, изменяя таким образом размер области просмотра данных. Для этого используются, например, команды меню «Вид».
С каждым компонентом Outlook связано его представление, то есть способ отображения данных. Список доступных представлений зависит от выбранного в данный момент компонента.
Сменить стандартное представление можно с помощью списка переключателей в области перехода.

Можно также создать собственное представление, взяв за основу одно из стандартных и модифицировав его. Для этого войдите в меню «Вид», раскройте раздел «Текущее представление» и выберите команду «Настройка текущего представления…».

В окне настройки можно выбрать, какие данные включаются в представление, задать их сортировку по возрастанию или убыванию, задать отбор по какому-либо условию и так далее.
Для того чтобы восстановить исходный вид стандартного представления, можно воспользоваться кнопкой «Восстановить текущее представление».

Для подтверждения сделанных изменений нажмите кнопку «ОК». Список представлений в области переходов можно скрыть. Войдите в меню «Вид», раскройте раздел «Область переходов» и выберите команду «Область текущего представления».

Для возвращения списка представлений в области переходов нужно использовать эту же команду.
2. Создание сообщения электронной почты
2.1. Интерфейс редактора сообщений
Работа с почтовыми сообщениями – одна из наиболее востребованных функций программы Microsoft Office Outlook 2007. Для более комфортной работы с почтой можно немного изменить интерфейс окна программы. Закройте окно «Список дел» для того, чтобы увеличить область просмотра сообщений.
Для создания нового исходящего сообщения электронной почты нажмите кнопку «Создать». Для создания сообщений в Outlook используется редактор на основе Microsoft Office Word 2007. Как и в большинстве программ, входящих в состав Microsoft Office 2007, в основе интерфейса окна редактирования лежит «лента» - многостраничная область, расположенная в верхней части главного окна.

Каждая страница «ленты» содержит набор логически связанных управляющих элементов. На странице «Сообщение» собраны основные инструменты, использующиеся для составления сообщений.

Некоторые команды могут быть продублированы и на других страницах «ленты».
На странице «Вставка» находятся команды, с помощью которых можно присоединить к сообщению файл или один из элементов Outlook, вставить в тело письма рисунок, таблицу, гиперссылку и так далее. Некоторые из команд «ленты» будут недоступны, если на компьютере не установлена программа Microsoft Office Word 2007.
На странице «Параметры» собраны инструменты настройки параметров, относящихся к сообщению в целом. Это общий стиль и формат документа, запрос уведомления о доставке или прочтении, место для хранения сообщения и так далее.
Управляющие элементы, расположенные на странице «Формат текста», используются для форматирования отдельных фрагментов текста сообщения.
Для экономии экранного пространства область «ленты», занятую кнопками, можно скрыть. Выполните двойной щелчок на заголовке активной вкладки.

В таком режиме отображаются только закладки страниц. Щелкните один раз на закладке, чтобы развернуть соответствующую страницу.

Щелкните за пределами «ленты», чтобы снова свернуть страницу. Дважды щелкните на любой закладке, чтобы вернуть «ленту» в исходное состояние.
В верхней части окна редактирования сообщения находится панель быстрого доступа, предназначенная для вызова наиболее часто использующихся команд.

В числе таких команд может быть быстрое сохранение сообщения, отмена последнего действия и так далее.
Для доступа к основным файловым операциям и настройкам редактора нажмите кнопку «Office» («Офис»), расположенную в левом верхнем углу окна сообщения.
В левой части открывшегося окна диалога собраны команды создания, загрузки и сохранения сообщений, отправки их по электронной почте или на печать, редактирования свойств и другие.

В правой части меню находится список команд, использующихся для быстрого создания элементов Outlook различного типа – письмо, заметка, контакт и так далее.
В правом нижнем углу расположена кнопка, открывающая диалог настройки редактора сообщений электронной почты.
2.2. Создание нового сообщения
Для создания нового элемента Microsoft Office Outlook 2007 – почтового сообщения, задачи, контакта, заметки, - можно использовать команды меню «Файл», подменю «Создать».

Т акже можно использовать кнопку «Создать» панели инструментов «Стандартная». Нажмите стрелочку справа от кнопки «Создать» и выберите команду «Сообщение».
акже можно использовать кнопку «Создать» панели инструментов «Стандартная». Нажмите стрелочку справа от кнопки «Создать» и выберите команду «Сообщение».
В поле «Кому» нужно ввести адрес электронной почты получателя.

Если получателей сообщения несколько, их адреса нужно разделять точкой с запятой. Можно выбрать имена получателей из списка в адресной книге, воспользовавшись кнопкой «Кому…», расположенной слева от поля ввода.

Если надо отправить копию сообщения, адреса получателей копии вводятся в поле «Копия».
Нажмите кнопку «Копия…» слева от поля ввода.
В открывшемся окне диалога можно выбрать адреса получателей из адресной книги или папки «Контакты». Если в книге нужного адреса нет, можно ввести его вручную в поле «Копия» или «СК» - скрытая копия.

Если адрес введен в поле «СК», его не будут видеть другие адресаты. Если отправка копий сообщения не требуется, нажмите кнопку «Отмена».
В поле « Тема» вводится тема сообщения, а в области просмотра и редактирования набирается его текст.

Для ввода отсутствующих на клавиатуре символов можно использовать команду «ленты» «Символы».
Перейдите на страницу «Вставка» и раскройте раздел «Символы». В открывшемся меню нажмите кнопку «Символ».

Если нужного символа нет в галерее, щелкните на команде «Другие символы…».

Для вставки символа в текст сообщения достаточно выполнить на нем двойной щелчок левой кнопкой мыши.

С помощью команды «Символы» можно также вставлять в сообщение разделительные линии.

2.3. Оформление сообщения
Для оформления текста можно использовать инструменты на страницах «ленты» «Сообщение» или «Формат текста». Выделим часть текста.

Например, чтобы выделить строчку текста курсивом, нажмите кнопку «ленты» «Курсив» в разделе «Основной текст».

Для быстрого изменения фона сообщения, стилей основного текста и заголовка, вида разделяющих линий и прочих элементов можно выбрать одну из тем Outlook.
Тема представляет собой набор единообразных элементов оформления и цветовых схем и помогает создавать профессионально оформленные сообщения. Перейдите на страницу «ленты» «Параметры» и раскройте раздел «Темы».

Для того чтобы применение готовых тем было доступно в Outlook, на компьютере должна быть установлена также программа Microsoft Office Word 2007. Выбранный инструмент позволяет также настроить отдельные элементы оформления вручную. Нажмите кнопку «Цвет страницы».
В открывшейся галерее можно выбрать цвет фона сообщения. При перемещении курсора на один из элементов галереи в окне просмотра сообщения можно видеть, как будет выглядеть сообщение после выбора данного элемента.

Можно применить при оформлении фона градиентную заливку, текстуру или рисунок. Для этого щелкните на ссылке «Способы заливки…»

и в открывшемся окне диалога выберите нужный вариант.

Для подтверждений выбора нажмите кнопку «ОК».

Рисунок можно добавить к письму либо как вложенный файл, либо как часть основного сообщения. На странице «ленты» «Вставка» в разделе «Иллюстрации» можно выбрать различные варианты добавления рисунков в тело письма – вставить из файла, использовать макет рисунка SmartArt, добавить фигуру нужной формы.

Для добавления к сообщению присоединенного файла перейдите на страницу «ленты» «Сообщение» и в разделе «Включить» нажмите кнопку «Вложить файл».

В открывшемся окне найдите и выделите нужный файл

и нажмите кнопку «Вставить».
П о умолчанию в Outlook блокируются потенциально опасные вложения - файлы с расширениями «BAT», «EXE», «VBS» и «JS», которые могут содержать вирусы. При вложении такого файла в сообщение электронной почты Outlook предлагает подтвердить отправку. Можно вложить сразу несколько файлов, выбрав их и перетащив мышью на открытое сообщение Outlook. Как правило, имена вложенных файлов отображаются в поле «Вложение», здесь же можно видеть размер этих файлов.
о умолчанию в Outlook блокируются потенциально опасные вложения - файлы с расширениями «BAT», «EXE», «VBS» и «JS», которые могут содержать вирусы. При вложении такого файла в сообщение электронной почты Outlook предлагает подтвердить отправку. Можно вложить сразу несколько файлов, выбрав их и перетащив мышью на открытое сообщение Outlook. Как правило, имена вложенных файлов отображаются в поле «Вложение», здесь же можно видеть размер этих файлов.
Формат сообщения отображается в строке заголовка сообщения.

Изменить формат сообщения можно при помощи вкладки «ленты» «Параметры». Переключитесь на эту вкладку.
Формат сообщения изменяется в разделе «Формат».

Если для сообщения выбран формат «RTF»,

В текст сообщения можно вставить гиперссылку на другие документы и веб-узлы. Щелкнув на такой ссылке, получатель письма сможет перейти к указанному файлу или веб-странице в сети Интернет. Перейдите на страницу «Вставка».
Добавить гиперссылку можно с помощью команды «Гиперссылка».

Подпись можно вставлять в каждое сообщение вручную либо создать подпись по умолчанию, которая будет добавляться во все отправляемые сообщения автоматически. Для задания подписи по умолчанию в разделе «Включить» нажмите кнопку «Подпись», затем выберите команду «Подписи…».

В левой части окна диалога «Подписи и бланки» можно добавлять в список и редактировать различные варианты подписи. Нажмите кнопку «Создать» для добавления новой подписи в список.
левой части окна диалога «Подписи и бланки» можно добавлять в список и редактировать различные варианты подписи. Нажмите кнопку «Создать» для добавления новой подписи в список.
В поле нужно ввести имя, под которым она будет отображаться в списке.

Нажмите кнопку «ОК».
В окне редактирования можно набрать текст новой подписи. При помощи инструментов форматирования можно изменить внешний вид текста подписи.

Для подтверждения сделанных изменений нажмите кнопку «ОК».
Теперь при создании нового сообщения подпись будет добавляться в текст письма автоматически. Чтобы вручную вставить подпись, нажмите кнопку «Подпись» и в списке выберите нужную подпись.

Для отправки готового сообщения нажмите кнопку «Отправить».

В зависимости от настроек Outlook сообщение может быть немедленно отправлено или помещено в папку «Исходящие».
зависимости от настроек Outlook сообщение может быть немедленно отправлено или помещено в папку «Исходящие».
2.4. Использование заместителя
Уезжая в отпуск или в командировку, Вы не всегда можете получить доступ к Вашей рабочей почте, а Ваши клиенты также не всегда могут вовремя узнать, что Вас сейчас нет на месте и что им надо обратиться к вашему коллеге.
Чтобы избежать возможных недоразумений в подобных случаях, достаточно активировать функцию заместителя, который будет автоматически оповещать Ваших контрагентов о том, что Вы в данный момент не можете ответить на их электронные письма. Чтобы включить заместителя, перейдите в меню «Сервис» – «Заместитель».

В открывшемся окне, вы можете создать сообщение, которое будет отправляться вашим коллегам или контрагентам при получении писем от них во время вашего отсутствия

Нажимайте кнопку «Ок» После возвращения из отпуска отключите Заместителя.
3. Доставка и просмотр почты
3.1. Настройка дополнительных параметров сообщения
Почтовые сообщения в Microsoft Office Outlook распределяются по папкам, названным в соответствии с их назначением. Например, в папку «Входящие» помещаются все получаемые пользователем сообщения, в папку «Отправленные» - сообщения, отправленные другим адресатам.
Если при отправке вновь созданного почтового сообщения не было установлено соединение с Интернетом или настройки программы Microsoft Office Outlook 2007 не предполагают немедленной отправки сообщения после его создания, такое сообщение помещается в папку «Исходящие».
Справа от названия любой почтовой папки отображается число непрочитанных сообщений в ней.

Для перехода в папку «Исходящие» щелкните по её названию в области переходов.
Т еперь в области просмотра данных отображается список сообщений, подготовленных для отправки.
еперь в области просмотра данных отображается список сообщений, подготовленных для отправки.
Для каждого сообщения в списке можно видеть адрес получателя, тему сообщения, наличие вложенных файлов, размер сообщения и так далее. Сообщения в папке можно отсортировать по любому из этих полей, щелкнув на заголовке поля. Для примера, щелкните на заголовке столбца «Размер».

Пока сообщения фактически не отправлены, любое из них можно снова открыть в редакторе и при необходимости изменить. Для того чтобы открыть сообщение, дважды щелкните на нем.
Теперь можно отредактировать текст сообщения, внести изменения в список получателей, настроить параметры доставки. Для сообщения можно установить уровень важности, чтобы получатель мог видеть соответствующую пометку в своей папке «Входящие», еще до того, как сообщение будет открыто. Сообщения могут быть отсортированы по степени важности, что позволит пользователю обратить внимание в первую очередь на письма с высокой важностью. Для назначения письму высокой важности нажмите кнопку « Высокая важность» в разделе «Параметры».
Нажмите кнопку «Отправить».
В папке «Исходящие» это сообщение будет помечено восклицательным знаком в начале строки.

Снова откройте письмо двойным щелчком на нем.
Можно установить для сообщения срок, по истечении которого оно будет считаться недействительным. Перейдите на страницу «ленты» «Параметры» и нажмите кнопку «Параметры сообщения» в правом нижнем углу раздела «Дополнительные параметры».

В открывшемся окне диалога в разделе «Параметры отправки» установите флажок «Не действительно после».

Затем требуется задать нужную дату и время.
В этом же окне диалога можно настроить большинство других параметров, управляющих режимами доставки и отображения сообщений. Например, при использовании учетной записи Microsoft Exchange Server можно отложить доставку
отдельных сообщений. Для этого надо установить флажок «Не доставлять до» и задать время, до наступления которого сообщение не будет доставлено получателю.

Независимо от типа учетной записи можно отложить доставку всех сообщений на заданный срок. Иногда бывает полезно задать для сообщения параметры отслеживания. Установите флажок «Уведомить о доставке этого сообщения» в разделе «Параметры голосования и отслеживания».
Теперь после получения сообщения адресатом отправитель получит по электронной почте подтверждение доставки. Содержимое этого уведомления автоматически запишется в исходное сообщение в папке «Отправленные».
Уведомление о доставке свидетельствует о том, что сообщение было доставлено в почтовый ящик получателя. Также можно включить уведомление о прочтении данного письма. Уведомление о прочтении свидетельствует, что отправленное сообщение было открыто. Следует учитывать, что программа работы с электронной почтой получателя может не поддерживать уведомления о прочтении.
По умолчанию, ответ на полученное сообщение отправляется на адрес, с которого пришло письмо. Этот адрес указан в учетной записи, выбранной для сообщения. Чтобы получатель письма мог отправить ответ на адрес или несколько адресов, отличных от адреса отправителя, установите флажок «Отправлять ответы» в разделе «Параметры отправки».
Для выбора адресов, на которые следует отправить ответ, из адресной книги можно воспользоваться кнопкой «Выбор имен…».

Н ажмите кнопку «Параметры безопасности…». В окне диалога «Свойства безопасности» можно установить режим шифрования сообщений и настроить параметры цифровой подписи.
ажмите кнопку «Параметры безопасности…». В окне диалога «Свойства безопасности» можно установить режим шифрования сообщений и настроить параметры цифровой подписи.
Перед тем как подписывать сообщения цифровой подписью, нужно получить цифровой сертификат или цифровое удостоверение. Для закрытия окна нажмите кнопку «ОК».
После настройки всех необходимых параметров закройте окно диалога, нажав кнопку «Закрыть».
Для сообщения можно установить режим сохранения его копии после отправки. Нажмите кнопку «Сохранить отправленный элемент» в разделе «Дополнительные параметры».
В открывшемся меню можно указать папку, куда будет помещена копия отправленного сообщения. По умолчанию это стандартная папка «Отправленные».

Для того чтобы вернуть отредактированное сообщение в папку «Исходящие», нажмите кнопку «Отправить».

3.2. Отправка и получение почты
При наличии подключения к сети и стандартных настройках, Microsoft Office Outlook проверяет приход новой почты через заданные промежутки времени, а созданные сообщения отправляет немедленно. Для того чтобы изменить режим отправки и получения почты, раскройте меню «Сервис» и выберите команду «Параметры…».