
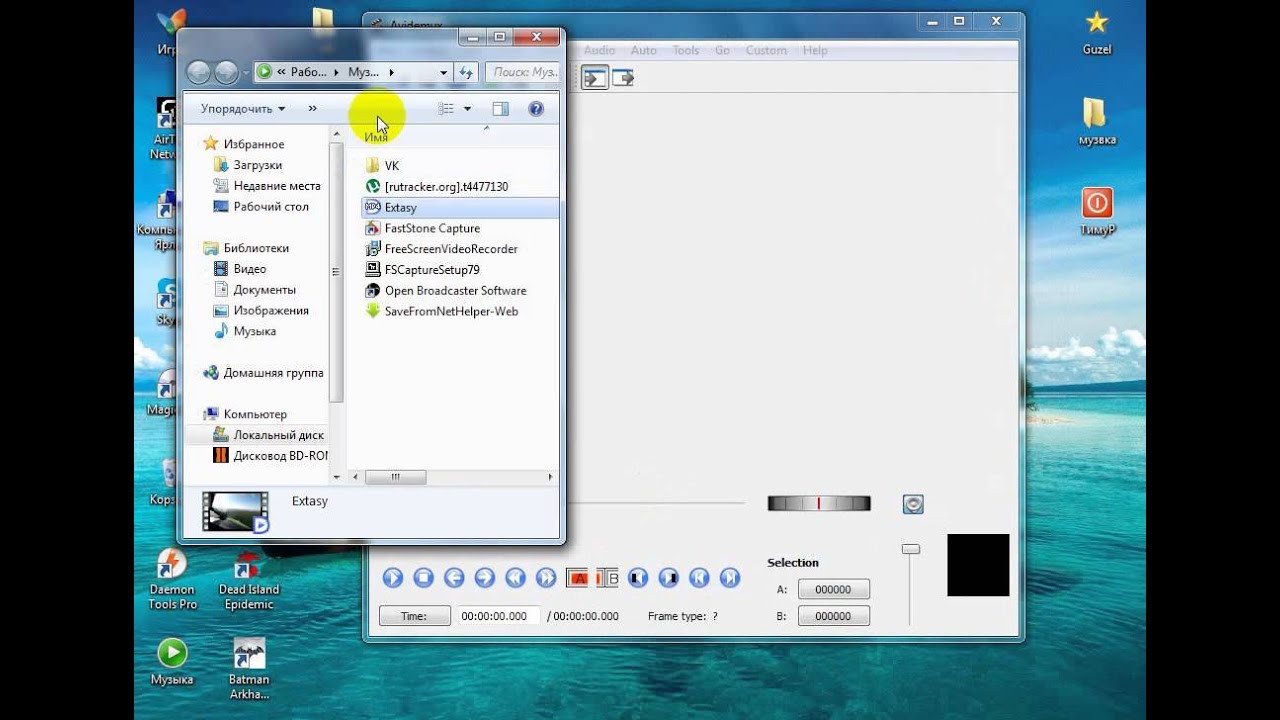






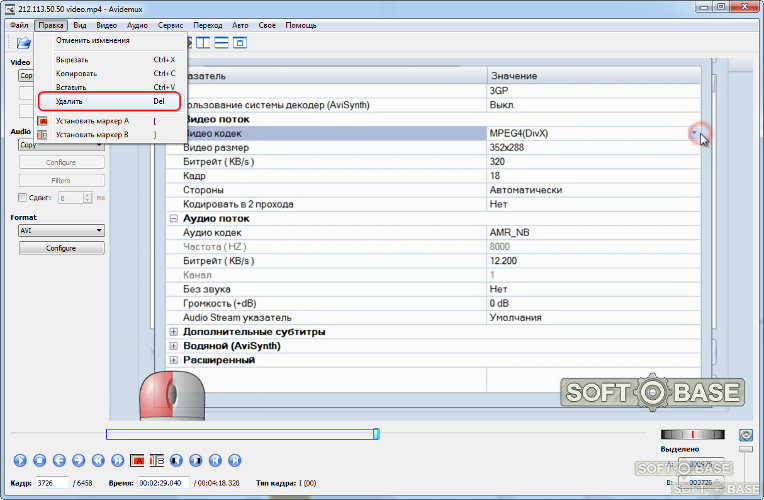


Категория: Инструкции
Как вырезать из видео фрагмент? Очень просто - достаточно применить для этих целей Avidemux. И всего за несколько кликов в этой программе можно вырезать фрагмент или даже два фрагмента (Голос из зала: а можно три фрагмента? Отвечаю: можно хоть десять или двадцать при желании!)
Однако шутки в строну. И приступим к вырезанию фрагмента. Крепко удерживая скальпель, сделайте небольшой надрез. ой, сорри, увлекся.
Скачиваем Avidemux. устанавливаем (для русификации скопируйте папку с именем i18n в папку с установленным Avidemux). Почему именно Avidemux? Эта программа заточена (опять эта навязчивая аналогия со скальпелем и вырезанием) именно для подобных операций (нарезка, редактирование) и, к тому же работает с большинством форматов, не требуя при том наличие кодеков в системе. Avidemux содержит все необходимое, в него интегрированы все необходимые компоненты (доступен также FAQ по Avidemux ).
Однако к делу. В программе открываете свое видео (Ctrl+O или файл>>открыть).

Далее переведите "бегунок" временной шкалы на то место, которое будет началом фрагмента и жмем кнопку A на панели инструментов (либо клавиша "[" на клавиатуре), потом бегунок двигаем к концу нашего будущего фрагмента и жмем B (клавиша "]" на клавиатуре).

Таким образом мы укажем программе, что именно с этим выделенным фрагментом будут совершаться все операции (рабочая область видео). Теперь мы можем либо сохранить выделенный фрагмент, либо удалить его из видео (вырезать), а то, что осталось - сохранить (так делают например когда вырезают рекламу и т.п. мусор из видео).
Чтоб сделать первое жмем Ctrl +S (или файл>>>сохранить>>>сохранить видео). Чтобы удалить фрагмент - жмем клавишу Del (или правка>>>удалить). Таким образом можно вырезать\сохранять неограниченное число фрагментов.
Перед сохранением проследите что бы в секции video и audio (слева) стояла опция "copy" (т.е. видео и аудио перекодироваться не будет). А в секции format установите, собственно, формат видео (в зависимости от того, каков формат вашего файла, например, avi, mp4 и так далее)
Вот и все. Как видите, ничего сложного нет. Удачи!
P.S. Для вырезания фрагментов из видео можно также использовать также одну из программ для нарезки видео .
Поделиться ссылкой на эту страницу в соц. сетях:
Комментарии (22) на запись “Нарезка видео в Avidemux: как вырезать фрагмент?”Сохранилась какая-то ересь без расширения. Открыл КМПлеером, чёрный экран. Зато звук есть. Система 8.1
расширение руками нужно прописать. это "фишка" авидемукс. Черный экран - в вкладке "видео" и "аудио" стоит "copy"?
Пытался сохранить выбранный мной фрагмент видео mp4 с помощью avidemux по Вашей инструкции. расширение mp4 прописал руками. в результате при открытии данного файла с помощью проигрывателя Windows Media видно только черный экран, а звук УБЫСТРЕННЫЙ.
Подскажите, пож-та, что не так. (ОS Windows 7)
В вкладке "format" поставили mp4? На скринах у меня "avi" так как я резал avi-файл.
Проследите что бы стояло format (mp4) и в вкладках video и audio стояло (copy)
Огромное Вам спасибо.
Во-первых - за очень оперативный ответ.
А во-вторых - за то, что у меня все шикарно получилось после Ваших уточнений.
С ув. ))
Еще один вопрос - не могу русифицировать свой авидемакс (((
сделал все по инструкции :
1). скачал файл avidemux_ru.qm
2). поместил его в папку с названием i18n, которая находится в папке программы Avidemux (как правило это C:\Program Files\Avidemux 2.5\i18n\
3). запустил заново авидемакс - снова инглиш ((
4). в самой программе авид. я не нашел настроек языка. ((
Подскажите, пож-та, что не так.
качайте то. что по первой ссылке в статье http://yadi.sk/d/RwPu3aBtFsFE3
Там русификатор уже есть (папка i18n), просто скопируйте ее в папку с установленным авидемуксом. все работает
я так и делаю, но авидемах открывается на английском (((
в папке i18n у меня находятся 4 пары файлов для четырех языков:
например для немецкого - avidemux_de.qm + qt_de.qm
а для русского - только avidemux_ru.qm
А также я не могу понять, где в самой программе выбор настроек языка.
Как эта программа знает, что ей надо открываться на английском, а не на немецком или итальянском.
С ув.
не знаю где вы взяли папку с 4 парами файлов, но архив с авидемукс, ссылку на который я дал выше, содержит только 1 файл с русификацией.
если бы можно было б здесь прикреплять файлы к данному диалогу, я бы дал вам возможность ознакомиться с принт-скрином моего проводника, где в папке i18n находится не один файл avidemux_ru.qm, а 9. (((
с ув.
а что мешает скачать заново по ссылкам которые в этой статье, установить в другую папку, скопировать туда рсуификатор..и. и убедиться в том числе что файл там 1. (как вариант, удалить авидемукс, скачать и установить чтоб не было путанницы)
вы, возможно, качали из другого источника. здесь выложена более старая версия, которая русифицирована, у вас может быть поновее, мультиязычная.
вероятно вы установили мультиязычную, потом поверх установили выложенную здесь, потому в папке файлов аж 9. Рецепт успеха - удалить авидемукс и установить тот, что выложен здесь
Скачал с сайта разраба. Установил. В настройках есть выбор русского языка. Зачем руссификатор.
когда текст статьи писался, еще не было поддержки русского в дефолтной версии, кроме того, насколько я помню, в новых версиях что-то работало не так как надо (что именно сейчас уже не вспомню) потому предпочтительней были версии семейства 2.5. Как сейчас дело обстоит - не проверял.
Так и не смог я русифицировать свой аудемакс (((
Решил пользоваться английской версией.
Выбрал очередной отрывок из открывшегося файла, и решил его сохранить.
Сделал опять все по инструкции - маркер А. маркер В, но когда пытаюсь сохранить, программа мне выдает :
the beginning frame is not a key frame. Please move the A marker.
faq - 5 вопрос-ответ, http://vide0.org.ua/forum/topic.php?forum=21&topic=24
а современные версии вроде бы устанавливаются сообразно языку локализации виндовс (если винда русская, то и авидемукс будет русским)
Вот например свежая http://www.fosshub.com/Avidemux.html/avidemux_2.6.12_win32.exe
Как-то ветиевато там написано((
Не стал разбираться. Скачал вот отсюда:
какую-то более свежую версию для 64 бит. Пишут что русская, но английская. Зато работает и не лагает ))). пока что ))
да уж даже не знаю, если это витиевато "Установить ближайший Intra Frame в качестве начала фрагмента можно через меню - Go>>>Next Intra Frame (либо клавиша Up на клавиатуре) либо Go>>>Previous Intra Frame ( клавиша Down на клавиатуре)", то что тогда невитиевато?)) Разве только "дуньте на монитор, метя в область редактирования"((
другая версия в этом плане не спасает, если ей потребуется intra frame, то она его попросит)
Скачал версию 2.6.14, открыл файл (AVI). У меня только три кнопки на панели задач - открыть, сохранить и информация.
При передвижении бегунка изображение не меняется (остается первый кадр) - как тогда точно определить начало фрагмента? А если нажать проигрывание, то оно идет все равно с начала, где бы ни был бегунок.
Совсем не понимаю эту программу. Пошел искать другую.
Почему после обрезки видео у меня пропал звук?
скорей всего вы не выставили во вкладке "аудио" параметр "copy", кроме во вкладке "формат" ставьте значение сообразно тому какой у вас формат видео - avi, mp4 и тп (расширение файла)
Оставить комментарий Свежие комментарииПерепечатка любых материалов © 2013 без разрешения автора запрещена. контакты ad co видеомонтаж, видеокамеры, видеосъемка, редактирование видео, цифровые видеокамеры, plugins, Adobe After Effects, Adobe Premiere скачать программу lt Google
20 Mb, Версия 2.6.14 + Русификатор
Русский, Бесплатная
Windows All
Офф. сайт: avidemux.sourceforge.net

Avidemux — один из лучших беплатных видео-редакторов с русским интерфейсом. Спрограммой avidemux даже не опытный пользователь сможет легко выполнить обрезку и склейку видео, откорректировать видео с помощью всевозможных фильтров и сохранить его в любом удобном формате.
Для конвертирования и редактирования видеофайлов программе avidemux не нужны никакие внешние кодеки или модули, так как Xvid,LAME, x264, Aften, TwoLAME и многие другие кодеки уже интегрированы в утилиту. С помощью Avidemux можно выполнить основные операции редактирования видео: вырезания, удаления, копирования, вставки, разрезки файла на несколько частей, склейки нескольких видео в одно, изменения размера кадра, удаления бордюров, коррекции цвета, изменения качества видео и т.д. В Avidemux присутствуют готовые настроки для конвертирования видео файлов для некоторых популярных устройств: iPhone, PSP, Microsoft Zune, iPod. Видеоредактор Avidemux поддерживает все самые популярные форматы, включая AVI, MP4, OGM, MKV, MPEG, MOV, ASF, WMV и FLV. Есть встроенный калькулятор для рассчета оптимальных параметров кодирования для получения файла необходимого размера и качества.
Одной из основных особенностей программы avidemux является возможность вырезания и склейки видео-фрагментов без изменения(без потери качества). В отличии от большинства аналогов, здесь пользователю предоставляется выбор: изменить параметры видео либо же оставить все как есть.

Для редактирования звуковых дорожек предусмотрены следующие фильтры: фильтр нормализации громкости звучания; преобразование частоты в 44.1khz; фильтр смещения по времени начала звуковой дорожки; усиление слабого звука; кодирования в mp3, mp2 или ac3.
Поддерживаемые входные форматы и стандарты: AVI, VOB, WMV, MPG, MP4, MOV, MKV, DV, FLV OpenDML, Flash Video, ASF, изображения (JPEG, BMP, PNG), Matroska, MPEG PS, TS, NuppelVideo, OGM, QuickTime, MPEG-4, 3GPP, Cinepak, FFV1, H.263, H.264, DV,HuffYUV, MPEG-2, MPEG-4 (codecs FourCCs: DIVX, XVID, FMP4, DX50, M4S2), MPEG-1, MJPEG, MSMPEG-4 v. 2, SVQ3, VP6F, Raw RGB, VP8, VP3, WMV 2, AAC, AMR, MP3, AC3, Vorbis, WAV PCM, WAV LPCM, MP2, WMA.
Поддерживаемые программой Avidemux выходные форматы и стандарты: AVI (один или два аудиоканала), Flash Video, картинки (JPEG, BMP), MPEG-1, Matroska, MPEG (VCD/SVCD/DVD compatible & separate), MP4, OGM, H.263, HuffYUV, FFV1, H.264, MPEG-4 (SP/ASP, используя FFmpeg MPEG-4 или Xvid), MPEG-2, MJPEG, Snow, AC3, MP3, AAC, MP2, WAV PCM, Ogg Vorbis, WAV LPCM.
Как обрезать видео с помощью программы Avidemux?С помощью маркеров А и В устанавливаем начало и конец фрагмента, который необходимо удалить и нажимаем клавишу DEL. Выделенный фрагмент будет удален, а все что осталось можно сохранить через меню Файл->Сохранить видео(Ctrl+S). Внимание при сохранении в конце имени файла ОБЯЗАТЕЛЬНО нужно ДОПИСАТЬ СООТВЕТСТВУЮЩЕЕ РАСШИРЕНИЕ(например .avi), иначе файл будет сохранен неправильно.
Как склеить видео с помощью программы Avidemux?Для склейки нескольких видеороликов необходимо сначала открыть первый фрагмент видео через меню Файл->Открыть(Ctrl+O), а затем добавить следующие фрагменты через меню Файл->Добавить(Ctrl+Alt+A). Каждый следующий добавленый файл будет автоматически приклеен к концу предыдущего. Осталось только сохранить исходный файл(Ctrl+S) и конечно же не забыть дописать расширение.
Русификация программы AvidemuxДля русификации Avidemux скопируйте папку i18n в каталог с установленной программой - по умолчанию это C:\Program Files\Avidemux 2.6\. Если папка i18n уже существует в каталоге программы, то замените ее этой и перезапустите Avidemux. После выполнения этих операций программа будет русифицырована только частично, полной русификации Avidemux к сожелению еще не существует.
НЕДОВОЛЬНЫЙ 23.12.16 очень долго сохраняет уже прошло 2 или 3 часа а сохранилось только 23 %

Сам по себе, редактор AviDemux, является довольно компактным инструментом, включающим в себя базовые возможности для работы с видео. Он имеет весьма скромный функционал, больше подходящий для бытового использования, нежели для профессиональной работы. И хоть программа ориентирована на неискушенных пользователей, она имеет довольно своеобразный интерфейс, требующий дополнительного объяснения.
Разумеется, здесь нет ничего архисложного, но у некоторых пользователей могут возникнуть сложности вначале работы с редактором. Чтобы заранее знать с чем Вам придется столкнуться, рекомендуем ознакомится со следующими видеороликами.
Уроки по AviDemux
Представляем вашему вниманию 3 видеоролика, общей продолжительностью в 21 минуту. Данные руководства познакомят Вас с интерфейсом редактора, наглядно продемонстрируют как пользоваться AviDemux.
Подробный разбор интерфейса и функционала редактора.
Качественная видеоинструкция, наглядно продемонстрирует как обрезать видео в AviDemux.
Руководство по работе с видеофильтрами. Процесс демонстрируется на устаревшей версии программы, но интерфейс современной практически не отличается.
Скачать все уроки по AviDemux
одним архивом

Уроки по 3ds max – Мастер интерьеров Сборник пошаговых видео уроков для начинающих пользователей. На наглядном примере вы увидите, как используются различные типы инструментов и создаются трехмерные детали интерьеров.

Используем Cinema 4D на 100% Качественный видеокурс по одному из лучших редакторов трехмерной графики. Пошаговое обучение, плавно проведет новичков по самым таинственным уголкам программы, полностью раскроет её возможности и сделает Вас экспертом 3D-моделирования.

Курсы по CorelDRAW Сборник обучающих видеороликов по графическому редактору CorelDRAW. Включает в себя 2 информативных курса для начинающих и уверенных пользователей программы. Смотрим и развиваемся.
Главная → Блог → Программы для компьютера → Чем обрезать видео — [Киностудия Windows, Avidemux и…
Чем обрезать видео — [Киностудия Windows, Avidemux и YouTube]Здравствуйте читатели блога компании КомСервис (г. Набережные Челны)!
В этой статье расскажу и покажу чем обрезать видео. Это можно сделать с помощью многих программ как платных так и бесплатных. Здесь рассмотрим варианты которые свободно распространяются, такие как Киностудия Windows, Avidemux и YouTube. Мне нужно было нарезать на кусочки свой 4-х часовой тренинг. YouTube сказал, что видео длительностью более 2-х часов редактируйте сами, а VirtualDub почему-то не захотел открывать запись. В итоге нарезал видео в Киностудии Windows. Благодаря тому, что можно отменить изменения (вернуться назад на несколько шагов) мне было удобно. Рассмотрим каждую программу отдельно.
1. Режем видео в Киностудии WindowsС Киностудией вы уже могли познакомиться в статье про создание слайд-шоу. По умолчанию Киностудия не установлена. Установим ее. Пишем в поисковой строке браузера «киностудия windows» и переходим по первому найденному результату. Обязательно смотрите чтобы адрес сайта был «windows.microsoft.com»

Жмем «Завантажити» или «Загрузить»

Жмем еще раз «Завантажити» или «Загрузить»

Скачается установщик wlsetup-web.exe. Запускаем его. В окошке предупреждения системы безопасности жмем Запустить

Запустится установщик основных компонентов Windows. Жмем Выбрать программы для установки

Нам для обрезки видео нужно только Киностудия. Оставляем на ней галочку и жмем Установить

Если у вас Киностудия уже установлена увидите следующее окошко. Закрываете установку.


Киностудия установлена. Жмем Закрыть

Запускаем Установленную Киностудию Windows. Открываем меню Пуск и в поле поиска пишем «кино». Выбираем «Киностудия»

Щелкаем справа для добавления видео

С помощью клавиши ПРОБЕЛ запускаем воспроизведение

Останавливаем воспроизведение видео в той точке по которую нам необходимо обрезать. Справа, на черной вертикальной полосочке жмем правую кнопку мышки и выбираем Установить начальную точку. Часть видео до начальной точки обрежется

Пробелом запускаем воспроизведение видео и смотрим или перематываем до того момента, по который нам нужно обрезать видео. Снова на черной вертикальной полосочке жмем правой кнопкой мышки и выбираем Установить конечную точку

Часть видео после конечной точки обрежется и у нас останется то что нужно. Вверху жмем Сохранить фильм

Задаем имя файла, выбираем в какую папку сохранять наше обрезанное видео и жмем Сохранить

Обрезанное видео сохранено

Жмем Воспроизвести для просмотра и проверяем.
В моем же случае нужно было нарезать видео на несколько частей. Это удобно делать следующим образом.
Находим место по которое нам нужно обрезать видео. Справа, на черное полосочке жмем правой кнопкой мышки и выбираем Разрезать

Мы разделили видео на две части. Теперь нам нужно удалить ненужную. Для этого кликаем в правой части экрана по ненужной части видео и жмем клавишу Delete

Или жмем на ненужной части видео правой кнопкой мышки и выбираем Удалить

Снова запускаем просмотр видео и находим второе место, после которого нам нужно все отрезать. Разрезаем видео в этой точке и удаляем ненужную часть. Сохраняем оставшийся кусочек.
Для того чтобы сохранить другой кусочек видео жмем на синюю стрелочку и возвращаем удаленную часть видео

Удаляем участок видео который мы уже сохранили и повторяем процесс.
2. Обрезаем видео в AvidemuxЭто программа есть в портативной версии (ее не нужно устанавливать) и в версии с установкой. Скачаем Avidemux. Пишем Avidemux в Google или Яндекс и переходим на сайт avidemux.org

На сайте всего 4 ссылки. Кликаем на SourceForge

Жмем по ссылке downloads

Если вам нужна версия с установкой, то прокручиваете страницу вниз до раздела Windows и скачиваете свою (32 или 64 разрядную) версию

Как узнать какой разрядности у вас установлена Windows — можно в этой статье. Или, открываете меню Пуск выбираете «Панель управления». Затем выбираете «Система и безопасность» и «Система». В пункте «Тип системы» будет указана разрядность вашей Windows

Под ссылкой для скачивания для различной версии Avidemux есть хеш-сумма (MD5) или контрольная сумма. С помощью нее нужно проверить файл на целостность после скачивания. Как это сделать можно прочитать и посмотреть тут .
Если вас, как и меня интересует портативная версия, то в самом верху странички кликаем по ссылке avidemux.org

Выбираем портативную версию Avidemux для своей разрядности. У меня на ноутбуке 32-разряда — захожу в папку win32

выбираем самую свежую версию


Заходим в распакованную папку дальше заходим в папку Release и запускаем avidemux.exe

Жмем на значок «Открыть»

Запускаем просмотр видео и останавливаем на том месте где нам необходимо обрезать начало. Жмем кнопку В (можно раскрыть меню Edit и выбирать Установить маркер В) или в английской раскладке жмем ]

У нас выделилась часть которую нам необходимо удалить. Жмем DELETE на клавиатуре и удаляем. Видео сначала мы подрезали.
Запускаем проигрывание видео и останавливаем там где необходимо обрезать концовку. Жмем [ и DELETE для удаления. Видео обрезано. Сохраним результат.
В разделе «Output Format» из выпадающего списка выбираем формат в котором у нас исходное видео (у меня это MP4) и жмем по значку «Сохранить»

Задаем имя файла и расширение. Выбираем папку для сохранения и жмем «Сохранить»

Ждем пока видео сохранится


Проверяем — запускаем и смотрим.
3. Обрезаем видео в YouTubeДля того, чтобы обрезать видео онлайн в сервисе YouTube нужен аккаунт Google. Если его нет самое время зарегистрироваться. Затем нам необходимо закачать видео на YouTube. Для этого переходим на youtube.com и жмем Добавить видео

Закачиваем файл на YouTube и запускаем Видеоредактор

Выбираем видео для обрезки и перетаскиваем его в специальное поле

Внизу справа настраиваем масштаб видео для удобства редактирования. Запускаем просмотр видео и находим место где нужно обрезать часть

Запускаем просмотр видео и останавливаем там, где необходимо разрезать. Жмем на «ножницы»

Жмем на крестик в той части клипа которую нужно удалить

При необходимости обрезаем видео с другой стороны.
Задаем название видео и жмем «Опубликовать»

Ждем пока Google обрежет видео и скачиваем его .
ЗаключениеВ этой статье рассмотрели 3 способа чем можно обрезать видео. Мне больше понравилось редактировать видео у себя на компьютере с помощью Киностудии Windows или Avidemux. Не нужно никуда закачивать видео и затем скачивать его. В принципе если видео не больших размеров, то онлайн это идеальный вариант. Ничего на компьютер не устанавливается. А чем меньше программ мы ставим, тем меньше шансов что будут глюки и придется восстанавливать систему. В общем, на первом месте для меня онлайн способы, на втором — портативные программы. Ну и на последнем, те которые требуют установки. Если вы часто редактируете видео, то конечно имеет смысл установить программу.
Благодарю, что поделились статьей в социальных сетях. Всего Вам Доброго!
Что еще почитать? Как изменить курсор мыши в Windows
Как изменить курсор мыши в Windows Как уменьшить размер видео
Как уменьшить размер видео Создание слайд-шоу
Создание слайд-шоу Как извлечь звук из видео
Как извлечь звук из видео Как записать видео с экрана или screencast-o-matic.com — 2
Как записать видео с экрана или screencast-o-matic.com — 2 Как создать образ ISO из файлов (загрузочный)
Как создать образ ISO из файлов (загрузочный)