

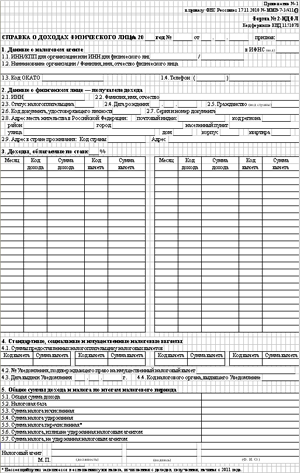








Категория: Бланки/Образцы
Главная › Учебные › Правовая система гарант бланк по кадрам
Правовая система гарант бланк по кадрамУдобную таблицу можно изучить в системе, распечатать или экспортировать в Word. В системе ГАРАНТ вы легко можете анализировать правовую информацию. Обзор изменений документа показывает только изменившиеся фрагменты документа. Законодательство в схемах — актуальные консультации и разъяснительные материалы. Информация регулярно обновляется в соответствии с изменениями в законодательстве. Законодательство Ставропольского краяОсновные правовые акты Ставропольского края — необходимая информация для каждого специалиста, работающего с правовой информацией. Библиотеки: книги и материалы СМИБольшая библиотека юристаИнформационный блок содержит тысячи консультаций для юристов: публикации из профильных СМИ, ответы на вопросы, книги. Интернет-версия системы ГАРАНТ «Законодательство России» содержит более 300 000 документов. Консультационные материалы по всем основным аспектам процедуры размещения заказа: аналитика, интерактивные схемы, обзоры административной практики ФАС, типовые формы. Используя систему ГАРАНТ, вы мгновенно и точно находите нужную информацию. Именно поэтому блок интересен всем пользователям. В продукт включены Архивы ГАРАНТа. Это сотни тысяч документов особой специфики: редкие нормативные акты, организационные и индивидуальные правовые акты, документы, действовавшие до 1990 года, и др. Статья 11. Федеральные государственные образовательные стандарты и федеральные государственные требования.
Навигация по записямМы рады представить вам новую разработку компании "Гарант" - Интранет-версию системы ГАРАНТ аэро. Надеемся, что ваша работа с ней будет приятной и эффективной.
Текущая версия системы имеет номер 7.11 и поддерживает большую часть функциональности, предоставляемой системой ГАРАНТ аэро.
О новшествах версии 7.11 вы можете прочесть на странице Новые возможности.
Ознакомиться с перечнем настроек браузеров, необходимых для полноценной работы системы, можно в разделе Технические требования.
1.1. Технические требования Клиентская часть системы работает под веб-браузерами:Для полноценной работы системы в Internet Explorer-е необходимы следующие настройки:
Пути к упомянутым настройкам приведены для браузера IE 6.0 русской версии (в фигурных скобках "<>" указаны названия для браузера IE 6.0 панъевропейской версии) и могут выглядеть иначе в других версиях браузера.
Для полноценной работы системы в Mozilla Firefox необходимы следующие настройки
(верхнее меню Инструменты\Настройки) :
Пути к упомянутым настройкам приведены для браузера Mozilla Firefox 43.0 русской версии и могут выглядеть иначе в других версиях браузера.
Для полноценной работы системы в Google Chrome необходимы следующие настройки
(кнопка настроек справа сверху\Настройки\Показать дополнительные настройки\Личные данные\Настройки контента. ):
Пути к упомянутым настройкам приведены для браузера Google Chrome 47.0 русской версии и могут выглядеть иначе в других версиях браузера.
Для полноценной работы системы в Safari необходимы следующие настройки
(кнопка настроек справа сверху):
Пути к упомянутым настройкам приведены для браузера Safari 5.1 русской версии и могут выглядеть иначе в других версиях браузера.
2. Новые возможностиНа этой странице перечислены новые возможности Интранет-версии системы ГАРАНТ аэро версии 7.11.
Главные новшества Прямые ссылки из словаря подсказок Базового поискаВ новой версии усовершенствован словарь подсказок Базового поиска. Вы можете не только видеть популярные запросы, но и переходить к самому документу при помощи прямой ссылки, минуя построение списка. Это сэкономит ваше время и позволит в ряде ситуаций сразу начать работать с нужными документами.
Новая страница перехода к онлайн-сервисамВ усовершенствованной версии системы все онлайн сервисы собраны в одном разделе. У вас всегда под рукой "Онлайн-архив судебных решений", "Экспресс проверка", "Конструктор правовых документов" и другие полезные сервисы для эффективной работы и быстрого достижения нужного результата.
Новое Основное меню ГАРАНТ-ИнФармВ новой версии системы существенно изменилось Основное меню ГАРАНТ-ИнФарм. В нем появилось несколько новых разделов, которые позволяют без труда найти все необходимые документы, регламентирующие медицинскую и фармацевтическую деятельность. В новой версии системы типовые и рекомендуемые формы были вынесены в тематический раздел, который позволит вам правильно организовать работу лечебно-профилактического учреждения. Помимо этого, ГАРАНТ-Инфарм был дополнен подборками по проверкам организаций, осуществляющих фармацевтическую и медицинскую деятельность, и группой "СМИ по медицине и здравоохранению". Все внесенные изменения направлены на то, чтобы предоставить вам доступ к максимальному объему данных, при этом существенно облегчив поиск нужной информации.
2.1. Новые возможности версии 7.9На этой странице перечислены новые возможности Интранет-версии системы ГАРАНТ аэро версии 7.9.
Главные новшества Конструктор правовых документовКонструктор правовых документов позволяет сформировать документ (договор, бланк, доверенность и т.д.) на основе нормативной информации из системы ГАРАНТ и данных пользователя и его контрагентов. Кроме того, продукт позволяет сформировать учетную политику коммерческой или бюджетной организации, с учетом всех индивидуальных особенностей налогообложения и организационной структуры предприятия. Продукт дает рекомендации по выбору тех или иных параметров, позволяя учесть все возможные риски.
Другие улучшенияНа этой странице перечислены новые возможности Интранет-версии системы ГАРАНТ аэро версии 7.8.
Главные новшества Интерфейсная поддержка Энциклопедий решений В каждый комплект новой версии войдут уникальные материалы - Энциклопедии решений, которые позволят пользователю быстро и легко находить ответы на свои вопросы. Разработан и внедрен ряд интерфейсных решений, позволяющих оптимизировать представление Энциклопедий.В основном меню новой версии появилась ссылка на сервис "Экспресс Документ", с помощью которой пользователь сможет перейти к сервису обмена юридически значимыми электронными документами.
Ссылка расположена в разделе Бизнес-справки и сопровождается кратким обзором нормативной базы, регламентирующей электронный документооборот.
Сервис оценки консультационных материаловУ пользователя новой версии появится возможность оценки документа. Теперь если он не нашел ответа на свой вопрос в том или ином документе, или наоборот, хочет дать положительную оценку материалу, он может в один клик сообщить об этом разработчику системы.
Для этого достаточно просто нажать на соответствующую иконку в правом нижнем углу экрана. Данное действие не требует от пользователя никаких дополнительных усилий, после нажатия одной из кнопок оценки документа система запомнит выбор пользователя и автоматически отправит отзыв в компанию "Гарант".
Это придаст новый стимул развитию наполнения системы. Теперь разработчик системы ГАРАНТ-Интранет получит актуальную информацию о востребованности консультационных материалов из уст пользователя и, сделав соответствующие выводы, сможет гибко подстраивать информационный банк под реальные потребности пользователя.
Сервис не предназначен для оценки популярности актов органов власти и судебных решений, поэтому меню присутствует только в консультационных материалах.
Возможность использования ссылки на документ в системе ГАРАНТ-ИнтранетНовая возможность - самостоятельно установить в своем документе или электронном письме ссылку на любой материал в системе ГАРАНТ-Интранет. Для этого необходимо, находясь в документе системы ГАРАНТ-Интранет, воспользоваться кнопкой "Ссылка на документ".
Другие изменения В новой версии реализован ряд небольших изменений, которые сделают работу пользователя удобнее и проще, среди них:На этой странице перечислены новые возможности системы ГАРАНТ-Интранет версии 7.7.
Главные новшества Настраиваемое Основное менюВ новой версии реализована возможность настройки Основного меню системы ГАРАНТ-Интранет. Теперь его можно изменить в зависимости от вашей сферы интересов. Вместо установленного по умолчанию раздела "Налоги, бухучет" можно выбрать также "Юридические вопросы", "Кадровые вопросы" или "Государственный сектор". В соответствии с темой меняется и набор предлагаемых "горячих" ссылок. Система запомнит ваш выбор, и при следующем запуске настройка сохранится.
Усовершенствованный поиск Базовый поискВ новой версии вас ждет не только усовершенствованный алгоритм самого поиска, но и расширенный перечень вкладок видов информации, расположенный над строкой Базового поиска. Теперь, наряду с вкладками Акты органов власти, Судебная практика, Формы документов, Комментарии, можно мгновенно выбрать такие области поиска, как: Правовой консалтинг, Бухгалтерские проводки, Региональные акты, Международные договоры, Проекты законов, Нормативно-техническая документация.
Правовой календарьВ карточке поиска по реквизитам появился новый раздел - Правовой календарь. Данное новшество позволит легко и быстро узнать об изменившихся, вступивших в силу либо утративших силу документах за определенный период. Достаточно ввести диапазон интересующих вас дат в нужное поле, и перед вами появится список документов, отобранных в соответствии с обозначенными вами условиями поиска.
Улучшенный анализ списка документовСтало еще удобнее работать со списком документов. Так, например, функция "Анализ списка" теперь предоставляет детализированную информацию, что позволяет мгновенно оценить количество тех или иных документов в списке и построить документы только интересующего вас вида.
Обзор изменений любых документовРеализована возможность простого и наглядного выбора любых редакций для сравнения. А удобная новинка - Обзоры изменений документов - позволит мгновенно изучить в системе, распечатать и экспортировать в MS-Word все изменения интересующего вас документа в удобном табличном формате.
2.4. Новые возможности версии 2.8.1.На этой странице перечислены новые возможности системы ГАРАНТ-Интранет версии 2.8.1.
2.5. Новые возможности версии 2.8На этой странице перечислены новые возможности системы ГАРАНТ-Интранет версии 2.8.
Главные новшества Другие новшества Новое Основное меню Полностью обновлено Основное меню - изменены общий дизайн, состав и наполнение разделов.В настольную систему встроена информация, обновляемая в режиме реального времени.
Для обращения к новому разделу в левой части нового Основного меню размещена кнопка "Новости онлайн". При нажатии на нее пользователю откроется специальное окно, в которое загружаются данные из сети Интернет.
На первом плане в Новостях онлайн представлены разделы, с максимально высокой оперативностью обновления: новости дня, горячие документы, консультации службы Правового консалтинга ГАРАНТ. Также на странице размещены ссылки на свежие номера изданий для пользователей (Вести и Грани Гаранта), расписание Всероссийских спутниковых онлайн-семинаров и интернет-мероприятий.
Как следует из описания, для работы с новой возможностью пользователю необходимо иметь работающее интернет-соединение. Данные загружаются непосредственно с сайта www.garant.ru. Новости онлайн потребляют относительно небольшой объем сетевого трафика - раздел не содержит "тяжеловесной" анимации и не перегружен графикой.
Создан новый инструмент для анализа изменений в документе - визуальное сравнение редакций. Находясь в документе, пользователь может нажать на кнопку "Сравнение редакций" и в результате получит окно, в котором в двух вертикальных панелях представлены тексты изучаемого документа и его предыдущей редакции с наглядно выделенными изменившимися фрагментами.
Как известно, ГАРАНТ предлагает целый спектр возможностей для анализа истории изменения документа. К ним относится как новинка - Сравнение редакций - так и Машина времени и общий список всех редакций документа.
Логичным интерфейсным решением стало объединение всех инструментов в одном центре управления, чтобы пользователь мог, во-первых, увидеть все доступные возможности, а во-вторых, сразу выбрать нужную. В новой версии панель инструментов документа дополнена иерархической кнопкой "Изменения в документе", которая открывает все возможности для анализа изменений в документе.
В нижней части окна сравнения редакций размещены гиперссылки для перехода к следующему и предыдущему изменению, а также для возврата в текст документа. Это упрощает и ускоряет работу с изменениями.
В самом сравнении редакций наглядно выделены изменившиеся фрагменты: удаленные слова показаны как зачеркнутые, а добавленные - светлой заливкой. Пользователь может изменить сравниваемые редакции - для этого в верхней части каждой из панелей приведен выпадающий список с перечнем редакций. При этом в левой панели всегда приведены "старшие" редакции, а в правой - младшие. Итого, сравнение представлено всегда слева направо - в хронологическом порядке "было-стало".
Какие задачи пользователь может решать с помощью Сравнения редакций.Типовая задача №1. В документ внесены изменения, необходимо понять, что именно поменялось в новой редакции.
Для решения этой задачи пользователь открывает новую редакцию документа вызывает функцию Сравнение редакций. Далее с помощью ссылок "предыдущее/следующее изменение" перемещается между измененными фрагментами, при этом содержимое обеих панелей автоматически синхронизируется (соответствующие фрагменты текста в обеих редакциях позиционируются друг напротив друга).
Типовая задача №2. Система оповестила, что внесены изменения в документ на контроле. Необходимо понять, что именно поменялось в новой редакции.
Визуальное сравнение редакций документа особенно востребовано при изменении документов на контроле. Очень многие пользователи высказывали пожелание, чтобы система не просто сообщала о факте изменений, но и показывала, что именно изменилось в контролируемом документе. Для обеспечения наибольшего удобства работы, возможность сравнения редакций добавлена непосредственно в интерфейс работы с документами на контроле.
При входе в измененный документ на контроль будет показано предупреждение (синий шестиугольник), в контекстном меню которого также есть пункт "Показать изменения".
Типовая задача №3. Необходимо понять, когда были внесены изменения в конкретный фрагмент (например, статью) документа.
Иногда необходимо понять, когда именно конкретная статья документа приобрела современный вид, т.е. в какой именно редакции ее текст стал таким, как он представлен в действующей. Для этого наш пользователь вооружен сразу двумя уникальными инструментами системы ГАРАНТ: Машиной времени и Сравнением редакций.
Чтобы решить поставленную задачу, пользователь открывает документ на нужной статье и вызывает Сравнение редакций. Система отображает сравнение: в правой панели текущий текст документа, в левой - предыдущая редакция. Если разницы в тексте этой статьи между двумя "соседними" редакциями нет (последние изменения не затрагивали данный фрагмент), пользователь может выбрать другую редакцию в выпадающем меню над панелью слева. Так, двигаясь по одной редакции "в прошлое", пользователь в итоге доберется до той, где был изменен именно интересующий его фрагмент.
Улучшения для Базового поиска Популярные запросыПри вводе слов в строку Базового поиска появляется список самых популярных запросов по искомой тематике, который помогает точнее формулировать вопрос и, следовательно, быстрее находить решение.
Список популярных запросов сформирован на основе анализа практики работы пользователей системы ГАРАНТ. Разработчики проанализировали, с какими запросами пользователи чаще всего обращаются к системе и на основе этих данных подготовили своеобразные "подсказки", которые дают целый ряд новых удобных возможностей:Для исключения ошибок в Базовом поиске, предусмотрена встроенная система проверки запроса на опечатки. После того как пользователь нажал кнопку "Найти", система проверит введенный контекст и при нахождении опечаток предупредит пользователя о возможной ошибке или даже сама автоматически исправит несомненную опечатку.
Сокращенные списки документовВ новой версии по результатам Базового поиска система отображает список из 60 наиболее соответствующих запросу документов. Пользователь может также построить полный перечень найденных материалов, нажав на соответствующую ссылку, размещенную в конце списка.
Показ в списке найденных фрагментовВ новой версии в списках, полученных в результате Базового поиска, отображается фрагмент найденного текста, который ориентирует пользователя, ускоряя анализ полученных результатов.
Навигация по списку документов через команды, доступные в правом углу статусной строки документаПосле того, как нужный документ найден, открыт и просмотрен, можно перейти к следующему документу списка. Это можно сделать двумя способами. Очевидный способ - вернуться в список и открыть другой документ. Однако, гораздо удобнее использовать для этого доступные в правом углу статусной строки документа команды:
Они позволяют загружать "соседние" документы без промежуточного выхода обратно в список. При этом, для возвращения в список из любого документу достаточно воспользоваться командой Вернуться в список.
Навигация по найденным фрагментам в тексте документаСреди поступающих от пользователей запросов, возможность перемещения в документе между найденными фрагментами являлась одним из наиболее часто встречающихся пожеланий. Клиенты просили усовершенствовать навигацию по документу, добавив общее количество найденных фрагментов и средства для перемещения между ними.
Новая версия несет в себе все востребованные пользователями возможности. Теперь, найдя контекст в документе, пользователь увидит в панели Базового поиска новые элементы: кнопки, позволяющие переместиться к следующему или предыдущему фрагменту, и общее количество найденных фрагментов.
Другие улучшенияВ новой версии улучшен механизм экспорта документов в MS Word или в отдельный rtf-файл. До недавнего времени в редактор переносились только внутренние ссылки, то есть ссылки, ведущие на другие фрагменты этого же документа. Теперь в MS Word переносятся все имеющиеся в документе ссылки, в том числе и внешние, ведущие на другие материалы в системе ГАРАНТ-Интранет. При щелчке по такой ссылке будет открыта система ГАРАНТ-Интранет и выполнен переход на нужный документ.
Гиперссылки на систему ГАРАНТ-Интранет выделены зеленым цветом, для перехода по ним нужно зажать клавишу CTRL и щелкнуть левой кнопкой мыши.
Печать интерактивных материаловДобавлена возможность печати интерактивных документов - схем, материалов из блока "Энциклопедия хозяйственных ситуаций", путеводителей с помощью стандартной функции системы ГАРАНТ-Интранет - кнопки на панели инструментов.
Улучшения в продукте ПРАЙМ Увеличенная ретроспектива новостных лентРасширен диапазон хранения новостных лент ПРАЙМ - в новой версии пользователю доступна ретроспектива в 12 недель. Смысл улучшения - с помощью продукта ПРАЙМ пользователь сможет более детально изучать изменения в законодательстве, охватывая более длинный период в истории.
Улучшения в списке документовПри работе со списками добавлена возможность его анализа по видам информации. Пользователю достаточно щелкнуть расположенную в нижней части окна ссылку "Анализ списка" или выбрать соответствующий пункт в выпадающем меню кнопки "Работа со списком". В результате будет показан диалог, с перечислением всех видов информации и количеством представленных в данном списке документов этого вида. Выбрав интересующий вид информации, пользователь может построить новый список документов.
Данная возможность будет полезна при работе с объемными списками документов по определенной проблеме.
Анализ списка ведет себя интеллектуально при работе с результатами Базового поиска. Как было написано выше. в новой версии по умолчанию Базовый поиск строит список, состоящий только из 60 наиболее подходящих под запрос документов. При этом очевидно, что анализировать такой список особого смысла нет и на самом деле гораздо больший интерес представляет анализ полного списка. По этой причине в алгоритм работы функции добавлена интеллектуальная составляющая: при ее вызове из базового списка будет проанализирован не сокращенный, а полный набор документов, как если бы на экране был представлен полный список.
Оформление спискаВ новой версии улучшен общий дизайн списка документов за счет увеличения межстрочного интервала и отказа от структурной сетки. В результате в списке стало больше "воздуха", что облегчает его чтение.
На панель инструментов добавлена кнопка "Работа со списком", в которой сгруппированы основные инструменты для анализа и уточнения списка.
При этом команда "Построить полный список" отражается только для списка, включающего в себя сокращенное количество документов, т.е. полученного в результате Базового поиска.
Улучшения при работе с текстом документа Разделение комментариев на информационные и аналитическиеДля удобства работы с документом, все комментарии юристов разделены на два класса: информационные и аналитические. Комментарии первого рода информируют о внесении в определенный фрагмент документа каких-либо изменений, аналитические сообщают об особенностях применения той или иной нормы, т.е. дают важную дополнительную информацию по рассматриваемому вопросу.
В новой версии по умолчанию в тексте документе будут отображаться только аналитические комментарии. О наличии в тексте информационного комментария пользователя уведомляют специальные метки на полях. Это позволяет облегчить работу, визуально разгрузив текст, но сохранив всю важную информацию в видимой части интерфейса.
Визуальное оформление Внесен ряд улучшений в оформление текста документа.Для удобства администрирования системы ГАРАНТ введена возможность объединения пользователей в группы. Это дает администратору дополнительные возможности и удобство при работе с большим списком пользователей, позволяя, например, более четко распределять доступ к информационным блокам (ранее доступ определялся для каждого пользователя индивидуально, теперь это возможно сразу для группы). Эта возможность особенно полезна для крупных структур с разветвленной филиальной сетью, позволяя, например, объединить пользователей из одного филиала или подразделения в единую группу.
Автоматическая регистрация в ГАРАНТе под именем пользователя WindowsДля упрощения регистрации пользователей добавлена возможность автоматической регистрации в системе Гарант с именем пользователя Windows. При активации такого режима, в процессе загрузки ГАРАНТа пользователю не будет выдаваться дополнительных окон регистрации или ввода логина/пароля, и он сразу сможет приступить к работе с системой. Эта возможность особенно полезна для крупных корпоративных клиентов с большим количеством пользователей, т.к. делает процедуру регистрации совершенно незаметной для самого клиента, при этом системный администратор получает в ГАРАНТе пользователей с теми же именами, что и в Windows.
2.6. Новые возможности версии 2.5На этой странице перечислены новые возможности системы ГАРАНТ-Интранет версии 2.5.
Главные новшества 2.7. Новые возможности версии 2.4На этой странице перечислены новые возможности системы ГАРАНТ-Интранет версии 2.4.
На этой странице перечислены новые возможности системы ГАРАНТ-Интранет версии 2.3.
Главные новшества Правовая поддержка онлайн Улучшения в работе с текстом документа Улучшения в поисковых формах Улучшения в работе со списком документов Общие улучшения 2.9. Новые возможности версии 2.2На этой странице перечислены новые возможности системы ГАРАНТ-Интранет версии 2.2.
2.10. Новые возможности версии 2.1На этой странице перечислены новые возможности системы ГАРАНТ-Интранет версии 2.1.
Поиск документов Список документовДанный раздел познакомит вас с интерфейсом системы ГАРАНТ-Интранет, основными элементами интерфейса и их назначением. Большое количество иллюстраций поможет освоиться с внешним видом программы и облегчит дальнейшее чтение справочной документации.
3.1. Основное окноОсновное окно - это рабочая область, в которую загружаются основное меню. списки документов. их тексты. карточки поиска и другие объекты.
3.2. Дополнительное окноДополнительное окно - это рабочая область, в которую загружается содержимое вкладок основного окна.
Набор доступных вкладок зависит от типа текущего объекта. Для документа и списка наборы вкладок отличаются.
например, для документа можно вызвать справку, списки Ссылок на документ/Ссылок из документа, текст юридического предупреждения (если оно есть).
Дополнительное окно имеет собственную панель инструментов. С текстами или списками, которые показываются в дополнительном окне, можно работать так же, как и с текстами и списками в основном окне системы.
3.3. Панель навигацииПанель навигации размещается в левой части окна системы. На панели навигации размещаются вкладки для доступа к различным функциям системы. При входе в систему на панели открыта только вкладка "Меню", дублирующая Основное меню системы. Другие вкладки вызываются соответствующими командами главной панели инструментов.
3.4. Панели инструментовВ системе различают "главную панель инструментов" и "панели инструментов отдельных окон". Главная панель содержит кнопки вызова общих команд, которые доступны в любом месте системы. Состав остальных панелей определяется содержимым окна, содержащим данную панель.
Вид и состав каждой панели инструментов также различается в зависимости от значения параметра "Выбор конфигурации" окна Изменения параметров профиля. Так, для "Основной" конфигурации на панелях представлены кнопки для вызова основных, наиболее востребованных функций, и все кнопки панели инструментов имеют увеличенный размер. А в "Расширенной" конфигурации, на панелях представлены дополнительные инструменты, но размер кнопок - меньше.
3.5. Всплывающие окнаВсплывающее окно - это вспомогательное окно, открывающееся поверх окна web-браузера с программой. Всплывающие окна, как правило, используются для получения от пользователя уточняющей информации. Так, например, во всплывающих окнах системы ГАРАНТ-Интранет представлены диалоги выбора поисковых реквизитов и сохранения в "Мои документы".
3.6. Контекстные менюКонтекстное меню - представляет собой контекстнозависимую панель инструментов. открывающуюся по нажатию правой кнопки мыши во всплывающем окне. Под контекстной зависимостью следует понимать зависимость состава команд в меню, от элемента системы, на котором выполнен его вызов.
В системе ГАРАНТ-Интранет следует различать:Чтобы начать работу с системой ГАРАНТ-Интранет, перейдите на ее заглавную страницу, указав ее URL в поле Адрес вашего веб-браузера (или воспользуйтесь ссылкой, которую должен прислать вам администратор системы).
Система предложит авторизоваться. Введите ваши индивидуальные регистрационное имя (логин) и пароль, выданные вам администратором системы. Если вы не зарегистрированы и у вас нет пароля, вы сможете воспользоваться "гостевым " доступом или же зарегистрироваться самостоятельно. При отсутствии гостевого доступа и самостоятельной регистрации следует обратиться к администратору системы.
После успешной авторизации загрузка системы продолжится. Потребуется некоторое время, чтобы подготовить данные к работе. В это время на экране будет отображаться графическая заставка.
По окончании загрузки в окне браузера появятся панель навигации и основное меню - диалоговое окно для быстрого перехода к ключевым разделам системы. Выберите нужный раздел.
Автоматическая регистрация в ГАРАНТе под именем пользователя Windows
Для упрощения регистрации пользователей существует возможность автоматической регистрации в системе Гарант с именем пользователя Windows. При активации такого режима, в процессе загрузки ГАРАНТа пользователю не будет выдаваться дополнительных окон регистрации или ввода логина/пароля, и он сразу сможет приступить к работе с системой. Эта возможность особенно полезна для крупных корпоративных клиентов с большим количеством пользователей, т.к. делает процедуру регистрации совершенно незаметной для самого клиента, при этом системный администратор получает в ГАРАНТе пользователей с теми же именами, что и в Windows.
Краткий обзор интерфейса поможет вам начать работу с системой и познакомит с терминологией, принятой в данном руководстве.
4.1. Вход в системуВведите ваши индивидуальные регистрационное имя (логин) и пароль, выданные вам администратором системы. Регистрационному имени соответствует профиль пользователя. данные из которого будут загружены в систему при запуске. Если вы отметите поле "Запомнить пароль", то система запомнит ваши регистрационные данные и впоследствии будет подставлять их автоматически (на данном компьютере).
Возможные затруднения при входе рассмотрены на странице Решение проблем.
Советуем также добавить ссылку на систему, щелкнув по ссылке "Добавить в Избранное". Появится стандартный диалог добавления ссылки.
Администратором системы может быть разрешена самостоятельная регистрация новых пользователей в системе. В этом случае, вы сможете самостоятельно определить регистрационные данные, с которыми будете входить в систему в дальнейшем.
4.2. Гостевой вход"Гостевой" вход - это режим доступа к системе ГАРАНТ-Интранет, не требующий авторизации. То есть при входе в систему не требуется указывать регистрационное имя (логин), а вход в систему выполняется по ссылке "Войти без регистрации".
Очевидно, что отсутствие имени не позволяет работать с папками, которые жестко привязаны к входному имени пользователя. То же самое относится к персональным настройкам системы, которые запоминаются для каждого пользователя по отдельности. Как следствие, становятся невозможны логические операции со списками и их автофильтрация, поскольку эти функции непосредственно опираются на систему индивидуальных папок и настроек.
В режиме работы "без регистрации" все вышеперечисленные функции будут заблокированы.
4.3. Профиль пользователяКаждый пользователь системы имеет собственный профиль. в котором хранятся его индивидуальные данные. При входе в систему пользователь вводит (вручную или автоматически) свой логин, и система загружает соответствующий ему профиль. При выходе из системы профиль пользователя сохраняется автоматически.
В профиле хранятся следующие данные:
Для каждого профиля существует правило: в текущий момент времени с профилем может работать только один пользователь. Другими словами, одновременная работа в системе двух пользователей с одинаковым логином(профилем) не допускается.
4.4. РегистрацияСамостоятельная регистрация в системе позволяет создать профиль пользователя. выбрав персональные логин и пароль для входа в ГАРАНТ-Интранет.
Чтобы открыть форму регистрации, нажмите ссылку [ Новый пользователь ] под формой "Вход в систему" заглавной страницы системы ГАРАНТ-Интранет. Система предложит заполнить ряд полей, соблюдая несложные правила. Продолжение работы станет возможным после правильного заполнения всех необходимых полей.
Правила заполнения полейНастоятельно рекомендуем указать адрес вашей электронной почты (если он у вас есть). Завершение регистрации
Нажмите кнопку Зарегистрироваться для начала работы с системой. Если все поля заполнены правильно, будет создан новый профиль пользователя с указанным вами логином, и система начнет загрузку. В противном случае, система предложит изменить значения полей, не удовлетворяющие правилам.
При последующих запусках вход в систему следует выполнять с использованием данных, введенных при регистрации. При необходимости, параметры профиля можно изменить в окне конфигурации.
4.5. Решение проблемПри входе в систему вы можете столкнуться со следующими трудностями.
Не удается войти в системуВоспользуйтесь функцией напоминания пароля. На диалоговом окне Вход в систему щелкните по ссылке Забыли пароль. Появится окно, в котором следует ввести адрес E-mail, который вы указали при регистрации в системе ГАРАНТ-Интранет. Если такой адрес действительно присутствует в списке зарегистрированных пользователей системы, то на него будут высланы ваши регистрационные данные.
Сообщение означает, что с другого компьютера кто-то вошел в ГАРАНТ-Интранет с использованием ваших логина и пароля. Напомним, что каждый логин связан с профилем пользователя. в котором хранятся его индивидуальные данные. Во избежание конфликтов система блокирует одновременную работу нескольких пользователей с одним профилем.
Вход в систему с вашим логином невозможен до тех пор, пока другой пользователь не завершит работу с системой ГАРАНТ-Интранет.
Не удается зарегистрироватьсяПри регистрации вы ввели новый логин, который совпадает с логином, зарегистрированным кем-то ранее. Необходимо повторить регистрацию, выбрав другой логин.
Возможно, зарегистрированный логин принадлежит вам, но вы не помните соответствующего ему пароля и не можете войти в систему. В таком случае воспользуйтесь функцией напоминания пароля.
5. НавигацияРаздел посвящен вопросам навигации по страницам системы.
Рассказывается о работе с панелью навигации и перечисляются вкладки, которые она содержит.
Рассматриваются пункты основного меню. через которое вызываются все ключевые функции системы, включая правовой навигатор.
Возможность возврата к предыдущим экранам, пройденным в процессе текущего сеанса работы с системой, рассмотрена на странице история переходов. А также дан обзор журнала работы. в котором хранится информация о документах и поисках, востребованных вами в течении последних нескольких дней.
5.1. Основное менюОсновное меню - это список ссылок для обращения к ключевым возможностям и информационным разделам системы ГАРАНТ-Интранет.
Основное Меню включает разделы:Меню системы также представлено в виде вкладки панели навигации.
Представление на вкладке отличается от оконного представления наличием команд Конфигурация и Информация о комплекте. а также отсутствием списков последних открытых документов и запросов, сформированных по каждому виду поиска.
В блок расширенного поиска основного меню включены следующие поисковые инструменты:
В этом разделе основного меню собраны вся информация о последних изменениях в законодательстве и возможности для их анализа. Здесь же размещены ссылки на Мою новостную ленту ПРАЙМ и карточку построения обзора изменений законодательства, ссылка на мониторинг законодательства и переход к списку документов, полученных в результате последних обновлений информационного банка.
ПРАЙМ. Моя новостная лента - открывает одноименную вкладку на панели навигации для просмотра индивидуальной новостной ленты. которая представляет собой индивидуальную подборку аннотаций законодательных актов, проектам законов или судебной практике, сформированную в зависимости от потребностей конкретных пользователей в правовой информации.
Критерии формирования каждой подборки задаются обслуживающим сотрудником после установки информационного банка. Базовое количество лент определяется типом поставки комплекта, однако может быть изменено. Более подробную информацию об этом можно получить у обслуживающего менеджера.
Индивидуализированная лента включает информацию за последние 12 недель от даты ревизии информационного банка. Если подборка не задана, то есть лента не индивидуализирована, она будет охватывать все тематики, за весь доступный период. Период разбит на интервалы, каждый из которых представляет собой ссылку на обзор изменений законодательства за указанный период.
В разделе Бизнес-справки основного меню собраны ссылки на наиболее востребованные группы справочных документов, такие как кодексы, календари бухгалтера, типовые формы и другие справочные материалы.
Например, минимальная заработная плата менялась за последние годы два десятка раз. Для ее изменения принималось такое же количество нормативных актов. Чтобы отследить динамику изменения минимальной заработной платы, нужно найти и изучить все эти документы. Наличие же соответствующей бизнес-справки существенно упрощает данную работу.
5.1.4. Правовая поддержка онлайнВ данном разделе основного меню представлены все инструменты для работы с услугой Правовая поддержка онлайн.
В блок поиска включены следующие поисковые инструменты:
Правовой навигатор - это механизм доступа к любому документу, подключенному в Систему. В зависимости от вида информации Правовой навигатор делится на ветви, содержащие документы, судебные решения, международные договоры, комментарии, законопроекты и формы документов.
Навигатор представляет собой иерархический список разделов, в котором документы сгруппированы по нормам права или другим признакам. Основой данной структуры является классификатор правовой информации системы ГАРАНТ-Интранет. Документы, затрагивающие более чем одну норму, помещаются сразу в несколько его разделов.

Поиск по навигатору заключается в последовательном уточнении интересующей вас отрасли права. Каждый последующий шаг сужает область поиска: если верхние разделы навигатора соответствуют общим отраслям правового регулирования, то нижние ссылаются на очень узкие его области - на конкретные нормы права. Последние обозначаются специальным значком. При переходе на такой раздел система выводит список ссылок на документы или их конкретные части, регламентирующие данные правоотношения.
Визуально навигатор представлен в двух эквивалентных видах, показанных на иллюстрации:Далее приводится обзор корневых разделов правового навигатора системы ГАРАНТ-Интранет.
Разделы навигатораВ справочной информации собраны новости и обзоры законодательства, бизнес-справки, налоговый календарь бухгалтера, а также информация о новых документах и горячая информация о сервисных услугах.
Например, минимальная заработная плата менялась за последние годы два десятка раз. Для ее изменения принималось такое же количество нормативных актов. Чтобы отследить динамику изменения минимальной заработной платы, нужно найти и изучить все эти документы. Наличие же соответствующей бизнес-справки существенно упрощает данную работу.
Мониторинг законодательства - это обзор наиболее важных изменений законодательства за последние 6 недель, а также информация о новинках в аналитических информационных блоках. Список документов разбит по тематикам. Наиболее важные документы отмечены комментарием "Внимание".Возможности описанные на данной странице доступны только при работе с информационным банком, в состав которого входит блок "ПРАЙМ".
Из данного раздела основного меню можно перейти на вкладку "Моя новостная лента" для просмотра индивидуальной новостной ленты. которая представляет собой индивидуальную подборку праймов по законодательству, проектам законов или судебной практике, сформированную в зависимости от потребностей конкретных пользователей в правовой информации.
Критерии формирования каждой подборки задаются обслуживающим сотрудником после установки информационного банка. Базовое количество лент определяется типом поставки комплекта, однако может быть изменено. Более подробную информацию об этом можно получить у обслуживающего менеджера.
Индивидуализированная лента включает информацию за последние 12 недель от даты ревизии информационного банка. Если подборка не задана, то есть лента не индивидуализирована, она будет охватывать все тематики, за весь доступный период. Период разбит на интервалы, каждый из которых представляет собой ссылку на обзор изменений законодательства за указанный период.
Рассылка по почтеПри наличии электронной почты, вы можете подписаться на ежедневную почтовую рассылку вашей индивидуальной новостной ленты. Основным отличием ленты, рассылаемой по почте, является то, что в ее состав могут входить праймы документов, которые не входят в установленный комплект, но отвечают выбранной тематике ленты.
Чтобы получить более подробную информацию и настроить индивидуальную ленту новостей - обратитесь к обслуживающему вас менеджеру.
5.1.9. Последние открытые документыЭтот раздел содержит ссылки на последние документы, открытые данным пользователем в текущем или предыдущих сеансах работы.
5.2. Панель навигации Панель навигации размещается в левой части окна системы. На панели навигации размещаются вкладки для доступа к различным функциям системы. При входе в систему на панели открыта только вкладка "Меню", дублирующая Основное меню системы. В процессе работы на панели навигации также могут быть открыты вкладки:Любую из вкладок, за исключением "Меню", можно скрыть, воспользовавшись кнопкой в правом верхнем углу вкладки. Чтобы вернуть скрытую вкладку, нужно вызвать одноименную команду на главной панели инструментов системы.
Управление панельюВ системе предусмотрено несколько средств управления панелью навигации. Вы можете организовать рабочее пространство удобным для себя образом, выполняя следующие манипуляции.
Панель задач – это новый элемент интерфейса, в котором собраны профессиональные возможности системы для работы с любым объектом (документом, списком, поиском). Панель задач вызывается с помощью кнопки главной панели инструментов при выбранной "Основной" конфигурации и представляет собой вкладку панели навигации. в которой в виде гиперссылок перечислены основные команды, применимые к объекту открытому в основном окне .
Наполнение Панели задач Панель задач состоит из двух разделов:Поиск по реквизитам
Поиск по ситуации
Поиск по источнику опубликования
Обзор изменений законодательства
После перехода назад появляется возможность вновь вернуться к покинутой странице. Возможность перейти вперед по истории переходов сохранится до тех пор, пока поверх текущей страницы не будет загружена какая-либо другая. В этом случае вся последующая история переходов окажется стерта новой записью.
5.4. Журнал работыЖурнал работы расположен на вкладке Мои документы и представляет собой архив, состоящий из просмотренных документов и запросов, сделанных по всем видам поиска, и сформированный за все сеансы работы пользователя в течение некоторого количества дней.
Перейти к Журналу работы можно по команде главной панели инструментов .
Заполнение журнала производится по принципу:С учетом специфики web-интерфейса системы ГАРАНТ-Интранет, главная панель инструментов является одним из основных средств навигации между компонентами системы. Она располагается над основным окном и в зависимости от выбранной конфигурации содержит следующие команды:
Сюда же вошел обзор словаря. позволяющего получить толкование юридического или экономического термина и перевести его на один из шести европейских языков, представленных в программе.
6.1. Базовый поискБазовый поиск - это принципиально новая для правовых систем возможность – поиск из одной строки. При этом, в отличие от традиционных карточек поиска, для ввода того или иного реквизита документа нет необходимости искать нужное поле – достаточно написать в одной строке любую известную информацию о документе или рассматриваемой ситуации, и система ГАРАНТ-Интранет определит, какие документы наиболее точно отвечают на заданный вопрос.
Работа с Базовым поиском максимально приближена к использованию привычных и не вызывающих никаких трудностей в использовании поисковых интернет-серверов (Yandex, Rambler, Google и др.).
Панель Базового поиска представляет собой инструмент, состоящий из строки ввода запроса и вкладок вида информации, для ограничения области Базового поиска. Кроме того, на панели размещены интерактивный пример, переход к которому подставит текст примера в строку ввода, и ссылка на правила работы с Базовым поиском .
Популярные запросыПри вводе слов в строку Базового поиска появляется список самых популярных запросов по искомой тематике, который помогает точнее формулировать вопрос и, следовательно, быстрее находить решение.
Список популярных запросов сформирован на основе анализа практики работы пользователей системы ГАРАНТ. Разработчики проанализировали, с какими запросами пользователи чаще всего обращаются к системе и на основе этих данных подготовили своеобразные "подсказки", которые дают целый ряд новых удобных возможностей:Для исключения ошибок в Базовом поиске, предусмотрена встроенная система проверки запроса на опечатки. После того как пользователь нажал кнопку "Найти", система проверит введенный контекст и при нахождении опечаток предупредит пользователя о возможной ошибке или даже сама автоматически исправит несомненную опечатку.
Сокращенные списки документовПо результатам Базового поиска система отображает список из 60 наиболее соответствующих запросу документов. Пользователь может также построить полный перечень найденных материалов, нажав на соответствующую ссылку, размещенную в конце списка.
В списках, полученных в результате Базового поиска, отображается фрагмент найденного текста, который ориентирует пользователя, ускоряя анализ полученных результатов.
Важной особенностью Базового поиска является зависимость от содержимого основного окна программы. Это позволяет решать с помощью Базового поиска следующие задачи:Выбор решаемой задачи выполняется с помощью переключателей области поиска, которые появляются на панели Базового поиска при нахождении в списке или документе. Так, при нахождении в списке может быстро провести новый поиск по всему информационному банку (переключатель «Везде»), уточнить текущий список (переключатель «В списке») или провести контекстный поиск по названиям документов в уже построенном списке (переключатель «В названиях документов списка»).
А при вызове из текста документа переключатели области поиска предлагают выбор между проведением нового поиска во всем информационном банке (позиция «Везде») и поиском контекста в открытом документе (позиция «В данном документе»).
Теперь, найдя контекст в документе, пользователь увидит в панели Базового поиска новые элементы: кнопки, позволяющие переместиться к следующему или предыдущему фрагменту, и общее количество найденных фрагментов.
Для выбора условий «В названиях документов списка» (в списке) или «В данном документе» (в документе) можно использовать комбинацию Ctrl + F. Кроме того, при выборе одного из этих условий, вкладки выбора вида информации становятся недоступными, так как не влияют на поиск контекста.
6.1.1. Правила Базового поискаПоиск по реквизитам - это точный поисковый инструмент, предназначенный для поиска документов по заранее известной вам (или предполагаемой) информации о документе. Он позволяет сочетать в запросе самую разнообразную информацию: тип и номер искомого документа, принявший орган и дату принятия, опубликования или регистрации в Минюсте, слова или словосочетания, содержащиеся в тексте документа, и многие другие реквизиты.
Каждый документ характеризуется основными и расширенными реквизитами, значения которых задаются в качестве условий поиска.
Чтобы выполнить поиск документов по реквизитам, нажмите клавишу F7 или кнопку главной панели инструментов.
Система загрузит карточку запроса. Заполните поля карточки значениями тех поисковых реквизитов, которые вам достоверно известны. Чтобы начать поиск, нажмите Искать или воспользуйтесь клавишами Ctrl + Enter. В результате поиска будет построен список документов.
Описание карточки запроса, поисковых реквизитов и соответствующих им полей ввода приводится в разделах карточка запроса и реквизиты поиска.
Страница составление запросов содержит рекомендации разработчиков по составлению поисковых запросов. Быстрый, точный и результативный поиск возможен только при хорошо продуманном запросе. Допущенные ошибки могут привести к нулевому или бесполезному результату.
Примеры запросов иллюстрируют использование различных реквизитов при поиске документов.
6.2.1. Карточка запросаКарточка запроса состоит из набора полей для ввода условий поиска. Условием является любое заполненное поле карточки, а их совокупность составляет поисковый запрос. В результате выполнения запроса выводится список документов, которые удовлетворяют всем введенным условиям одновременно.
На следующей иллюстрации показаны управляющие элементы карточки запроса. После иллюстрации приводятся пронумерованные комментарии ко всем показанным элементам.
Условием поиска является любое заполненное поле карточки запроса. Значения реквизитов можно задавать любым из следующих способов:
Для некоторых реквизитов предусмотрено также логическое условие, с которым заданное значение будет участвовать в поиске. Значок логического условия размещается слева от поля ввода.
Эта кнопка-значок предназначена для индикации и переключения логического условия. с которым данное значение входит в поиск. Щелкая мышью по значку, можно циклически изменять условие между вариантами
Отмечает выбранный элемент логическим условием "КРОМЕ".
Для значений "иерархических" словарных (тип, орган, раздел, вид, территория, источник) реквизитов по умолчанию предлагается изменяемое условие "ИЛИ". Для "линейных" реквизитов это условие зафиксировано и не может быть изменено пользователем.
Если вы недостаточно хорошо знакомы с логическими условиями поиска. то оставьте этот значок без изменений.
Значения реквизитов можно вводить непосредственно на карточке запроса.
Кнопка очищает соответствующее условие поиска и удаляет поле ввода из карточки запроса.
Если удаленное условие является для данного реквизита последним (единственным), то поле ввода очищается, но не удаляется.
Даты можно вводить как вручную, так и с помощью наглядного электронного календаря. Календарь вызывается кнопкой, размещенной справа от поля ввода даты.
Выбор значения большинства реквизитов большинства реквизитов выполняется в специальном окне.
Щелкните мышью по гиперссылке-названию нужного реквизита. Появится отдельное окно со списком всех доступных значений этого реквизита.
По нажатию кнопки Искать или сочетания клавиш Ctrl + Enter клавиатуры система приступает к выполнению введенного запроса. В зависимости от сложности запроса поиск может занять от долей секунды до нескольких минут.
По окончании поиска система сообщит количество найденных документов и предложит вывести их список на экран.
Команда Очистить удаляет все введенные условия поиска, то есть очищает все поля карточки запроса. Поисковый запрос становится пустым. Если запустить пустой запрос на исполнение, то система выведет список всех документов, содержащихся в текущем информационном банке.
Если в карточке запроса одновременно присутствуют условия и нового, и предыдущего запросов, то результат поиска будет искажен. Поэтому рекомендуется очищать карточку всякий раз перед составлением нового поискового запроса.
Очистить карточку можно также с помощью повторного вызова по F7 или .
Как вернуться к запросуВернуться к выполненному запросу можно с помощью журнала работы. А вот для того, чтобы вернуться к запросу, который еще не был выполнен, его необходимо предварительно сохранить в папки. Сохраненные запросы могут быть извлечены, отредактированы и выполнены повторно не только в текущем, но и в последующих сеансах работы с системой ГАРАНТ-Интранет.
6.2.1.i. Выбор значенийДля работы с несколькими значениями словарного реквизита используется специальное окно выбора.
Окно разделено на две части. Верхняя часть содержит сам словарь выбора, т.е. все значения реквизита, доступные в текущей базе данных. В нижней части окна выводится список выбранных значений - тех, которые отмечены в словаре выбора.
Словарь выбораСловарь представляет собой иерархический или линейный список значений, которые можно выбирать для поиска. Чтобы выбрать значение, установите на нем отметку с помощью мыши.
Для элементов линейных списков может использоваться только отметка . Элементы иерархических списков, в том числе и папки, можно отмечать различными логическими условиями. , или .
Если список значений очень велик, то для отыскания нужного значения целесообразно применять Контекстный фильтр. Поле ввода контекстного фильтра расположено непосредственно над списком выбора. Впишите в поле подстроку, которую должен содержать искомый элемент списка. Это может быть словосочетание, отдельное слово или даже фрагмент слова - главное, чтобы набранные буквы или цифры содержались в искомом элементе, причем необязательно в начале. В списке выбора останутся только те значения, названия которых содержат заданную подстроку.
Чтобы быстро снять все выставленные отметки, используйте кнопку .
Список выбранных значенийСписок содержит значения, отмеченные в словаре выбора.
Кнопкой можно удалить выделенный элемент из нижнего списка. Такое удаление приводит к снятию отметки с соответствующего элемента в словаре выбора, и наоборот.
6.2.1.ii. Логические условияЛогическое условие поиска выставляется кнопкой, размещенной напротив значения реквизита, заданного для поиска. При нажатии на кнопку происходит циклическое изменение условия. По умолчанию используется условие . После второго нажатия значок изменяется на , после третьего - на . Четвертое нажатие приведет к сбросу условия.
Логический условие определяет, каким образом заданное значение реквизита должно входить в набор свойств искомого документа. В зависимости от условия, заданное в запросе значение реквизита может быть а) желательным, б) обязательным или в) запретным для искомого документа.
Иначе говоря, из результатов поиска будут исключены все документы, обладающие таким значением.
Логические условия можно изменять для значений всех иерархических словарных реквизитов. Значения же линейных реквизитов всегда отмечаются условием , которое изменить нельзя.
6.2.2. Реквизиты поискаКарточка запроса состоит из следующих поисковых реквизитов.
Используя данное поле контекстного поиска, можно найти документы, в названии которых содержатся определенные слова и их производные в различных падежах, родах, склонениях и спряжениях. Правила заполнения поля такие же как и для поля "Слова в тексте".
Используя данное поле контекстного поиска, можно найти документы, в тексте которых содержатся определенные слова или словосочетания с учетом словоформ всех искомых слов. То есть, такой поиск позволяет найти документы, где введенные слова представлены во всех своих грамматических формах - падежах, родах, склонениях, спряжениях и т.д. При этом, результаты поиска автоматически сортируются по степени соответствия: в начале списка располагаются документы, в большей степени отвечающие содержанию запроса. Степень соответствия определяется по целому ряду параметров, в числе которых - расстояние между словами запроса в текстах найденных документов.Тип искомого документа (закон, постановление..). Чаще всего документ характеризуется единственным типом, который вытекает из названия самого документа.
При этом существуют документы, имеющие более одного типа. Например, в основной документ в качестве приложения могут входить положения, программы, формы и т.д. Такой документ будет иметь несколько типов. Так, документ типа Постановление может включать одно или несколько Положений.
Название законодательного органа, принявшего искомый нормативный акт, или источника, издавшего ненормативный документ типа консультационных материалов. Название эмитента обычно явствует из названия документа.
Документ может иметь более одного эмитента. К таким совместным документам относятся, например, положения, письма и указания Минфина РФ, ЦБР и др. органов власти.
В словаре выбора органов власти в качестве названий органов часто используются их общепринятые аббревиатуры, например, Госналогслужба, Госкомимущество, ФАПСИ, ФСБ. Для некоторых акронимов приводится также их расшифровка с полным именованием органа, например, "МНС России (Министерство РФ по налогам и сборам)".
В этом поле задается тематика искомого документа, то есть его положение в классификаторе правовой информации. Данный классификатор норм права применяется в правовом навигаторе системы.
Если условиям поиска будет удовлетворять не документ целиком, а отдельные его разделы, статьи, пункты, абзацы, то такой документ также войдет в результаты поиска.
Правильное указание нормы права ускорит сложный поиск, а, главное, повысит точность результатов.
Дата принятия документа органом власти. Если принявших органов несколько, то документ может иметь больше одной даты принятия. При поиске учитываются все имеющиеся даты.
Карточка запроса содержит два поля для ввода даты: дата С: и дата По. Это позволяет задавать как точную дату принятия, так и отрезок времени, закрытый или открытый. Перечислим варианты:
При поиске документов можно выбрать один или несколько информационных блоков, входящих в текущий комплект.
В раздел расширенные реквизиты также входит опциональный параметр Искать в недействующих редакциях документа. который определяет - следует ли учитывать при поиске, редакции документа.
Ниже приводится классификация поисковых реквизитов по типу их значений.
Словарные реквизитыЗначения словарного реквизита не могут быть заданы произвольным образом, а должны выбираться из специального словаря. хранящего все возможные значения данного реквизита. Даже когда значения вводятся вручную, в карточке запроса, система проверяет наличие вводимого значения в базе данных.
Такой подход исключает вероятность ошибки при составлении запросов. Например, невозможно задать тип документа, который отсутствует в базе данных - можно только выбрать один или несколько типов, которые гарантированно в ней представлены.
Словарь представляет собой список - линейный или иерархический. Для обеих разновидностей словаря применяется одно и то же окно выбора. что упрощает работу с карточкой запроса.
Линейный список представляет собой перечень равноправных значений реквизита. Значения следуют подряд, друг за другом, и не имеют вложений.
К линейным реквизитам относятся:
Иерархический список представляет собой древовидную структуру, значения которой находятся на разных уровнях. Группирующие значения обозначаются символом . В папки вложены уточняющие значения, которые, в свою очередь, также могут иметь внутреннюю структуру. Например, "Органы судебной власти РФ и СССР" подразделяются на
"Арбитражные суды субъектов РФ", "Суды общей юрисдикции" и т.д.
При этом, графическими пиктограммами для установки отметки снабжаются как группирующие, так и уточняющие значения.
Иерархическими являются реквизиты
Реквизиты типа "дата"В поле даты задаются значения в формате дд.мм.гггг. Номера дня, месяца и год можно вводить в сокращенном виде.
Система проверяет корректность введенного значения с точки зрения формата, но само значение никак не контролируется. Другими словами, с соблюдением правил ввода можно задать любую дату из прошлого или будущего.
Тип "дата" имеют следующие реквизиты карточки запроса:
Реквизит "контекст"Текстовый тип имеют реквизиты слова в тексте и слова в названии. В поле контекста задаются текстовые строки с целью поиска их вхождений в текстах или названиях документов базы данных.
Система позволяет вводить любой поисковый контекст в рамках оговоренного набора разрешенных символов.
6.2.3. Составление запросовНиже приводятся общие рекомендации по составлению поисковых запросов.
Очищайте карточку запросаПрежде чем приступить к составлению нового запроса, не забудьте освободить карточку запроса от условий предыдущего запроса кнопкой Очистить. Напомним, что система всегда выполняет поиск документов, которые удовлетворяют всем введенным условиям. Поэтому важно, чтобы поля карточки содержали только необходимые в данный момент условия.
Востребованный в будущем запрос можно сохранить в папки.
Не задавайте слишком много условийКак правило, для успешного поиска достаточно ввести условия для 2-3 реквизитов. Если результирующий список документов окажется слишком большим, можно уточнить результат с помощью поиска в списке.
Указать, например, номер и дату принятия обычно бывает достаточно для однозначной идентификации документа при поиске.
Вводите только точно известные значенияНе старайтесь заполнить карточку запроса всеми известными вам реквизитами, особенно если есть сомнения в их достоверности. Ошибка хотя бы в одном условии приведет к тому, что нужный документ найден не будет. Поэтому старайтесь указывать только те условия, в которых вы абсолютно уверены. В противном случае советуем применить Поиск по ситуации или воспользоваться правовым навигатором.
Оптимизируйте поиск контекстаВводите слова и фразы полностью, без сокращений, например, «бухгалтерская отчетность», «льготы по налогу на прибыль». В результате будут найдены документы, в которых указанный контекст встречается во всех формах (например, для слова «налог» найдутся «налоги», «налога» и т.д.). Если вы хотите найти точное вхождение, поставьте в конце слова восклицательный знак «!» (например, «налог!»).
Особенности заполнения отдельных полей:Поскольку эти реквизиты - иерархические. нужно внимательно следить за тем, в какую папку входит отмечаемое вами значение.
В частности, при выборе типа документа не следует путать типы, вложенные в раздел Формы документов. с типами, размещенными на верхнем уровне списка. Например, результат поиска по типу Приказ не будет совпадать с результатом поиска по типу Форма документа\Приказ. Во втором случае будут найдены только те документы, которые содержат в тексте бланки (формы) приказов.
Для органов важно следить за территориальной принадлежностью отмечаемого органа власти (региональный или федеральный).
Если вы не знаете точные значения этих реквизитов для требуемого документа, но предполагаете несколько возможных вариантов, то перечислите все варианты с отметками .
Используйте символ " * ", чтобы заменить точно не известное окончание номера.
Обратите внимание на возможность задать не конкретную дату, а интервал дат.
Поиск с участием контекста оправдан, когда вам неизвестны формальные реквизиты нужного документа. В таком случае постарайтесь подобрать такой набор слов, который бы достаточно точно охарактеризовал содержимое искомого документа. В качестве альтернативы поиску с контекстом рекомендуется Поиск по ситуации.
В поле контекста важно не допускать опечаток, а также с осторожностью использовать поиск словосочетаний. Искомые слова могут следовать в тексте совсем не в том порядке, в котором вы ожидаете.
6.2.4. Сохранение в папкиКоманда сохраняет поисковые запросы в папки. расположенные на вкладке "Мои документы". Сохраненные таким образом запросы будут доступны не только в текущем сеансе работы, но и в последующих.
"Сохраненные запросы" могут быть впоследствии выполнены непосредственно из папок, а также загружены в карточку запроса командой и отредактированы.
6.2.5. Примеры запросовПримеры, демонстрирующие возможности поиска по реквизитам.
 и получим искомый список.
и получим искомый список. и получим искомый документ.
и получим искомый документ. и получим искомый список.
и получим искомый список.Поиск по ситуации заключается в выборе из обширной энциклопедии ситуаций краткого, в одном предложении, описания практического вопроса. В ответ система выводит список документов, посвященных указанной тематике. Ссылки из этого списка направят вас непосредственно к тем фрагментам текста, которые посвящены заданной вами теме.
Энциклопедия ситуаций содержит ссылки на действующие нормативные правовые акты. Кроме того, к ситуациям подключаются подзаконные акты и правоприменительная практика, а также постатейные комментарии к законодательству. Для поиска прочих аналитических материалов следует использовать другие поисковые возможности системы: ссылок на документ/ссылок из документа, правовой навигатор, поиски по реквизитам или источнику опубликования.
Чтобы выполнить поиск по ситуации, нажмите клавишу F5 или кнопку панели инструментов . Система загрузит энциклопедию ситуаций.
Описания ситуаций, или термины. представляют собой лаконичные формулировки конкретных правовых тем. Описания имеют два уровня - основной и дополнительный (значениям этого уровня соответствует значок . Описания основного уровня выражают относительно широкие понятия, например, "акцизы" или "налог на прибыль". Каждое описание основного уровня уточняется подчиненными ему описаниями дополнительного уровня: "исчисление налога", "налоговая база" и т.д. При поиске можно отмечать термины как основного, так и дополнительного уровней.
Энциклопедия ситуаций представляет собой древовидную структуру Группирующим описаниям основного уровня соответствует значок , а уточняющим описаниям дополнительного уровня соответствует значок .
Возможности списка терминов совпадают с возможностями окна выбора словарного атрибута. С тем отличием, что для отмечания терминов можно использовать только условие .
Советы и примечанияПоиск по энциклопедии ситуаций принципиально отличается от поиска контекста в текстах документов. Связи между терминами-описаниями и конкретными документами задаются вручную. после тщательного анализа законодательства, проводимого юристами "Гаранта".
В результате документ, найденный по описанию из энциклопедии ситуаций, может не содержать в тексте конкретных слов из выбранного описания, но при этом по смыслу отвечать запрошенной теме.
Обратите внимание, что некоторые описания синонимичны друг другу. Таким образом, одну и ту же проблему можно формулировать разными способами и получать при этом одинаковые результаты.
Как и при любом виде поиска, перед составлением нового запроса не забудьте очистить карточку запроса. Если оставить отмеченными лишние термины, то в результаты поиска попадет много ненужных документов.
Примеры иллюстрируют возможности поиска по ситуации.
6.3.1. Примеры запросовПримеры, демонстрирующие возможности поиска по ситуации.
Использование контекстного фильтра
Чтобы быстро найти все ситуации, касающиеся налога НДС, введем в поле Контекстного фильтра ндс. Система отобразит все ситуации, в названии которых присутствует данная аббревиатура.
Различная формулировка одной и той же проблемы
Одна и та же тема в энциклопедии ситуаций формулируется в разных выражениях. Это позволяет легко найти нужную ситуацию независимо от того, какие именно слова вводятся в поле Контекстного фильтра.
Например, следующие две ситуации эквивалентны, то есть посвящены одной и той же теме: Автогражданская ответственность и Страхование ответственности владельцев автотранспорта. Результатом поиска при любом выборе будет один и тот же список документов.
Различные подходы к решению проблемы
Документы, регламентирующие, например, выдачу пособия по беременности и родам, можно найти в одной из следующих основных ситуаций Беременность и роды и Отпуска по беременности и родам ; Пособия. выбрав в качестве дополнительной ситуации - пособие по беременности и родам.
Возможность нахождения нормы, в которой связь с заданной проблемой не очевидна
Если построить список документов, относящихся к ситуации Взыскание алиментов или Обязанность организации удерживать алименты (ситуация основного уровня - Алименты ), то среди прочих документов система покажет ссылку на соответствующую статью Федерального закона от 2 октября 2007 года № 229-ФЗ "Об исполнительном производстве". Это обусловлено тем, что статьи 98 и 102 указанного закона применяются к алиментным отношениям.
6.4. Обзор изменений законодательстваВозможности описанные на данной странице доступны только при работе с информационным банком, в состав которого входит блок "ПРАЙМ".
Данный вид поиска позволяет получить обзор изменений законодательства, состоящий из подборки аннотаций для документов, удовлетворяющих заданным условиям.
Принцип заполнения карточки запроса обзора изменений законодательства совпадает с принципом заполнения карточки запроса поиска по реквизитам. Подборка может быть задана следующими реквизитами:
Реквизиты для получения обзора изменений законодательства
Название законодательного органа, принявшего искомый нормативный акт, или источника, издавшего ненормативный документ типа консультационных материалов. Название эмитента обычно явствует из названия документа.
Документ может иметь более одного эмитента. К таким совместным документам относятся, например, положения, письма и указания Минфина РФ, ЦБР и др. органов власти.
В словаре выбора органов власти в качестве названий органов часто используются их общепринятые аббревиатуры, например, Госналогслужба, Госкомимущество, ФАПСИ, ФСБ. Для некоторых акронимов приводится также их расшифровка с полным именованием органа, например, "МНС России (Министерство РФ по налогам и сборам)".
В этом поле задается тематика искомого документа, то есть его положение в классификаторе правовой информации. Данный классификатор норм права применяется в правовом навигаторе системы.
Если условиям поиска будет удовлетворять не документ целиком, а отдельные его разделы, статьи, пункты, абзацы, то такой документ также войдет в результаты поиска.
Правильное указание нормы права ускорит сложный поиск, а, главное, повысит точность результатов.
Дата принятия документа органом власти. Если принявших органов несколько, то документ может иметь больше одной даты принятия. При поиске учитываются все имеющиеся даты.
Карточка запроса содержит два поля для ввода даты: дата С: и дата По: Это позволяет задавать как точную дату принятия, так и отрезок времени, закрытый или открытый. Перечислим варианты:
Переходит к первой странице списка.
Кроме перечисленных функций, в системе предусмотрена возможность быстрого перехода к странице с указанным порядковым номером. Вызов данной функции выполняется комбинацией клавиш Alt + P. В результате, вам будет предложено окно ввода, куда нужно ввести порядковый номер страницы, к которой вы хотите перейти.
Для поиска в названиях документов текущего списка применяется команда , которая также может быть вызвана с помощью комбинации клавиш Ctrl + F и которая вызывает панель базового поиска с переключателем предустановленным в значение "В названиях документа списка". Поиск контекста в названиях выполняется последовательно по всему списку.
После того, как нужный документ найден, открыт и просмотрен, можно перейти к следующему документу списка. Это можно сделать двумя способами. Очевидный способ - вернуться в список и открыть другой документ. Однако, гораздо удобнее использовать для этого доступные в правом углу статусной строки документа команды:
Они позволяют загружать "соседние" документы без промежуточного выхода обратно в список. При этом, для возвращения в список из любого документу достаточно воспользоваться командой Вернуться в список.
8.5. Сортировка Элементы списка можно упорядочить по следующим критериям:Упорядочение по юридической силе носит рекомендательный характер и предназначено для удобства изучения тематических списков документов.
При совпадении юридических сил соседних документов списка они упорядочиваются по дате издания.
Для выполнения сортировки выберите интересующий вас критерий из выпадающего списка критериев сортировки на панели инструментов окна списка. Переключатель задает направление сортировки: по возрастанию или убыванию.
Списки, полученные по запросу, одним из реквизитов которого является контекст по умолчанию сортируются по степени соответствия, в порядке убывания. Остальные списки по умолчанию сортируются по юридической силе. То есть, в начале списка находятся документы, обладающие наибольшей юридической силой.
8.6. ФильтрацияЛюбой список можно отфильтровать одним или несколькими фильтрами со вкладки "Фильтры". Фильтры по определению являются заранее сохраненными поисковыми запросами. При включении фильтра система выполняет этот запрос применительно к текущему списку и оставляет в нем только те документы, которые удовлетворяют условиям запроса. Т.е. фильтрация списка фактически является быстрым и удобным способом выполнить в нем один или несколько уточняющих поисков и оставить только нужные документы.
С помощью включения фильтров в открытом списке можно, например, оставить только документы определенного субъекта Федерации, только действующие документы или документы определенной тематики. Ненужные документы на время работы со списком будут скрыты активными фильтрами.
Для включения фильтра по кнопке панели инструментов нужно вызвать вкладку "Фильтры" и отметить нужные фильтры. Они будут мгновенно применены к текущему списку.
Над списком появится плавающий значок-предупреждение. Его назначение - напоминать вам, что в данный момент показываются не все документы списка, а только тот набор, который подходит под условия активных фильтров.
Чтобы отменить действие какого-либо фильтра, достаточно снять соответствующую отметку.
Пользовательские фильтрыВ дополнение к стандартному набора фильтров, пользователь системы Гарант-Интранет может создавать и настраивать собственный фильтры.
Создание нового фильтра выполняется по команде и аналогично процедуре сохранения в папки поискового запроса. В дальнейшем, пользовательский фильтр можно отредактировать по команде или совсем удалить командой .
8.7. Сохранение в папкиКоманда сохраняет список в папки. расположенные на вкладке "Мои документы". При сохранении вы сможете выбрать папку, в которой следует разместить список. Система запомнит порядок сортировки сохраненного списка и историю его создания.
Позже вы сможете извлечь сохраненный список, просто дважды щелкнув по нему на вкладке "Мои документы".
Работа с папками при сохранении списка описана на странице сохранение в папки.
8.8. Экспорт и печатьСписки документов можно сохранять различными способами. Если сохранить список в папки системы ГАРАНТ-Интранет, то впоследствии его можно будет извлечь для повторного использования. Кроме того, с помощью команды список можно экспортировать в формат rtf, для дальнейшей работы с ним в редакторе rtf-файлов типа MS Word.
Распечатать список на принтере или предварительно посмотреть как он будет выглядеть при выводе на печать можно с помощью команд и соответственно.
9. ДокументыДокумент системы ГАРАНТ-Интранет представляет собой юридически обработанный текст исходного документа, снабженный исчерпывающей справочной информацией.
В настоящем разделе приводятся описания всех операций, возможных над документом.
9.1. Структура документаВ процессе юридической обработки тексты документов размечаются специальным образом.
Подробнее об упомянутых элементах можно узнать на страницах данного подраздела.
9.1.1. ТекстТекст документа обычно состоит из названия документа, названий разделов и их содержимого, а также разного вида комментариев. Как в основном тексте, так и в комментариях могут встречаться гипертекстовые ссылки.
Навигация по текстуВ системе ГАРАНТ-Интранет текст документа загружается постранично. Это сделано для удобства работы с документами большого объема, загрузка которых целиком по протоколу HTTP может занимать существенное время. Переключаться между страницами можно с помощью кнопок, расположенных в верхнем и нижнем колонтитулах страницы (в зависимости от текущей страницы могут быть активны только некоторые из них).
В колонтитулах также указано общее количество страниц, на которые разбит документ. А по ссылке "Назад" нижнего колонтитула можно перейти к началу текущей страницы.
Переходит к первой странице документа.
Кроме перечисленных функций, в системе предусмотрена возможность быстрого перехода к странице с указанным порядковым номером. Вызов данной функции выполняется комбинацией клавиш Alt + P. В результате, вам будет предложено окно ввода, куда нужно ввести порядковый номер страницы, к которой вы хотите перейти.
Разметка текстаПо умолчанию принято следующее оформление текстовых элементов документа:
Напротив каждой структурной единицы документа (раздел, глава, статья, пункт) слева на полях размещена пиктограмма  , щелчок по которой откроет выпадающее меню со следующими операциями для данного раздела:
, щелчок по которой откроет выпадающее меню со следующими операциями для данного раздела:
Выделяет в основном окне текст выбранного раздела документа.
Открывает в дополнительном окне список документов вида информации "Судебная практика", которые ссылаются на выбранный раздел документа.
Открывает в дополнительном окне список документов вида информации "Комментарии", которые ссылаются на выбранный раздел документа.
Открывает в дополнительном окне список документов, ссылающихся на выбранный раздел документа.
Устанавливает закладку на начало выбранного раздела документа.
Запускает редактор MS Word и загружает в него текст выбранного раздела документа.
Выполняется немедленная печать текста выбранного раздела документа.
Выделение фрагментов текстаСпособы выделения текста, в зависимости от области выделения, перечислены в сводной таблице.
Установите курсор мыши на нужное слово и дважды кликните по нему левой кнопкой мыши.
Установите курсор мыши в левый верхний или правый нижний угол и, удерживая нажатой левую клавишу, задайте границы блока - перемещением курсора мыши.
Текст документа целиком
Переместите курсор в текст документа и нажмите на клавиатуре комбинацию клавиш Ctrl + A .
В контекстном меню браузера выберите команду "Выделить все".
Поиск контекста в документеЧтобы найти нужный фрагмент текста в пределах текущего документа, применяется команда . Она вызывает панель базового поиска с переключателем предустановленным в значение "В данном документе. В этом поиске участвует весь видимый текст документа, включая комментарии - при условии, что их отображение в момент поиска не выключено специальными командами.
Текст и поиск по реквизитамГиперссылки и комментарии ГАРАНТа также относятся к тексту документа. Наряду с основным текстом они учитываются при поиске контекста в карточке запроса поиска по реквизитам.
Получение толкованияНайти толкование термина, встретившегося в тексте документа, поможет толковый словарь. Он описан в разделе поиск толкования. Для поиска толкования выделите нужный фрагмент текста (одно или несколько слов) и вызовите команду . Система загрузит толковый словарь и выполнит поиск указанного термина.
9.1.2. ОглавлениеОглавление отражает иерархию глав, пунктов, статей и других структурных единиц документа.
Оно размещается на вкладке Структура документа панели навигации и показывается автоматически при открытии документа. Чтобы принудительно вызвать вкладку с оглавлением, используется команда .
Курсор-указатель в оглавлении синхронизирован с видимой позицией в тексте документа. Выделение элемента оглавления приводит к переходу на соответствующее место в тексте документа. И, наоборот, прокрутка текста отражается на положении курсора в оглавлении.
Элементы оглавления могут ссылаться как на разделы документа. представляющие собой законченные фрагменты текста, так и на определенные позиции в тексте. не имеющие явного окончания.
Разделом документа называется структурная единица текста, имеющая четко ограниченные начало и конец, а также имя и номер. Как правило, имя и номер присваиваются разделу органом-эмитентом и содержатся непосредственно в тексте документа. Примерами разделов могут служить главы, статьи и пункты документа:
Как и текст документа. оглавление документа можно распечатать с помощью команды панели навигации , выполнить предварительный просмотр печати командой или экспортировать в формате "rtf" командой .
А к структуре применим Контекстный фильтр. использование которого учитывается при экспорте и печати .-->
В оглавлении также показываются сводные перечни установленных в документе закладок, таблиц, изображений и встроенных объектов. Эти списки вынесены в отдельные пункты оглавления.
Для некоторых документов оглавление не показывается. Обычно это документы небольшого размера, не обладающие внутренней структурой, не содержащие разделов, закладок, изображений, комментариев и т.д. - то есть тех элементов, которые составляют оглавление документа.
9.1.3. ГиперссылкиГиперссылкой называется особым образом размеченный фрагмент текста, открытие которого приводит к переходу на документ, юридически связанный с текущим.
Таким образом, гиперссылки отражают явные и неявные юридические взаимосвязи между документами. Количество гиперссылок, расставленных в документах системы ГАРАНТ-Интранет, чрезвычайно велико. Их суммарное количество для текущей базы данных можно узнать в окне информации о комплекте.
При наведении указателя мыши на гиперссылку всплывает подсказка, где сообщается вид ссылки и название документа-респондента. на который она указывает.
Разновидности ссылокТехнология системы ГАРАНТ-Интранет позволяет ссылаться не только на начало адресуемого документа, но и на конкретный раздел внутри его текста. Возможны локальные переходы внутри текущего документа: например, гиперссылка из основного текста может ссылаться на приложение к документу, размещенное в конце его текста. С гипертекстовой ссылкой также может быть ассоциирован не один документ, а несколько. При переходе по такой ссылке загружается список документов, имеющих отношение к рассматриваемому вопросу.
Разновидностью гиперссылки является интернет-ссылка. В отличии от обычной гиперссылки, такая ссылка указывает на документ в Интернет, который, при переходе по ссылке, открывается в окне веб-обозревателя. Всплывающая подсказка для этого вида ссылок состоит из префикса «Internet-ссылка» и интернет-адреса документа.
На приведенной иллюстрации показаны все перечисленные типы ссылок. Внешне они выглядят одинаково, но из контекста и всплывающих подсказок легко понять, на какой объект указывает каждая из ссылок.
Сводная информация по гиперссылкамСписки ссылок на документ/ссылок из документа играют важную роль в изучении связей между документами. Они отображаются на вкладках внизу окна документа и содержат сводную информацию по всем гиперссылкам, связанным с текущим документом.
Список ссылок на документ содержит все документы, в которых имеются гиперссылки, указывающие на текущий документ.
Список ссылок из документа перечисляет все документы, на которые указывают гиперссылки из текущего документа.
Подробнее работа с этими списками освещена на странице Ссылки на документ/Ссылки из документа. Обратите внимание на полезную возможность построения списков для отдельных фрагментов текста.
Открытие ссылки в новом окнеКликом мыши по ссылке с нажатой кнопкой Ctrl документы можно загружать не в текущее, а в новое окно.
9.1.4. Комментарии системы ГАРАНТ-ИнтранетДокументы системы содержат множество юридических комментариев. или комментариев "ГАРАНТа". Это примечания к основному тексту документа, в которых даются ссылки на изменяющие и разъясняющие документы, обращается внимание на разночтения и опечатки в источниках опубликования и противоречия в законодательстве.
Комментарии расставляют юристы компании при обработке исходных текстов документов, чтобы облегчить пользователям системы изучение документов и их взаимосвязей. Суммарное количество комментариев, расставленных в документах системы ГАРАНТ-Интранет, легко увидеть в окне информации о комплекте.
Вставленный комментарий выделяется специальным шрифтом. поэтому его невозможно спутать с оригинальным текстом документа.
Для удобства работы с документом, все комментарии юристов разделены на два класса: информационные и аналитические. Комментарии первого рода информируют о внесении в определенный фрагмент документа каких-либо изменений, аналитические сообщают об особенностях применения той или иной нормы, т.е. дают важную дополнительную информацию по рассматриваемому вопросу.
По умолчанию в тексте документе будут отображаться только аналитические комментарии. О наличии в тексте информационного комментария пользователя уведомляют специальные метки на полях. Это позволяет облегчить работу, визуально разгрузив текст, но сохранив всю важную информацию в видимой части интерфейса.
Юридические комментарии нельзя удалить или отредактировать. Однако, в "Расширенной" конфигурации для текущего документа их можно скрыть командой-переключателем . Что, впрочем, никак не влияет на экспорт документа. Комментарии экспортируются независимо от состояния переключателя.
9.1.5. ИзображенияГрафические изображения, содержащиеся в текстах документов, можно просматривать непосредственно в тексте или открывать их для просмотра в специальном окне.
При показе в тексте документа изображение при необходимости масштабируется в сторону уменьшения размеров так, чтобы его ширина и высота не превышали соответствующих размеров текущего окна.
Графические изображения, встроенные в текст документа, можно открыть командой Перейти по гиперссылке (достаточно щелкнуть по изображению мышью). Изображение загрузится в специальное окно Просмотр графического объекта, в котором доступен расширенный набор операций, позволяющий масштабировать, сохранять или распечатывать изображение.
9.1.6. Прикрепленные файлыВо многих документах системы ГАРАНТ-Интранет встречаются ссылки на встроенные в них файлы в нетекстовом формате. Примерами таких файлов являются
Для открытия прикрепленного файла в операционной системе должно быть установлено приложение, соответствующее его типу. Так, для прослушивания гимна РФ в системе должен быть установлен проигрыватель аудио-файлов (Windows Media Player, Winamp..).
Часто приложения к нормативным актам содержат формы документов - образцы бланков, подлежащих распечатке и заполнению. Для многих важных форм в компании "Гарант" создаются подготовленные для качественной печати шаблоны в форматах MS Word или MS Excel. В результате формы документов приводятся в документе не только в исходном текстовом формате, но также в виде, делающем их пригодными для получения качественной распечатки.
При переходе ко встроенному объекту по ссылке в тексте, вам будет предложено стандартное диалоговое окно браузера с предложением открыть объект, соответствующим ему приложением или сохранить его на жесткий диск.
9.2. Справочная информацияДокументы системы ГАРАНТ-Интранет снабжаются подробной справочной информацией:
В следующем разделе справочной системы описаны списки документов. с которыми текущий документ связан гипертекстовыми ссылками.
Вся эта информация (за исключением графического образа) выводится на вкладках в дополнительном окне документа.
9.2.1. АннотацияВозможности описанные на данной странице доступны только при работе с информационным банком, в состав которого входит блок "ПРАЙМ".
Аннотация (текст прайма) - это краткое изложение сути документа или основных изменений в нем. Работая с аннотацией к документу, специалист получает общее представление о содержании документа и может сэкономить свое время, выбирая между чтением полного текста или изучением других материалов.
9.2.2. Информация о документеВкладка Информация о документе содержит перечень свойств документа, включая отдельные поисковые реквизиты, по которым документ может быть найден по карточке запроса.
При переходе к документу вкладка является скрытой. Для того, чтобы показать ее - воспользуйтесь комбинацией клавиш Alt + I .
Перечислим атрибуты документа, доступные на этой вкладке в коммерческой версии системы ГАРАНТ-Интранет. Почти все из них являются поисковыми реквизитами. Для таких атрибутов приводятся ссылки на описания соответствующих полей карточки запроса.
9.2.3. Юридическая справкаЮридическая справка к документу доступна на вкладке Справка. В ней обычно сообщается, в каком издании и когда данный документ был опубликован, приводится дата вступления документа в силу, его статус, информация о государственной регистрации и перечисляются документы, изменяющие данный документ.
9.2.4. Юридическое предупреждениеЮридические предупреждения акцентируют ваше внимание на важных аспектах практического применения документа. Они присваиваются документам юристами компании "ГАРАНТ" и обычно содержат информацию о статусе документа, порядке его действия, государственной регистрации документа или его связях с информационным банком.
Индикатором предупреждения является специальный "плавающий" значок. С текстом предупреждения можно ознакомиться на всплывающей подсказке к значку или вывести его в окно-предупреждение web-браузера, нажав на значок левой кнопкой мыши.
Примерами таких предупреждений могут служить следующие:
Необходимым условием вступления в силу нормативных правовых актов является их официальная публикация. Для документов, опубликованных в "Собрании законодательства Российской Федерации" и "Бюллетене нормативных актов федеральных органов исполнительной власти" доступны отсканированные копии-оригиналы, хранящиеся на веб-сервере компании "ГАРАНТ". Эти копии являются обычными графическими изображениями, полученными в результате сканирования печатных источников, в которых эти документы были опубликованы.
Перейти к образу официальной публикации можно:Располагая графическими копиями, вы можете, например, убедиться в аутентичности представленных в системе ГАРАНТ-Интранет документов, т.е. сравнить текст документа, подключенный в систему после юридической обработки, с его "бумажным" оригиналом.
А в информационном блоке Классика российского правового наследия существует уникальная возможность перейти из электронного текста на графический образ оригинального типографского издания дореволюционной книги.
Пример. Из Указа Президента РФ от 23 мая 1996 г. N 763:
"Официальным опубликованием актов Президента Российской Федерации и актов Правительства Российской Федерации считается публикация их текстов в "Российской газете" или в "Собрании законодательства Российской Федерации. "
Графические копии хранятся на веб-сервере компании "Гарант", поэтому для просмотра копий требуется подключение к сети Интернет.
9.3. Списки ссылок на документ/Ссылок из документаКоманды и вызывают списки документов со ссылками на документ и документов со ссылками из документа соответственно, которые предоставляют полную информацию о прямых и косвенных связях текущего документа с другими документами информационного банка. Списки отображаются на вкладках внизу окна документа и содержат сводную информацию по всем гиперссылкам, связанным с текущим документом.
При построении списка ссылок на документ/ссылок из документа можно также указать вид правовой информации, к которому должны принадлежать документы интересующего вас списка. Размер списка существенно сократится.
Содержание списков ссылок на документ/ссылок из документа зависит от наполнения информационного банка. Документы, которые не входят в текущую базу данных, из этих списков исключаются автоматически.
9.3.1. Детализация списков ссылокКак уже отмечалось, полные списки ссылок на документ/ссылок из документа бывают весьма велики и поэтому сложны для изучения. При этом часто заранее известно, какие именно виды правовой информации требуется получить: правовые акты, формы документов, судебные решения и т.д. Такие списки будут меньше по объему и намного более удобными для исследования.
Секции расширения кнопок и позволяют выбирать вид интересующих вас документов.
Выбрав нужный вид, вы получите список документов только этого вида (на иллюстрации: формы документов). Если нажать непосредственно на кнопку, то будет построен полный, недетализированный список документов всех видов.
В системе предусмотрено две "предустановленные" вкладки типизированных списков ссылок - Ссылки на документ:Судебная практика и Ссылки на документ:Комментарии .
9.4. "Машина времени"Машина времени позволяет автоматически получить текст документа в том виде, в котором он действовал на заданную вами дату. Эта возможность особенно важна для часто изменявшихся документов, представленных в нескольких редакциях. При включении машины времени система самостоятельно выберет и загрузит текст текущего документа в нужной редакции. Другие документы, открываемые по ссылкам из его текста, будут открываться также с учетом заданной даты. Подобное "погружение в прошлое" полезно, например, при выполнении проверок или при подготовке к судебным разбирательствам.
На этой странице вначале рассказано, как можно переключаться между редакциями вручную. Во втором разделе описано автоматическое переключение редакций с помощью машины времени.
Переключение на нужную редакциюПри открытии документа, представленного в нескольких редакциях, на панели инструментов станет активной кнопка , при нажатии которой, на панели навигации откроется вкладка "Редакции". Она содержит список редакций, упорядоченный по времени изменений. Для каждой редакции указывается период ее действия, а значком отображается ее текущий статус (по отношению к дате обновления информационного банка, которая считается текущей). По умолчанию документ всегда открывается в актуальной редакции.
Чтобы загрузить другую редакцию, щелкните кнопкой мыши по ее названию. При загрузке недействующей редакции над текстом выводится "плавающий" индикатор-предупреждение о неактуальной редакции. Индикатор можно перемещать произвольным образом в пределах окна документа, но убрать его с экрана нельзя.
Включение машины времениВведите интересующую вас дату в поле календаря на панели инструментов и нажмите Enter (можно воспользоваться прикрепленным календарем). Если подходящая редакция документа существует, то она будет загружена вместе с "плавающим" значком-предупреждением " зеленого цвета.
Напомним, что при переходах по ссылкам в другие документы машина времени сохраняет свое действие. Включать машину времени можно для любых документов, в т.ч. для текстов с единственной редакцией.
Для отключения машины времени достаточно очистить поле даты и нажать Enter. Последняя действующая редакция документа будет загружена автоматически. Кроме того, можно использовать кнопку , панели инструментов документа.
9.4.1. Жизненный цикл документаМногие правовые документы с течением времени подвергаются одному или нескольким изменениям, которые вносятся так называемыми изменяющими актами. В силу этих актов в изменяемый документ вносятся правки, добавляются или отменяются отдельные фрагменты текста и нормы права, приостанавливается действие отдельных норм. Может изменяться также название документа.
Изменявшиеся документы представлены в базе данных системы ГАРАНТ-Интранет в нескольких редакциях. отражающих вносившиеся изменения. Как правило, список редакций обладает хронологической полнотой, то есть в базе присутствуют все редакции документа: первоначальная и весь ряд последующих, более поздних, включая последнюю. Последняя редакция документа в базе данных называется актуальной (или текущей ), независимо от статуса ее действия.
История документа начинается с принятия его первоначальной редакции. Для нормативных актов она вступает в действие спустя определенное время, а для ненормативных - сразу после принятия. Впоследствии документ может изменяться многократно, причем дата вступления изменений в силу также может отличаться от даты их принятия.
С момента вступления в силу новой редакции документа его предыдущая редакция утрачивает действие. Поэтому действующей обычно является хронологически последняя из редакций документа, успевшая вступить в силу.
Иногда новая редакция не успевает вступить в силу из-за принятия очередного изменяющего акта. В этот период времени документ продолжает действовать в своей предыдущей редакции, вплоть до вступления в силу самого последнего изменения.
Действие последней редакции в любой момент времени может быть прекращено другим актом, объявляющим данный документ утратившим силу. В этом случае документ не будет иметь ни одной действующей редакции.
9.4.2. Статус редакцииРедакции тесно связаны с понятием статуса действия документа в разные периоды времени. Как было сказано выше, каждая редакция характеризуется временным периодом действия, вне которого она не имеет юридической силы, а некоторые редакции могут не иметь периодов действия вообще.
Период действия редакции может быть как ограниченным по времени, так и открытым, то есть не ограниченным какой-либо датой. Не иметь верхней границы действия может только хронологически последняя редакция документа. Она будет действовать, пока документ, возможно, не будет отменен другим актом об утрате силы.
Редакцию документа, то есть текст документа по состоянию на какой-либо момент времени. можно охарактеризовать одним из следующих статусов действия:
9.5. Контроль измененийОтслеживание изменений законодательства является важнейшим аспектом работы со справочной правовой системой. Так, в подразделе "Новые документы" раздела Справочная информация основного меню системы ГАРАНТ-Интранет представлены все документы базы данных, изменявшиеся за последнее время. Однако регулярный просмотр полных списков изменившихся документов может потребовать больших временных затрат.
Поэтому в системе ГАРАНТ-Интранет предусмотрена функция автоматического слежения за избранными вами документами. После постановки интересующего вас документа на контроль система начнет самостоятельно отслеживать изменения его текста и статуса действия.
При наступлении определенных событий система выведет уведомление и предложит просмотреть список изменившихся подконтрольных документов.
На контроль может быть поставлен произвольный документ системы ГАРАНТ-Интранет независимо от вида правовой информации, принадлежности к информационному блоку или содержания в документе норм права.
10 июня 2004 г. Государственной Думой в первом чтении был принят к рассмотрению ряд законопроектов по формированию рынка доступного жилья. Всего в пакет вошло 27 документов, в том числе и новый Жилищный кодекс РФ.
Перечень этих законопроектов содержит Выписка из протокола N 24 заседания Совета Государственной Думы от 11 мая 2004 г. Она включена в состав информационного блока Проекты законов.
Постановка на контроль досье на проекты этих законов позволит вам оперативно получать информацию о прохождении законопроектами всех стадий рассмотрения в Государственной Думе, Совете Федерации и Президентом РФ.
9.5.1. Постановка на контрольНа контроль можно поставить неограниченное количество документов. Для постановки документа на контроль откройте текст документа и нажмите кнопку-переключатель панели инструментов . Система сообщит вам, что документ поставлен "на контроль", а кнопка перейдет во вжатое состояние.
Перечень всех документов, поставленных вами на контроль, можно увидеть на вкладке панели навигации - Документы на контроле. Для ее вызова используется кнопка главной панели инструментов .
Удаление документа с этой вкладки (командой ) приводит к снятию документа с контроля.
9.5.2. Просмотр измененийПри каждом запуске система выясняет, не произошло ли обновление информационного банка. Если он был обновлен, то все контролируемые документы автоматически проверяются на предмет изменений. При обнаружении хотя бы одного изменившегося документа система выводит уведомление в виде специальной анимированной иконки-предупреждения, при наведении на которую, курсор принимает форму как при наведении на гиперссылку.
Список изменившихся документов вы увидите на вкладке Документы на контроле. вызываемой командой . Об этой вкладке рассказано ниже на текущей странице.
Возможно, что в течение данного сеанса работы вы не сможете ознакомиться со всеми произошедшими изменениями и завершите работу с системой прежде, чем просмотрите тексты всех измененных документов. В этом случае все непросмотренные изменившиеся документы по-прежнему будут считаться таковыми. При следующем вашем входе в систему вы снова увидите надлежащее уведомление об изменениях, произошедших в подконтрольных документах.
Вкладка "Документы на контроле"Эта вкладка содержит список документов, поставленных вами на контроль. Изменившиеся документы отмечаются на ней специальным значком.
По умолчанию список документов на вкладке упорядочен по "статусу измененности". Это значит, что все изменившиеся документы оказываются сгруппированы в начале списка.
Внутри этой группы документы дополнительно отсортированы по статусу внесенных изменений. Вначале следуют акты, вступившие в силу. Затем перечисляются изменившиеся документы. Завершают группу документы, утратившие силу.
Командой можно вывести список всех изменившихся документов в основное окно системы. С ним можно будет работать как с обычным списком документов системы ГАРАНТ-Интранет.
Открытие документа на контролеПри входе в "изменившийся" контролируемый документ вы увидите всплывающий значок-предупреждение. Оно сообщит вам, какие именно изменения произошли в этом документе.
9.5.3. Признаки измененийДокумент, поставленный на контроль, считается изменившимся в следующих случаях:
9.5.4. Сброс признаковВозможен ручной или автоматический сброс признака "изменен".
Автоматический сброс статуса выполняется после того, как вы открыли документ для ознакомления.
9.6. Сравнение редакцийДанный инструмент - визуальное сравнение редакций - создан для анализа изменений в документе. Находясь в документе, пользователь может нажать на кнопку "Сравнение редакций" и в результате получит окно, в котором в двух вертикальных панелях представлены тексты изучаемого документа и его предыдущей редакции с наглядно выделенными изменившимися фрагментами.
Как известно, ГАРАНТ предлагает целый спектр возможностей для анализа истории изменения документа. К ним относится и Сравнение редакций наряду с Машиной времени и общим списком всех редакций документа.
Логичным интерфейсным решением стало объединение всех инструментов в одном центре управления, чтобы пользователь мог, во-первых, увидеть все доступные возможности, а во-вторых, сразу выбрать нужную. Панель инструментов документа дополнена иерархической кнопкой "Изменения в документе", которая открывает все возможности для анализа изменений в документе.
В нижней части окна сравнения редакций размещены гиперссылки для перехода к следующему и предыдущему изменению, для выбора других редакций, а также для возврата в текст документа. Это упрощает и ускоряет работу с изменениями.
В самом сравнении редакций наглядно выделены изменившиеся фрагменты: удаленные слова показаны как зачеркнутые, а добавленные - светлой заливкой.
Какие задачи пользователь может решать с помощью Сравнения редакций.Типовая задача №1. В документ внесены изменения, необходимо понять, что именно поменялось в новой редакции.
Для решения этой задачи пользователь открывает новую редакцию документа вызывает функцию Сравнение редакций. Далее с помощью ссылок "предыдущее/следующее изменение" перемещается между измененными фрагментами, при этом содержимое обеих панелей автоматически синхронизируется (соответствующие фрагменты текста в обеих редакциях позиционируются друг напротив друга).
Типовая задача №2. Система оповестила, что внесены изменения в документ на контроле. Необходимо понять, что именно поменялось в новой редакции.
Визуальное сравнение редакций документа особенно востребовано при изменении документов на контроле. Очень многие пользователи высказывали пожелание, чтобы система не просто сообщала о факте изменений, но и показывала, что именно изменилось в контролируемом документе. Для обеспечения наибольшего удобства работы, возможность сравнения редакций добавлена непосредственно в интерфейс работы с документами на контроле.
При входе в измененный документ на контроль будет показано предупреждение (синий шестиугольник), в контекстном меню которого также есть пункт "Показать изменения".
Типовая задача №3. Необходимо понять, когда были внесены изменения в конкретный фрагмент (например, статью) документа.
Иногда необходимо понять, когда именно конкретная статья документа приобрела современный вид, т.е. в какой именно редакции ее текст стал таким, как он представлен в действующей. Для этого наш пользователь вооружен сразу двумя уникальными инструментами системы ГАРАНТ: Машиной времени и Сравнением редакций.
Чтобы решить поставленную задачу, пользователь открывает документ на нужной статье и вызывает Сравнение редакций. Система отображает сравнение: в правой панели текущий текст документа, в левой - предыдущая редакция. Если разницы в тексте этой статьи между двумя "соседними" редакциями нет (последние изменения не затрагивали данный фрагмент), пользователь может выбрать другую редакцию. Так, двигаясь по одной редакции "в прошлое", пользователь в итоге доберется до той, где был изменен именно интересующий его фрагмент.
9.7. Похожие документыПохожие документы - это материалы, по своему содержанию и тематике близкие открытому документу. Возможность построения похожих документов распространяется на документы, в отношении которых она наиболее востребована в реальной работе – материалы судебной практики и консультации в виде вопросов-ответов.
Изучая текст какого-либо судебного акта или вопроса-ответа, достаточно выбрать одноименную вкладку. В результате, в дополнительном окне будет построен список похожих документов, которые будут отсортированы по степени соответствия, то есть по критерию «схожести» с рассматриваемым документом.
Возможность изучения похожих документов освобождает от необходимости дополнительного поиска и анализа нужной информации, упрощает изучение правового вопроса, а также позволяет с большей долей вероятности спрогнозировать исход судебного дела или позицию налогового органа.
9.8. ЗакладкиДля быстрого перехода к документу, в системе ГАРАНТ-Интранет предусмотрена возможность установки закладок. А отображение текста документа постранично обуславливает возможность установки закладки с точностью до страницы.
Закладка на документ системы ГАРАНТ-Интранет может быть сохранена в:Команда сохраняет ссылку на текущую страницу документа в папки. расположенные на вкладке "Мои документы". При сохранении вы сможете выбрать папку, в которой следует разместить закладку.
В дальнейшем, для перехода к документу достаточно будет дважды щелкнуть по нему на вкладке "Мои документы".
Работа с папками при сохранении документа описана на странице сохранение в папки.
Сохранение в "Избранное"Команда позволяет сохранить ссылку на текущую страницу документа в закладки веб-браузера "Избранное"(Favorites). Установленную ссылку можно использовать, например, для пересылки коллегам или установить ее в качестве стартовой страницы.
При переходе по этой ссылке система сначала попросит ввести имя (логин) и пароль, после чего загрузит требуемую страницу.
9.9. Экспорт и печатьТексты документов из системы ГАРАНТ-Интранет можно экспортировать в формат rtf и выводить на печать.
Экспорт в rtfКоманда запускает редактор rtf-файлов, на работу с которым настроена операционная система (в случае ОС семейства Windows, таким редактором, как правило, является MS-Word), и экспортирует полный текст документа в формат "rtf".
Экспорт фрагмента текста (выделенного в пределах текущей страницы) следует выполнять через буфер обмена.
Распечатать на принтере текст документа целиком или предварительно посмотреть как он будет выглядеть при выводе на печать можно с помощью команд и соответственно.
Для печати фрагмента текста, выделение необходимого фрагмента следует выполнить в окне предварительного просмотра печати, после чего, в диалоговом окне параметров печати следует выбрать область печати - "Выделенный фрагмент".
Правила оформления и примеры проставления библиографических ссылок на материалы, размещенные в системе, см. в бизнес-справке.
9.10. Ссылка на документВы можете самостоятельно установить в своем документе или электронном письме ссылку на любой материал системы ГАРАНТ-Интранет. Для этого необходимо, находясь в документе системы ГАРАНТ-Интранет, скопировать ссылку, воспользовавшись кнопкой тулбара "Ссылка на документ". После этого нужно перейти в редактируемый текст MS Word или письмо MS Outlook и вставить ссылку из буфера.
При переходе по этой ссылке, путем одновременного нажатия клавиши Ctrl и гиперссылки, в системе ГАРАНТ-Интранет будет открыт именно тот фрагмент документа, на который вы ссылались.
9.11. Энциклопедии решений Энциклопедии решений - уникальные материалы, которые позволят пользователю быстро и легко находить ответы на свои вопросы. Разработан и внедрен ряд интерфейсных решений, позволяющих оптимизировать представление Энциклопедий.Папки "Мои документы" - это хранилище ваших закладок. списков и поисковых запросов.
В процессе работы с системой вы можете сохранить любой из перечисленных объектов, чтобы вернуться к нему позднее.
Древовидная структура папок позволяет организовать хранение информации удобным для вас способом. Вы можете управлять структурой папок, создавая или удаляя вложенные папки подобно тому, как вы управляете папками на жестком диске компьютера.
Вкладка "Мои документы" вызывается командой главной панели инструментов.
В системе ГАРАНТ-Интранет папки являются средством обмена сохраненной информацией с коллегами. По умолчанию все ваши папки доступны только вам, т.е. являются личными. Но при желании личную папку можно сделать общедоступной. и тогда вашими наработками смогут воспользоваться другие пользователи системы.
10.1. Сохранение в папкиСохранение закладок. списков и поисковых запросов выполняется похожим способом. Для сохранения нужно, находясь в документе, списке или в карточке запроса вызвать команду .
В документе закладка может быть установлена с точностью до страницы. То есть, запоминается не только сам документ, но и страница, просматриваемая в момент установки закладки.
При вызове команды сохранения появится всплывающее диалоговое окно "Мои документы (Сохранить как. )". Выберите папку, в которую следует записать сохраняемый объект.
В процессе сохранения вы можете создать дополнительную вложенную папку командой . Она будет создана внутри той папки, которая была выделена в момент вызова команды. Внутри новой папки также можно создать вложенную папку и т.д. - уровень вложенности папок ничем не ограничен.
Более детально действия над папками рассмотрены на странице управление папками
Если нужно, измените имя сохраняемого объекта и добавьте к нему комментарий. Нажмите . Сохранение завершено.
Перезапись и добавление Помимо простой записи в папку, в системе предусмотрены дополнительные функции сохранения:Уже после сохранения объекта в папки можно изменить его имя и комментарий. Это можно сделать на панели "Свойства объекта" вкладки "Мои документы". По команде . система отобразит панель свойств, на которой можно внести нужные правки и сохранить их кнопкой .
10.2. Извлечение из папокЧтобы извлечь сохраненный объект, перейдите на вкладку "Мои документы", разверните нужную папку и откройте сохраненный объект, дважды щелкнув по нему мышью. Документ или список будет загружен в основное окно системы.
Далее на этой странице извлечение объекта из папок описывается более детально.
Если вкладка "Мои документы" оказалась скрытой, то ее можно снова вывести на экран кнопкой главной панели инструментов.
Для ускорения поиска нужного объекта в папках предусмотрен специальный фильтр. С его помощью вы сможете быстро отобрать среди сохраненных документов, списков и запросов объекты только одного типа. Например, можно оставить видимыми только поисковые запросы.
Для открытия сохраненного объекта достаточно дважды щелкнуть по нему мышью.
При открытии элемента папок, в зависимости от его типа, система выполняет следующие действия:
Загружает карточку запроса, заполненную сохраненными ранее реквизитами.
ГАРАНТовская система папок похожа на ту, которую образуют папки на жестком диске вашего компьютера. Вы можете создавать, удалять и переименовывать папки. Это позволяет структурировать сохраняемые записи так, чтобы впоследствии вы могли легко их отыскать. Например, можно завести отдельную папку для хранения форм документов, в другую складывать нормативные акты, временно необходимые для решения конкретного вопроса и т.п.
Новая папка создается командой . Для этого установите курсор-указатель на ту папку, в которую новая папка должна быть вложена. Нажмите кнопку и на появившейся панели свойств введите имя новой папки. Нажмите .
Количество вложенных папок может быть произвольным. Другими словами, в созданной вами папке вы можете создать еще одну, и так далее.
Для переименования папки вызовите панель свойств командой , на которой можно изменить имя и комментарий к данной папке.
Для удаления папки установите на нее курсор-указатель и дайте команду . Можно также воспользоваться клавишей Del.
Облегчить поиск нужного элемента папок можно с помощью фильтра "тип объекта". Он позволяет быстро скрыть все элементы папок, не относящиеся к заданному типу. Например, можно выбрать режим отображения "(только) списки" или "(только) запросы". Остальные типы сохраненных объектов в таком режиме видны не будут.
10.4. Общий доступПапки (вкладка "Мои документы") могут использоваться как инструмент обмена накопленными результатами работы с другими пользователями системы ГАРАНТ-Интранет.
Те личные папки, которые вы сделаете общедоступными. будут видны и другим пользователям.
Папки, которые вы сделали общедоступными, видны другим пользователям на вкладке "Мои документы" в разделе "Общие".
В этом же разделе вы, в свою очередь, будете видеть общедоступные папки других пользователей. Они сгруппированы в подразделы, названные именами владельцев этих папок. Например, общие папки, созданные пользователем, с ФИО пользователя Иванов, будут размещены в подразделе "Иванов".
При этом ваши собственные общедоступные папки в разделе "Общие" не отображаются.
10.4.1. Открытие доступа Чтобы сделать вашу личную папку (т.е. папку из раздела "Мои документы") общедоступной:Перечислим правила, которые действуют при открытии доступа к личным папкам:
Общий доступ, разрешенный для какой-либо папки, означает разрешение видеть все ее содержимое и содержимое всех вложенных в нее папок. При этом значок общего доступа ("рука") показывается только на самой папке, открытой для доступа. Для вложенных папок используется обычный значок .
Как следствие, всякая новая папка, созданная внутри общедоступной папки, становится доступной другим пользователям автоматически.
Можно открывать доступ к личной папке, находящейся на любой глубине вложенности раздела "Мои документы".
Корневую папку "Мои документы" сделать общей нельзя.
Для включения общего доступа к папке необходимо, чтобы среди ее вышележащих (родительских), а также вложенных в нее (дочерних) папок не было таких, которые уже имеют разрешение на общий доступ.
Это правило введено во избежание конфликтов и неоднозначностей, которые могли бы возникнуть при наложении разрешений от разных папок.
10.4.2. Управление доступомКак говорилось ранее. флаг "Открыть общий доступ" делает папку доступной другим пользователям системы. При этом доступ на чтение открывается всем пользователям системы.
Пользователь с такими правами видит данную папку на вкладке "Общие", может просматривать ее содержимое и содержимое всех вложенных в нее папок, открывать сохраненные в ней документы, списки и запросы, а также просматривать их свойства. Внесение любых изменений в содержимое папки заблокировано.
11. Новости онлайнВ настольную систему встроена информация, обновляемая в режиме реального времени.
Для обращения к разделу в левой части Основного меню размещена кнопка "Новости онлайн". При нажатии на нее пользователю откроется специальное окно, в которое загружаются данные из сети Интернет.
На первом плане в Новостях онлайн представлены разделы, с максимально высокой оперативностью обновления: новости дня, горячие документы, консультации службы Правового консалтинга ГАРАНТ. Также на странице размещены ссылки на свежие номера изданий для пользователей (Вести и Грани Гаранта), расписание Всероссийских спутниковых онлайн-семинаров и интернет-мероприятий.
Как следует из описания, для работы с данной возможностью пользователю необходимо иметь работающее интернет-соединение. Данные загружаются непосредственно с сайта www.garant.ru. Новости онлайн потребляют относительно небольшой объем сетевого трафика - раздел не содержит "тяжеловесной" анимации и не перегружен графикой.
12. Справочник "ИнФарм: лекарства и фирмы"Справочник "ИнФарм: лекарства и фирмы" - это интегрированный в систему ГАРАНТ-Интранет уникальный информационный банк, содержащий систематизированную информацию о лекарственных средствах зарегистрированных на территории России, сведения о производителях, а также словарь медицинских терминов, используемых в медицинской теории и практике.
Доступ к основным возможностям справочника осуществляется через Основное меню ИнФарм.
12.1. Основное меню ИнФармОсновное меню ИнФарм - это список ссылок для обращения к ключевым возможностям и информационным разделам справочника ИнФарм.
12.1.1. Основные возможностиВ разделе Основные возможности основного меню ИнФарм собраны ссылки на следующие инструменты справочника:
В этом разделе собраны ссылки на основные нормативные акты, регламентирующие порядок лекарственного обращения, контроль качества лекарственных средств и их применения:
В этом разделе собраны ссылки на списки лекарственных препаратов, сгруппированных по основным разделам Государственного реестра лекарственных средств:
В этом разделе собраны ссылки: на специальный перечень, позволяющий работать со списком всех международных названий и синонимов и на тематические подборки статей из медицинских журналов.
Этот раздел основного меню ИнФарм содержит ссылки на последние препараты, открытые данным пользователем в текущем или предыдущих сеансах работы.
12.2. Поиск лекарственного средстваПоиск лекарственного средства - это точный поисковый инструмент, предназначенный для поиска лекарственных средств (ЛС) по заранее известным вам (или предполагаемым) признакам. В результате поиска система выводит список ЛС, чьи характеристики в точности совпадают с теми, которые были заданы при заполнении поисковой формы.
Вызвать поиск можно по одноименной ссылке из раздела "Основные возможности" основного меню ИнФарм.
Система загрузит карточку запроса. Заполните поля карточки значениями тех поисковых реквизитов, которые вам достоверно известны. Чтобы начать поиск, нажмите Искать или воспользуйтесь клавишами Ctrl+Enter. В результате поиска будет построен Список лекарственных средств.
Принципы работы с поисковой карточкой аналогичны работе с карточкой запроса поиска по реквизитам. Описание поисковых реквизитов и соответствующих им полей ввода приводится на странице Реквизиты поиска.
Страница Составление запросов содержит рекомендации разработчиков по составлению поисковых запросов. Быстрый, точный и результативный поиск возможен только при хорошо продуманном запросе. Допущенные ошибки могут привести к нулевому или бесполезному результату.
Примеры запросов иллюстрируют использование различных реквизитов при поиске документов.
12.2.1. Реквизиты поискаКарточка запроса ИнФарм состоит из следующих поисковых реквизитов:
Слова в названии препарата
Используя данное поле контекстного поиска, можно найти препараты, в названии которых содержатся определенные слова и их производные в различных падежах, родах, склонениях и спряжениях. Правила заполнения поля такие же как и для поля "Слова в описании препарата".
Альтернативой использованию этого реквизита является использование контекстного фильтра в списке лекарственных средств.
Слова в описании препарата
Используя данное поле контекстного поиска, можно найти препараты, в описании которых содержатся определенные слова или словосочетания с учетом словоформ всех искомых слов. То есть, такой поиск позволяет найти документы, где введенные слова представлены во всех своих грамматических формах - падежах, родах, склонениях, спряжениях и т.д. При этом, результаты поиска автоматически сортируются по степени соответствия: в начале списка располагаются документы, в большей степени отвечающие содержанию запроса. Степень соответствия определяется по целому ряду параметров, в числе которых - расстояние между словами запроса в текстах найденных документов.
Данные о регистрации
Наименование препарата, по которому его можно найти в аптеке. Альтернативой использованию этого реквизита является использование контекстного фильтра в списке лекарственных средств.
Поскольку эти реквизиты - иерархические, нужно внимательно следить за тем, в какую папку входит отмечаемое вами значение. В частности, при выборе названия заболевания не следует путать вложенные рубрики с рубриками, размещенными на верхнем уровне списка. Например, результат поиска по рубрике Железодефицитная анемия не будет совпадать с результатом поиска по подклассу Анемии, связанные с питанием. Во втором случае будут найдены не только те лекарственные препараты, которые назначают при отклонении в обмене железа в организме.
Если вы не знаете точные названия лекарственных средств, то введите часть слова в поле Торговые названия или Международное название и воспользуйтесь встроенными словарями наименований. Можно ввести несколько возможных вариантов по стране производства или фирмам, выбрать одновременно с этим нужную лекарственную форму или фармакологическую группу и фармдействие.
Если необходима информация о наркотических средствах и психотропных веществах, выбирайте "Да". Для поиска лекарств из перечня жизненно необходимых и важнейших лекарственных препаратов отмечайте "Да".
12.2.3. Примеры запросовПримеры, демонстрирующие возможности поиска лекарственных средств.
Найдем все препараты инсулина длительного действия.
Для этого воспользуемся классификатором АТХ, где используются названия химических веществ.
Введем контекст "инсулин" в текстовое поле классификатора АТХ.
Система покажет нам группу инсулинов, так, как она представлена в классификаторе:
A. Пищеварительный тракт и обмен веществ\A10. Средства для лечения сахарного диабета\A10A. Инсулины\
Раскроем раздел "Инсулины" по значку  и выберем подраздел, отвечающий нашему запросу:
и выберем подраздел, отвечающий нашему запросу:
A10AE. Инсулины и аналоги, длительного действия
В результате поиска будет представлен список из торговых наименований препаратов с указанием всех форм выпуска.
Найдем препараты, применяемые для лечения кори, осложнённой средним отитом.
В карточке запроса найдем текстовое поле классификатора МКБ и введём контекст "корь".
Система найдет заболевание "Корь". выделив классы и рубрики верхнего уровня:
Класс I. Некоторые инфекционные и паразитарные болезни (A00-B99)\Вирусные инфекции, характеризующиеся поражениями кожи и слизистых оболочек (B00-B09)\B05. Корь\
Раскроем рубрику "Корь". нажав значок  .
.
Найдем и выберем B05.3. Корь, осложненная средним отитом.
Нажмем кнопку  .
.
В результате вы получите список торговых названий препаратов, применяемых для лечения указанного заболевания.
Найдем препарат с международным наименованием "Метамизол натрий".
Для этого в карточке запроса найдем текстовое поле словаря "Международные названия" и введем контекст "метамизол".
Система выберет все международные наименования препаратов, как комбинированных, так и монопрепаратов с заданным контекстом.
В списке наименований найдем нужное нам значение - "Метамизол натрий" и выберем его.
Результат поиска - список торговых наименований препаратов с одним указанным международным наименованием.
При этом предусмотрена отдельная удобная возможность просмотра синонимов - торговых наименований по международному непатентованному наименованию.
ВНИМАНИЕ
В каждом индивидуальном случае назначение делает только врач!
Любая информация, представленная в справочнике, не заменяет консультации специалиста и не может служить гарантией эффекта и безопасности лекарственного средства.
Список лекарственных средств обычно является результатом поиска. Так, список доступный по ссылке "Лекарственные средства, разрешенные к применению" основного меню является результатом поиска по карточке с выбранным значением критерия Статус регистрации - "Разрешенные регистрационные удостоверения".
Структура спискаСписки лекарственных средств имеют вложенную, иерархическую структуру. Корневые элементы списка являются ссылками на начало описания препарата. при открытии которых система загружает описание в Основное окно. А "вложенные" элементы являются ссылками на описания форм выпуска лекарственных препаратов, отличных друг от друга регистрационными данными.
Некоторые характеристики препаратов и их форм можно определить, не углубляясь в описание препарата, по внешнему виду значка. Различают значки следующих разновидностей: