










Категория: Инструкции

Пользователи смартфонов и планшетов на операционной системе Android часто прибегают к установке различных кастомизированных прошивок, неофициальных обновлений и получению root-прав. Конечно же, для бывалого владельца мобильных устройств проделать то или иное действие не проблема, а вот новички могут довести состояние своего гаджета до так называемого «кирпича» или же простыми словами сделать свой смартфон неработоспособным.
Для реанимации устройств от нашего любимого китайского бренда первым делом нам потребуется установкаADBиFastbootдляHuawei. После чего нужно запустить ADB, перезагрузить смартфон в режим fastboot и проверить adb-драйвера. Теперь же давайте разберемся, что к чему и как эти все непонятные действия проделываются.
Инструкция по установке ADB Installer версии 1.4.2:
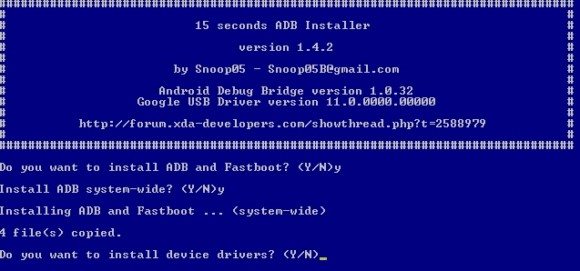
Авг 29, 2015 ProSmarter

Инструкция по прошивке CyanogenMod на Lenovo Vibe Z (K910)
Перед проведением описанных действий на девайсе должен быть прошит 4.4, получен ROOT, разблокирован загрузчик и установлен mod-recovery(рекомендуется последний TWRP от Master_lee или от Team Superluminal)
Все инструкции написаны исходя из того, что вы всё выше описанное уже сделали.
Драйвера и утилиты:
adb упрощенный adb и fastboot с батником для запуска командной строки из запки с adb
adb_usb.ini для тех у кого ПК не видит устройство
LenovoUsbDriver_autorun_1.0.11
Драйвер adb для того, чтобы устройство было видно в recovery и sideload (QRУстановка) >>>
AdbDriverInstaller
ADB RUN - Многие пользователи которые пользуются adb используют типичные команды и действия. Утилита автоматизирует их и упрощает обращение пользователя в консоли. Так же Adb Run поможет сбросить графический ключ.
Пошаговая установка прошивки CyanogenMod при переходе с прошивок VibeUI ниже версии 1516
Для того чтобы все проходило нормально нужно :
1) Если вы переходите с прошивки VIBEUI ниже 1516, установить через рекавери перед установкой CM12.1 архив с k910_firmware_update_v1516.zip (это касается телефонов только модели К910SS) и перезапустить рекавери. Для тех кто переходит с уже установленной 1516 пропускаем данный пункт
2) Далее после перезапуска рекавери делаем вайпы перейдя в раздел Wipe. выбираем Advanced Wipe и там ставим галочки на dalvik-cache, data, cahce и сдвигаем ползунок.
3) После этого возвращаемся на главный экран рекаваери и зайдя в Install, указываем в первую очередь на архив с прошивкой cm12.1, которую собираемся установить. После чего появиться или кругляшок с галкой или надпись add more zip, зависит от того каким рекавери пользуемся. Нажав на данное у нас появляется добавить архив с гапсами, что мы и делаем.
4) После того как у нас добавятся 2 архива для прошивки, мы не вибирая ничего, хотя в некоторых случаях и на любителя, можно указать еще и архив с SuperSu, сдвигаем ползунок и ждем окончания установки прошивки
5) После того как на сообщило что все установилось, мы перезагружаем девайс и ждем полной загрузки.
Установка:
1.Перезагружаем девайс в рекавери
2.Делаем Factory reset
3.Устанавливаем .zip прошивки
4.Устанавливаем GApps
5.Перезагружаем.
Установка обновлений
1.Перезагружаем в рекавери
2.Делаем wipe cache+wipe dalvik cache
3.Ставим прошивку
4.Ставим Gapps
5.Перезагружаем.
При переходе с прошивок вида R** на прошивки stable/YOG4P необходимо делать полный вайп
Lenovo_K910L_TWRP-2.8.6.3_by_master_lie.zip - Установка через мод. Recovery выбрав скаченный архив.
recovery_ts_twrp2872.zip - для TS CM11 (android 4.4.4) и TS CM12.1 (android 5.1.1)
TWRP recovery 2.8.6.4 для android 4.4 - Установка через мод. Recovery выбрав скаченный архив
TWRP recovery 2.8.6.4 со стандартной темой - Установка через мод. Recovery выбрав скаченный архив
TWRP recovery 2.8.7.0 для android 4.4 - Установка через мод. Recovery выбрав скаченный архив
TWRP recovery 2.8.7.0 для android 4.4 со стандартной темой - Установка через мод. Recovery выбрав скаченный архив
Прошивка Lenovo K910L
Европейская версия смартфона K910L с одной SIM-картой
Драйвера и утилиты:
LenovoUsbDriver - Драйвер расширенной работы смартфона с ПК
QC Dload driver - Драйвер специального режима - прошивки смартфона с ПК (только для смартфонов на чипе от Квалком)
QPST.2.7.404 - Утилита для прошивки смартфона на основе Квалком с ПК
Сообщение отредактировал Fresh - Вторник, 2016-05-17, 18:40

Аббревиатура ADB расшифровывается как Android Debug Bridge (отладочный мост Андроид). ADB является составной частью Android SDK. который можно скачать отсюда.
Так как операционная система Android является разновидностью Linux, для ее настройки часто возникает необходимость работы через командную строку. Конечно, существуют программы – эмуляторы терминала, которые позволяют выполнять команды прямо на устройстве но, во-первых, на маленьком экране телефона делать это неудобно, а во-вторых, иногда требуется доступ к устройству через компьютер, и в этих и многих других случаях программа adb просто незаменима. Программа adb устанавливает связь между устройством и компьютером и позволяет прямо на компьютере выполнять различные манипуляции с системой Android.
Как установить ADB.
Прежде всего, рекомендуем вам скачать самую последнюю версию Android SDK, на момент написания этого руководства доступна версия r11, на ее примере построено все дальнейшее описание, и в более ранних версиях, местоположение необходимых программ после установки SDK, может отличаться от описанного здесь.
1. Скачиваем Android SDK. его можно найти по ссылке указанной ранее. Имеется несколько разновидностей SDK, для Microsoft Windows. Mac OS и Linux.
Нам потребуется разновидность для Microsoft Windows. И здесь есть два варианта – скачать установщик или zip архив с Android SDK. Установщик нам не нужен, тем более он не позволит установить SDK в Windows 7. и поэтому скачиваем zip архив.
В архиве находится папка android-sdk-windows. которая и содержит сам SDK. Распаковываем ее на компьютер. В нашем примере, мы разместили папку в корне диска С. Если вы сделаете то же самое, путь к SDK будет у нас такой: C:\android-sdk-windows
В более ранних версиях SDK внутри этой папки в папке tools располагалась нужная нам программа adb. но позднее она была перемещена разработчиками в папку platform-tools.
Однако, если вы зайдете в эту папку, вы не найдете внутри нее программу adb. поэтому переходим к следующему этапу установки.
2. Устанавливаем SDK Platform Tools.
Убеждаемся, что наш компьютер подключен к интернету и запускаем находящуюся в папке android-sdk-windows. программу SDK Manager. После запуска программы появится такое окно:

Нам нужно скачать и установить Android SDK Platform-tools и Android SDK Tools.
С помощью двойного клика по пункту или нажатием на «Accept» и «Reject» отмечаем эти два пункта в списке и снимаем отметку со всех остальных пунктов, как показано на приведенном выше скриншоте. Затем нажимаем «Install» и ждем пока скачаются и установятся нужные нам компоненты.
Теперь мы имеем установленную adb на своем компьютере, но для работы с нашим телефоном или планшетом нужно будет установить их драйвер и для дальнейшего удобства с программой, неплохо было бы прописать путь к ней и другим компонентам в систему Windows.
3. Если мы зайдем в папку C:\android-sdk-windows\platform-tools\. то теперь сможем там обнаружить программу adb.
После этого, нам нужно отредактировать системную переменную PATH, чтобы каждый раз при запуске программы и вводе команд не набирать путь к программе, который выглядит так:
Если вы ни разу не редактировали системные переменные, создайте точку восстановления системы, чтобы потом можно было вернуть ее в первоначальное состояние.
- Если у вас установлена Windows 7. клацаем правой клавишей мыши по ярлыку «Компьютер». выбираем «свойства» и в открывшемся окне выбираем «Дополнительные параметры системы».
- Если у вас Windows XP. клацаем правой кнопкой мыши по «Мой компьютер» и затем по «Свойства»
В следующем окне на вкладке «Дополнительно» нажимаем на кнопку «Переменные среды». В списке «Системные переменные» выбираем переменную «path» и нажимаем кнопку «Изменить…»
Откроется окно редактирования переменной, и в пункте «значение переменной» в самый конец строки, после точки с запятой добавляем путь к папке tools и папке platform-tools:

(если в конце строки не было точки с запятой, добавьте её – каждый путь в этой строке должен отделяться от другого точкой с запятой)
Если вы установили Android SDK в другую папку, пропишите в конце строки ваш путь к папкам tools и platform-tools.
Нажимаем "ОК". чтобы сохранить изменения. После этого, чтобы изменения вступили в силу, нужно будет перезагрузить компьютер.
Установка драйверов устройства.
Некоторые устройства, например телефоны и планшеты компании Samsung имеют собственное программное обеспечение для синхронизации с компьютером, и если оно у вас установлено на компьютере, то драйвер устройства уже установлен у вас в системе.
Но для таких устройств, как Nexus One. которые поставляются без каких либо дополнительных программ и драйверов, для работы с Android SDK. драйверы установить необходимо.
Для этого идем в папку, в которую мы устанавливали SDK и запускаем SDK Manager.

Точно так же, как мы устанавливали Android SDK Platform-tools и Android SDK Tools. находим и выбираем в списке «Google Usb Driver package». Нажимаем «Install» и ждем пока программа скачает драйверы. Драйверы для 32 и 64 разрядной Windows будут скачаны в следующую папку:
Теперь можно установить драйверы для вашего устройства. Для этого в меню настроек телефона или планшета выбираем пункт «Приложения» (Applications), и в нем включаем «Отладка USB» (USB debugging).
Подключаем наше устройство к компьютеру. Компьютер обнаружит новое оборудование и предложит установить драйверы. Устанавливаем драйверы из папки, куда они были скачаны ранее.
После установки драйверов в диспетчере устройств появится новое устройство «ADB Interface» и мы можем убедиться в этом открыв его, нажав правой клавишей мыши по иконке «Компьютер» -> «Свойства» -> «Диспетчер устройств»
Кроме того, вы можете попробовать установить на компьютер универсальный ADB драйвер.
Как запустить ADB
Работать с программой adb лучше всего через командную строку Windows. Для вызова командной строки на компьютере с Windows XP. нажимаем «Пуск» и в поле ввода «Выполнить» набираем cmd и нажимаем «Enter».
На компьютере с Windows 7, нажимаем «Пуск» и в поле ввода «Найти программы и файлы» набираем cmd и нажимаем «Enter».
Откроется окно командной строки, и для того чтобы, например посмотреть какие устройства у нас подключены к компьютеру, набираем в нем команду
adb devices.
Программа adb отобразит список устройств, подключенных в настоящий момент к компьютеру.

Действительно прекрасная программа. И у меня всё работало как надо до недавнего времени. Тело - Samsung SM-N9005. Рутованный.
Опишу проблему подробно /извиняюсь за много бУкв. /
Устанавливал с помощью ADB и набора команд приложения/для тестирования/ в system\app.
cd c:\adb
adb shell
su
Mount -o remount,rw -t yaffs2 /dev/block/mtdblk3 /system
rm /system/app/test001.apk
cat /mnt/sdcard/test001.apk > /system/app/test001.apk
chmod 777 /system/app/test001.apk
rm /mnt/sdcard/test001.apk
reboot
Ранее/повторюсь/ всё работало прекрасно.
После попытки задать права test001.apk /с 777 на 644/
chmod 644 /system/app/test001.apk
папка system/app оказалась пуста.
Потом пришлось перепрошивать тело и без Pit файла Один выдавал ошибку прошивки.
Как мне подсказали
"у вас ошибка разметки раздела систем. нужна переразметка внутренней памяти"
Вот я со своей стоковой прошивкой и Pit файлом/для переразметки/ прошивку удачно и сделал. Ещё поставил ClockworkMod recovery.
Рут также установил. SuperSu отключил, busybox не устанавливал .
И теперь ADB перестал нормально работать.
Кидаю файл test001.apk в корень телефона
Далее команды и ответыc:\adb>adb shell
shell@hlte:/ $ su
su
root@hlte:/ # Mount -o remount,rw -t yaffs2 /dev/block/mtdblk3 /system
Mount -o remount,rw -t yaffs2 /dev/block/mtdblk3 /system
tmp-mksh: Mount: not found
127|root@hlte:/ # rm /system/app/test001.apk
rm /system/app/test001.apk
rm failed for /system/app/test001.apk, No such file or directory
255|root@hlte:/ # cat /mnt/sdcard/ test001.apk> /system/app/ test001.apk
cat /mnt/sdcard/ test001.apk> /system/app/ test001.apk
tmp-mksh: can't create /system/app/: Is a directory
1|root@hlte:/ # chmod 644 /system/app/ test001.apk
chmod 644 /system/app/ test001.apk
Unable to chmod /system/app/: Read-only file system
10|root@hlte:/ # rm /mnt/sdcard/test001.apk
rm /mnt/sdcard/test001.apk
root@hlte:/ # reboot
reboot
Кроме ребута происходит только удаление из корня смарта файла test001.apk
Сам файл не устанавливается и я так понимаю из за неудачного перемонтирования в запись
Mount -o remount,rw -t yaffs2 /dev/block/mtdblk3 /system
tmp-mksh: Mount: not found
Поэтому
Unable to chmod /system/app/: Read-only file system
Вопрос - в чём может быть проблема?
Очень прошу помочь, а то даже сброс граф блокировки не происходит/хотя это не главное/. Главное то, что на рутованном теле не могу произвести ни запись чего либо, ни удаления в системных папках.

Прошивка ASUS ZenFon 5
Инструкция по прошивке смартфона Asus Zenfone 5 (A500CG, A501CG, A500KL) на новую версию android, кастомною прошивку официальным способом от Asus или прошивка телефона через ADB. Инструкция по установки кастомного рекавери CWM/TWRP на Asus Zenfone 5 (A500CG, A501CG, A500KL) а так же получение Root прав (права супер пользователя).
Прошивка Asus Zenfone 5 (A500CG, A501CG, A500KL)Для владельцев прошивки ниже 1_14_40_50, прошиваете сначала на 1_14_40_50 или WW_1_15_40_20. только затем на новую прошивку!
Официальный метод прошивки телефона (от ASUS)При переходе CN—>WW все данные пропадают, при обновлении TW—>TW, CN—>CN, WW—>WW данные остаются.
0. Скачиваем прошивку в формате *.zip (скачать прошивку можно на оф. сайте. выбрать OS: Android —> Firmware )
1. Подключаем телефон к вашему ПК при помощи USB кабеля который идет в комплекте и распаковываем ранее скачанный файл прошивки, должно получится вот такое UL-ASUS_T00F-WW-1.15.40.20-user.zip.secure или ***.zip
2. Если в названии присутствует UL-ASUS_T00F-WW-1.15.40.20-user.zip.secure то переименовываем на UL-ASUS_T00F-WW-1.15.40.20-user.zip, затем копируем на внутреннюю память смартфона.
3. Отключаем телефон от ПК и система сама увидит обновление — нужно подтвердить, выбрав само обновление и после этого пойдет прошивка.
примечания:
[0] Если пытаетесь прошиваться, а прошивку не видит, то перепроверьте, всё должно быть так: UL-ASUS_T00F-CN-1.15.40.21-user.zip, вместо 1.15.40.21 версия вашей прошивки
В дальнейших обновлениях в названии ничего изменять не нужно.
[1] При переходе с CH —> WW или TW —> WW прошивки необходимо изменить название файла с UL-ASUS_T00F-WW-1.15.40.20-user на UL-ASUS_T00F-CN-1.15.40.20-user
[2] В случае если прошивка для T00J и T00F одна, то в распакованной прошивке необходимо изменить название файла с UL-ASUS_T00F-WW-1.15.40.20-user на версию для вашего устройства.
[3] Если все соблюдено, но прошивку не видит, то перезагрузите смартфон.







Чтобы прошить последнюю прошивку распакуйте скачанный архив в память телефона, выключите и снова включите его. Система сама обнаружит обновления и предложит прошить.
Можно установить последнюю прошивку повторив пункты 8-15 используя UL_ASUS_T00F_WW_1_16_40_50.zip
Первым делом нам нужно скачать ADB, если вы этого еще не сделали то скачиваем по ссылке выше.
Затем нужно скачать на ПК установочный файл самого кастомного рекавери для телефона, тут я предлагаю вам на выбор (нужно только одно) zenfone_5_cwm_installer.zip или zenfone_5_twrp_installer.zip
1. Делаем root любым удобным способом
2. Устанавливаем Busybox
3. Включаем откладку по USB
4. Переименовываем с помощью любого файлового менеджера с root-доступом файл «recovery-from-boot.p» в папке system в «recovery-from-boot.bak»
5. В эту же папку распаковываем файлы из архива с CWM или TWRP (я себе поставил CWM)
6. Подключаем Zenfone 5 к компьютеру, телефон должен быть включен, подтверждаем запрос на то, что мы доверяем этому компьютеру, если не сделали это раньше
7. Запускаем файл install.bat в папке с adb, подтверждаем запрос на получение root-прав на самом устройстве
8. После чего телефон должен перезагрузится с уже установленным кастомным рековери
Как зайти в кастомное рекавери:
1. Выключаем телефон
2. Зажимаем клавишу включения, до вибро-отклика
3. Отпускаем клавишу включения, зажимаем кнопку уменьшения громкости
Сразу хочу заметить, что автор файла отдельно указал, что на устройствах с CN-версией прошивки этот файл не подходит! За несчастный случай он ответственности не несет! Для CN-версии существует отдельный «*.apk».
1. Качаем програмку RootZenfone-1.2r.apk
2. Устанавливаем его на ваш смартфон, предварительно проверив, чтобы в «Настройках» -> «Безопасность» была установлена галочка «неизвестные источники» которая позволяет установку приложений на телефон Asus Zenfone 5 из не известных источников.
3. Отключаем WiFi. Переводим устройство в «режим полета» (дабы исключить всякое проникновение устройства в интернет при работе «*.apk»).
4. Запускаем установленное приложение. Появится предупреждение о том, что «…Вы подвергаетесь риску… не несу ответственности… и т.п.». Жмем «Do not ask» («отстань» по-русски).
5. После чего выбираем программу для назначения прав «рута» (рекомендую SuperSU) и нажимаем кнопку внизу (С надписью «Давай уже! Делай РУТ!»)
6. После начнется демонстрационный режим. Когда дойдет до изображения устройства с надписью Zenfone 5, быстренько нажимаем (держим) кнопку включения питания и выбираем «перезагрузка».
7. После перезагрузки возвращаемся в программу «Root Zenfone» и предоставляем ей права рута (нажать «предоставить» в окне вопроса «SuperSU»). После чего нажать в программе кнопку «После обновления сохранять ROOT».
Таким образом Вы не потеряете свои root-права после OTA-обновления.
Инструкция по прошивке смартфона Xiaomi Redmi Note 4, установка официальной стабильной или девелоперской прошивки, разблокировка
Инструкция по прошивке смартфона Xiaomi Redmi 4 / redmi 4A на официальную стабильную или девелоперскую
В данной инструкции мы рассмотрим методы установки кастомного рекавери на смартфон Huawei Ascend P7. Данные методы универсальны и должны подойти для всех модификаций смартфона Huawei P7: L00, L05, L07, L09, L10, L12.
Что такое кастомное рекавери?Кастомное рекавери – это модифицированное рекавери с расширенной функциональностью, а в случае с последними сборками CWM и TWRP. ещё и с touch-интерфейсом. При его помощи можно: прошивать ромы, ядра, обновления для приложений, файлы модификации и украшения системы, делать и восстанавливать резервные копии разделов и всей системы и много других полезных операций.
Установка кастомного CWM-рекавери на Huawei P7 + rootДанный способ позволит установить CWM-рекавери и подготовить устройство к получению рут-прав.
Инструкция по установке CWM:









Данный метод хорош тем, что содержит стандартную инструкцию для прошивки любой сборки рекавери через ADB. Это значительно упрощает как саму установку, так и откат к стоковому рекавери.
Недостаток этой инструкции в том, что для самой установки понадобится предварительно разблокировать загрузчик (bootloader) устройства. Кроме того, уже после установки, для полноценной работы с кастомным рекавери необходимо получить рут и разблокировать системный раздел.
Собственно сама инструкция:
Все указанные выше манипуляции приведут к потере права на гарантийное обслуживание. Поэтому в случае необходимости похода в сервисный центр, рекомендуется откатить все изменения.