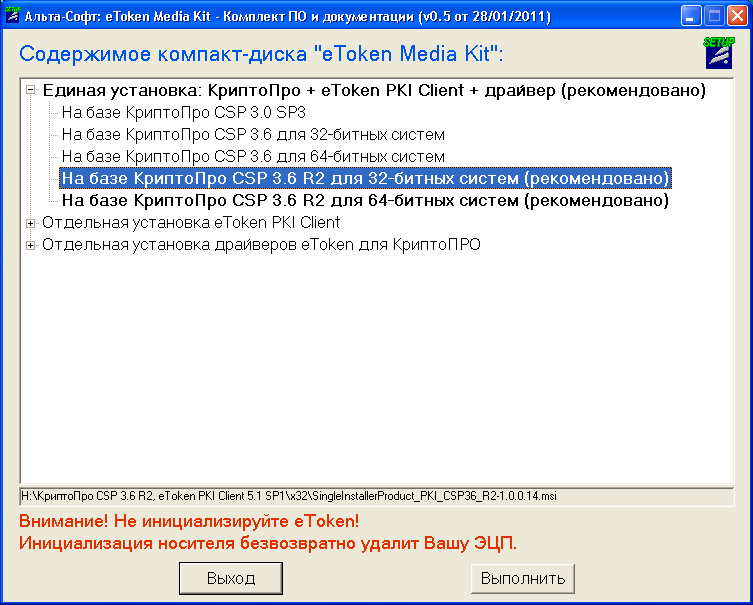
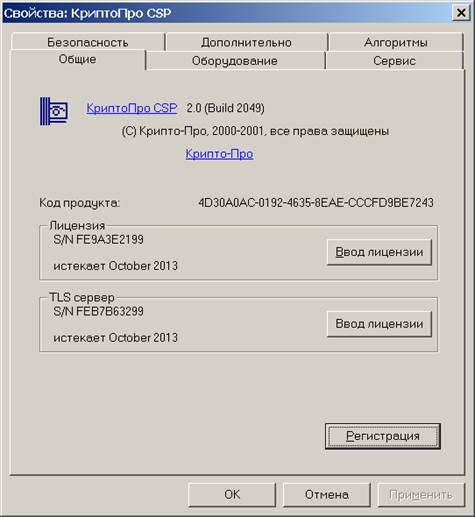


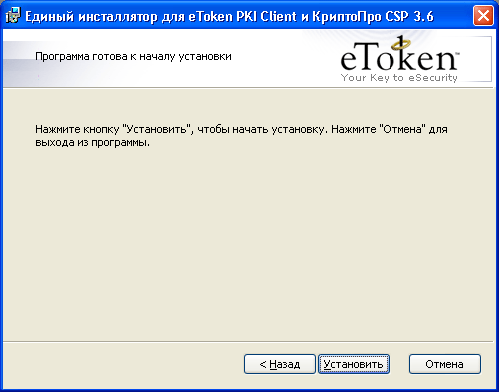





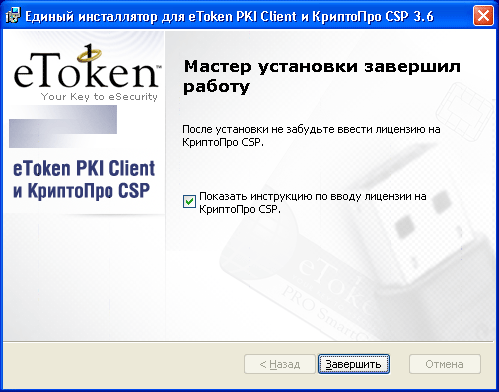
Категория: Инструкции
1. Установите ПО КриптоПро CSP или с дистрибутива, скачанного с сайта Крипто-Про. или с установочного диска в соответствии с инструкцией из комплекта поставки, если Вы приобрели Дистрибутив, без отклонений от типовой установки. Наши программы работают с версиями КриптоПро CSP как версии 3.0, так и версии 3.6. КриптоПро CSP версии 3.0 несовместима с Windows 7, поэтому советуем приобретать ПО КриптоПро CSP версии 3.6.
2. Установите сертификаты с дискеты, полученной из ЦИТТУ ФТС.
Данная инструкция описывает процедуру установки сертификатов, полученных на дискетах.
Если ЭЦП получена на носителе типа eToken, то воспользуйтесь соответствующей инструкцией .
2.1. Установка сертификата корневого ведомственного удостоверящего центра.
2.1.1. Откройте "Панель управления" - "Свойства обозревателя" и выберите закладку "Содержание".


Выберите закладку "Доверенные корневые центры сертификации".

2.1.4. Запустится "Мастер импорта сертификатов".

2.1.5. Откроется окно импорта файла сертификата.

Нажмите "Обзор. ".

В диалоге поиска и выбора файла в поле "Тип файлов:" укажите "Сертификаты PKCS #7 (*.spc;*.p7b)".

Перейдите на дискету, полученную из ЦИТТУ и выберите файл cert.p7b. Нажмите "Открыть".

2.1.9. Откроется окно выбора хранилища сертификатов.

Оставьте "Доверенные корневые центры сертификации". Нажмите "Далее".

В окне "Завершение мастера импорта сертификатов" нажмите "Готово".
2.1.11. Появится окно с предупреждением безопасности.

2.1.12. Появится сообщение об успешном импорте.


Закройте окно "Сертификаты".

Закройте окно "Свойства обозревателя" нажатием кнопки "OK".
2.2. Установка личного сертификата участника ВЭД.
2.2.1. Откройте "Панель управления" - "КриптоПро CSP" и выберите закладку "Сервис".

Нажмите "Установить личный сертификат".
2.2.2. Запустится "Мастер установки личного сертификата".

2.2.3. Откроется окно выбора файла сертификата.


В стандартном диалоге поиска и выбора файла выберите файл с расширением .cer на дискете, полученной из ЦИТТУ.



Выберите закладку "Состав".

Нажмите "Копировать в файл".
2.2.9. Запустится мастер экспорта сертификатов.

2.2.10. Не меняйте предложенные значения.

2.2.11. Не меняйте предложенные значения.

2.2.12. Откроется окно выбора файла экспорта.

2.2.13. В стандартном диалоговом окне сохранения файла выберите удобное для Вас место. Например, "Мои документы". Сохранённый в этом месте файл надо будет указать при настройке программы "Монитор электронного предоставления сведений".

Введите удобное для Вас имя фала и нажмите "Сохранить".


2.2.16. Появится собщение об успешном экспорте сертификата.



2.2.19. Откроется окно выбора контейнера.



2.2.22. Откроется окно выбора хранилища сертификатов

2.2.23. Подтвердите выбор "Личные".


2.2.25. Откроется окно завершения работы мастера установки личного сертификата.


3. Установка и настройка средств криптозащиты завершена.

В настоящее время Федеральная служба государственной регистрации, кадастра и картографии (Росреестр) оказывает целый ряд услуг, воспользоваться которыми можно не вставая из-за компьютера.
Услуги, оказываемые Росреестром в электронном виде:Для электронного взаимодействия с Росреестром выполните 4 шага:
 Получите сертификат электронной подписи (ЭП) в одном из аккредитованных Росреестром удостоверяющих центров (УЦ).
Получите сертификат электронной подписи (ЭП) в одном из аккредитованных Росреестром удостоверяющих центров (УЦ).
 Приобретите «Комплект для электронной подписи в Росреестр».
Приобретите «Комплект для электронной подписи в Росреестр».
 Установите и настройте «Комплект для электронной подписи в Росреестр» на вашем рабочем месте.
Установите и настройте «Комплект для электронной подписи в Росреестр» на вашем рабочем месте.
 Подпишите подготовленные к отправке файлы.
Подпишите подготовленные к отправке файлы.
В нашей статье мы рассмотрим все шаги детально.
Зайдите на сайт выбранного вами УЦ;
Ознакомьтесь на их сайте с «Регламентом оказания услуг удостоверяющего центра»;
Скачайте и заполните форму «Заявление для юридических лиц/физических лиц на оказание услуг удостоверяющего центра»;
Скачайте и заполните форму «Заявление о согласии на обработку персональных данных»;
Подготовьте пакет остальных документов (нотариально заверенные копии страниц паспорта, аттестата кадастрового инженера, выписки из ЕГРЮЛ и прочее). Полный список необходимых документов зависит от вашей профессиональной деятельности и целей, для которых вы получаете электронную подпись. Этот список предоставит выбранный вами удостоверяющий центр;
Скачайте и заполните договор с УЦ на оказание услуг;
Отправьте весь пакет отсканированных документов (или документов в электронном формате *.doc) в ваш удостоверяющий центр для проверки и согласования;
Распечатайте все согласованные документы *.doc, подпишите, поставьте печати (при необходимости) и отправьте весь пакет оригиналов и копий (заверенных) в бумажном виде почтовой или курьерской службой или отвезите лично;
Получите счет от УЦ по договору и оплатите его;
После оплаты удостоверяющий центр вышлет вам ваш сертификат электронной подписи;
Возможны дополнительные несложные шаги по настройке вашего ПО, зависящие от выбранного УЦ и подробно им описанные в присылаемой инструкции.
Обратитесь к партнерам компании ООО "Крипто-Про" и ООО "Цифровые технологии" для покупки и настройки необходимого программного обеспечения.
Вам необходимо следующее ПО: “КриптоПро CSP″ и “КриптоАРМ?. Лицензии на ПО вы можете сразу купить у нас в онлайн Магазине .

Процесс поиска и приобретения не будет описан в рамках данной статьи во избежание явной рекламы. Обратитесь к нашим партнерам для приобретения комплекта или его компонентов по отдельности.
В результате вы получите лицензионные ключи и ссылки для скачивания последней версии продуктов с сайтов производителей, которые необходимо установить на свой рабочий компьютер.
Мы рассматриваем версию для MS Windows х32. Если у вас другая операционная система, обратитесь к документации производителя.
В большинстве случаев, программа установки универсальна для всех пользователей. Для стандартной установки надо лишь заполнять поля по необходимости, ставить галочки и нажимать “Далее”. При возникновении вопросов по инсталляции ПО пригласите системного администратора или опытного пользователя.
1. Откройте папку с документом (файлом), который вы хотите подписать и отправить в Росреестр. Найдите этот файл и кликните по нему правой кнопкой мыши, в появившемся окне выберите пункт “КриптоАРМ” — “Подписать”: 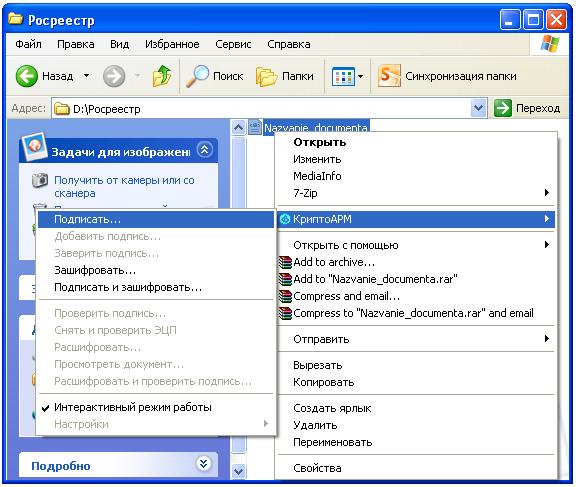
2. После того, как запустится “Мастер создания электронной цифровой подписи”, нажмите “Далее”:

3. На этом шаге вы можете добавить файлы для подписи или папку, содержащую пакет документов:

5. По желанию вы можете указать свойства вашей электронной подписи. Например, выбрать из списка подходящий пункт (“Утверждено” или “Подписано”) для поля “Использование подписи”, заполнить поле “Комментарий к подписи”.
Росреестр требует присылать электронную подпись отдельным файлом, поэтому обязательно укажите «Сохранить подпись в отдельном файле»:

8. В окне “Создание ЭЦП” вы можете:
Нажмите “Готово” для начала процесса подписи:

В результате вы получите файл, расположенный в каталоге, указанном в шаге №8 с расширением .sig (англ. «Подписан»). Файл готов к отправке в Росреестр.
Хотите узнать о программе «КриптоАРМ» больше? Специалисты компании «Цифровые технологии» расскажут вам о тонкостях работы с программой и продемонстрируют возможности, которые предоставляет «КриптоАРМ». Ознакомиться с темами ближайших вебинаров и подать заявку на участие можно здесь .
1. Вставить DVD-диск с логотипом «Альта-Софт» и запустить setup.exe. находящийся в папке eToken, с правами администратора.
Внимание! Не вставляйте носитель eToken в компьютер ДО установки нижеописанного ПО!
2. В разделе «Единая установка…» выбрать подходящую версию «КриптоПро» и нажать кнопку «Выполнить»:
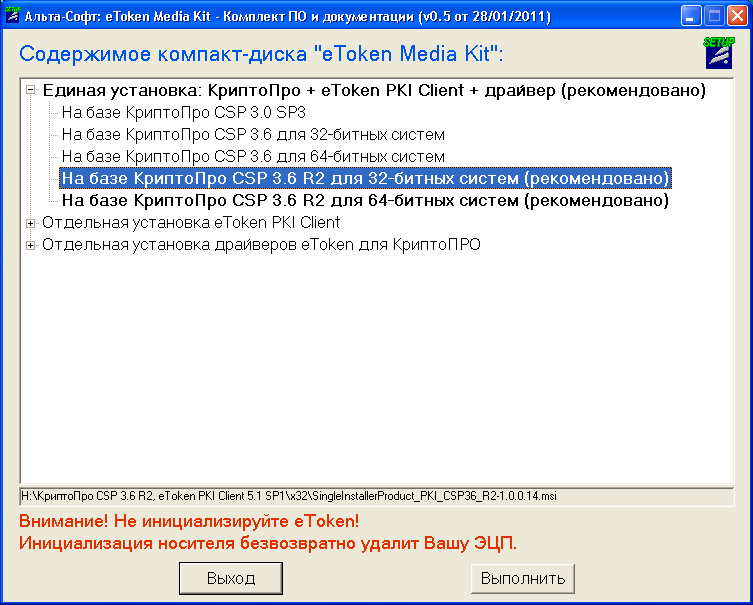
3. Нажать кнопку «Далее»:
4. Нажать кнопку «Установить»:
Примечание. Если в процессе установки возникнут ошибки, то рекомендуется обратиться к помощи по соответствующему продукту. Например, возможные ошибки установки «КриптоПро» описаны здесь
5. Убедиться, что установлен флажок «Показать инструкцию…», и нажать кнопку «Завершить»:
6. Следуя появившейся инструкции, ввести серийный номер Вашей лицензии на «КриптоПро» (не требуется в случае установки демо-версии, однако не следует забывать об ограничении срока действия демо-версии и необходимости приобретения лицензии по его истечении, в противном случае можно неожиданно «застрять» где-то на середине процесса ЭД. ).
Внимание! Не устанавливайте и не изменяйте «пароль администратора» в носителе eToken, как упоминается в инструкции к PKI Client. Это может привести к потере ЭП и необходимости ждать перевыпуск носителя (
7. Установить Ваш личный сертификат ЭП:
a) Выполнить меню «Пуск»→«Панель управления» и запустить настройку «КриптоПро CSP»:
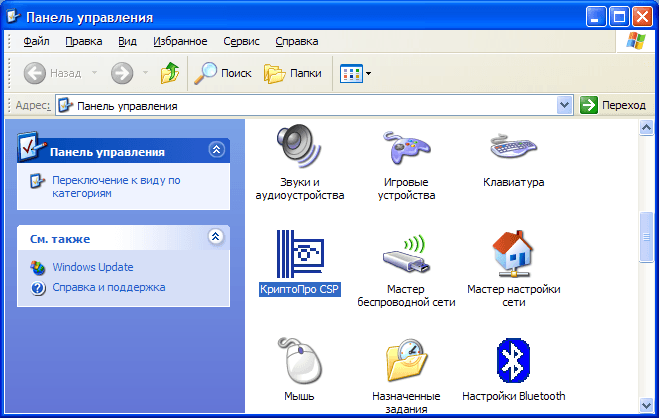
b) На закладке «Сервис» нажать кнопку «Просмотреть сертификаты в контейнере»:

c) Вставить носитель ЭП и нажать кнопку «Обзор»:
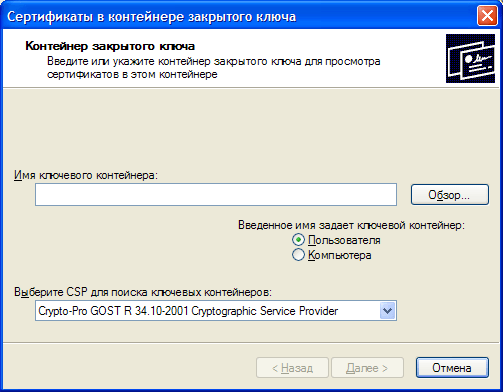
d) В появившемся списке выбрать нужный сертификат и нажать кнопку «ОК»:
e) В окне шага c) нажать кнопку «Далее» и в следующем окне - кнопку «Свойства»:
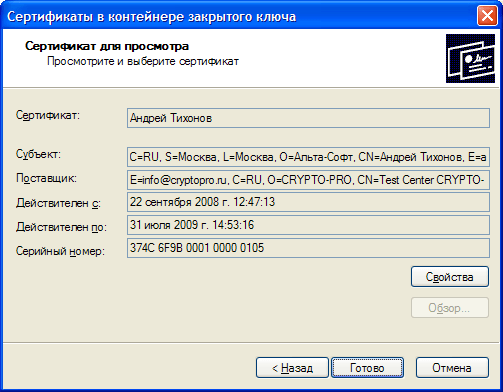
f) В появившемся окне нажать кнопку «Установить сертификат»:
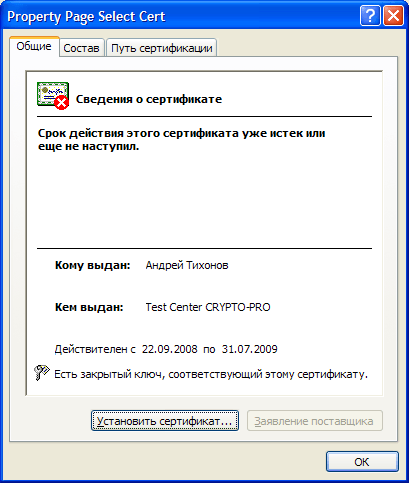
g) Нажать кнопку «Далее»:
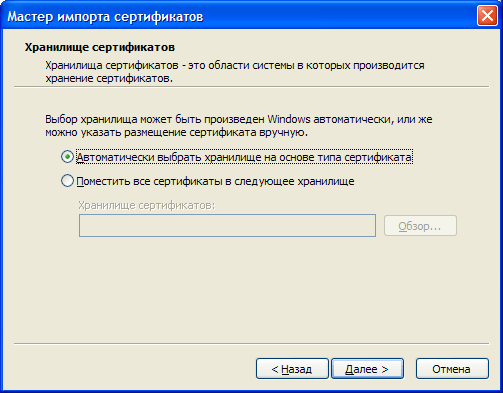
Внимание! Если будет предложено записать данные на eToken необходимо нажать «Отмена»!
h) В следующем окне нажать кнопку «Готово».
Примечание. При установке программы «Альта-ГТД» на терминал-сервер необходимо выполнить вышеописанную процедуру установки на самом сервере. при этом на клиентских компьютерах (куда физически подключаются носители eToken) достаточно установить только компонент «eToken PKI Client…», причем ДО подключения носителя и установки личного сертификата, т.е. перед п. 7 ):
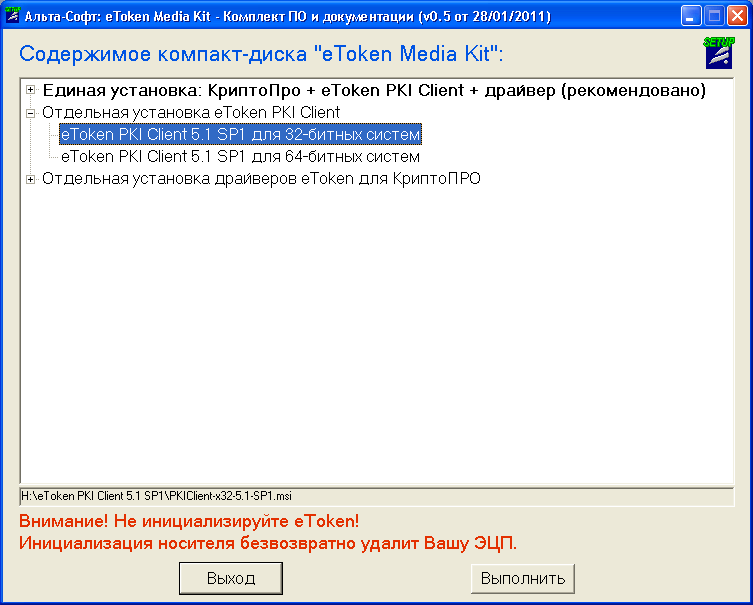
Чтобы терминал-сервер «увидел» носитель eToken, подключенный к клиенту, необходимо в свойствах RDP-клиента (д.б. версии не ниже 6.1 – Windows XP SP3 и более поздние) поставить флажок «Смарт-карты» в разделе «Локальные устройства и ресурсы»:
При использовании Floppy-диска, в качестве носителя ЭП1. Установить «КриптоПро CSP», следуя инструкции, прилагающейся к продукту.
2. Установить корневой ведомственный сертификат ФТС и сертификат Головного УЦ СВУЦ ТО.
a) На дискете с сертификатом откройте файл cacer.p7b:
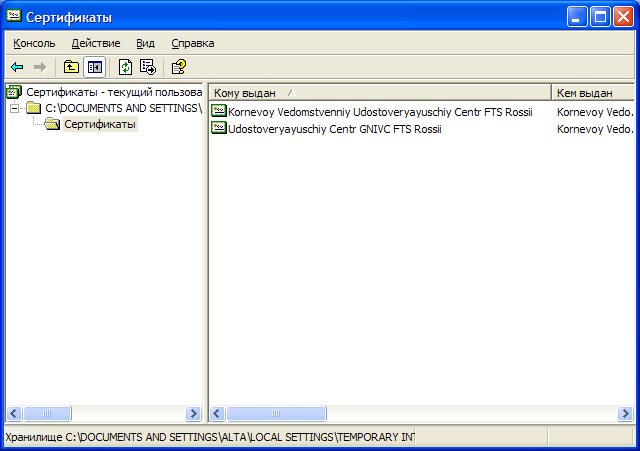
b) Двойным щелчком выберите Корневой сертификат, нажмите кнопку «Установить сертификат» и следуйте дальнейшим инструкциям мастера, как описано в разделе про eToken:
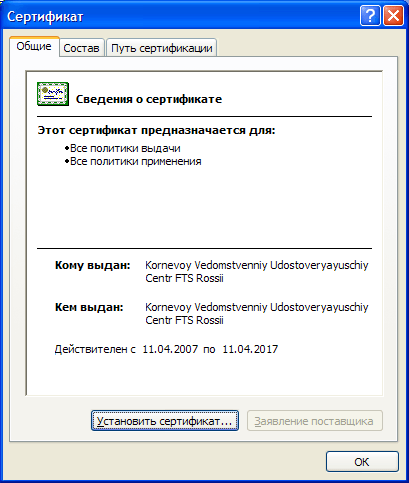
c) Повторите шаг b) для сертификата Удостоверяющего центра.
3. Установить Ваш личный сертификат ЭП – см. п. 7) раздела про eToken.
Ввод серийного номера в КриптоПро 3.6 производится либо в процессе установки КриптоПро 3.6, либо после установки следующим образом:
Пуск => Программы (Все программы) => КриптоПро => Управление лицензиями КриптоПро PKI => щелкнуть правой кнопкой мыши по КриптоПро CSP => выбрать из списка «Все задачи» => «Ввести серийный номер» => введите имя пользователя, наименование организации и серийный номер => нажмите ОК.
Перед выполнением ознакомьтесь с общими правилами установки/настройки/удаления ПО
Переустановка/обновление КриптоПро производится следующим способом:
1. Удалить КриптоПро через оснастку Панели управления «Установка/удаление программ».
2. Перезагрузиться (обязательно).
3. Установить КриптоПро с помощью инсталлятора.
Узнать версию установленного КриптоПро CSP можно таким способом:
Пуск => Настройка => Панель управления => КриптоПро CSP.
На вкладке «Общие» будет указана версия КриптоПро.
Инструкции по установке и настройке Вы можете скачать с нашего сайта в разделе "Руководства, инструкции" .
Скачать данное программное обеспечение Вы можете на сайтах компаний-производителей:
1. Крипто Про - www.cryptopro.ru/downloads Данный дистрибутив является демонстрационным и не может использоваться для штатной работы.
А также на нашем сайте в разделе "Дистрибутивы"
Согласно регламента удостоверяющего центра ОАО "ОЭП" сертификаты открытого ключа ЭП, выданные УЦ ОАО "ОЭП", действительны в течение 1 года. Срок действия ключа ЭП - также один год.
В данной ситуации необходимо немедленно сообщить в УЦ и действовать согласно инструкциям специалиста службы технической поддержки. Связаться с нами Вы можете по телефону 8 (8412) 23 11 28
Сертификат, выданный юридическому лицу, используется организацией на основании ее локально-правовых документов. Поэтому внутри организации он может быть в исключительных случаях передан другому сотруднику по внутреннему распорядительному акту. Однако, поскольку в гос.системах имеется персональное закрепление служащего за его личным кабиненетом и учетной записью, такая передача нежелательна.
Администрация района собирает все необходимые документы со всех сельсоветов и других ОМСУ и передаёт их в УЦ ОАО"ОЭП". Доверенным лицом во всех доверенностях должен указываться один человек - представитель из администрации.
Внутри организации пишется приказ о передаче полномочий и ЭП другому сотруднику. Рекомендуется передавать ЭП по акту приема-передачи внутри организации.
Количество Rutoken'ов равно количеству получаемых ЭП. Rutoken выдается персонально каждому пользователю УЦ (владельцу ЭП)
Программа и КриптоПро JCP устанавливается с дистрибутивного диска, полученного в УЦ ОАО "ОЭП". На одном компьютере могут работать несколько сотрудников, каждый со своей ЭП. Для использования и КриптоПро JCP на каждом компьютере должна быть установлена своя лицензия. На организацию достаточно одного дистрибутивного диска (дистрибутива).
Сеть Интернет не является доверенной средой и поэтому нельзя считать скачанный дистрибутив надежным и безопасным. В рамках государственной системы (СМЭВ) разрешается установка программ только из доверенных источников.
Для юридически значимого документооборота необходимо использовать новую сертифицированную версию Крипто Про CSP 3.6 (сертификат действителен до 04.10.13). Крипто Про CSP 3.0 устаревшая версия и сертификат на этот продукт действителен до 01.05.12. Стоимость лицензии на переход с версии 3.0 на 3.6 составляет 750 рублей. Стоимость дистрибутивного диска Крипто Про CSP 3.6 составляет 200 рублей.
Задайте их по телефону 8 (8412) 23 11 28
или по электронной почте ca@oep-penza.ru
Инструкция по формированию запроса на регистрацию и изготовление сертификата ключа подписи пользователя Удостоверяющего центра «Эксклюзивные решения»
1. Установить «КриптоПро CSP 3.0», руководствуясь инструкцией по установке (Руководство пользователя (UserGuide) п.1).
2. Установить необходимые считыватели, руководствуясь инструкцией по установке (Руководство пользователя (UserGuide) п.2.3.1). Если не планируется использовать других считывателей кроме считывателя «Дисковод, А», то этот пункт необходимо пропустить.
3. Сформировать файл запроса на регистрацию и сертификат ключа
3.1. Открыть средство генерации запросов на сертификат УЦ «Эксклюзивные решения» (it-exclusive-request.htm). При этом на экране появится окно представленное на рисунке 1.
Если ваш броузер настроен на блокировку активного содержимого веб-страниц, то в верхней части страницы появится сообщение о заблокированном содержимом веб-страницы (как показано на рисунке 1). Необходимо разрешить заблокированное содержимое. Для этого щелкните левой кнопкой мыши по сообщению и в выдающем меню выберите пункт «Разрешить заблокированное содержимое».
Рисунок 1 – Окно средства генерации запросов на регистрацию и сертификат
3.2. Заполните предложенные поля, как показано на рисунке 2. Не допускается использование символа кавычек (") при заполнении полей. Если вы являетесь уполномоченным представителем организации, то заполнить необходимо все поля. Введенные данные будут сверяться сотрудниками УЦ «Эксклюзивные решения» с заявлением на регистрацию и, в случае несовпадения данных, вам может быть отказано в регистрации.
В поле «имя файла для сохранения запроса» введите путь к файлу, например, x:\ .p10, где: х – это диск на который сохраняется файл; - имя файла, в который будет сохранен запрос на регистрацию и сертификат.
После того, как все необходимые поля формы заполнены нажмите кнопку «Сформировать запрос».
Рисунок 2 – Пример заполнения полей формы генерации запросов на регистрацию и сертификат
3.3. После нажатия на кнопку «Сформировать запрос» появится сообщение, представленное на рисунке 3. Нажмите кнопку «Да».
Рисунок 3 – Сообщение
Затем выберите считыватель из предложенного списка в окне КриптоПро CSP (рисунок 4). По-умолчанию, считывателем является «Дисковод, А» (не забудьте вставить отформатированную дискету в дисковод).
Рисунок 4 – Окно выбора считывателя
После выбора считывателя появится окно «Биологический датчик случайных чисел» (рисунок 5). В этом окне необходимо некоторое время нажимать клавиши клавиатуры и/или водить над окном указателем мыши.
Рисунок 5 – Биологический датчик случайных чисел
Окно «Биологический датчик случайных чисел» автоматически закроется после выполнения указанных операций над ним. Затем появится окно, где будет предложено ввести пароль для созданного контейнера (рисунок 6). Задайте пароль не менее 6 символов. Пароль необходимо ввести два раза для подтверждения. Запомните введенный пароль ( утеря пароля приведет к невозможности работать с сертификатом ключа подписи ) и нажмите кнопку «ОК».
Рисунок 6 – Ввод пароля для контейнера
После нажатия кнопки «ОК», появится сообщение о том, что активное содержимое пытается выполнить некоторые действия (рисунок 7). Нажмите кнопку «Да», чтобы позволить средству генерации запросов сформировать на диске файл с запросом.
Рисунок 7 – Сообщение о выполнении активным содержимым веб-страницы некоторых действий
После нажатия кнопки «Да» будет сформирован файл с заданным именем и выдано соответствующее сообщение (рисунок 8).

Рисунок 8 – Сообщение об успешном сохранении файла запроса по указанному пути
4. После успешного выполнения всех вышеперечисленных действий сформированный запрос на регистрацию пользователя и изготовление сертификата ключа подписи пользователя Удостоверяющего центра «Эксклюзивные решения» находится в файле, имя и путь которого были указаны в поле «Имя файла для сохранения запроса».
Средство Криптографической Защиты И
Данный документ является кратким руководством по установке и регистрации средства криптографической защиты информации (скзи) КриптоПро.
Использование механизма подписания в сир
Сир могут быть использованы криптопровайдеры КриптоПро jcp, КриптоПро csp и VipNet csp. Для обеспечения работы с криптопровайдерами.
Использование КриптоПро csp в Outlook Express 3
Руководство по настройке защищенной электронной почты с использованием криптопровайдера КриптоПро csp
Инструкция по установке программного обеспечения «КриптоПро csp 0»
Инструкция по установке программного обеспечения «КриптоПро csp 0» и сертификата ключа электронной цифровой подписи
Порядок установки и настройки по «Континент-ап» Для установки по «Континент-ап»
Для установки по «Континент-ап» необходимо, чтобы на пк были установлены «КриптоПро csp» и «КриптоПро tls». Посмотреть установлено.
Руководство по быстрой установке и руководство пользователя
Проводной коммутатор/маршрутизатор 10/100Mбит/с или беспроводной маршрутизатор стандарта 802. 11b