







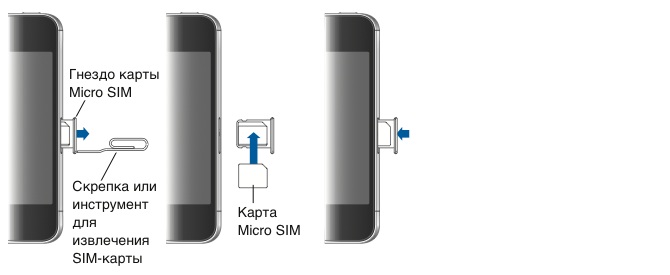


Категория: Инструкции
Появление на рынке iPhone 4S и iOS 5 дало возможность упростить процесс активации телефона, не прибегая к помощи компьютера. Хотя некоторые пользователи все же задают вопрос «Как активировать iPhone 4S » В своей статье наш сайт попробует предельно просто ответить на этот вопрос.
Достаём iPhone 4S с упаковки, вставляем сим карту, включаем. Кнопочка для включения находится вверху телефона, нажимаем ее и удерживаем пару секунд.
Дальше чётко следуем нашей инструкции. Ошибок быть не должно. Все достаточно просто и ясно.
Выбираем страну и язык интерфейса. Список там довольно большой, но нас интересует именно то место где мы живем, и язык на котором разговариваем. Поэтому Россия – Русский, то, что нам необходимо.

Телефон выдаёт сообщение с вопросом можно ли определить местоположение мобильного устройства. Если вы разрешите, телефон будет использовать гуглокарты, Яндекс карты и прочие географические приложения, что бы выполнить задачу. Если вам это не надо – запрещаем.

Сообщения вас попросят подключиться к wi-fi сети. Также выбор за вами. Хотите – да, хотите – нет.

К этой функции вы можете вернуться по позже и подключить интернет в любое удобное для вас время. Но стоит помнить, что интернет будет необходим для отправки информации об активации мобильного устройства в компанию Apple, а так же работы iCloud, iTunes Match и других онлайн приложений Apple. Хотя, для этого можно использовать и мобильный интернет своего оператора (3G/GPRS).
Наступило время регистрации телефона в сети мобильного оператора. Вы получите все нужные настройки для корректной работы ммс, смс и прочих маленьких радостей. Настройки приходят не мгновенно. Придётся немножко подождать. Отвечаем на вопрос, был ли у вас до этого другой iPhone, если да то восстанавливаем информацию с резервной копии сервиса iCloud или из iTunes. Если это первый айфон, то просто выбираем – «Настроить новый аппарат»

Существует ещё несколько необязательных шагов. Но при желании пользоваться айфоном, использовав все его возможности, рекомендуем их проделать.
Подключаемся к wi-fi интернету и входим под своим Apple ID (это аккаунт для всех сервисов Apple), если его нет, создаём новый (процесс бесплатный).

Читаем и принимаем соглашения о «правах и обязанностях» и включаем либо нет голосовой помощник — (Siri). Если у вас РСТ – шинный телефон, данного этапа не будет.

Соглашаемся или нет отправлять на сервер компании Apple диагностические отчёты.
Жмём кнопку «Начать пользоваться iPhone 4S»
Думаю, вопросов нет, но если все же кому то, что тоне ясно прочтите инструкцию ещё раз. Если случай особо тяжёлый задавайте вопросы в комментариях. Всегда поможем разобраться.
Прочитайте руководство по выбору антивируса для смартфона. Вполне возможно, что и Вам пригодится.
 У многих пользователей i-девайсов, в основном у тех кто впервые держит их в руках, возникают некоторые вопросы. Один из самых популярных, это регистрация в iTunes и AppStore. Хотел написать статью, но, не стал изобретать велосипед и наткнулся на интересную статью, в которой очень подробно расписан процесс регистрации в itunes и AppStore. Из этого описания Вы узнаете как можно зарегистрироваться без кредитки и как скачать бесплатные приложения для new iPad 3, iPhone 4/4s, iPod touch.
У многих пользователей i-девайсов, в основном у тех кто впервые держит их в руках, возникают некоторые вопросы. Один из самых популярных, это регистрация в iTunes и AppStore. Хотел написать статью, но, не стал изобретать велосипед и наткнулся на интересную статью, в которой очень подробно расписан процесс регистрации в itunes и AppStore. Из этого описания Вы узнаете как можно зарегистрироваться без кредитки и как скачать бесплатные приложения для new iPad 3, iPhone 4/4s, iPod touch.
То есть уже сегодня, даже если у Вас нет кредитной карты Вы сможете зарегистрироваться в в iTunes и Appstore и скачивать бесплатные приложения. Дело в том, что Apple, при регистрации, заставляет указывать номер банковской карты, для оплаты приложений и другого контента, деньги списываются с вашей карты после подтверждения покупки. С одной стороны это разумно, но как быть если у Вас нет кредитки, либо Вы не хотите её указывать? Действуйте по инструкции, описанной ниже зарегистрируйте бесплатный аккаунт в AppStore или iTunes.
Регистрация в iTunes Store без кредитки, бесплатный аккаунт.1. Устанавливаем программу iTunes последней версии, заходим неё, далее в раздел iTunes Store.
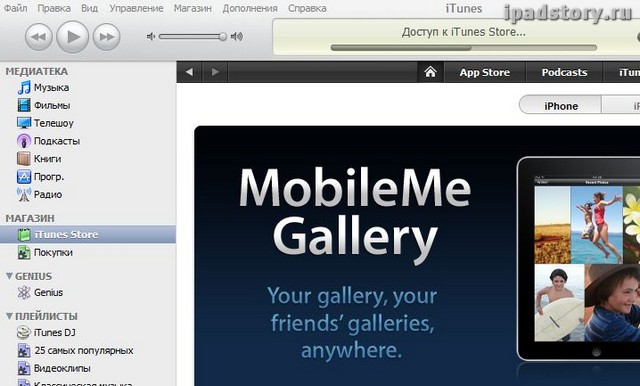
2. Затем находим в магазине любое бесплатное приложение (кто не дружит с английским, free).
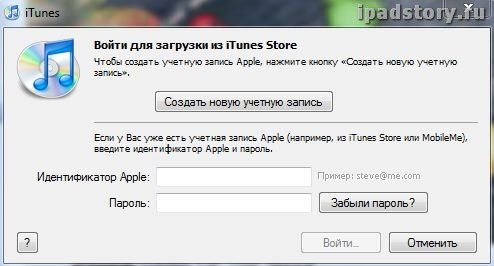
Теперь нужно создать новую учетную запись.
4. Откроется ещё одно окно! ![]() Жмём кнопку Далее.
Жмём кнопку Далее. 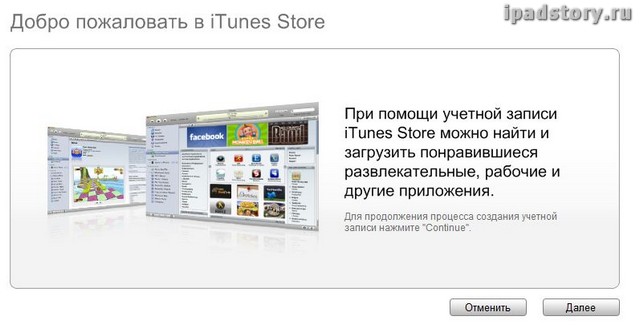 5. Соглашаемся с условиями испольнования iTunes store.
5. Соглашаемся с условиями испольнования iTunes store. 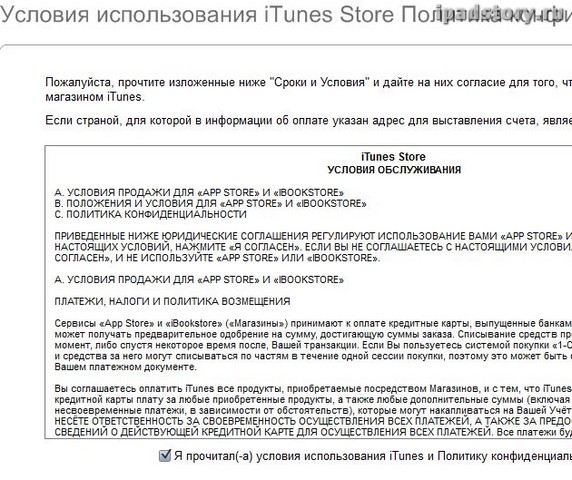 5. Рекомендую создать отдельный новый почтовый ящик, отдельно для AppStore/iTunes store. Вписываем вновь созданный ящик, пароль аккаунта(не ящика) и придумайте секретный вопрос и секретный ответ на него)). От рассылок новостей Apple можете отказаться, по желанию. Жмем далее…
5. Рекомендую создать отдельный новый почтовый ящик, отдельно для AppStore/iTunes store. Вписываем вновь созданный ящик, пароль аккаунта(не ящика) и придумайте секретный вопрос и секретный ответ на него)). От рассылок новостей Apple можете отказаться, по желанию. Жмем далее… 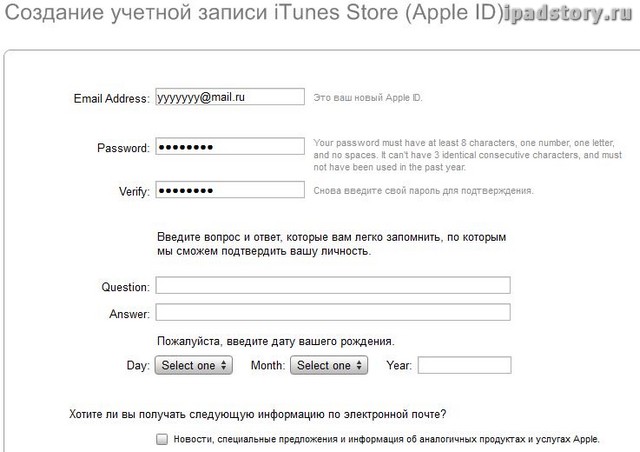
6. Появится окно, нас интересует раздел Кредитная карта. Если Вы хотите скачивать только беспланые приложения, отметьте пункт None. Если ходите привязать карту, введите данные карты. Если у вас нет пункта none, то Вы скорее всего выбрали платное приложение на втором шаге!

Вместо точек могут быть иконки, схема та же:
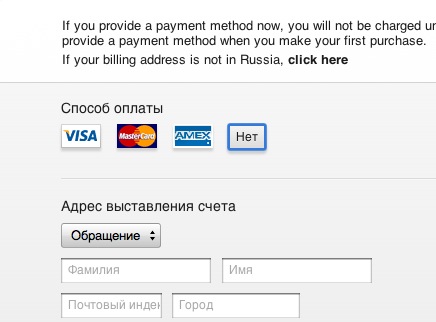
Заполняем остальные данные. Можно вписать реальные данные можно придумать, на Ваше усмотрение. Если регистрируете зарубежный аккаунт, лучше указать реальный адрес, не придуманный. После того как введёте все данные, придёт подтверждение на почту. Нужно перейти по ссылке указанной в письме, аккаунт активируется,теперь мы можем зайти в iTunes и скачать приложение, если не указывали карту, то только бесплатное.
Возможные проблемы при регистрации и их решение:1. Нет пункта None(без карты)…
Вы выбрали платное приложение на 2 шаге.
Если всё сделали верно, попробуйте сменить страну в iTunes, справа внизу, маленький флаг страны. Выбираем либо Россию, либо США.
2. Не пришло письмо с подтверждением регистрации…
Может быть несколько причин, попробуйте ввести другую почту..
3. Пароль не подходит…
Примерный вид пароля принимаемого при регистрации в iTunes Petrov1234. К паролю предъявляются следующие требования:
а)должна быть хотя бы одна заглавная буква
б)должна быть хотя бы одна не заглавная
в) должны быть цифры
г) не более 3 повторений одного символа
д) длина пароля не менее 8 символов
Зарегистрировать аккаунт в itunes и appstore можно прямо со своего new iPad 3, iPhone 4/4s или iPod touch. Нужно зайти в настройки- магазин и там создать учётную запись.






















Дата выхода Apple iPad mini (iPad 4 ) в России. Как утверждают некоторые источники, осенью 2012 года компания Apple представит новый планшетник iPad mini. Пока неизвестны его характеристики, внешний вид и точная дата выхода. Поводом для появления слухов о выходе нового iPad стало производство дисплеев с диагональю чуть более 7 дюймов. Как известно, другие компании уже занимаются производством 7-дюймовых планшетов, и поэтому конкурентов у нового Apple iPad достаточно много. Презентация Apple ожидается 12 сентября, где и будут представлены все новинки компании.

Добро пожаловать в iPhone! В этом руководстве
по началу работы описаны настройка iPhone и
использование его основных функций. Освоив
iPhone, Вы сможете ознакомиться с дополнительной
информацией на сайте
Включите. Настройте. Вперед!
1. Загрузите iTunes.
Загрузите новейшую версию программы iTunes с
сайта
ее на компьютере Mac или ПК с Windows.
2. Подключите устройство к компьютеру.
Подсоедините iPhone к порту USB на компьютере.
3. Синхронизируйте.
После подключения iPhone откроется программа iTunes
с инструкциями по настройке. Выберите контакты,
календари, музыку, видеозаписи и фотографии,
которые необходимо синхронизировать, затем нажмите
«Применить» в правом нижнем углу. Если Вы впервые
работаете с программой iTunes или выполняете
синхронизацию, обратитесь к краткому руководству на
сайте
Основные функции кнопок
Чтобы включить iPhone, нажмите кнопку «Вкл./Выкл.».
Чтобы выключить или перезагрузить iPhone,
удерживайте кнопку «Вкл./Выкл.» несколько секунд,
затем подтвердите выбранное действие, проведя
пальцем по бегунку. Чтобы перевести iPhone в режим
ожидания, нажмите кнопку «Вкл./Выкл.» один раз.
Экран погаснет, но iPhone по-прежнему сможет
принимать вызовы. Для отключения звука входящего
вызова нажмите один раз. Для того чтобы отправить
вызов напрямую на голосовую почту, нажмите дважды.
Домой
Во время работы с программой нажмите кнопку
«Домой», чтобы закрыть ее и вернуться к ее экрану
«Домой». Чтобы быстро перейти на главный экран
«Домой», нажмите кнопку «Домой», находясь на любом
экране «Домой». При заблокированном экране дважды
нажмите на кнопку «Домой», чтобы появился пульт
управления iPod.
Создание папок и организация программ
Нажмите и удерживайте любой значок, пока он не
начнет покачиваться. Затем перетяните один значок
на другой, чтобы создать папку. Папкам автоматически
присваиваются имена по категориям, однако Вы также
можете их переименовать. Вы можете настроить
экран «Домой» путем перетягивания значков и папок в
различные места на различных экранах. По завершении
этих действий просто нажмите кнопку «Домой».
Чтобы использовать функции поиска по iPhone или в
Интернете, перейдите к главному экрану «Домой» и
нажмите кнопку «Домой», или проведите по экрану
слева направо. Наберите поисковый запрос — имя,
название программы или песни, имя исполнителя,
название фильма или ключевое слово. Для упрощения
поиска во время набора iPhone предложит варианты.
Для поиска внутри одной программы, например Mail,
списке контактов, сообщениях или iPod, нажмите строку
состояния.
Совершение вызова
Чтобы совершить вызов, просто нажмите на номер
телефона в списке контактов, Избранном, электронном
письме, текстовом сообщении или любом другом окне
iPhone. Можно также набрать номер на клавиатуре
вручную. Чтобы ответить на вызов при использовании
гарнитуры iPhone, нажмите центральную кнопку один
раз. Нажмите ее еще раз, чтобы завершить вызов. Для
настройки громкости используйте кнопки «+» и «–»,
расположенные над микрофоном и под ним.
FaceTime
Во время телефонного звонка нажмите кнопку FaceTime,
чтобы начать видеовызов. Вы также можете нажать
кнопку FaceTime в панели «Контакты». Во время
совершения видеовызова можно переключиться на
заднюю камеру, чтобы показать собеседнику, где Вы
находитесь. Доступ к электронной почте, Интернету, а
также к другим программам осуществляется нажатием
кнопки «Домой».
Многозадачность
Во время телефонного вызова можно работать
с электронной почтой, календарем и другими
программами, а при наличии подключения к
Интернету по Wi-Fi или 3G — даже просматривать
веб-страницы. Для быстрого переключения между
программами дважды нажмите кнопку «Домой»,
чтобы отобразить недавно открытые программы.
Прокрутите вправо, чтобы увидеть больше программ,
затем нажмите одну из них, чтобы открыть ее
повторно. Прокрутите до конца влево для доступа к
элементам управления iPod или кнопке блокировки
ориентации экрана.
Оба абонента должны иметь устройства, поддерживающие технологию
FaceTime и соединение Wi-Fi. Функция доступна не во всех регионах.
Управление голосом
Используйте функцию «Управление голосом» для
набора номера или разговора по телефону, не
снимая трубки, и воспроизведения музыки. Для
активации функции удерживайте кнопку «Домой»
или центральную кнопку на гарнитуре iPhone до
появления экрана «Управление голосом». После
тонального сигнала произнесите, например,
«Позвонить абоненту: Алексей» или «Набрать 123 456-
78-90». Можно также попросить iPhone воспроизвести
альбом, исполнителя или плейлист, и «Воспроизвести
больше подобных песен». Вы даже можете спросить
iPhone: «Что это за песня?» или попросить, скажем,
«Воспроизвести песни Rolling Stones».
В последнее время, мне все чаще и чаще задают вопрос про Apple ID.
В связи с тем, что продукция Apple в России становится все популярней и популярней, появляется все больше и больше счастливых обладателей Apple устройств (не имеет значения iPhone/iPad или iPod).
Естественно, всем необходимо скачивать различные приложения для своих устройств. Вот тут и начинаются проблемы, при скачивании необходимо указать свой Apple ID, но вот где его взять — не сказано. Как его зарегистрировать?
Существует два способа создания Apple ID: с помощью персонального компьютера с установленной программой iTunes и, непосредственно, с помощью вашего устройства iPad/iPhone/iPod. Я рассмотрю оба эти варианта.
Создание Apple ID через iTunes (с компьютера)1. Запустите iTunes. Если у вас нет данной программы, то ознакомьтесь с этой (ссылка ) статьей, из которой вы узнаете – что такое iTunes и где взять эту программу;
2. Из программы iTunes вам необходимо выполнить вход в iTunes Store, для этого нажмите на кнопку “iTunes Store”в правом верхнем углу или, если кнопка не видна, нажмите сочетание клавиш CTRL+SHIFT+H;

3. Нажмите на кнопку “Войти”. Данная кнопка находится в левом верхнем углу окна;

4. В открывшемся окне нажмите на кнопку “Создать Apple ID”;

5. В появившемся окне нажмите на кнопку “Продолжить”. Поставьте галочку напротив пункта “Я ознакомлен…”, нажмите кнопку “Принять”;

6. После того, как вы примите условия использования, заполните всю необходимую информацию: e-mail, пароль от Apple ID (вам нужно его придумать) секретный вопрос (можно использовать любой), дату рождения, нажмите на кнопку “Продолжить”;
7. На следующем этапе вам необходимо указать номер вашей банковской карты, срок действия и код безопасности. Без карты аккаунт не удастся зарегистрировать.
Если карты у ВАС НЕТ, то это не проблема, сейчас заведем для вас виртуальную, которую также можно с успехом использовать.
Как завести виртуальную карту1. Переходим на сайт платежной системы QIWI ( ссылка ) и нажимаем на кнопку “Зарегистрироваться”.

2. Далее заводим себе аккаунт (профиль) в данной платежной системе. После регистрации выполняем вход в созданный аккаунт.
3. Когда вы зайдете в свой аккаунт, то в меню нажмите на ссылку “Карты”.

4. Спускаемся в самый низ страницы и нажимаем на кнопку “Купить Visa Virtual”;

5. Далее вам необходимо указать номер вашего телефона (на который будет зарегистрирована карта). Выберите способ оплаты (выпуск карты стоит 25 рублей). Нажмите оплатить. Номер карты, код безопасности и дата окончания действия придет вам по СМС на телефон, который вы указали.
Вы можете оплатить выпуск карты с вашего QIWI счета, для этого пополните его на необходимую сумму, делается это в разделе пополнить.
После того, как вы получите все данные о карте, возвращаемся к созданию Apple ID.
Для получения ID вам осталось пройти всего один шаг: введите данные о карте в соответствующие поля и нажмите кнопку “Создать Apple ID”.

Итак, переходим к процессу создания Apple ID с помощью вашего устройства. Я буду показывать на примере планшетного компьютера iPad.
1. Ищем на вашем устройстве приложение с названием “App Store” и запускаем его;

2. Далее спускаемся в самый низ страницы, ищем кнопку с надписью “Войти”, нажимаем на нее;

3. Нажимаем на кнопку “Создать Apple ID”;

4. Выбираем страну и нажимаем на кнопку “Далее”;

5. В следующем окне нам предлагают ознакомиться с лицензионным соглашением, ознакомьтесь и нажмите “Принимаю”;

6. В следующем окне укажите ваш электронный адрес, выберите три контрольных вопроса, дату рождения и нажмите кнопку “Далее”;

7. В следующем окне вам предложат ввести информацию по вашей банковской карте, введите ее. Если карты у вас НЕТ, то выше я рассказывал — как получить виртуальную карту.

8. Нажимайте кнопку “Далее”. Apple ID готов, можете пользоваться.
Похожие записи:28 марта 2011Настройка звука в китайском смартфоне. Фотообзор комплектации и упаковки Jiayu G4. … я купила айфон 4 w88. в первый день в ставила симку которой не пользуюсь, телефон работал все нормально, а вчера в ставила … Инструкции к телефонам. Прошивки телефонов. Форум.
Основная инструкция анлока iPhone 4S с помощью адаптера R-SIM … Далее заходим в настройки -> SIM программы -> Country&Operators - в этом пункте вы выбираете оператора, на которого залочен iPhone.
Качественная копия iPhone 4G. Временно отсутствует на складе. Производитель: Южный Китай. … Инструкции к китайским телефонам. Программы для китайских телефонов.
20 декабря 2011Настройка и активация iPhone 4S Этап активации и первоначальной настройки iPhone 4S подробно описан в одной из наших предыдущих инструкций – Активация iPhone 4S. … Вы уверены что это именно iPhone, а не китайская копия коих множество?
Китайский IPhone 4S. Как восстановить потерянные, стертые данные с флешки, HDD. Самое популярное. … Инструкция на китайский IPhone. y