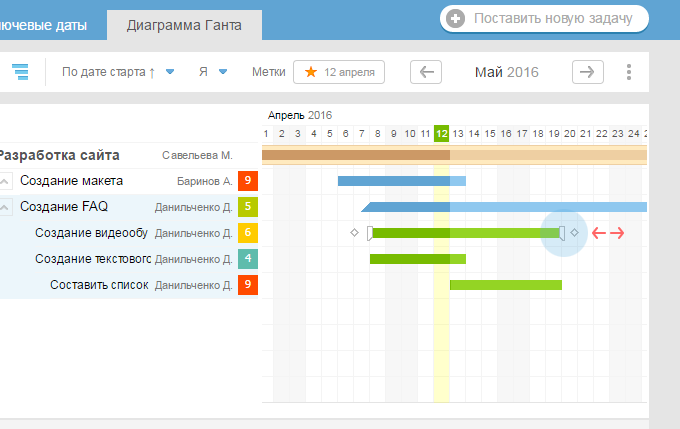
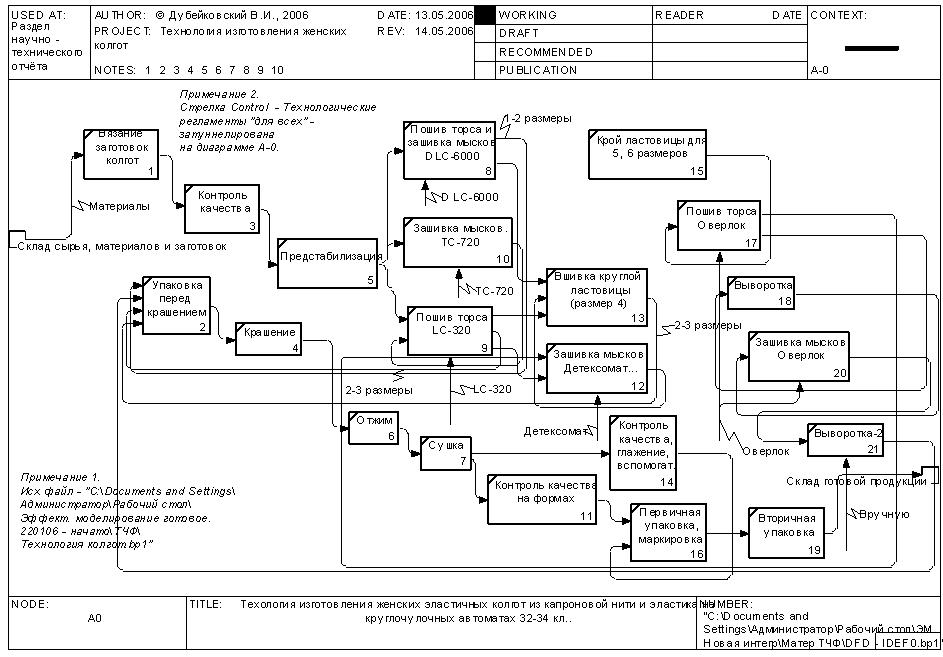


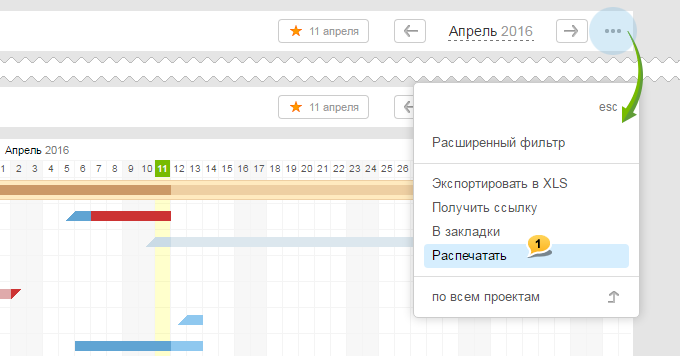
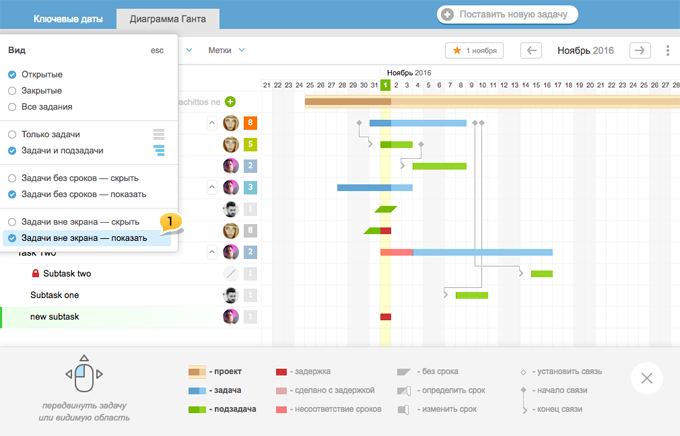
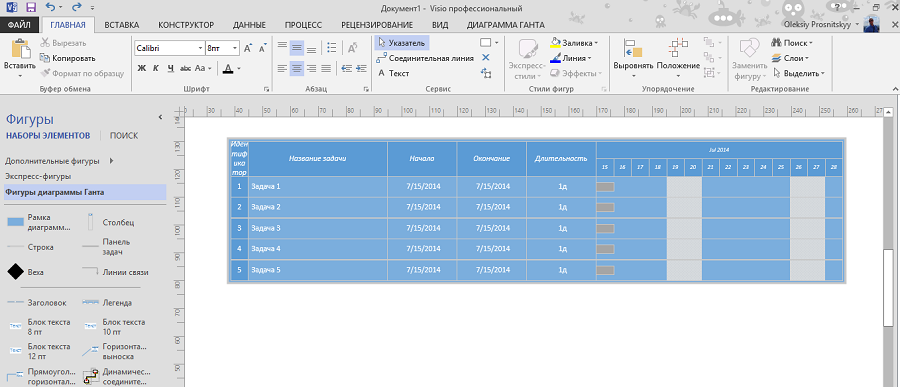
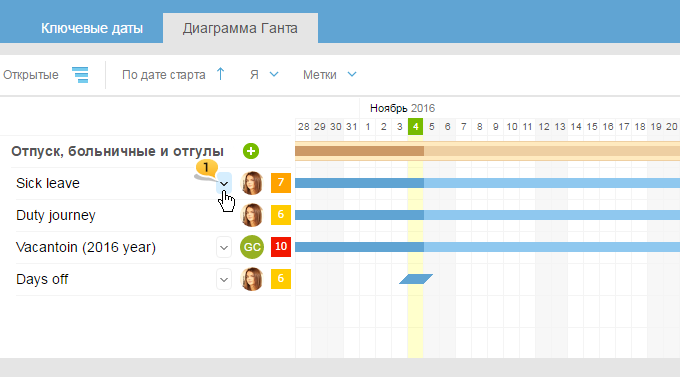
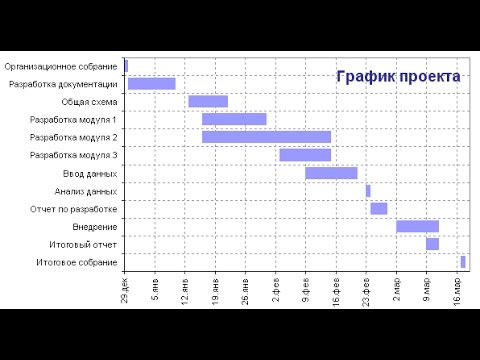
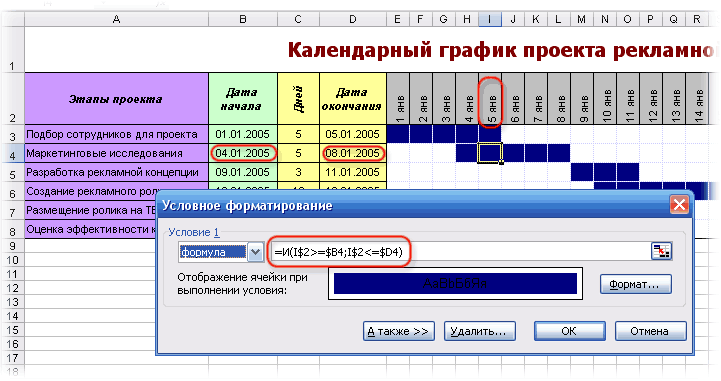

Категория: Инструкции
Диаграмма Ганта (график Ганта) – это один из наиболее удобных и популярных способов графического представления времени выполнения задач и представляет собой диаграмму интервалов на шкале времени и отражает использование объектами (точками) ресурсов (серий). Как средство планирования используется в личном и корпоративном тайм-менеджменте, управлении проектами. Несмотря на то, что при большом количестве задач она становится перегруженной, этот метод легок и доступен каждому и считается одним из стандартов де-факто.
 Этот вид диаграммы широко используется для визуализации хода выполнения задач, планирования ресурсов, графика рабочего времени и других данных, которые представляются не конкретными числовыми значениями, а набором временных интервалов. Один из важнейших ресурсов для руководителя проектов ? это временной ресурс. Если руководитель проекта хочет четко отслеживать ход выполнения работ, укладываться в поставленные сроки ? ему просто необходима увязка всех задач по проекту со временем. А поскольку большая часть информации усваивается человеком через зрение, руководителю очень удобно иметь под рукой инструмент, делающий это наглядным.
Этот вид диаграммы широко используется для визуализации хода выполнения задач, планирования ресурсов, графика рабочего времени и других данных, которые представляются не конкретными числовыми значениями, а набором временных интервалов. Один из важнейших ресурсов для руководителя проектов ? это временной ресурс. Если руководитель проекта хочет четко отслеживать ход выполнения работ, укладываться в поставленные сроки ? ему просто необходима увязка всех задач по проекту со временем. А поскольку большая часть информации усваивается человеком через зрение, руководителю очень удобно иметь под рукой инструмент, делающий это наглядным.
Диаграмма Ганта – это ленточная диаграмма представляющая собой две шкалы: шкала выполняемых задач и временная шкала. В соответствии со сроком, отведенным по проекту каждой задаче, он откладывается на временной шкале. Дата на сегодняшний день является как бы границей, по левую часть от которой подразумевается, что уже выполнено, по правую – что еще предстоит сделать.
Также на диаграмме с помощью стрелок можно отображать взаимосвязи задач друг с другом. Диаграмма предоставляет возможность наглядно представлять как последовательные шаги выполнения проекта, так и задачи, требующие одновременного выполнения.
Диаграмма Ганта оказалась таким мощным аналитическим инструментом, что в течение почти ста лет не претерпевала изменений. И лишь в начале 1990-х для более подробного описания взаимосвязей в нее были добавлены линии связи между задачами.
Похожие материалы сайта:osLogic.ru Copyright © 2016. All Rights Reserved.
Диаграмма Ганта названа в честь Генри Ганта (1861-1919), соратника «отца научного менеджмента» Фредерика Тейлора (1856-1915). Гант изучал менеджмент на примере постройки кораблей во время Первой мировой войны и предложил свою диаграмму, состоящую из отрезков (задач) и точек (завершающих задач, или вех), как средство для представления длительности и последовательности задач в проекте. Диаграмма Ганта оказалась таким мощным аналитическим инструментом, что в течение почти ста лет не претерпевала изменений. И лишь в начале 1990-х для более подробного описания взаимосвязей в нее были добавлены линии связи между задачами.
Все элементы диаграммы Ганта в MS Project являются настраиваемыми отрезками, каждый из которых может состоять из трех элементов: точки начала, точки окончания и промежуточной части (при этом любой из элементов может отсутствовать). При стандартной настройке отрезки, обозначающие фазы, содержат все три элемента (рис. 5.1). Отрезки, обозначающие задачи, состоят только из промежуточной части, а завершающие задачи — только из начальной точки. Далее в этом уроке мы рассмотрим, как эти настройки можно изменить.
Рис. 5.1. Основные элементы диаграммы Ганга. Задача и завершающая задача соединены связью, обозначающей, что задача 3 следует после задачи 2
В MS Project диаграмма Ганта (Gantt Chart) является основным средством визуализации плана проекта. Эта диаграмма представляет собой график, на котором по горизонтали размещена шкала времени, а по вертикали расположен список задач (рис. 5.2, файл 1.mpp). При этом длина отрезков, обозначающих задачи, пропорциональна длительности задач. При наведении мыши на любой элемент диаграммы отображается всплывающая подсказка.
Рис. 5.2. Так выглядит диаграмма Ганта в MS Project
На диаграмме Ганта рядом с отрезками может отображаться дополнительная информация (например, на рис. 5.2 рядом с задачами отображаются названия задействованных в них ресурсов и их загрузка при выполнении задачи). Ее состав определяется настройками диаграммы, и в MS Project входят несколько заранее настроенных версий диаграммы Ганта, на которых рядом с отрезками отображается различная информация (табл. 5.1).
Detail Gantt (Подробная диаграмма Ганта)
Диаграмма используется при оптимизации плана проекта, когда требуется равномерно распределять нагрузку между ресурсами. На диаграмме отображаются возможные периоды времени, на которые выполнение задачи можно отложить без изменения срока окончания проекта
Leveling Gantt (Диаграмма Ганта с выравниванием)
Диаграмма используется для выравнивания нагрузки ресурсов (resource leveling). На ней отображаются все изменения, осуществленные в процессе выравнивания
Tracking Gantt (Диаграмма Ганта с отслеживанием)
Диаграмма используется для сравнения запланированных сроков выполнения проекта и реальных в процессе выполнения проектных работ. Для каждой задачи и фазы на диаграмме отображается запланированный срок выполнения и реальный
Multiple Baselines Gantt (Диаграмма Ганта с несколькими планами)
Диаграмма используется для сравнения первых трех базовых планов проекта
PA_Expected Gantt (Диаграмма Ганта с ожидаемым планом проекта)
Диаграммы предназначены для анализа плана работ с помощью метода PERT (PERT Analysis, или сокращенно РА).
PA_Optimistic Gantt (Диаграмма Ганта с оптимистичным планом проекта)
Поскольку метод заключается в построении трех планов (реалистичного, пессимистичного и оптимистичного) и их дальнейшем анализе, то для работы с ним используются три диаграммы
PA_Pessimistic Gantt (Диаграмма Ганта с пессимистичным планом проекта)
Таблица 5.1. Диаграммы MS Project, производные от диаграммы Ганта
Может получиться так, что вам понадобится изменить стандартную диаграмму Ганта или ее версию. В этом случае нужно воспользоваться возможностями форматирования диаграммы.
Отграничьте пунктирными линиями по всей высоте диаграммы, сверху вниз, время начала выполнения задач и время их общего окончания. Например, семья собирается в театр. Начало сборов 17:00, точка окончания (момент выхода) 18:00.
Затем точками обозначаем моменты начала и завершения каждой задачи. Для похода в театр, например, первая – заказ такси (17:00-17:10).Вторая задача – собирается и одевается мама (17:00-17:40), третья – собирается и одевается папа (17:10-17:30), четвертая – одеваются дети (17:30 – 17:50). Последняя задача перед выходом: проверка «все ли взяли, ничего не забыли» (17:50 – 17:57). Впишите в оставленное свободное место напротив каждой задачи ее исполнителей.
Промежутки между точкой начала и точкой конца для наглядности закрашиваются по длине. Можно разными цветами. В больших диаграммах одними и теми же цветами помечаются или сходные действия, или действия в рамках одного этапа Важно понимать вот что: закрашенные промежутки обозначают на диаграмме время исполнения запланированных обязательных действий. Так, например, отец, закончив одеваться в 17:30, может далее сидеть читать газету до 17:50 (задача одеться выполнена), а может помочь детям одеться и собраться. Однако, если задача «помочь детям собраться» является обязательной, она вносится отдельной строкой в диаграмму и, например, назначается папе, с 17:30 до 17:50.
Диаграмма Га́нта (также ленточная диаграмма. график Ганта ) — это популярный тип столбчатых диаграмм (гистограмм), который используется для иллюстрации плана, графика работ по какому-либо проекту. Является одним из методов планирования проектов. Используется в приложениях по управлению проектами. В настоящее время диаграмма Ганта является стандартом де-факто в теории и практике управления проектами, по крайней мере, для отображения структуры перечня работ по проекту.
Диаграмма Ганта представляет собой отрезки, размещенные на горизонтальной шкале времени. Каждый отрезок соответствует отдельному проекту, задаче или подзадаче. Проекты, задачи и подзадачи, составляющие план, размещаются по вертикали. Начало, конец и длина отрезка на шкале времени соответствуют началу, концу и длительности задачи.
Как изменить сроки проектов и задач на диаграмме Ганта?Чтобы изменить сроки на диаграмме, перетащите мышью ползунки, соответствующие дате старта и завершения задачи (подзадачи или всего проекта).
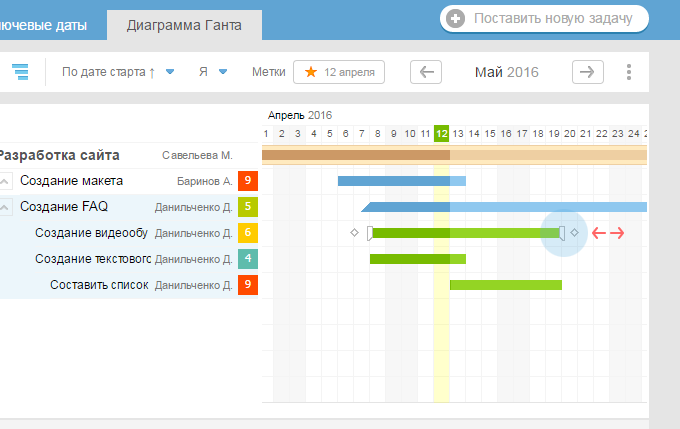
Когда вы работаете с диаграммой, система запоминает все изменения и хранит их до момента закрытия браузера. Вы спокойно можете перейти на другую страницу, а вернувшись — возобновить планирование и изменение сроков.
После того, как планирование закончено, не забудьте сохранить изменения. При этом, отметив соответствующие пункты, вы можете проинформировать исполнителей и руководителей проекта о новых сроках с помощью e-mail уведомлений.
Примечание: Если у задачи установлены сроки на выполнение — перемещая подзадачу или растягивая ее — превышение будет отмечаться красным. В случае отсутствия сроков у задачи, перемещая или растягивая подзадачу — задача будет перемещаться или растягиваться, как и сама подзадача.
Обратите внимание! Изменять сроки проектов, задач и подзадач на диаграмме Ганта могут только пользователи с правами администраторов.
Почему некоторые задачи отмечены красным и что означают различные цвета и формы?Диаграмма использует простое цветовое кодирования для облегчения восприятия информации. Проект, задача и подзадача имеют разные цвета. Кроме того, интенсивность окраски и форма концов отрезков также несет смысловую нагрузку. Красным цветом отмечаются просроченные задания, а светло-красным — задания выполненные с задержкой или же конфликтующие со сроками родительских заданий.
Звучит довольно сложно, однако на практике все намного проще. Легенда диаграммы всегда под рукой.

Масштаб диаграммы Ганта при просмотре в браузере фиксирован. При стандартном масштабе на экране помещается временной промежуток в 2 месяца. Однако, при помощи горизонтальной полосы прокрутки внизу экрана 1 (или стрелок управления курсором «вправо» и «влево») вы можете передвигать диаграмму вперед и назад по времени.
При прокрутке диаграммы, в списке задач остаются только те задачи, которые попадают на видимый на экране отрезок времени.
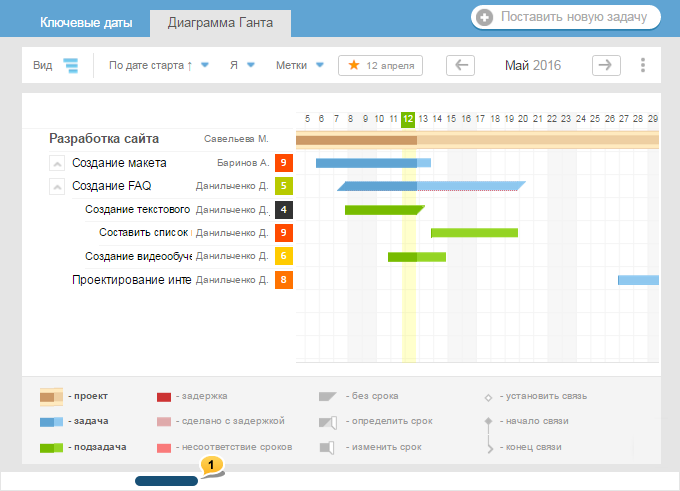
Интервал времени для отображения задач можно также задать вручную. Для этого нужно просто кликнуть на начальную и конечную дату (не обязательно по возрастанию даты). Даты в выбранном диапазоне окрасятся в желтый цвет, а в списке задач останутся только те, которые попадают (хотя бы частично) в выбранный интервал.
Если нажать не на дату, а на месяц, то в качестве интервала выберется весь месяц.
При печати вы можете изменить масштаб диаграммы, чтобы увеличить помещающийся на страницу диапазон дат.
Для печати можно уплотнить диаграмму в 2 или в 4 раза (см. ответ на вопрос ).
Для этого на странице с диаграммой нажмите на кнопку раскрывающегося контекстного меню и выберите пункт «Распечатать» 1 .
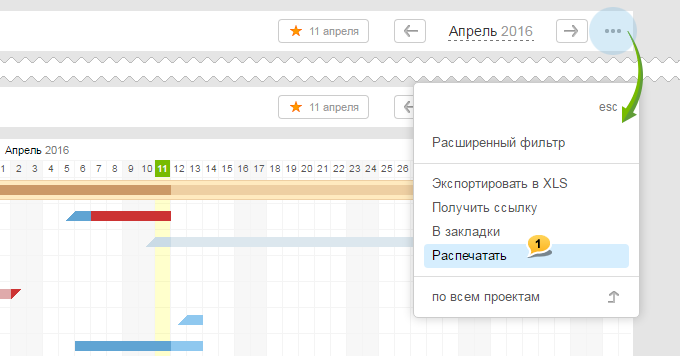
В открывшемся окне вы можете выбрать формат страницы и указать временной масштаб диаграммы (1,2 или 4 дня).
При изменении масштаба на «2 дня», на распечатку поместится в 2 раза больший временной промежуток времени, как и для масштаба в «4 дня» — в 4 раза больший.
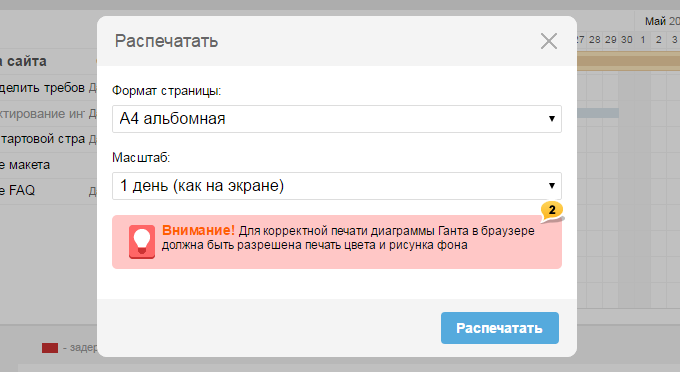
Обратите внимание!Чтобы диаграмма Ганта печаталась корректно, в браузере должна быть включена печать цвета и рисунка фона 2 .
Как настроить связь между задачами на диаграмме Ганта? Как связать задачи / разорвать связь?В Worksection реализованы два основных и наиболее используемых типа связей, определяющих дату старта задач: старт-старт и финиш-старт.
01 | Старт-Старт — задача B начнется сразу или через N дней после старта задачи А. Если дата старта задачи А изменяется, то и старт задачи B сдвигается соответственно.
Например: Как только клиент «подписал договор», с ним сразу же «организовывает встречу» ответственный менеджер и через 3 дня открывается «вебинар для сотрудников» клиента

02 | Финиш-Старт — задача B начнется сразу или через N дней после завершения задачи А. Если задача А просрочена, старт задачи B откладывается до тех пор, пока задача А не будет закрыта. Если задача А закончена раньше срока, то и запланированный старт задачи B произойдет раньше.
Например: Как только завершено «согласование сметы с клиентом» — юристы «готовят договор».
Чтобы установить связи между задачами, перейдите на диаграмму Ганта. Последовательно нажмите на значок ♦ (установить начало связи) около задачи А и > (установить конец связи) около задачи B или на саму задачу B.

После установки связи система запомнит количество дней между сроками задачи А и задачи B, а любые изменения сроков задачи А будут также влиять и на задачу B. Если же вы решите изменить сроки задачи B, система просто запомнит новое количество дней. Разорвать связь можно кликнув в её конец.

Вы можете устанавливать связи между задачами и подзадачами из разных проектов, это помогает распланировать занятость конкретных сотрудников.
Как и при установке сроков, применение изменений и отправка уведомлений происходит после нажатия кнопки «Сохранить». Вы можете распланировать весь проект и только затем уведомить исполнителей.

Установка связей между задачами доступна в тарифных планах Оптимальный и выше.
http://worksection.com/price.html
Да, ограничения есть.
Ограничения при установке связей
Чтобы видеть все задачи вне экрана, а также чтобы при сдвигах сетки вправо-влево не было никаких скачков и все задания всегда оставались на своих местах — заходите в меню Вид и выставляете Задачи вне экрана — показать 1 :
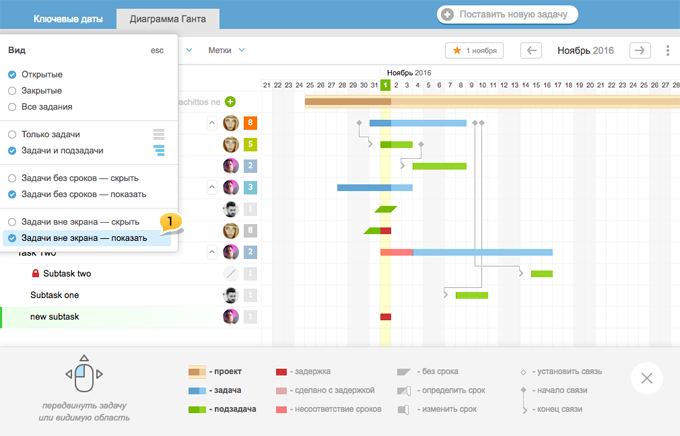
Если же слишком много задач и они только путают — скройте те задачи, что находятся вне экрана, нажав в меню Вид на позицию Задачи вне экрана — скрыть 2.
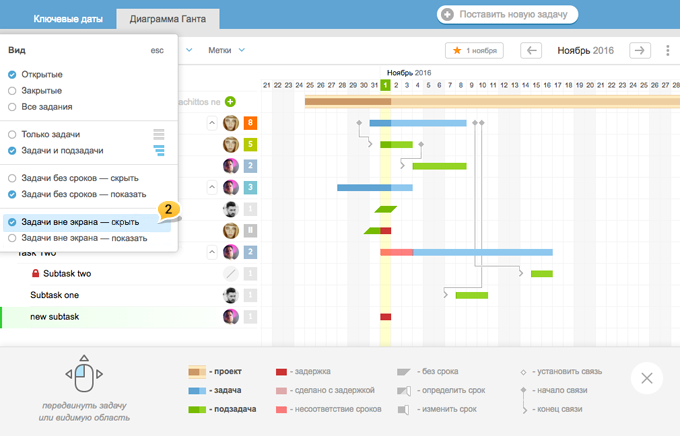
Примечание: задачами вне экрана могут быть горящие (их длина на диаграмме не превышает 7 просроченных дней), а также закрытые задачи.
Как развернуть/свернуть задачи и подзадачи на диаграмме Ганта?Чтобы развернуть задачу — нажимаете на иконку возле ее названия 1 :
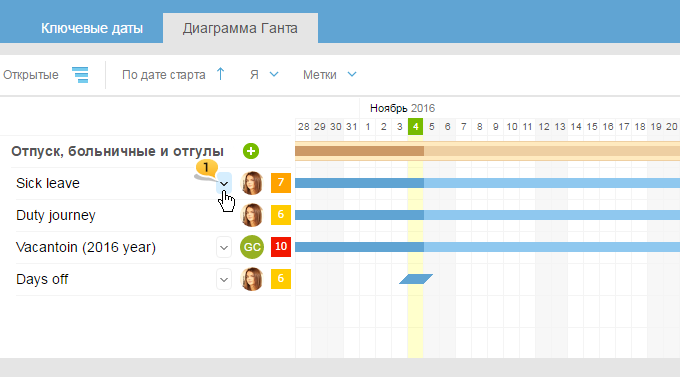
и аналогично, если хотите свернуть 2 :
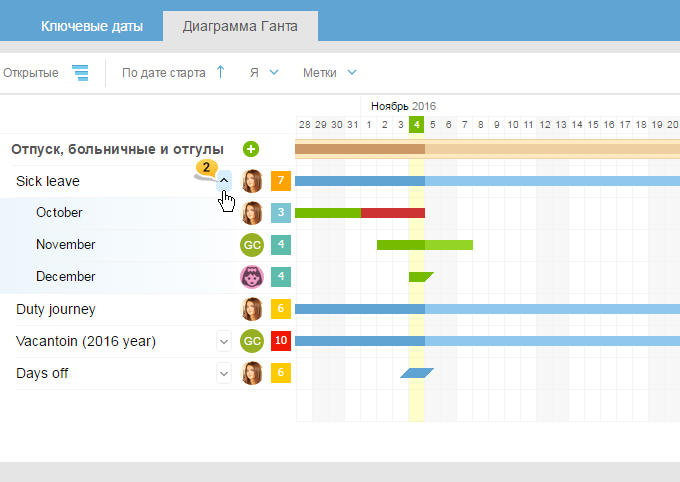
Примечание: Птичка свернуть/развернуть задачу запоминает свое состояние. Это состояние общее со списком задач страницы Задачи.

Диаграмму Ганта часто используют для иллюстрации плана или графика проекта. Она является популярным методом планирования проектов и нередко ее можно встретить в приложениях по управлению проектами. Как же ее создать?
Диаграмма Ганта представляет собой горизонтальную гистограмму. Допустим, есть такая таблица. На ее основании нужно построить Диаграмму Ганта, с помощью которой можно будет увидеть длительность каждой задачи и распределить свою занятость.
Столбец А в этой таблице означает имя задачи, столбец В — дату начала той или иной задачи, столбец С — продолжительность выполнения задачи в днях. Рекомендуется удалить описание столбца А (в шапке), если таковое имеется, чтобы Excel не использовал столбцы А и В как категории осей. Теперь можно приступить к созданию диаграммы. Для этого нужно:





Убрать зазор между боками рядами можно, нажав на ряды (полосы красного цвета) правой клавишей мыши, выбрав Формат ряда данных и сдвинуть влево регулятор «Бокового зазора».
