
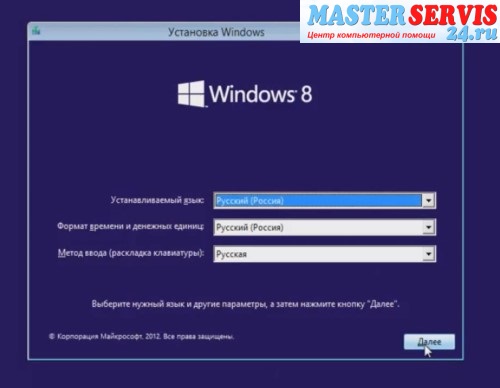
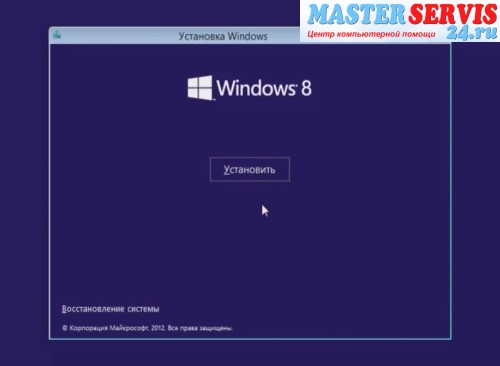




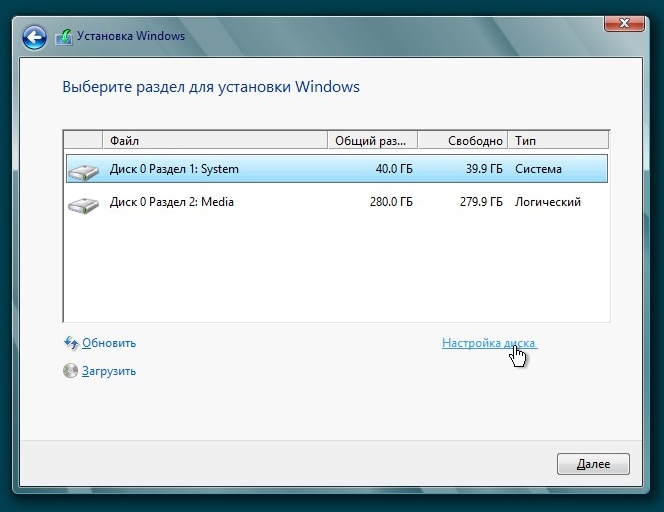


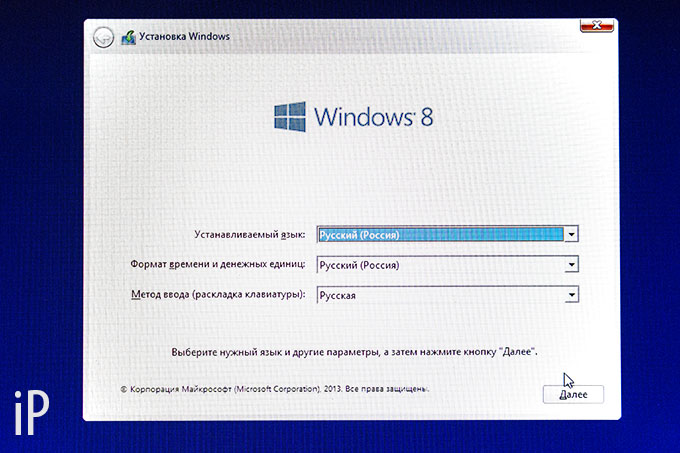
Категория: Инструкции
В данной статье мы хотели бы вернуться к основам и рассказать вам об одном из самых важных процессов, который должен уметь делать каждый продвинутый пользователь: установить и переустановить операционную систему. В виду того, что на сегодняшний день самой популярной и актуальной является операционная система Windows 8, именно об её установке мы бы и хотели вам рассказать. Кстати, совсем недавно мы делали обзор Windows 8. так что если вам интересна данная операционная система, то рекомендуем прочитать упомянутую статью.

В Интернете можно найти большое количество инструкций о том, как правильно установить операционную систему, но мы решили рассказать немного о другом и не менее популярном способе установки и переустановки операционной системы – с помощью флешки.
Для тех, кто не в курсе, операционную систему чаще всего устанавливают с DVD диска, что является не слишком удобным. Более практичным вариантом является её установка с флешки. Для того, чтобы установить Windows 8 с флешки, вам понадобится флешка объёмом в 8 Гб. О том, как выбрать флешку вы можете также прочитать в наших прошлых публикациях.
Как записать образ Windows на флешку
У многих из вас сразу же возникнет вопрос: как же записать образ диска на флешку. Сделать это не сложнее, чем записать образ на обычный диск. Для того, чтобы записать образ Windows 8 на флешку, используйте программу Windows USB/DVD Download Tool. Данную программу можно скачать с официального сайта Microsoft. Для этого введите название программы в строку поиска Google и перейдите на страницу загрузки программы. В разделе «Installation» в первом пункте нажмите на ссылку, после чего начнётся загрузка программы. По окончанию загрузки запустите программу, её скриншот вы увидите ниже.
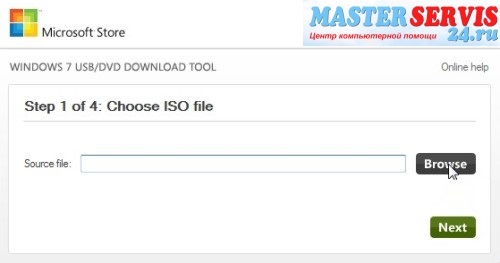
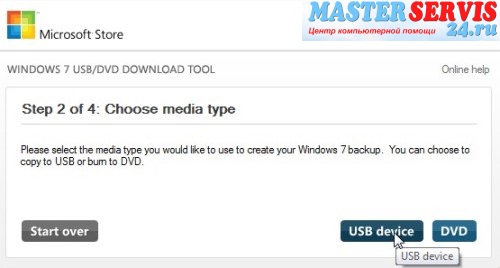
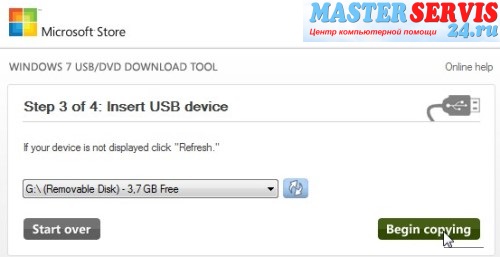
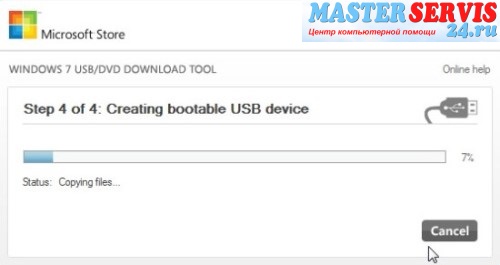
После записи образа отройте флешку через проводник, без автозапуска и проверьте её содержимое.
Как переустановить систему
Перед тем, как непосредственно приступить к процедуре установки, пару слов стоит сказать о переустановке системы. Если вы устанавливаете операционную систему на новый жёсткий диск. то единственная задача: правильно разбить жёсткий диск на разделы, причём сделать это нужно рационально. В случае переустановки операционной системы, если вы хотите вместо уже установленной системы установить новую, то нужно пересохранить свои данные с того раздела жёсткого диска, на котором установлена система. Зачем это делать?
Переустановка системы подразумевает в себе форматирование раздела (то есть полное его стирание), на котором установлена операционная система. У большинства пользователей на данном разделе в папках «Документы» и «Загрузки» имеются нужные файлы. Поэтому, чтобы не потерять данные при форматировании системного раздела, их нужно пересохранить на другой раздел, который вы не будете форматировать, например, на раздел «D». Когда данные пересохранены, ещё раз перепроверьте диск «С» и после этого приступайте к переустановке.

Запуск установки Windows 8 с флешки
Для того, чтобы произвести установку операционной системы с флешки необходимо внести некоторые настройки в БИОС е. Запустить настройки БИОС можно перезапустив операционную систему и зажав клавишу «Delete» на клавиатуре. Далее с помощью стрелочек на клавиатуре переходим в раздел приоритета загрузки, чаще всего он называется «Boot Priority», чтобы в него войти нажмите клавишу «Enter». В данном разделе вам нужно изменить 2 параметра. В первом параметре «1st Boot Device» необходимо установить значение «USB-HDD», а для «2nd Boot Device» нужно выставить значение «Hard Drive». Затем нажимаете клавишу «Esc» и выбираете пункт «Save and Exit».
После перезагрузки компьютера вам нужно будет подтвердить запуск загрузчика путём нажатия любой клавиши на клавиатуре. Затем начнётся процедура установки операционной системы.
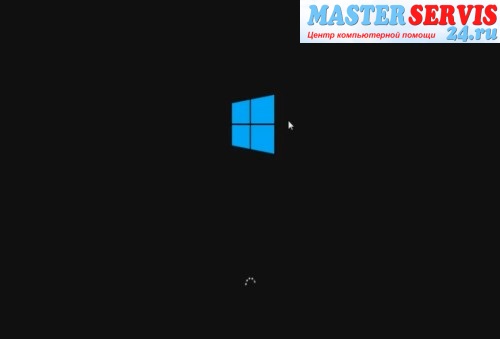
Для запуска установщика необходимо некоторое время подождать, после чего появится окно установки системы.
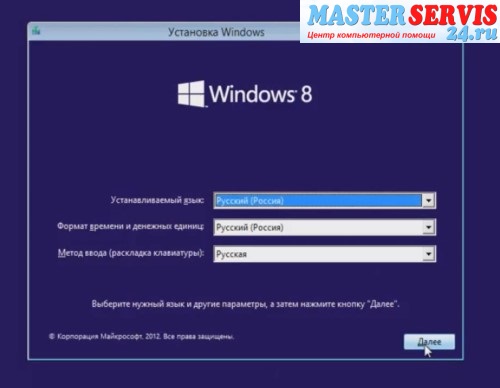
В появившемся окне, если вы загрузили русскую версию Windows 8, во всех полях будет установлена русская локализация, убедившись в этом нажимам на кнопку «Далее».
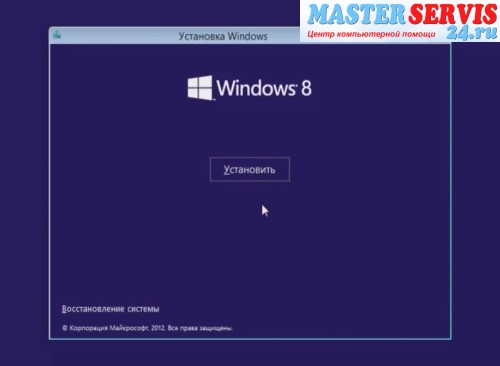
В следующем окне нужно нажать кнопку «Установить».

Перед непосредственной установкой системы установщик проверит конфигурацию компьютера и его готовность к установке. Далее вам нужно будет ввести ключ продукта для активации Windows 8, после чего нажмите на кнопку «Далее».
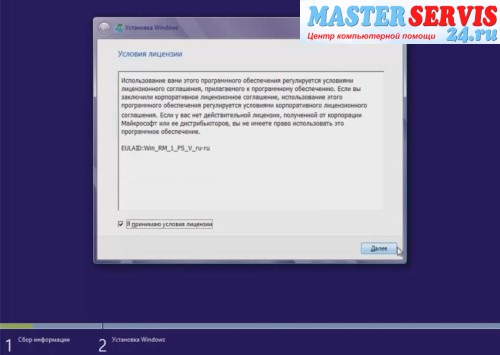
Теперь переходим к так называемой настройке установки, где сначала вам необходимо ознакомится с условиями лицензии и при согласии с ними установить галочку возле надписи «Я принимаю условия лицензии» и затем нажать «Далее».
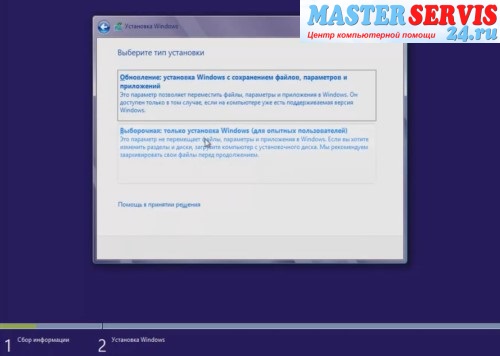
Следующий этап – выбор типа установки. В нашем случае нужно выбрать: «Выборочная: только установка Windows (для опытных пользователей)». Далее вам нужно произвести настройку жёсткого диска.
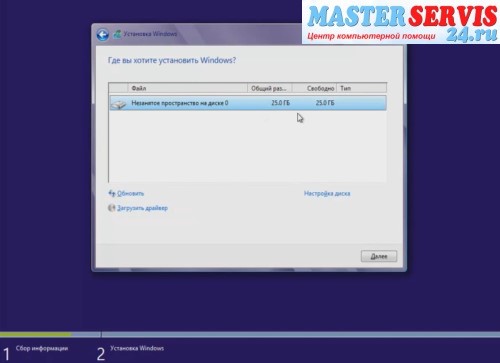
На данном этапе вы можете перераспределить дисковое пространство, а также вам необходимо будет указать место, в которое установщику устанавливать операционную систему. О том, как разбить жёсткий диск на разделы мы более подробно коснёмся в отдельной статье, а сейчас расскажем о дальнейшей установке.
При установке системы на новый жёсткий диск его необходимо разбить на разделы, как минимум на 2: для Windows и для хранения данных. Для этого нажмите на надпись «Настройка диска» и произведите необходимые настройки. Если же операционная система переустанавливается, то также нажмите на надпись «Настройка диска», после чего выберете раздел, где установлена старая операционная система и удалите его. Затем нажмите на неразмеченную область и нажмите на кнопку «Далее».
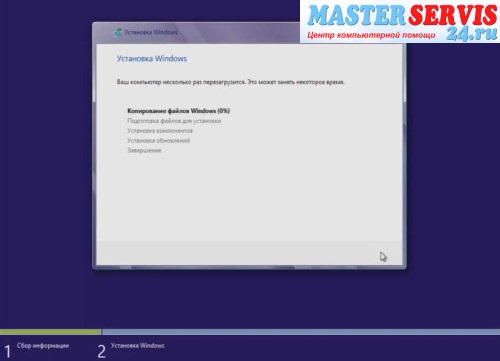
После распределения пространства и указания раздела для установки операционной системы начнётся сама установка. На данном этапе установщик скопирует файлы Windows 8 на жёсткий диск и подготовит их для установки, потом будут установлены все компоненты и обновления.
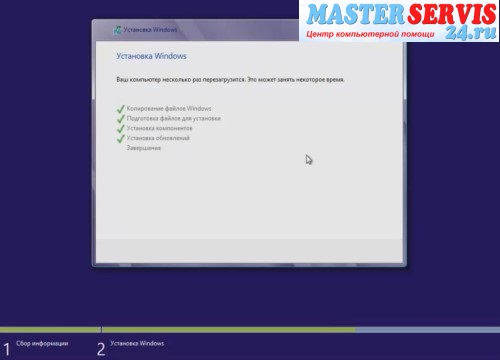
После завершения перечисленных процессов, компьютер перезагрузится.
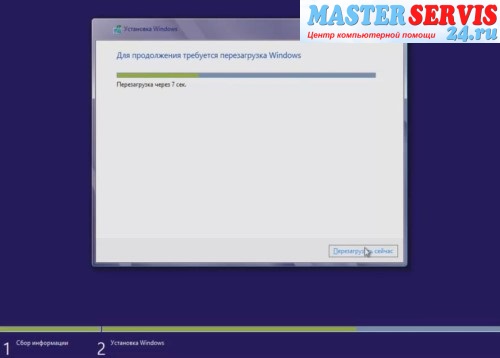
При перезапуске нажимать ничего не нужно, загрузчик перезапустится самостоятельно. На данном этапе будет произведена проверка устройств.

Далее установщик перейдёт ко второй стадии установки системы – её настройке.

Первое что вам будет предложено – выбрать предпочитаемый цвет системы. На его основе будет установлен фон интерфейса меню Пуск и стиль персонализации окон и панели задач. Также вам нужно будет придумать имя компьютера. Если же ваш компьютер входит в локальную сеть, то постарайтесь, чтобы его имя было уникальным и не совпадало с именами других компьютеров в сети. После этого нажимаем на кнопку «Далее».
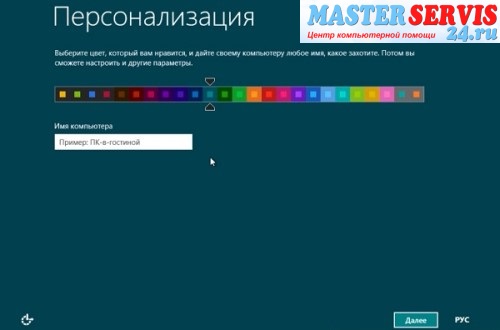
В следующем меню вы можете выбрать «Использовать стандартные параметры», чтобы оставить все параметры по умолчанию или же нажать на кнопку «Настроить», чтобы произвести настройку системы под собственные предпочтения.
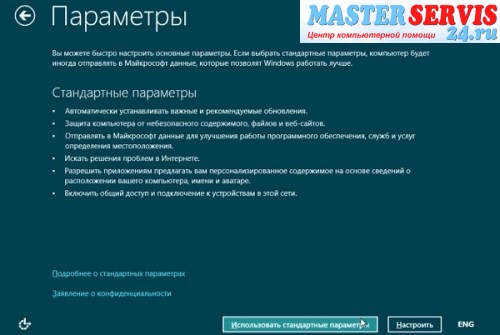
Теперь вам нужно настроить вход в систему. Если у вас есть учётная от Microsoft, то вы можете использовать её для входа в свою учётную запись. Эксперты сайта Masterservis24.ru рекомендуют не использовать учётную запись от Microsoft, а выбрать: «Вход без учётной записи Microsoft», чтобы создать локальную учётную запись.
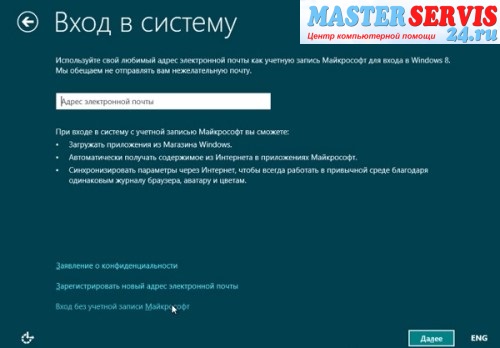
Для создания локальной учётной записи нужно ввести имя пользователя, а также при необходимости вы можете ввести пароль, чтобы доступ к компьютеру был только у вас. Если такой необходимости нет, то рекомендуем не вводить пароль. Для завершения настроек операционной системы нужно нажать на кнопку «Готово».

Затем установщик самостоятельно внесёт окончательные настройки. При этом вы сможете ознакомиться с новшествами и преимуществами Windows 8, просмотрев слайды, которые будут продемонстрированы вам во время завершения настройки.

Когда все настройки будут завершены, запустится операционная система. Перед вами появится меню Пуск. Чтобы попасть на привычный рабочий стол нажмите на соответствующее окошко с надписью «Рабочий стол».
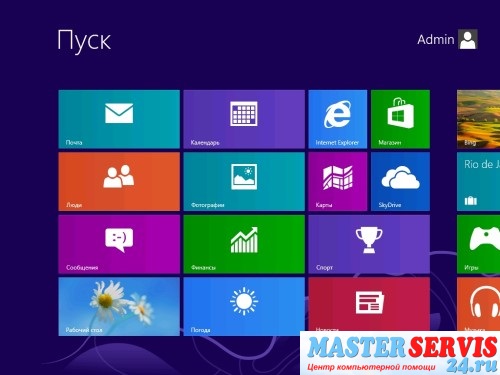
На этом установка операционной системы закончена. Рекомендуем сразу же произвести активацию операционной системы, установить антивирус и установить драйвера. После перечисленных действий вы можете установить нужные вам программы.

Напоследок хотим вам напомнить о необходимости восстановления первоначальных настроек БИОС для того, чтобы установить в качестве источника первичной загрузки - жёсткий диск компьютера. Благодаря этому увеличится скорость загрузки операционной системы, так как загрузчик сразу будет направлен на жёсткий диск, а не на поиск установочной флешки. Для этого при перезапуске операционной системы зажмите клавишу «Delete» и в настройках загрузки, как было рассказано выше, в качестве первичной загрузки (1st Boot Device) выберете параметр «Hard Drive». В качестве вторичной загрузки (2nd Boot Device) можно установить CDROM – по необходимости.
 В данной статье дается пошаговая инсталляция Windows 8 на компьютер и на ноутбук. так как далеко не каждый пользователь способен установить все так, как требуется хотя процесс гораздо проще, если сравнивать Windows 7. где нужно было заходить в bios и менять некоторые параметры. Кстати перед установкой Вы также можете посмотреть видео обзор Windows 8 .
В данной статье дается пошаговая инсталляция Windows 8 на компьютер и на ноутбук. так как далеко не каждый пользователь способен установить все так, как требуется хотя процесс гораздо проще, если сравнивать Windows 7. где нужно было заходить в bios и менять некоторые параметры. Кстати перед установкой Вы также можете посмотреть видео обзор Windows 8 .
Мы рассмотрим установку с полным очищением диска C, то есть его мы отформатируем. Заранее скопируйте все необходимые файлы на флешку или другой раздел жесткого диска, например, на “диск D”.
Сегодня вам понадобится:
А статью разобьём на следующие пункты:
Записываем диск/флешку
Для начала вам нужно настроить компьютер, чтобы запускался он от флешки (ведь мы этот вариант выбрали). Перезапустите компьютер и зайдите в bios, обычно нужно нажать на кнопку F2 или ESC в самом начале запуска.Опция по загрузке компьютера с флешки находится в разделе Boot – System Configuration – Boot Order. Нужно использовать кнопки F5 и F6, чтобы менять параметры конфигурации. В конце процедуры нажмите на сохранение и выйдите, для этого есть кнопка Save and Exit Setup. Далее компьютер начнет перезагрузку, и если ваша флешка уже вставлена, запустится инсталляция Windows 8:
Если же, у Вас остались какие-то моменты неясными мы дополняем инструкцию видеороликом:

Далее нужна установка драйверов для “восьмёрки”, но для начала нужно сказать, для чего они нужны.
Драйвера нужны для полноценной работы вашего Windows с другими устройствами. На новой версии windows уже есть стандартные драйвера ко многим устройствам, но этого недостаточно, чтобы задействовать полные их возможности. Именно поэтому драйвера устанавливаются отдельно под каждое устройство.
Вначале вам нужно определить производителей моделей устройств и уже потом, скачивать необходимые драйвера. Для этого:
Перейдите во вкладку Устройства – Устройства Windows, и вы увидите полный список драйверов вашего компьютера.
Если система отображает вопросительный знак, значит, драйвер отсутствует и вам нужно скачать его. Но не всегда можно понять, что за устройство без драйвера, поэтому здесь нужно смотреть на строчку – аппаратный ID, где указан DEV и VEN. Они отображают код производителя и номер модели, например: 8086 – это Intel, а номер 4232 – это устройство Wi-Fi. Когда вы разобрались со всеми драйверами, которые нужно скачать (и скачали), вы можете перейти к установке драйверов.
Начинать нужно с главного – видеокарты и чипсета, обычно чипсет один и тот же, что и модель вашего компьютера (драйвер чипсета), а для видеокарты нужно подобрать новый драйвер от ее производителя. Далее нужно перейти к установке драйвера звуковой карты и Wi-Fi, иногда нужно установить драйвер для Bluetooth адаптера и Web-камеры.
Стоит отметить, что драйвер на модем устанавливается после драйвера на звуковую карту, а драйвера на Web-камеру и других устройств инсталлируются следующим образом: происходит установка драйвера на устройство, а потом программы для работы с устройством. Необходимо устанавливать драйвер на тачпад и картридер, потому что чаще всего в Windows 8 их нет. Если вы испытываете трудности с установкой драйверов, вы можете обратиться за помощью к windows update.
Найти драйвера не так то и сложно, как кажется. Вам нужно узнать конкретную модель устройства, а потом вбить название в Google. Обычно каждый драйвер есть на официальном сайте производителя, причем обновляется он постоянно. Например, видеодрайверы улучшают совместимость с разными играми и производительность в играх, а звуковой драйвер помогает лучше настроить звук компьютера. Игнорируйте сайты, которые просят с вас оплату за тот или иной драйвер, найти любой драйвер можно совершенно бесплатно без внесения дополнительной платы.
После установки видеодрайвера вы можете настроить определенные параметры видео, например сглаживание или частоту экрана. Если случайным образом вы собьете настройки, можете вернуть, их нажав на кнопку – по умолчанию.
Поздравляем с установкой Windows 8. Если всё ещё остались вопросы – задавайте их в комментариях!

Привет всем! Вот наконец-то я и добрался до установки Windows 8. но установил её на виртуальной машине. Есть и плюсы и минусы…
Конечно поздновато это произошло, она уже год назад как появилась, а я только установил… Но на это есть много причин!
Во первый их минусов, это её не удобность! Зачем тратить лишнее время на выполнение каких-либо операций.
Во вторых 8ка больше подходит для планшетов, а не для ПК.
Мне только движок её понравился, надеюсь следующая операционная система будет с движком 8ки, а интерфейсом 7ки.
После установки конечно все нравится, я уже давно видел 8ку. Она и на работе и у клиентов, которые просили поставить 7ку. Но вот после несколько минут или часов работы хочется вернутся на 7ку. Так что если передумали устанавливайте 7ку. А если нет продолжим. Я расскажу как установить Windows 8 .
Ну как всегда сначала записываем Windows 8 на флешку или на диск например с помощью программы Неро микро.
Далее после загрузки диска или флешки делаем следующее.


Тут выбираем не размеченную область и нажимаем создать. Выбираем размер, желательно, если есть возможность делаем 100 ГБ (100000 МБ). Далее применить. Форматировать не нужно при начальной установки. Нажимаем далее.

Если нет окна выше, то делаем следующее, если есть пропускаем 4 картинки.

Выбираем выборочная установка Windows (Если вы хотите обновить уже установленную версию, то обновление).




Далее выбираем необходимые вам параметры (при необходимости выбираем параметры сети).





Если у вас нет учетной записи в microsoft’а вводим какую-нибудь хрень, после которой появится табличка — продолжить без учетной записи. А если есть, то вводим существующую.
Вот и все. У меня Windows 8.1. Установка обычной 8ки происходит так же. Такими простыми действиями происходит процесс установки Windows 8.
 В данной инструкции речь пойдёт о том, как установить Windows 8 с загрузочного диска или с флешки на компьютер или ноутбук. Инструкция представляет собой наглядное и пошаговое руководство рассчитанное в первую очередь на пользователей, которые ещё не сталкивались с самостоятельной переустановкой и установкой Windows 8.
В данной инструкции речь пойдёт о том, как установить Windows 8 с загрузочного диска или с флешки на компьютер или ноутбук. Инструкция представляет собой наглядное и пошаговое руководство рассчитанное в первую очередь на пользователей, которые ещё не сталкивались с самостоятельной переустановкой и установкой Windows 8.
Существует 4 версии Windows 8:
«Просто» Windows 8 или Windows 8 Core — версия для пользователей домашних компьютеров;
Windows 8 Pro — с расширенными возможностями;
Windows 8 Enterprise — версия для продажи компаниям;
Windows RT — версия для планшетов с ARM-процессорами.
Для работы с «восьмёркой» ваш компьютер должен соответствовать минимальным системным требованиям:
Процесс установки Windows 8 разобьем на следующие пункты:
1. Подготовка загрузочного диска (если у вас уже есть диск с Windows 8, то переходим к следующему пункту);
2. Настройка BIOS/UEFI для загрузки компьютера с загрузочного диска;
3. Начало установки;
4. Рекомендации по разбиению жёсткого диска;
5. Учётная запись Майкрософт.
Подготовка загрузочного (установочного) диска
Как было сказано выше, если у вас уже имеется загрузочный диск с Windows 8, то этот пункт пропускаем. Но если нет, то нужно скачать iso-образ Windows 8 и записать его на диск. Ссылка на статью как записать iso-образ Windows 8 на DVD-диск
Настройка BIOS/UEFI для загрузки компьютера с загрузочного диска
Для того, чтобы установить загрузку компьютера с диска потребуется войти в настройки BIOS/UEFI и изменить там всего лишь один параметр. Как это делается, вы узнаете пройдя по ссылке: настройка BIOS/UEFI для установки Windows с загрузочного диска
Начало установки (в дисководе у нас должен находится установочный диск с Windows 8)
Выйдя из BIOS/UEFI с сохранением сделанных настроек, начнётся перезагрузка компьютера и появится вот такое сообщение Press any key to boot from CD or DVD(Нажмите на любую клавишу для загрузки с CD/DVD диска) что и следует сделать.

Итак мы в программе установки операционной системы Windows 8, жмём Далее.


Вводим лицензионный ключ и принимаем условия лицензии.


Выборочная: только установка Windows (для опытных пользователей).

Рекомендации по разбиению жёсткого диска
На этом этапе нам предстоит выбрать раздел на жёстком диске для установки Windows 8.
Не отводите все пространство винчестера под один единственный раздел. Это может в будущем доставить вам очень много хлопот.
Современные жесткие диски имеют достаточно большие емкости для хранения данных и поэтому целесообразно разбивать их на несколько тематических разделов.
Рекомендуется под установку операционной системы и необходимого программного обеспечения отводить отдельный раздел и не забивать его вашими личными данными.
Выбирать размер системного раздела следует с запасом, учитывая, что для корректной работы Windows, 15% места этого раздела должно оставаться свободным.
Не создавайте слишком много разделов. Это усложнит навигацию и снизит эффективность распределения файлов и папок большого размера.
Теперь давайте вернёмся к установке. С этого момента ход установки Windows 8 может пойти двумя путями:
Вариант 1: У вас новый не распределённый винчестер. В таком случае появится окно следующего содержания:

Для разбиения жёсткого диска на разделы (мы будем создавать два раздела C: и D:) необходимо выбрать пункт : Настройка диска. В следующем окне выбираем Создать.

В данном окне нам нужно выбрать размер будущего диска (C:), на нём будет установлена операционная система Windows 8. Выбираем размер для диска (C:), размера в 110 ГБ будет вполне достаточно. Применить.

«Чтобы обеспечить корректную работу всех своих возможностей, Windows может создать дополнительные разделы для системных файлов». Соглашаемся и жмём ОК.

Как видим у нас появился небольшой скрытый и зарезервированный Раздел 1 в 350 мегабайт и второй Раздел 2, который будет системным диском (C:), его размер 107.5 ГБ.

Теперь создадим диск (D:). Выбираем пункт Незанятое пространство на диске 0 и нажимаем Создать.

Размер оставляем такой, какой есть 127999МБ, это будет размер диска (D:), 125 ГБ. Жмём Применить.

В данном окне выделяем будущий диск (C:), объём 107.5 ГБ и нажимаем кнопку Далее, начинается установка Windows 8.

Вариант 2 — Если на вашем компьютере уже установлена операционная система. Тогда ваш жесткий диск уже распределен на логические области, и вы увидите окно с перечислением всех найденных разделов на нём. Если текущее разбиение жесткого диска вас не устраивает, то можно удалить ненужные разделы, выбрав соответствующую часть диска, а потом нажать Удалить. Образовавшееся после этого неразмеченное пространство на диске, вы вправе разбить на свое усмотрение вышеуказанным способом, рассмотренным в варианте 1.
Итак, после выбора раздела, начнется процесс установки Windows 8.


В данном окне ничего нажимать не нужно, иначе процесс установки Windows 8 начнётся заново.

Учётная запись Майкрософт

Настроим основные параметры Windows 8.

Выбираем нужный нам цвет и даём имя компьютеру.


Можете использовать стандартные параметры.

Если у вас есть своя учётная запись в Майкрософт, то укажите в данном окне E-mail, указанный вами при регистрации. Учётная запись в Майкрософт, это сочетание адреса электронной почты и пароля, которые вы используете для входа в такие службы, как сообщество Майкрософт, Hotmail, SkyDrive, Windows Phone, Xbox LIVE и так далее. Создать учётную запись Майкрософт очень просто и сделать это можно здесь. Но даже если у вас нет учётной записи, то вы всё равно можете продолжить установку Windows 8 и учётная запись создастся автоматически. Допустим у нас нет учётной записи Майкрософт, вводим в данном окне свою почту и жмём Далее.

Настройка учётной записи Майкрософт. Создаём учётную запись, заполняем все поля, почтовый ящик указываем реальный, пароль для входа в учётную запись Майкрософт вводим не от балды, а что бы запомнить.

После удачной установки Windows 8 нам на почту придёт письмо от Службы технической поддержки учетных записей Майкрософт, с просьбой подтвердить создание учётной записи Майкрософт, нажмите Проверить и войдите с помощью ввода электронной почты и пароля в свою учётную запись.

Хочу сказать, что учётная запись вам пригодится, так как если в процессе пользования операционной системой у вас возникнут вопросы, вы можете их задать в обществе Майкрософт.

Добавление сведений для защиты учётной записи. Запасной адрес электронной почты можете не указывать.


Создание учётной записи.










Теперь после установки Windows 8, необходимо установить все требуемые драйверы подключенных устройств.
ПОМНИТЕ! После установки Windows нужно снова войти в BIOS/UEFI и вернуть загрузку с жёсткого диска.