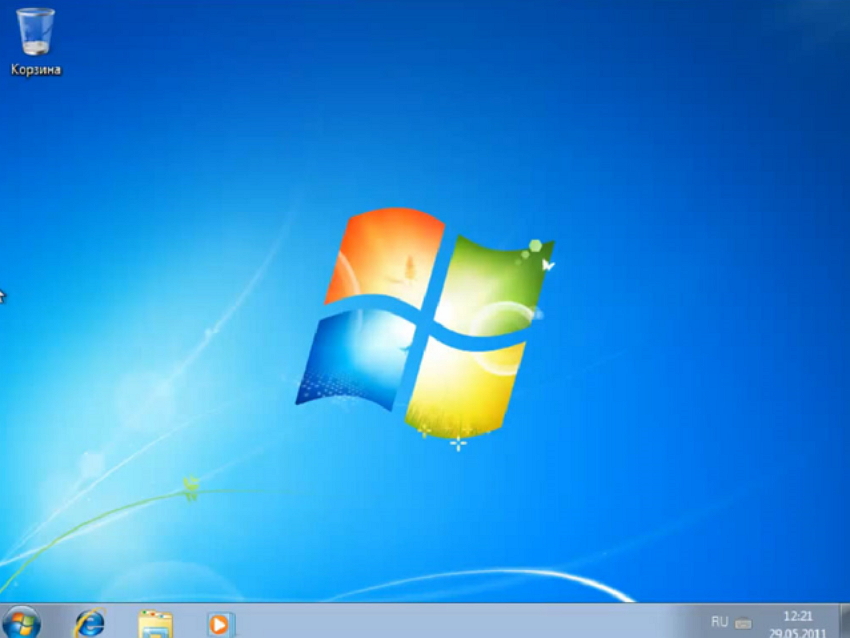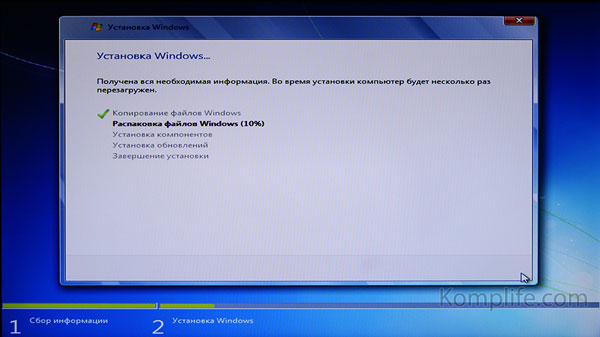
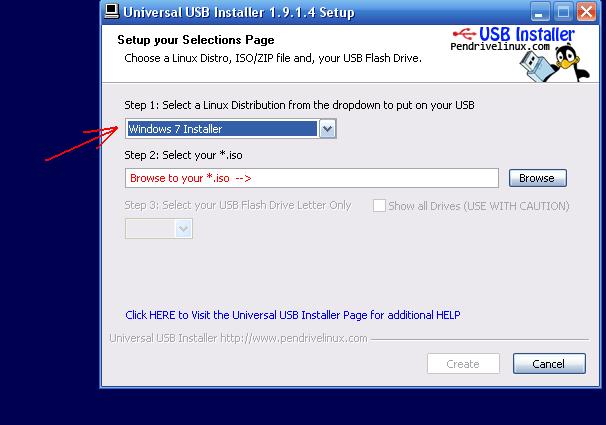
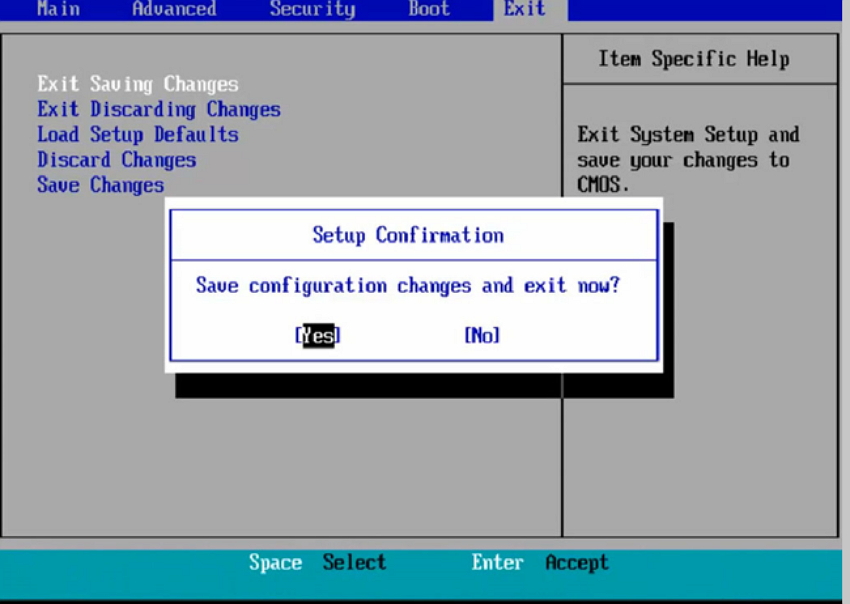
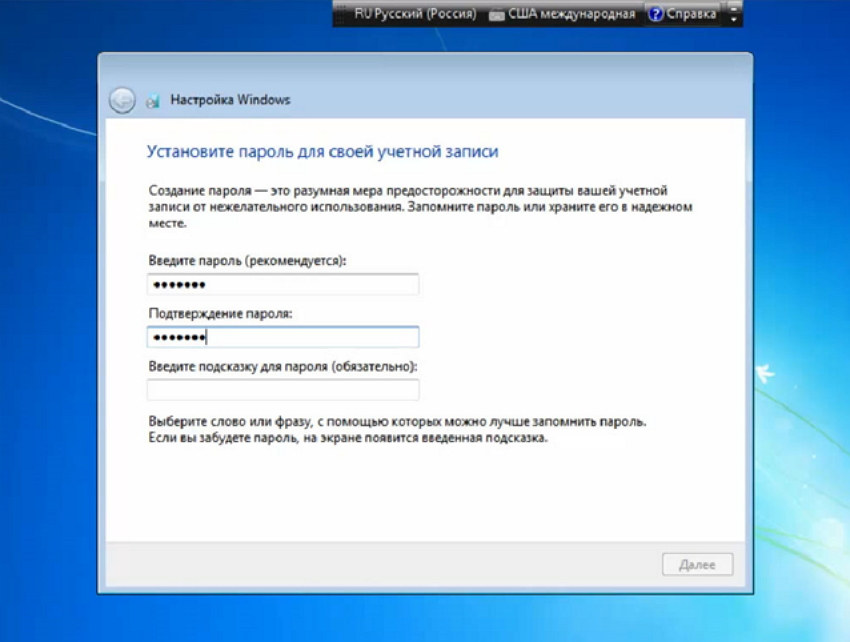


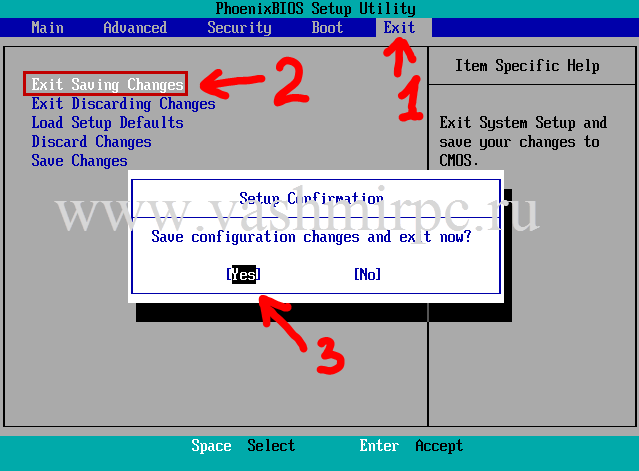

Категория: Инструкции
Переустановка виндовс 7 с флешки пошаговая инструкция - актуальная информация.
Для ноутбуков Dell Inspirion кнопка входа - F2. К тому же, ОС Windows любой версии рано или поздно «засоряется» и также требует переустановки. Если вы меняли настройки запуска компьютера в BIOS рекомендуем, установить запуск в первую очередь с жесткого диска. Комментарий добавил: За флешку не понял, что вас интересует. Здравствуйте Идеальное решение это купить. Исправить эти неприятности просто — нужно лишь установить драйвера, рассчитанные на конкретное устройство. Единственной рекомендацией является установка новой операционной системы в тот же раздел, в котором находится нынешняя ОС. Как было 40, так и ни больше ни меньше не даёт делать. Контрольную точку восстан-я я назвал-первый запуск системы- и все получилось,мои гиги вернулись. Рассмотрим несколько способов, как быстро найти и обновить драйвера. Хорошо что антивирус вовремя сработал.
Перед переустановкой важно проверить, соответствуют ли данные компьютера или ноутбука требованиям ОС. Запускаем утилиту PWBoot с правами администратора скачанную по ссылке ниже или с оф. Если не правильно разбить диск на разделы - это вам постоянно будет мешать при работе за компьютером да и времени на восстановление файлов можно потерять существенно. Если контрольные суммы совпадают, можно готовить флешку одним из перечисленных ниже способом. По окончанию загрузки запустите программу, её скриншот вы увидите ниже. Удачи вам в создании загрузочной флешки, хотя эта процедура очень проста, но чем чёрт не шутит. Наконец, Вы увидите долгожданное окно установки Windows. Это ограничение связано с типом файловой системы в частности, с используемой адресацией. Далее с помощью стрелочек на клавиатуре переходим в раздел приоритета загрузки, чаще всего он называется «Boot Priority», чтобы в него войти нажмите клавишу «Enter».
На сайте вы можете найти: Переустановка виндовс 7 с флешки пошаговая инструкция - нужная штука.При установке Win7 естественно не лицензия не могу отформатировать системный диск С. при первой установке ему задали размер 40гигов, и вот когда переустанавливал систему по новой не смог размер диска увеличить до 45гигов. Здравствуйте Максим Если это диск, то возможно он плохо читается. Ну и вообще, лучше иметь заранее все драйвера, чтобы не было разного рода казусов в процессе установки и настройки Windows 7 еще смешнее, если не окажется вообще драйверов для той ОС, которую вы хотите установить. Для продолжения нажимаем любую клавишу и ждём загрузки. Заранее отформатированную флешку вставьте в USB-2 USB-3 для таких целей не подойдет, программа может просто не распознать наличие подключенных устройств через этот порт, поэтому будьте внимательны. Чтобы попасть на привычный рабочий стол нажмите на соответствующее окошко с надписью «Рабочий стол». Установка Windows 7 с флешки Важно! Если вы вставите загрузочную флешку в порт USB 3.
Просто, если у вас нет второго компьютера, то после переустановки Windows - скорее всего ни wifi ни сетевая карта работать у вас не будут по причине отсутствия драйверов и вы не сможете подключиться к интернету на этом ноутбуке для того чтобы скачать эти самые драйвера. Хотя в биосе флэшка отображается.

Setupik.ru подготовил пошаговую инструкцию, как переустановить Windows 7.
Правильная переустановка операционной системы состоит из следующих шагов:
Первый и последний пункт обязателен, если вы боитесь потерять важные файлы при переустановке.
Сохранение данныхЕсть два варианта переустановки системы:
В первом случае все данные сохраняются (настройки, пароли на сайтах, файлы и прочее), но могут сохраниться и глюки. Если вы будете ставить поверх, то этот раздел про сохранение данных для вас неактуален.
Форматирование диска приводит к удалению всех данных. Есть несколько способов не потерять нужные файлы:
Что копировать со старой винды? Проверьте следующие места:
Дополнительно можно сделать скрин всех установленных программ (Пуск > Панель Управления > Программы и компоненты), чтобы после инсталляции чистой ОС легко вспомнить все любимые программы. Залейте скрин в Вконтакте или Facebook, тогда он не потеряется. Сохраняем список установленных программ, чтобы быстро восстановить их.
Сохраняем список установленных программ, чтобы быстро восстановить их.
Если у вас есть лицензионный DVD-диск с Windows, создавать загрузочный диск (флешку, карту памяти) не надо, можно пропустить этот раздел.
Чаще диска нет, тогда надо скачать из интернета образ Windows 7 и правильно записать его на внешний накопитель. Рекомендуем искать образ Windows 7 Максимальная (она же Ultimate), если у вас больше 4 ГБ оперативной памяти, то выбирайте не х86, а x64 версию.
Просто скопировать образ не получится, нужно сделать загрузочный накопитель, например, через UltraISO. Для этого понадобится скачать саму программу и найти накопитель объёмом от 4 ГБ:








Устройство готово, теперь с него можно переустанавливать винду. Сохраните его, возможно ещё пригодится. Кстати, накопителем после этого можно пользоваться – в свободное место заливайте любые файлы, главное случайно не удалите «системные».
Видео по записи образа на флешку через UltraISO:
Необязательно использовать флешку или специальную карту памяти с карт-ридером. В качестве карты памяти можно взять карту с телефона, а в роли карт-ридера выступит сам телефон. Даже встроенная память мобильного подходит для загрузочного диска, если при usb-подключении в системе он определяется, как накопитель.
Как выставить загрузку через BIOSПерезагрузите компьютер, посмотрите внимательно на выводимые сообщения, где-то укажут, какую кнопку нажать во время загрузки, чтобы попасть в BIOS. Это может быть Del, F1, F2, Esc, Tab или другая. В крайнем случае используйте метод «научного тыка». Кнопка для входа в БИОС указывается при перезагрузке компьютера.
Кнопка для входа в БИОС указывается при перезагрузке компьютера.
Биосы бывают разные. В них вас будет ждать примерно следующее. В первом случае надо зайти в раздел «Advanced BIOS Features».
Во втором «Boot», управляйте стрелочками на клавиатуре.
В любом случае эта настройка где-то недалеко, вы найдёте порядок загрузки (может выглядеть, как First/Second Boot Device), выбирайте первым тот накопитель, куда вы установили образ Вин7. Выбираем в БИОСЕ, с какого носителя будет загружаться компьютер.
Выбираем в БИОСЕ, с какого носителя будет загружаться компьютер.
Ищите раздел с выходом из Bios Setup Utility с сохранением параметров. Компьютер перезагрузится, и начнётся загрузка с образа, что приведёт к началу установки Windows 7. Выходим из БИОСа и сохраняем изменения: «Save & Exit Setup».
Выходим из БИОСа и сохраняем изменения: «Save & Exit Setup».
Как мы уже говорили переустановка Windows 7 возможна в 2 вариантах: поверх предыдущей копии Win и с удалением старой системы. Если хотите поставить поверх и сохранить все данные на диске, куда ставите ОС, то не форматируйте его.
Совет: Если у вас только один физический диск, но достаточно большого объёма (от 200 ГБ), сначала скопируйте важные данные, а потом разделите его на логические диски C и D. На C удобно с форматированием ставить Виндовс, а на D постоянно хранить файлы. Это пригодится и для работы Acronis True Image. Разделить диск можно в процессе переустановки ОС.
 Загрузка файлов для установки ОС.
Загрузка файлов для установки ОС. Выбираем язык установки.
Выбираем язык установки.







Видео по переустановке Windows 7:
После установки всех приложений и настройки воспользуйтесь программой Acronis True Image, чтобы сделать «клон» локального диска. В случае неполадок вы сможете восстановить точную копию системы и всего диска C за 5 минут, и не нужно заново всё переустанавливать.
После этого вы счастливый обладатель настроенной чистенькой ОС, и никакие эксперименты или сбои теперь не страшны. Если что-то заглючит – 5 минут и снова всё хорошо!

Приветствую всех читателей. В прошлой статье — как установить Windows 7 . мы рассмотрели с вами процесс установки Windows 7 на домашнем компьютере с помощью диска.
Но так как многие помимо домашних компьютеров активно использую еще и нетбуки, то было принято решение рассмотреть установку Windows 7 на нетбук. О преимуществах всех нетбуков я рассказывал в статье — чем отличается нетбук от ноутбука . Чем отличается установка Windows 7 на нетбуке и компьютере? В основном тем, что на нетбуках нет привода для чтения дисков а покупать внешний привод для дисков которыми пользуются все реже — дорогое удовольствие.
Поэтому установка производится с флешки, а не с диска. Сегодня мы подробно рассмотрим как производится установка Windows 7 с флешки.
1 Установка Windows 7 с флешкиСперва нам необходимо сделать загрузочную флешку с Windows 7. Для этого скачиваем образ понравившейся Windows 7 через торрент с сети. Подробней процесс рассматривали здесь . Затем скачиваем утилитку WinToflash по ссылке ниже. Скачать
Теперь распаковываем установочные файлы Windows 7 из образа или копируем их с диска в отдельную папку. Сделать это можно при помощи 7 Zip, скачать утилиту можно через поиск по запросу:
Распаковали? Отлично. Теперь переходим к созданию загрузочной флешки с Windows 7. Нам понадобится флешки объемом не менее 4Гб. Имейте ввиду, данные с флешки будет полностью удалены.
Запускаем утилиту WinToFlash. Принимаем соглашения нажав кнопку принять и открывшемся окошке нажимаем на кнопку Мастер переноса программы на flash .
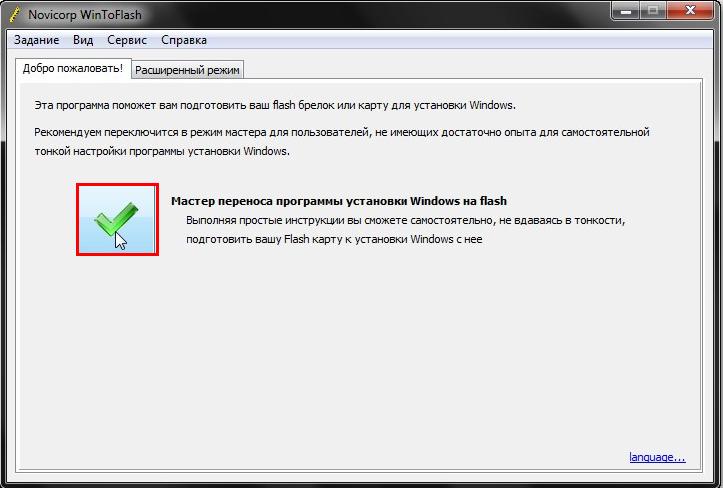
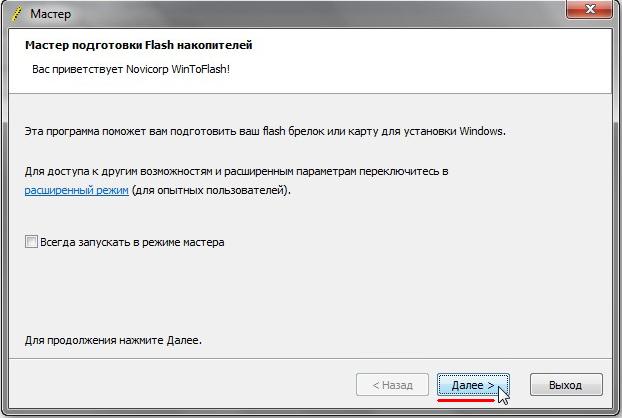
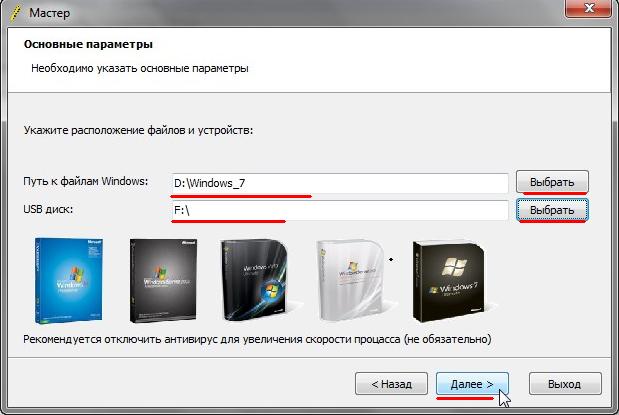
В окошке слева заполняем два поле в первом вбираем папку в которую мы распаковали загрузочные файлы ранее. Во втором выбираем нашу флешку.
Снов выскочит окошко с лицензионным соглашением, нажимаем продолжить.
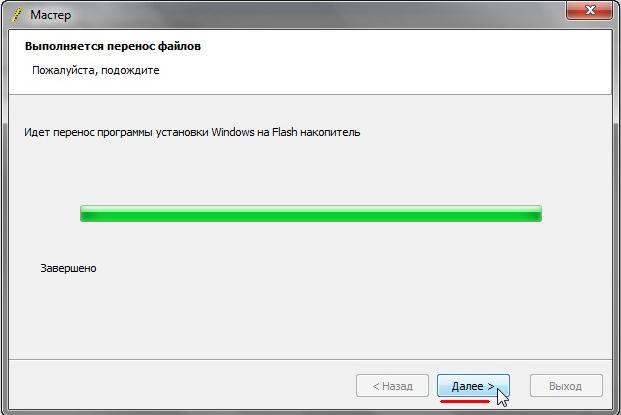
После завершения процесса копирования файлов и создания загрузочной флешки нажимаем далее. Затем выход.
Все загрузочная флешка готова. Можете проверить на ней должно быть примерно тоже самое, что и в вашей папке с распакованным образом Windows 7.
Теперь можно переходить к установке Window 7 с флешки. Если вы собираетесь произвести переустановку Windows, то желательно будет сохранить все важные файлы с диска С/ на диск D/ .
Переходим в BIOS и выставляем загрузку с флешки. Для этого нам необходимо будет во вкладке boot device поставить первичную загрузку(first) с USB. подробней о BIOS и его вкладках читайте здесь .
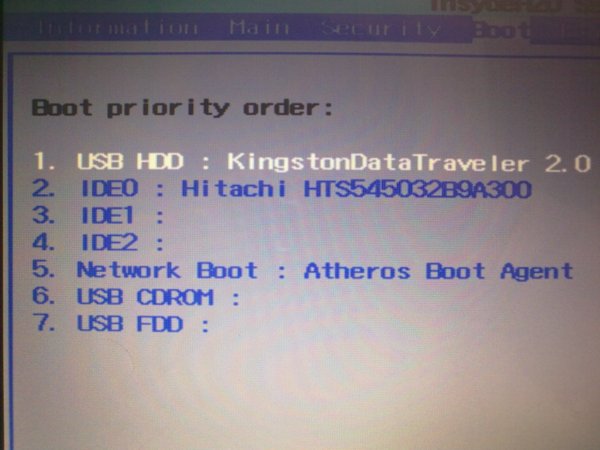
Сохраняем изменения и входим из BIOS.
к меню ^
После выхода из BIOS начнется загрузка с флешки. Нажмите любую клавишу, чтобы начать установку.
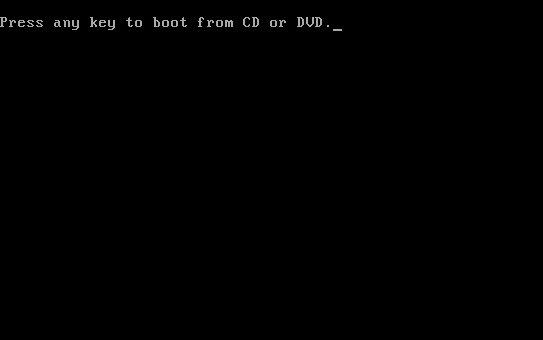
После того как загрузка файлов Windows 7 пройдет появится окошко выбора языка, если все устраивает, то нажимаем далее.

В следующем окошке нажимаем Установить. Также напомню, что ниже находится ссылка на восстановление системы. Как пользоваться восстановлением системы Windows 7 .
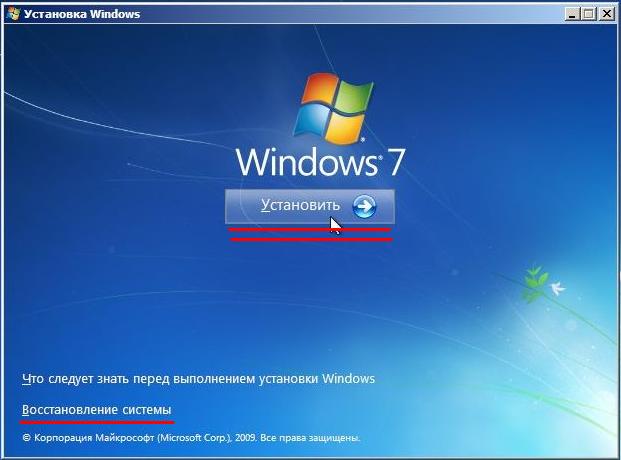
Далее выбираем версию Windows. Советую Ultimate или Максимальную.
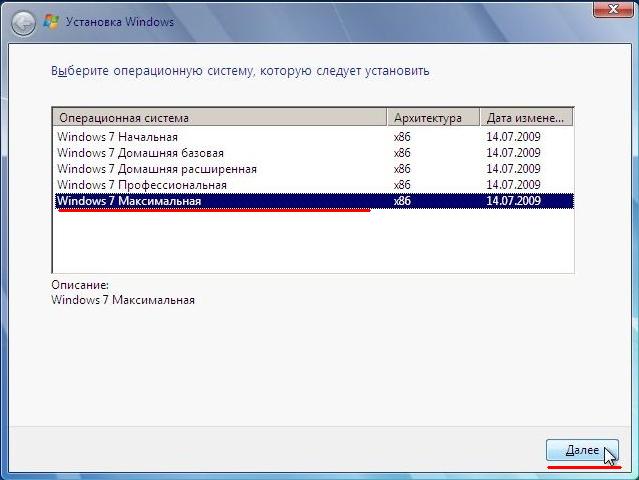
Далее соглашаемся с лицензионным соглашением и нажимаем полная установка. Можно конечно выбрать и обновление — данная возможность предназначена для тех, кто хочет обновить более раннюю версию Windows до Windows 7.
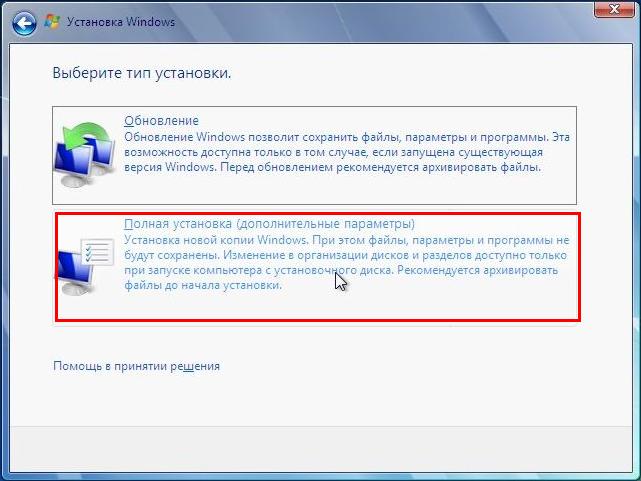
Не советую пользоваться данной возможностью, так как возможны различные проблемы после обновления.
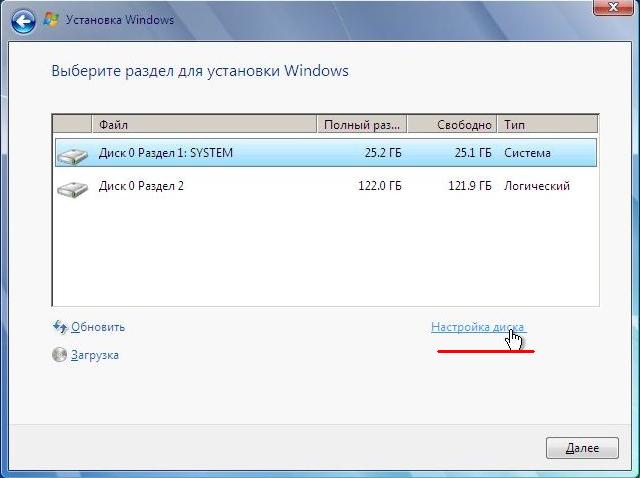
Теперь необходимо будет настроить диски для корректной установки Windows 7. Нажимаем настройка диска .
Как видите на картинке 2 раздела — один под Windows 7, второй под остальные нужды. Если у вас на данном этапе всего один раздел, то советую разбить его на два. Для чего это нужно можете почитать здесь .
Для того чтобы разбить диск на два раздела нажимаете сначала удалить раздел, чтобы появилась не размеченная область. Затем создать раздел и задаете ему размер в 40-50 Гб. На этом разделе у вас будет хранится Windows 7 со всеми программами и драйверами.
После этого на оставшейся не размеченной области снова нажимаем создать и создаем второй раздел размер которого будет оставшееся дисковое пространство. На этом разделе у вас будут хранится все ваши фильмы, музыка игры и т.д.
После создания разделов у вас может появится еще один раздел в 100 Мб. Это системный раздел, он необходим для корректной работы загрузчика Windows. Его трогать не нужно, пусть остается. В самой системе он будет скрыт, так что мешаться перед глазами он не будет.
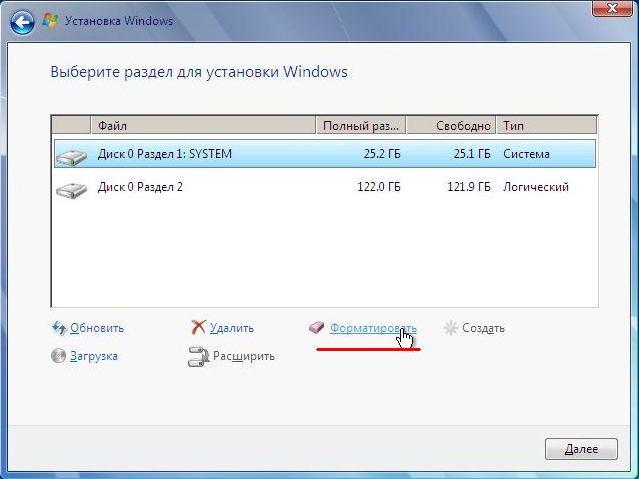
Нажимаем форматировать на обоих разделах.
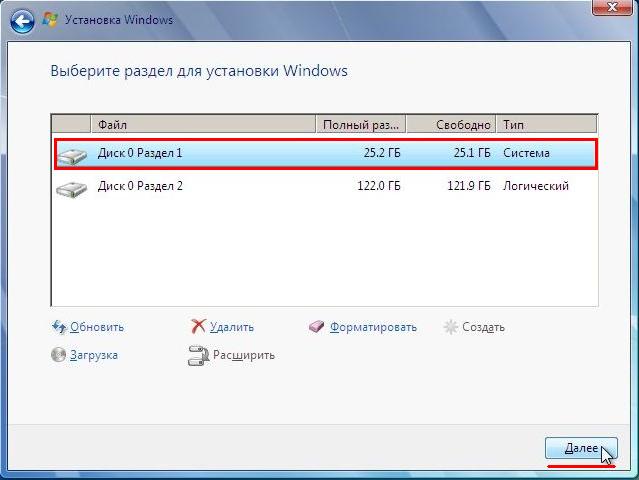
Выделив левой кнопкой мыши первый системный раздел — нажимаем далее. Начнется копирование файлов и установка Windows 7
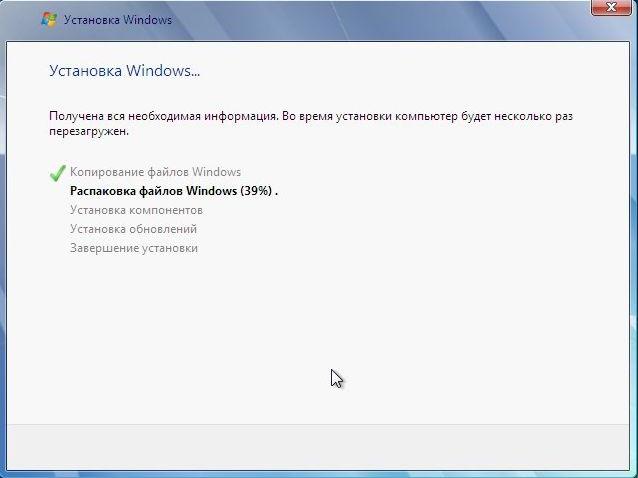
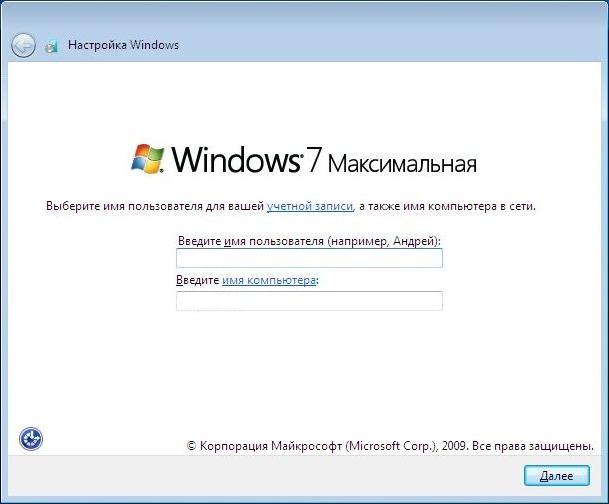
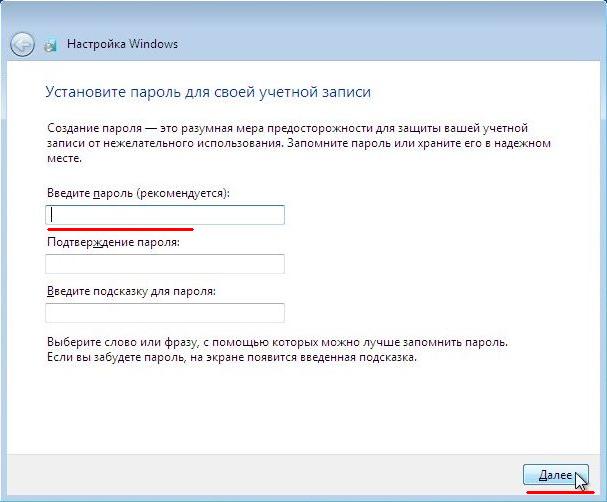
Вводим имя пользователя и пароль если оный необходим
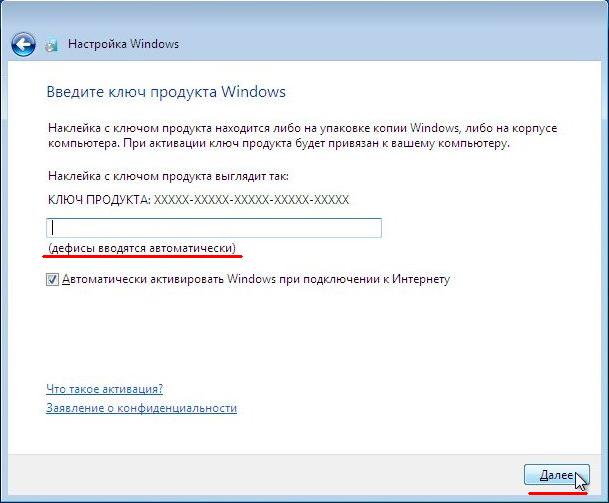
Вводим ключ (на лицензионных версиях Windows)

По привычке я отключаю эти параметры. Так как устанавливаю бесплатный антивирус, который гораздо лучше справляется с задачами защиты Windows 7. А лишнее поедание ресурсов ни к чему.
Но если вы пока еще не знакомы с тем как защитить компьютер от различных угроз, то лучше используйте рекомендуемые параметры.
Кстати вскоре я напишу подробней о мощной защите компьютера, подписывайтесь на обновления чтобы не пропустить.
Настраиваем время и все, готово. Установка Windows 7 с флешки прошла успешно.
После установки Windows 7, необходимо заняться установкой драйверов. Что такое драйвера можете почитать в этой статье .
Здесь два варианта, либо вы устанавливаете драйвера с дисков которые шли в комплекте при ноутбука.
Либо из-за отсутствия диска, как это обычно бывает с нетбуками скачиваете и устанавливаете драйвера с официального сайта. Как найти и скачать драйвера я рассказывал здесь .
Есть еще один альтернативный способ поиска и установки драйверов на неизвестные устройства — читать тут .
На этом все. Публикую очередной 9-й тур по разгадыванию кроссвордов.
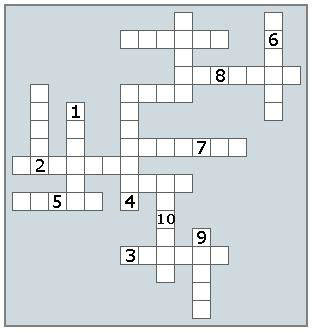
Вот по сути и подошли мы к финишной прямой турнира. В следующей статье будет выпущен последний десятый кроссворд, по которому я смогу определить победителей.
Не упустите свой шанс исправить ситуацию в турнирной таблице. Удачи всем!
28 апреля 2012 в 11:06
Увидел результаты за 9 тур. Уже можно начать поздравлять Вадима с заслуженным первым местом. А вот за оставшиеся пару мест на пьедестале будет нешуточная «рубка». Специально для Антона, который не всегда правильно считает. ??
На данный момент у Антона и Натальи по 50 очков, у меня 49, и у Константина — 46. Так что только последний тур расставит всех по своим местам. Могу только пожелать всем удачи и выносливости хостингу Евгения, так как обновлять главную будут часто в эти дни. ;)))
28 апреля 2012 в 12:00
Dimson согласен, результаты очень интересны и на финишной прямой оказалось не так уж и мало претендентов. Хостинг выдержит, так как работает кеш который упрощает нагрузку при повторных обновлениях где-то в 100 раз. Антон кстати мог быть выйти вперед если бы был внимательнее. Возможно в последнем туре он будет внимательнее ??
28 апреля 2012 в 12:01
Причин, по которым у пользователя возникает желание установить Windows 7 c флешки на нетбук, существует очень много. Это может быть и нехватка аппаратных возможностей, и полный крах предустановленной ОС, и желание заменить Windows XP и т.п. Установка Виндовс 7 с флешки на нетбук по своей сути ничем не отличается от установки ОС на обычный ноутбук или стационарный компьютер, но здесь есть свои особенности и мы рассмотрим их поэтапно.
Основная сложность установки ОС на нетбук обусловлена отсутствием дисковода. Решают эту проблему либо путем установки по сети, либо методом клонирования жесткого диска с установленной ОС на винчестер вашего нетбука, либо подключением внешнего DVD дисковода, который может быть использован как загрузочный, либо установкой ОС с флешки. Последний вариант получил наибольшее распространение, ведь стоимость флешки и трудозатраты минимальны.
Начинать установку Виндовс 7 с флешки на нетбук нужно с выбора сборки этой операционной системы. Здесь существует 2 различных варианта развития ситуации:
Первый вариант наиболее предпочтителен для тех, кто хочет получить стабильную систему, в которой ничего не предустановлено, а также ничего не вырезано. Второй вариант, безусловно, имеет и свои плюсы: возможность выбрать облегченную сборку, простота активации, наличие предустановленные настроек, которые повышают быстродействие и т.д. Главное в выборе сборки не гнаться за красотой и продвинутым функционалом, а выбирать облегченные сборки, которые будут занимать на флешке не более 2-3 ГБ. Для большинства нетбуков предпочтительнее устанавливать 32 битные версии ОС.
Подготовка флешки к установкеСамым стабильным и простым способом создания загрузочной флешки является использования программы Windows 7 USB/DVD Download Tool. Выбор данного ПО обусловлен, прежде всего, тем, что его выпускает Microsoft, а не сторонний производитель ПО. Следовательно, ошибок при установке возникнуть не должно. После скачивания заходим в панель загрузок вашего браузера (для Яндекс-браузера это делается нажатием «Ctrl+J»), нажимаем «Показать в папке», находим расположение самого файла, делаем правый клик мышкой на файле «Windows7-USB-DVD-tool.exe», выбиваем пункт выпадающего меню «Запустить от имени администратора» и следуем простым однотипным для многих win-приложений этапам установки.
После установки запускаем Windows7-USB-DVD-tool через меню «Пуск». Далее мы видим 1 из четырех шагов создания загрузочной flash-накопителя – выбор места расположения образа Windows 7. Чтобы не тратить время, нажимая кнопку «Browse», сразу вставляем путь к нашему файлу: зажимая «Shift» делаем правый клик на файле с ISO-образом ОС, выбираем «Копировать как путь», вставляем эту информацию в строку Source file в 1 окне Windows7-USB-DVD-tool. Далее жмем «Next» и создаем загрузочную флешку. Интерфейс и настойки программы настолько просты, что здесь не должно возникнуть никаких затруднений.
После создания загрузочной флешки переходим к этапу поиска драйверов и антивирусного ПО. Безусловно, некоторые драйвера вы сможете скачать и после установки новой ОС, но сетевые драйвера и бесплатную версию антивируса лучше подготовить заранее. В итоге у вас должна быть загрузочная флешка с сетевыми драйверами и антивирусом.
Как заставить нетбук грузиться с флешки? Этот вопрос не вызывает никаких сомнений у опытных пользователей, а некоторых новичков он может поставить в тупик. На самом деле здесь нет ничего сверхъестественного, необходимо лишь проставить в Bios первым в списке приоритета загрузки не жесткий диск, а flash-накопитель. Для этого перезагружаем компьютер и удерживаем клавишу F2 (эта клавиша может отличаться в зависимости от модели нетбука). После появится меню Bios, в котором надо найти вкладку Boot. Изменяя параметры этого подменю, добейтесь такого положения загрузочных девайсов, в котором первым в загрузке будет flash накопитель, 2 – жесткий диск, 3 – сетевая загрузка и т.д. Далее выбираем подпункт «Exit Saving Changes», нажимаем «Yes» и нажимаем «Enter».
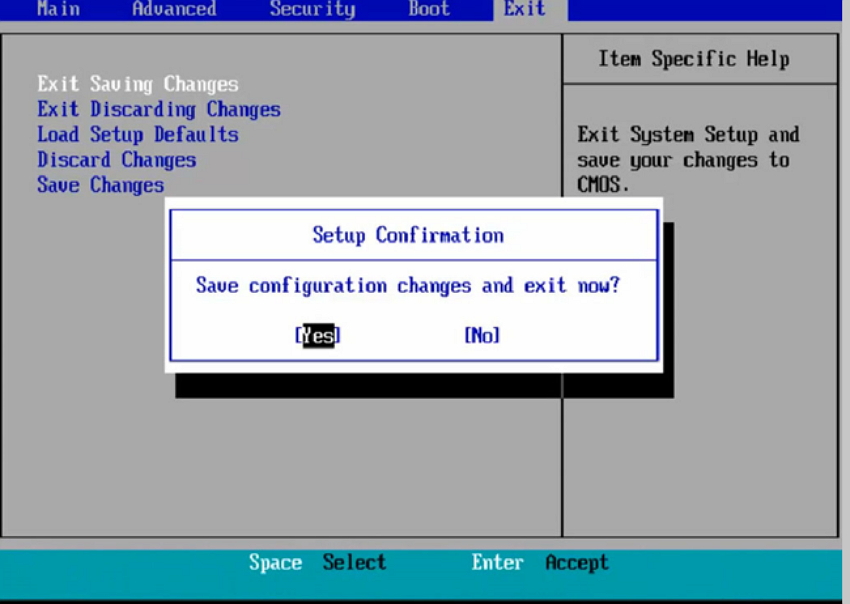
Начинаем загрузку с флешки.
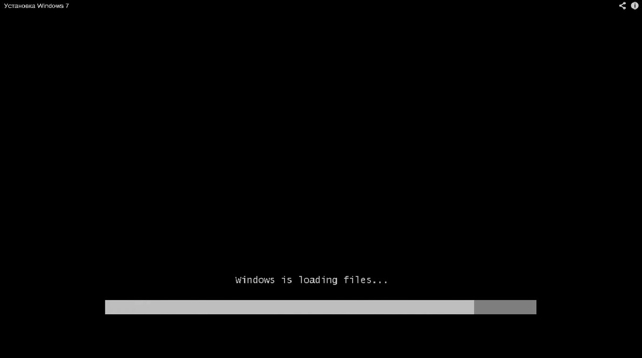
Выбираем язык, формат времени, формат денежных единиц, раскладка клавиатуры. Везде выбираем «Русский».
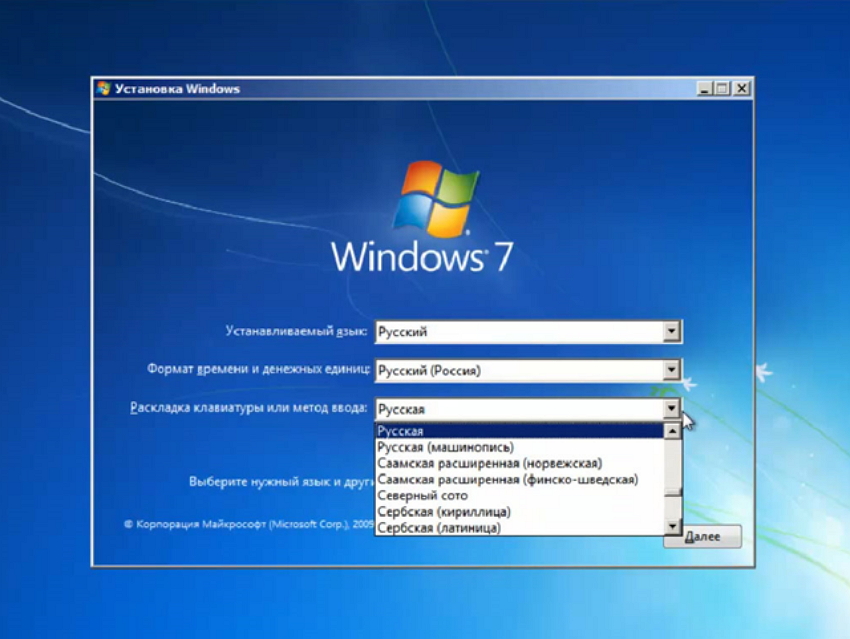
Далее нажимаем на кнопку «Установить».
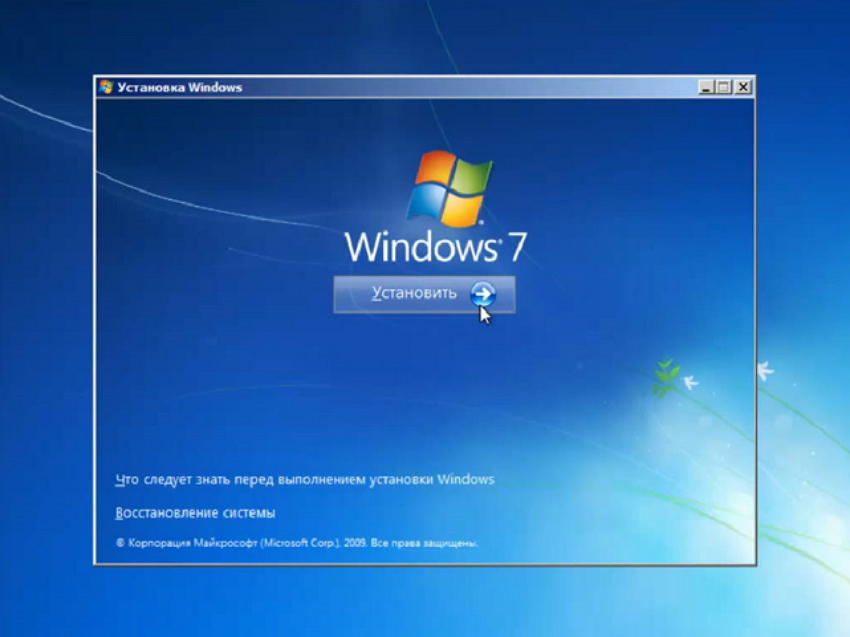
Читаем условия лицензии, если вам это интересно. Ставим галочку, где написано, что вы принижаете условия лицензионного соглашения. Кликаем «Далее».
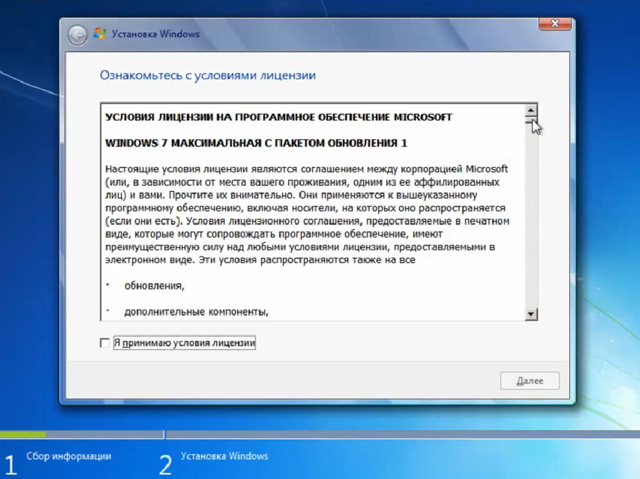
Выбираем полную установку. Если у вас была до этого Виста, то можно выбрать «Обновление». Далее мы будем рассматривать установку с нуля.
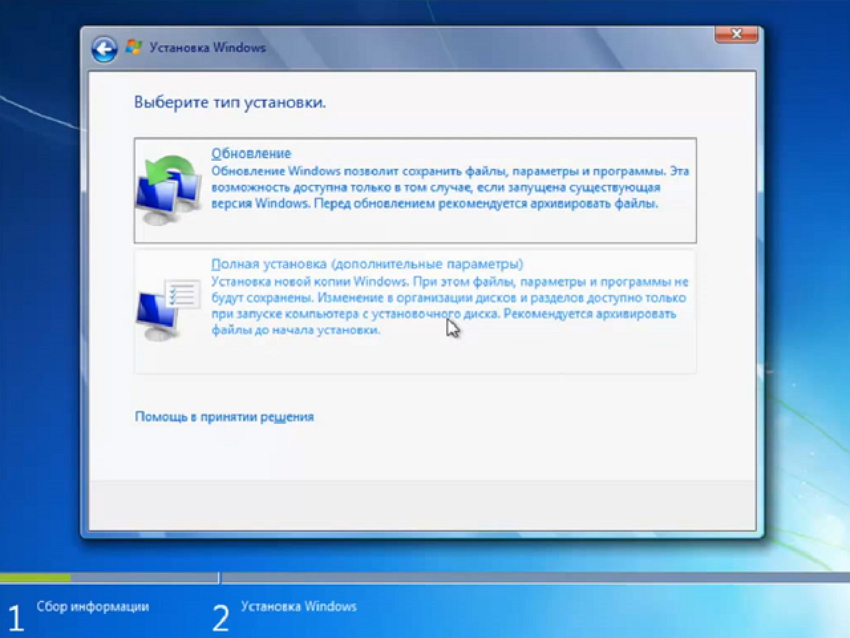
Разделяем физический фиск на несколько логических. Под ОС нужно выделить не менее 20 ГБ. Форматируем и устанавливаем.
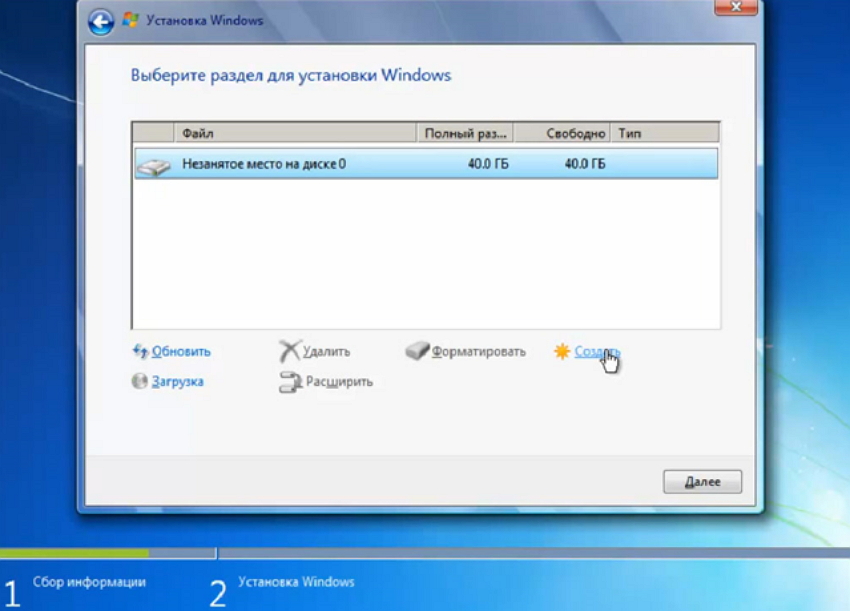
Выбираем подходящий логический раздел жесткого диска и нажимаем «далее».
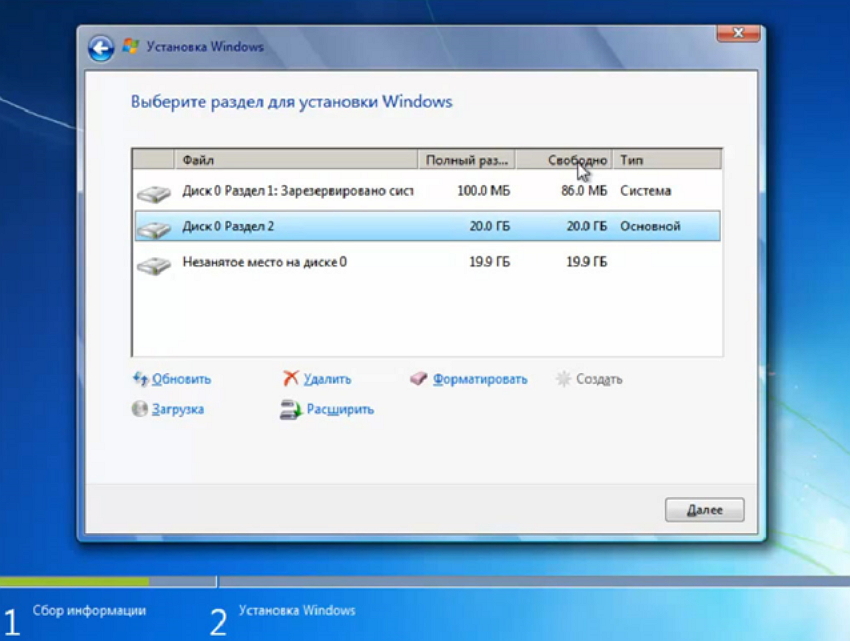
На следующем этапе идет установка – самый долгий процесс.
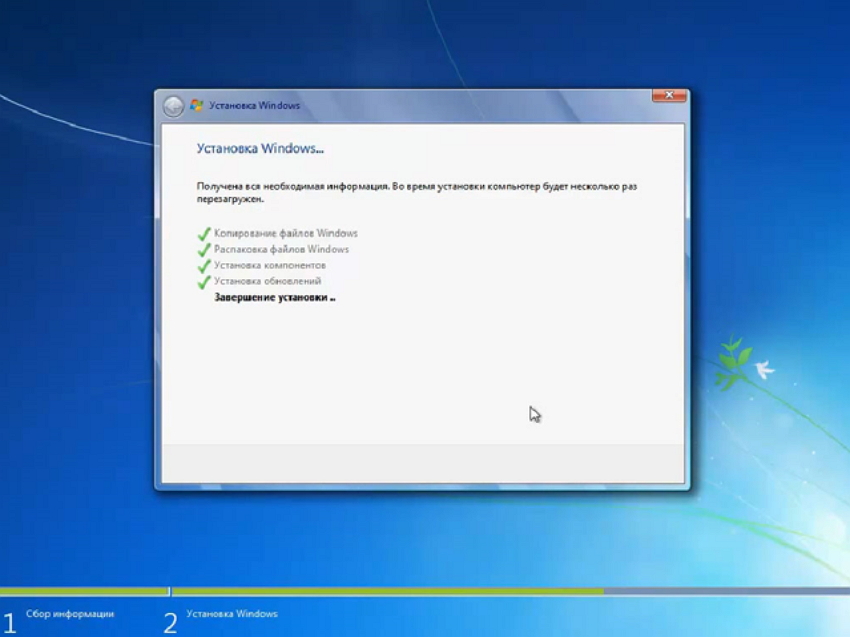
По окончанию установки мы увидим несколько окошек перезагрузки ОС, а потом нас будет ожидать окно мастера, где нужно ввести название ПК и имя пользователя.
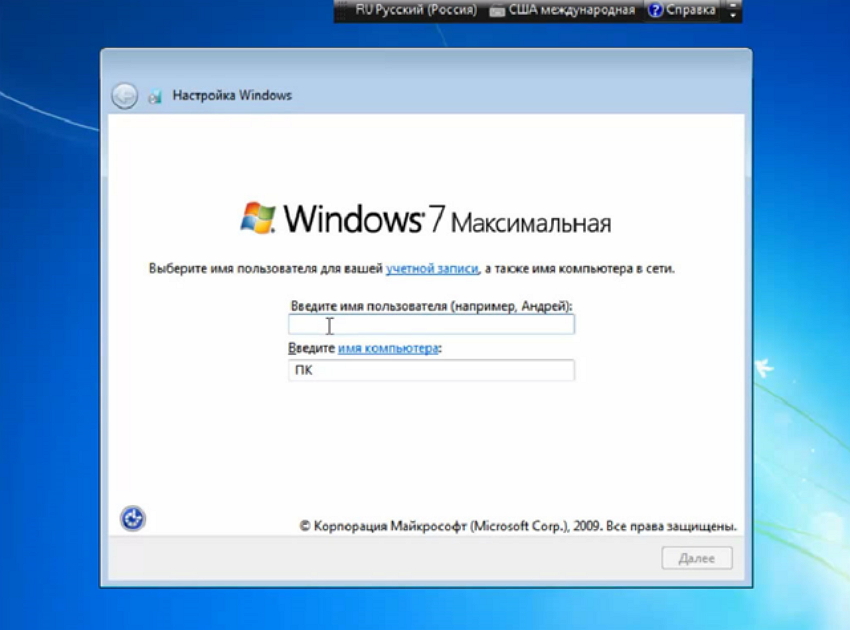
По необходимости вводим пароль и подсказку.
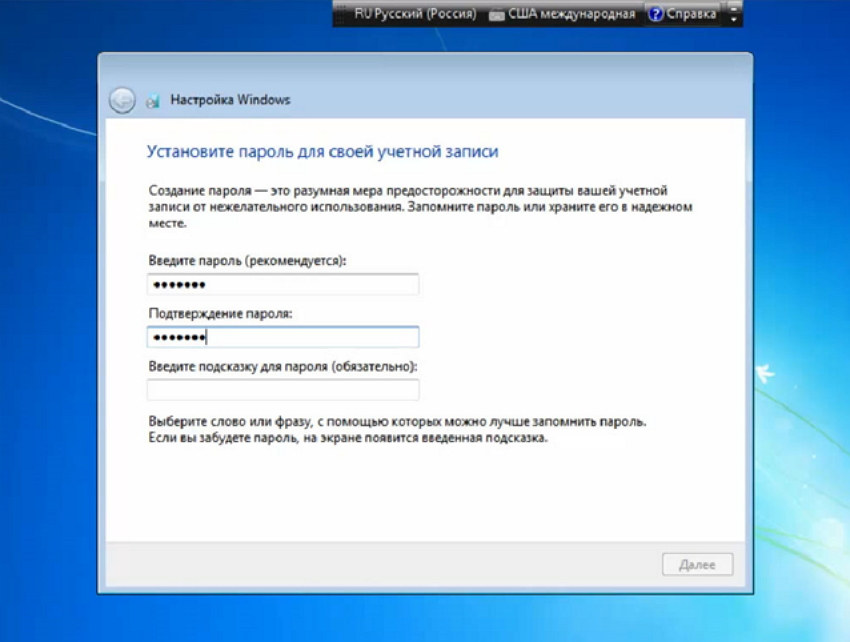
Вводим ключ продукта, если он у вас, конечно, имеется.
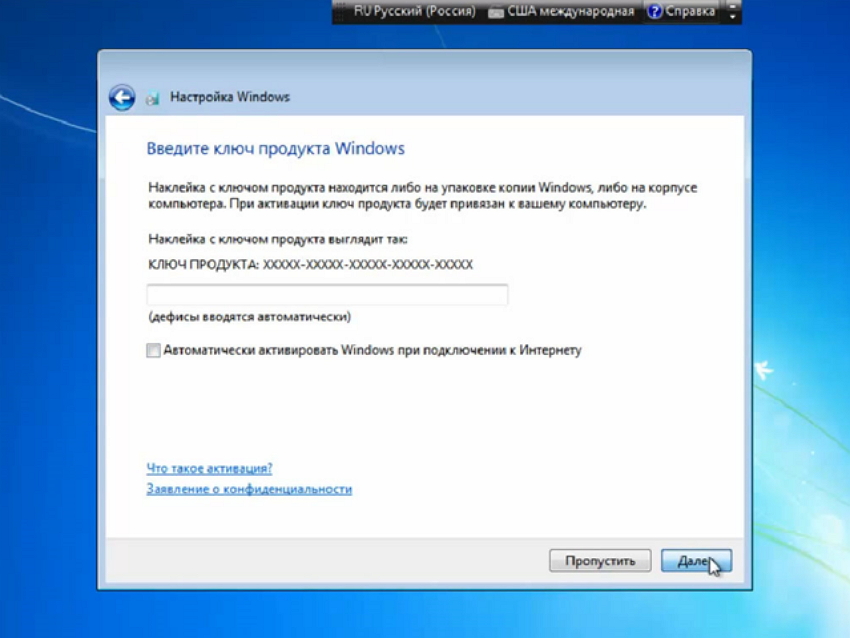
Ставим верные настройки времени и даты.
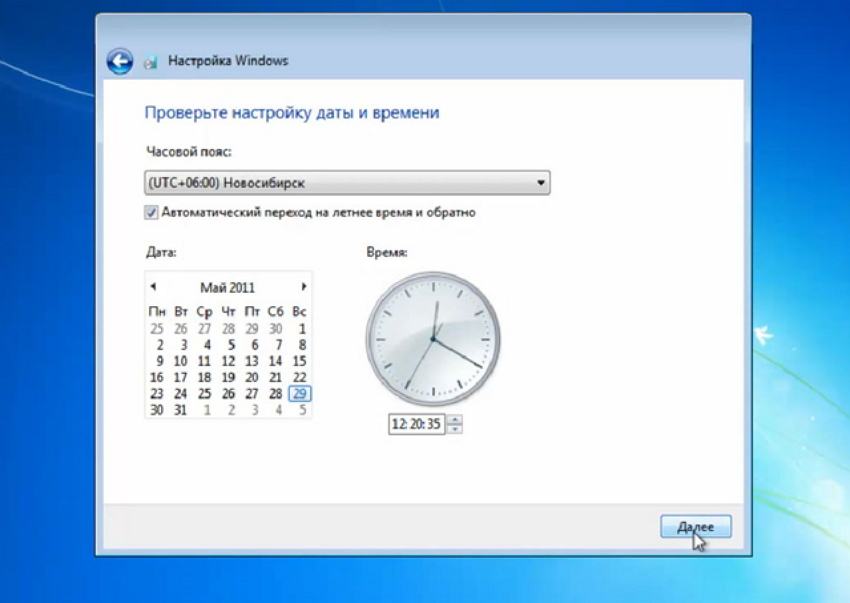
Выбираем сетевые параметры.
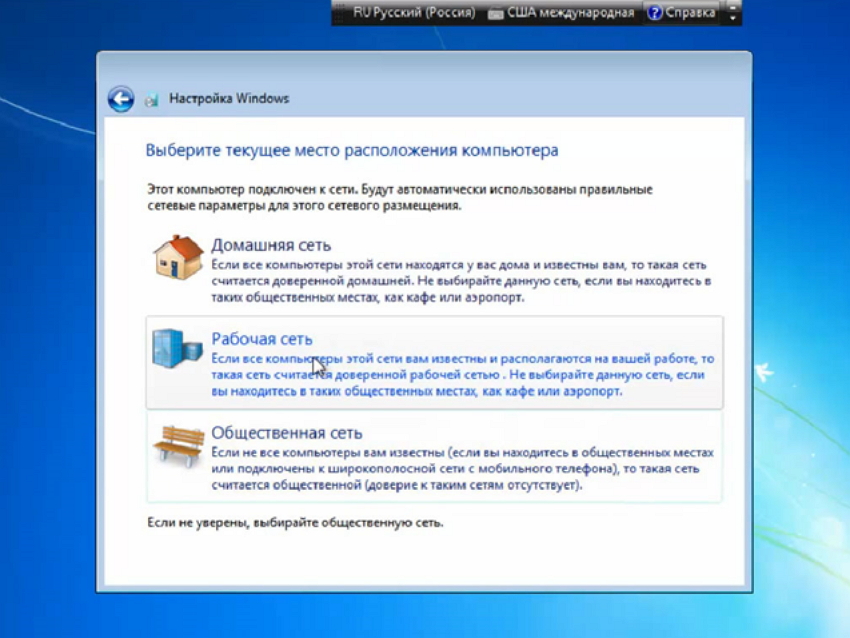
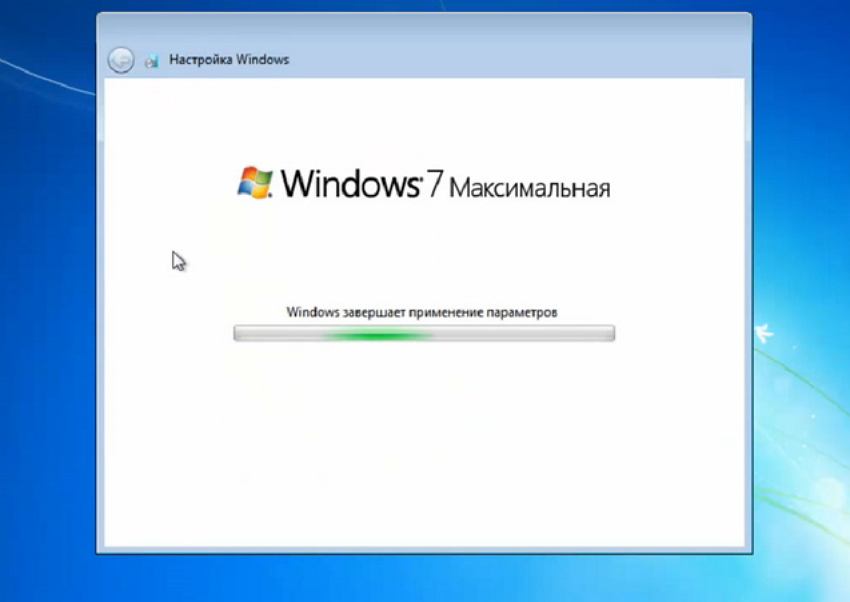
В конце нас ждет готовый рабочий стол windows 7.