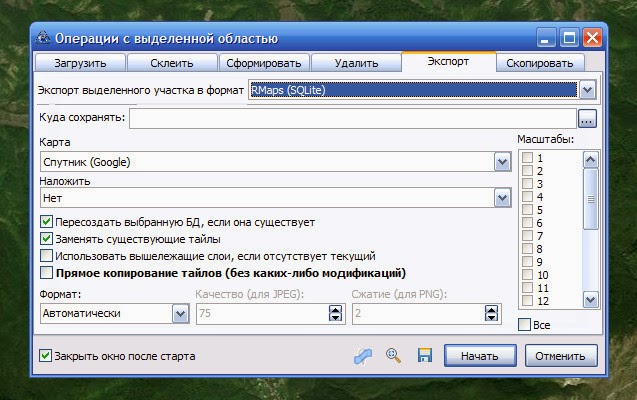
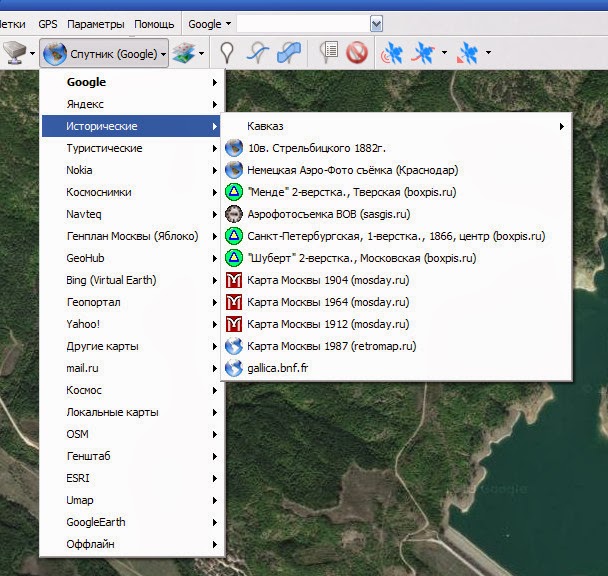
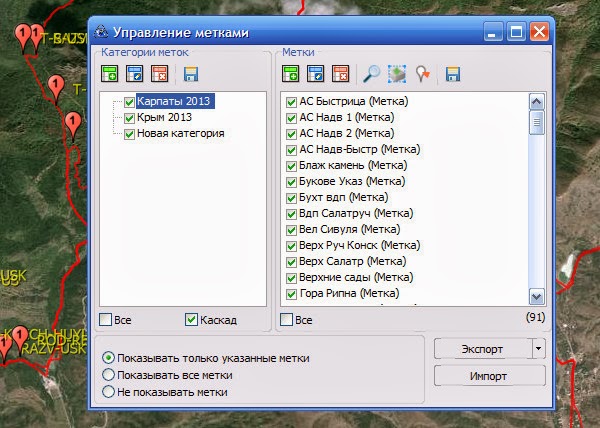
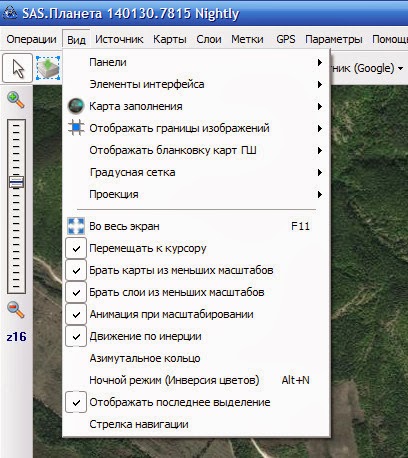


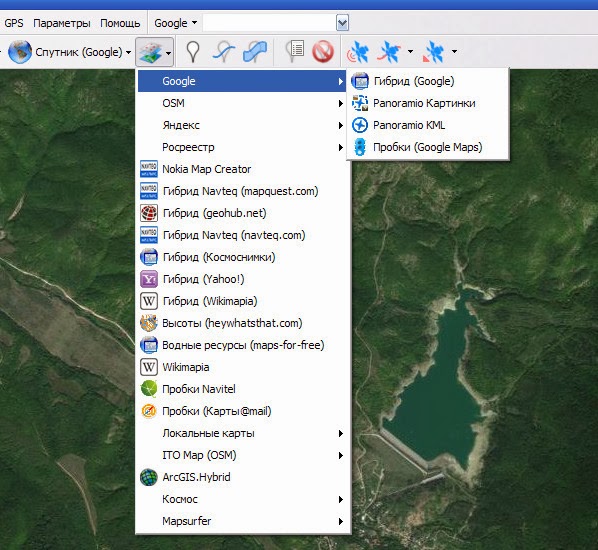
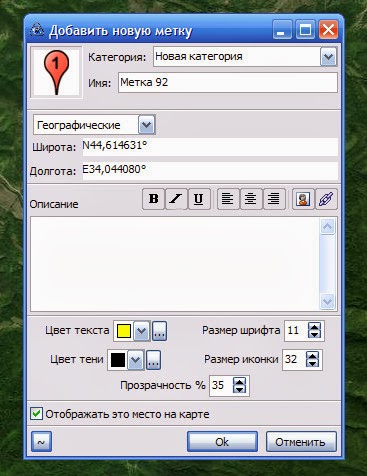
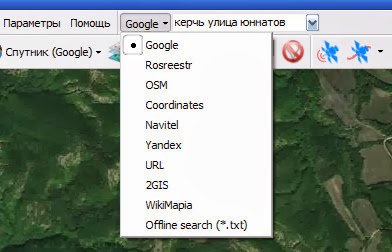
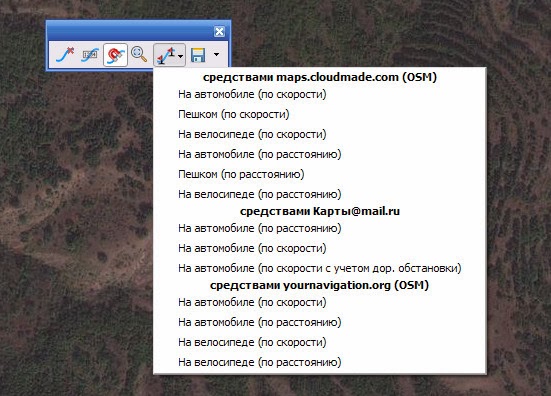
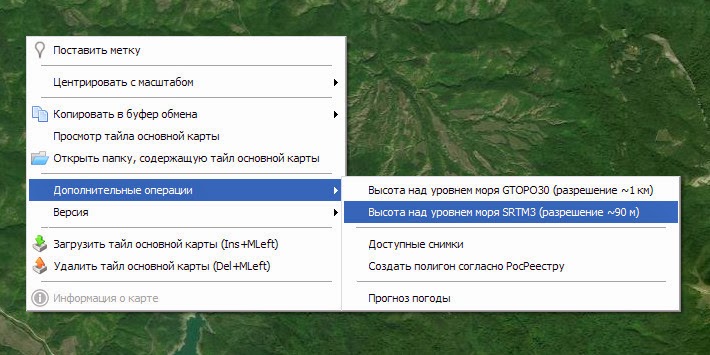
Категория: Руководства
1. Запускаем программу, подгружаем немного карту, чтоб программа поняла что карты есть и всё работает. Всё, пока телефон можно отложить.
2. Теперь садимся за ПК или ноут, где есть интернет. Скачиваем свежую версию программы SAS-Планета (
3. Распаковываем содержимое архива в отдельную папку и запускаем SASPlanet. Выбираем пункты меню:
- Источник - Интерент (Alt+I)
- Карты - Карты Google (M) (Именно карты, а не спутник)
4. Приближаем вид карты к тому городу, который нам нужен и выделяем интересующую нас область карты:
- Операции - Выделить - Полигональное выделение (Alt+P), обводим нужную область.

(Если нажали не туда - нажимаем на красную стрелочку в маленьком окошке, последняя точка пропадёт)
После окончания выделения нажимаем ОК в маленьком окошке.
5. В появившемся окне делаем следующее -
- Загрузить - Тип карты - Карта (Google) - или ту, которую вы хотите видеть у себя
- Загрузить -
Заменять старые файлы,
Только при их различии - не позволит качать программе лишнее.
- Загрузить - Масштаб - ** - в этом вся хитрость!
Надо прогрузить по очереди все масштабы от 9 (эквивалентно 9 Км в яндексах), до 17 (эквивалентно 40 метрам)
Эти цифры не лимитированы, вы можете скачать любой диапазон масштабов, можно качать даже через один.
[!] В некоторых картах, для разных регионов больших масштабов может не быть.
С начала выбираем наименльший масштаб, например с 9.

После наимаем Начать. И после этого ждём пока не будет 100% и строчки Обработка файлов завершена. После нажимаем Выход.
6. Попадаем в главное меню, переходим:
- Операции - Выделить - Предыдущее выделение (Ctrl+B)
В этом окне делаем те же настройки что и в окне 5 только масштаб ставим больше. Если было 9 теперь выбираем 10.
[!] Для масштабов более 14-15 резко увеличивается количество файлов, и время для из загрузки будет требоваться больше. Поэтому в процессе скачки нажмите Сохранить, и сохраните настройки для скачки кэша. Далее, после вынужденной остановки скачки её можно продолжить с того же места.
Загрузить - Сохранённая сессия -
Начинать с последнего загруженого тайла
Загрузить - Сохранённая сессия - [Загрузить] и выбираем ранее сохранённый файл сессии загрузки, Начать.
7. Теперь после прогрузки всех необходимых масштабов в режиме карты, можно проделать то же самое и для Гибрида (если оно вам надо).
Для этого повторяем пункты 5 и 6, но выбираем в Типах карт - Спутник (Google), и прогружаем все те же масштабы что и раньше.
А теперь будет необходимо ещё раз повторить пункты 5 и 6 но с типом карт - Гибрид (Google), для тех де масштабов - это добавит на спутниковые изображения названия улиц и номера домов.
В итоге мы имеем - полностью скаченный кэш карты масштаба 9-17. А так же и спутниковые фотографии и улицы (если вы качали их)
8. Теперь надо сделать экспорт
- Операции - Выделить - Предыдущее выделение (Ctrl+B), выбираем вкладку Экспорт
- Экспорт - Экспорт в формат - [Мобильные Яндекс.Карты (Версия 3)]
- Экспорт - Куда сохранять - выдерете отдельную папку, например D:/YCache
- Экспорт -
Заменять существующие тайлы - лучше включить :)
- Экспорт - Включить следующие карты:
Тут делаем следующее - в первой строке выделяем Карта (Google).
Во второй - Спутник (Google) если вы качали спутник, если нет - то выбираем Нет
в третьей - Гибрид (Google) если вы качали гибрид, если нет - то выбираем Нет
- Экспорт - Масштабы: - выделяем весь диапазон масштабов которые прокачали (в нашем случае 9-17)
Сжатие лучше оставить, что есть по умолчанию. Но если места на карте мало, то можно степень сжатия увеличить, но ухудшится качество изобржений.
Теперь нажимаем Начать :)

здесь нам конечно нужно выбирать не yandex карты а iphone с версией прошивки
9. После завершение всего процесса экспорта остаётся лишь скопировать полученный кэш в телефон \private\var\mobile\Library\Caches\Maps\MapTiles
подробная инструкция была взята со стороннего сайта, описание проводится на примере создания карт для любых мобильных устройств, делается по аналогии и для IPHONE
SAS.Планета 101206 - Программа SAS.Планета предназначена загрузки спутниковых карт высокого разрешения представляемых такими сервисами, как Google Maps, Проект "космоснимки", Яндекс.карты, Yahoo. VirtualEarth, Gurtam, OpenStreetMap, eAtlas и др. но в отличие от этих сервисов, все скаченные вами карты останутся у вас на компьютере, и вы сможете их просматривать даже без подключения к интернету. Помимо спутниковых карт возможна работа с политической,ландшафтной, совмещенной картами, а также картой луны и марса.
Загрузка карт осуществляется как выделением некоторой области (возможно непрямоугольной) так и в процессе перемещения по карте. Карты часто обновляются - программа позволит вам загрузить только самые новые.
Помимо просмотра и загрузки в программе реализованы следующие полезные функции:
• Работа с GPS-приемником;
• Прокладка маршрутов;
• Измерение расстояний;
• Отображение файлов KML;
• Поддержка сервиса Panoramio;
• Формирование карты заполнения слоя – эта функция позволит посмотреть области на карте, которые вы уже загрузили в кэш, или наоборот – которые у вас отсутствуют;
• Сохранение части карты в одно изображение, которое вы можете просмотреть и обработать в любом графическом редакторе, а также использовать в других ГИС приложениях, например OziExplorer (для которого программа создаст файл привязки);
• Вы можете сохранять интересные вам места, и в последствии без проблем их отыскивать, а также сделать так чтоб они всегда отображались на карте;
• Карта обзора – поможет вам легко узнать о местоположении того места, которое вы сейчас просматриваете, а также быстро перейти к любому другому месту на карте;
• Просмотр карты в полно экраном режиме – что особенно удобно при невысоком разрешении экрана;
• Конвертация из одного слоя всех предыдущих – позволит существенно сократить ваш интернет трафик, например вы можете скачать ваш город только на 18 масштабе, а все предыдущие сформировать на его основе;
• Возможность экспорта карт в формат поддерживаемый iPhone maps.
• Возможность экспорта карт в формат поддерживаемый мобильными Яндекс.Картами 3й версии.
• Загрузка и отображение объектов Wikimapia;
• Поиск мест средствами Google и Яндекс;
• Добавление пользовательских карт.
1) (MapTiles.sqlitedb) -private/var/mobile/Library/Caches\Maps\MapTiles
2) (com.apple.Maps.plist)-private/var/mobile/Library/Preferences
3) (Bookmarks.plist)-private/var/mobile/Library/Maps
Обязательно выставить права на файл и папку
если у вас карты Google грузятся много медленнее чем в Google Earth или на сайте maps.google.ru так это потому что
в файле maps.ini параметр sleep для карты спутник (Google) равен по умолчанию 1000 (задержка между загрузкой
отдельных тайлов). Это сделано из-за необходимости обойти бан Google. Можете уменьшить этот параметр или вовсе поставить 0.
>>По поводу бана Google (если у вас вдруг неожиданно перестали загружаться карты):
После примерно 200 загруженных тайлов Google обычно банит ip. в программе реализована некоторая защита от бана
но 100% гарантии нет. Основной инструмент, которым пользователь может управлять баном - параметр pause в ini-файле.
Таким образом если после 10 минут работы с программой больше ничего не загружается - вас забанили, после этого
единственный выход ждать сутки (иногда меньше).
добавил bookmarks.plist с некоторым количеством улиц (делал сам и немного запарился)
улици там далеко не все,
правый берег вроде все крупные, и немного мелких
левый берег - только крупные улици
Собираюсь на Кубу, перерыл инет карт Кубы нет :)
Там GPS вне закона. Есть карты только для Навитела.
Вобщем сделал карту Кубы для Google maps. Основной масштаб 9-13 всей территории, основных туристических городов от 9 до 17. Вдруг кому пригодится.
Сообщение отредактировал TuXaMaT - 10.05.11, 16:43
Зарегистрирован: 25 сен 2012, 12:04
Сообщения: 537
Имя: Илья
В моем случае формула выглядит так: IPad + Galileo OfflineMaps + SAS.Планета = почти OziExplorer
Хочу поделиться с вами результатом моего поиска альтернативы OziExplorer для IPad.
О полной замене речь не идет, но вместе с тем появляются новые полезные возможности.
Имеется IPad 4gen.
В очередной раз подошел к нему с попыткой заставить его работать как Offline навигатор с возможностью закачки разных карт, в т.ч. растровых.
Перебрал несколько вариантов и остановился на Galileo Offline Maps. Пока юзаю пятидневную "халяву", т.е. пять дней полного функционала бесплатно, но в последствии планирую оплатить Pro версию.
Есть ещё MotionX GPS, но моему "итальяноязычному", т.е. "англоненавистному", жёно-штурману лучше пусть будет русский интерфейс.
Сайт разработчика https://galileo-app.ru/. да простит меня админ. Кстати, разработчик русский и активный путешественник, что, как мне кажется, вселяет надежду на хорошую поддержку и адекватное развитие.
Также есть группа ВКонтакте http://vk.com/galileo.offline.maps
Про функционал и возможности можно прочитать у разработчика.
Я лучше напишу как заливать оффлайн карты, которые не входят в комплект, т.к. на пробы и ошибки у меня ушло два вечера.
Одно из перелестей программы в том, что все что вы просматирваете ОНлайн кэшируется и в последствии доступно ОФФлайн, т.е. без доступа к интернету.
Из того, что есть по умолчанию мне понравилась и показалась полезной карта OpenCycleMap, т.к. она ближе к классической топо-карте.
Можно легко и просто добавить в список ОНлайн карт:
- Google Maps
- Google Maps Satellite (спутник)
- Bing Maps
- Bing Maps (спутник)
- Топографические карты Генштаба с сайта Маршруты.ру
В последствии также просматривать, тем самым кэшировать, и пользоваться записанными участками вне сети интернет.
Как это сделать описано в группе ВКнтакте в теме Источники Google Maps, Bing Maps и топографические карты Генштаба в приложении Galileo. http://vk.com/topic-40878283_28363660
Но! Самое интересное это научиться заливать нужный участок карты из нужного источника (топокарты, спутник и т.д.) в виде файла, а не проходить маршрут несколько раз в разных масштабах, чтобы записать кэш. А в руководстве на сайте этат тема раскрыта не полностью, а ссылка дана битая.
Карты поддерживаются форматов .sqlitedb и .mbtiles
Я пошел по пути .sqlitedb
Для начала нужно скачать программу SAS.Планета. Думаю многие её знают, а кто не знает - хороший повод познакомиться.
Официальный сайт программы http://www.sasgis.ru/
Процитирую инструкцию по которой у меня всё получилось с первого раза:
Итак, инструкция по подготовке оффлайновых карт формата sqlitedb для Galileo Offline Maps в SAS планета
1. Качаем и устанавливаем наиболее свежую SAS.Planet с сайта программы.
2. Качаем мини-утилиту gmv2sqlite.exe http://code.google.com/p/robertprojects. p&can=2&q= и распаковываем.
3. Запускаем SAS.
4. В панели инструментов выбираем нужную карту.
5. Выделяем на карте интересующий нас квадрат, предварительно нажав на соответствующую иконку в панели или нажав Alt+R.
Рекомендуется использовать прямоугольную область.
6. Открывается окно «Операция с выделенной областью». Выделенную область можно сохранить в файл, это пригодится для подготовки карт различных форматов одного и того же участка. Ведь очень часто бывает, что у на интересующем нас участке у одного производителя нет тайлов всех необходимых нам масштабов.
7. Снимаем внизу окна галочку «Закрыть после старта».
8. Выбираем нужный масштаб (1 – это минимально приближение, т.е. весь мир, 24 уровень для просмотра лысины прохожего, по факту не встречал надобность использования тайлов выше 18, даже 17го масштаба) и жмем Начать.
9. Появляется окно загрузки, после ее завершения это окошко можно закрыть, а в предыдущем окне выбираем следующий масштаб и загружаем его тоже. Повторяем операцию для всех нужных масштабов.
10. После загрузки всех масштабов переходим на вкладку Экспорт.
11. Выбираем формат “Упаковка в tar”, путь сохранения атласа, карту (ту, которую вы грузили), в меню "Экспорт выделенного участка в формат" - выбираем GoogleMV, галочками отмечаем масштабы. Нажимаем Начать.
12. После окончания создания атласа по указанному пути появится .tar с картой.
13. Распаковываем .tar. У вас получится каталог с вложенными подкаталогами, которые содержат кусочки карт(тайлами) по масштабам.
14. Далее разархивируем gmv2sqlite.exe
15. Нажимаем Пуск – Выполнить (Win+R)
16. Прописываем путь к программе gmv2sqlite, дальше пробел, дальше путь к папке с картами. Например D:\gmv2sqlite.exe D:\mymap
это удобнее делать в чем-нибудь типа Far или командной строке
17. Ждем окончания обработки, если вы всё сделали правильно, то окно должно закрыться, а в папке должен появиться файл rmaps.sqlitedb. Хоть он и называется rmaps, использовать его могут все программы, работающие с этим форматом. Если же помимо файла rmaps.sqlitedb есть ещё файл rmaps.sqlitedb-journal, то значит вы что сделали не так, попробуйте перепроверить и повторить.
Дальше заливаем получившийся файл на IPad по инструкции с сайта разработчика:
Импорт через iTunes:
1. Запустите iTunes и подключите iOS-устройство к компьютеру.
2. Выберите ваше устройство и перейдите на вкладку Программы.
3. Прокрутите экран вниз до раздела Общие файлы.
4. Выберите в списке приложение Galileo для просмотра списка связанных с ним файлов.
5. Нажмите кнопку Добавить. и выберите файл с картой на вашем компьютере для добавления. Выбранная офлайн-карта будет добавлена в приложение.
После этого в приложении в списке ОФФлайн карт появится карта с таким же названием как получившийся файл, поэтому файл лучше заранее обзывать так чтобы вам было понятно что это за карта.
Получается, что всё что вы можете увидеть в SAS.Планета можно перенести на IPad, в том числе и применительно к другим программам.
Но у меня не сразу получилось увидеть в SAS.Планета карты Генштаба. Удалось это сделать по этой инструкции:
Иногда возникают проблемы с загрузкой карт "Генштаба", лечится редактированием 2х файлов, расположенных по адресу:
папка с программой SAS.PlanetMapssas.mapsGenshtabkarta_gsh_250m.zmp (у меня это был адрес. \SASPlanet_110418\Maps\sas.maps\Genshtab\karta_gsh_250m.zmp)
Файл 1 - GetUrlScript.txt - заменить его содержимое на:
begin
ResultURL:=GetURLBase+inttostr(GetZ-1)+'/'+inttostr(GetX)+'/'+inttostr(GetY)+'.jpg';
end.
Файл 2 - params.txt - заменить его содержимое на:
[PARAMS]
pnum=145
GUID=<8042ADA1-3B7F-4805-9145-34C4DDABC9A7>
asLayer=0
name=Генштаб 250 м
name_en=Genshtab 250 m
name_uk=Генштаб 250 м
NameInCache=genshtab250m
DefURLBase=http://91.237.82.95:8082/genshtab250m/
defaultContentType=image/jpeg
IgnoreContentType=1
ParentSubMenu=Генштаб
ParentSubMenu_en=Genshtab
ParentSubMenu_uk=Генштаб
Ext=.jpg
projection=1
sradiusa=6378137
sradiusb=6356752
separator=0
UseDwn=1
Sleep=0
DefHotKey=0
cachetype=4
ContentType="image/jpeg"
MaxConnectToServerCount=1
Пока у меня заработали генштаб 10км и 250м, думаю хватит пока.
Мне нравится, хотя конечно у Ozi есть свои неоспоримые преимущества. Но не всем оно надо и не все могут разобраться в мудреном интерфейсе Ozi.
Посмотрим на покатушках и в поездке в Беларусь.
Тем кто пользуется вэлком делиться опытом и секретами, а кто не пользуется можете попробовать.
Прошу прощения у админов за большое количество ссылок, это не реклама, а просто информация по ссылкам обновляется и через месяц другой может там появиться что-то новое.
Есть версия для Iphone и Андроидов всех мастей.
_________________
L200 New, 2007г. SS+АТ
Проги SASPlanet и gmv2sqlite позволяют создавать офлайн карты для Ipad'овской проги Galileo Offline Maps .
Из различных источников, в том числе из Генштабовских карт и Googlemaps.
Так же для Galileo можно делать карты в Mobile Atlas Creator. Вот сборник кучи разных mapsources'ов для Mobile Atlas Creator.
Ниже можно прочитать туториал по конвертированию карт из САСпланет в эскюэль базу для Галилео за авторством loner_stalker :
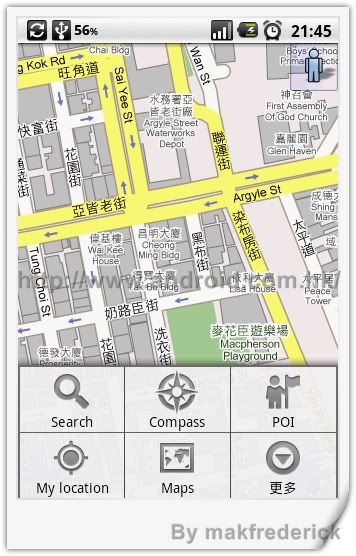

Нашел в инете инфу про использование оффлайн-карт в устройствах на основе Android. На девайс устанавливается прога RMaps, которую просто найти на маркете. А на комп устанавливаете SASPlanet (у вас еще не установлена. ) и качаете минималистическую gmv2sqlite.
А вот собственно инструкция, не моя, но полезная, сам очень долго искал:
Этап 1: Создание тайлов
0. Качаем и запускаем программу SASPlanet
1. Выбираем откуда будут браться карты(кеш, интернет, интернет и кеш вместе), затем выбираем интересующий нас источник(зависит от личных предпочтений) советую Google Спутник или Спутник Яндекс
2.0 Потом нажимаем на "Операции с выделенной областью" (справа от ладошки, в левом верхнем углу), есть несколько видов выделения, Прямоугольная область - прямоугольник произвольных размеров, иПолигональная область - область произвольной формы
2.1 Если вы выбрали Прямоугольную область, то после выделения нужной части карты выскочит окно с настройками экспортирования
2.2 Если же вы выбрали Полигональную область. то после выделения фрагмента карты нужно будет нажать на кнопочку ОК слева(вы её увидите не переживайте) после чего опять же появится окно
3.0 В окне с Операциями с выделенной областью надо снять галку Закрыть окно после старта
3.1 Далее выбираем тип карты (если нужно) и масштаб (нужно скачивать поочерёдно каждый масштаб, советую использовать масштабы с 13 по 18)
3.2 После выбора масштаба нажимаем на кнопочку Начать(повторить поочерёдно с каждым масштабом, можно запускать несколько загрузок одновременно)
3.3 Когда все масштабы скачаны, идём во вкладку Экспорт
3.4 Там в графе Экспорт выделенного участка в формат выбираем tar и GooglerMV (!),затем выбираем типы карт, например можно выбрать гугловый спутник и яндексовые карты, выбираем нужные масштабы и путь для сохранения.
3.5 Ждём пока пройдёт импорт тайлов после чего разархивируем получившийся файл
4. По прошествии процесса загляните в папку куда экспортировали ваши тайлы, там должны быть папки типа: 13, 14, 15, и т.д. (зависит от выбранного вами масштаба)
Этап 2: Непосредственно создание карты
0. Нужно разархивировать программу gmv2sqlite, например в корень диска, чтобы путь доgmv2sqlite.exe выгглядел так: C:\gmv2sqlite\gmv2sqlite.exe
1. Допустим вы экспортировали ваши тайлы в папку C:\1\
2. Если ваши тайлы лежат в папке C:\1\map\, то нажимаем в Пуске Выполнить (надеюсь объяснять как именно это делать, не нужно), вводим следующее (при использовании путей как в этом мануале):
3. Нажимаем ОК, должно открыться окно командной стори, и в нём должны бежать пути и названия файлов
4. Ждём
5. Если вы всё сделали правильно, то окно должно закрыться, а в папке C:\1\map\ должен появиться файл rmaps.sqlitedb. Если же помимо файла rmaps.sqlitedb есть ещё файл rmaps.sqlitedb-journal, то значит вы что сделали не так, попробуйте повторить с пункта 2.
Этап 3: Подключение карты
0 . Если у вас всё получилось, то переименовываем файл по вашему усмотрению
1. Кидаем его в /sdcard/rmaps/maps
2. Заходим в программу RMaps
3. Нажимаем кнопочку menu, в появившемся диалоге кнопочку Ещё и затем Настройки
4. Там нажимаем на Офф-лайн карты, выбираем нашу карту из списка, жмём на неё, ставим галочку на Включить карту
5. Переходим к основному экрану RMaps, снова жмём menu, затем Карты и выбираем нашу карту из списка, в течении нескольких секунд карта должна загрузиться.
Программа для создания карт для java-приложения MapNav называется - Map Creator (MapNavEditor, в простонародье – эдитор). Map Creator сам по себе позволяет скачивать и склеивать онлайн-карты из таких источников как: Google, VirtualEarth, OpenStreetMap. Но что делать если Вам приглянулась другая онлайн-карта? К сожалению, возможности добавить дополнительный онлайн-источник в Map Creator крайне ограничены. Но не нужно отчаиваться, есть такая замечательная программа как Sas.Planet. В настоящее время с помощью Sas.Planet можно выкачать почти любую онлайн-карту. Итак, что же делать для того чтобы скачанная SAS.Планетой карта, стала картой для навигационной программы MapNav (Мобильный навигатор карт)?
Переписывать мануал Sas.Планеты у меня нет никакого желания, так что будем считать, что Вы «в курсе». Те кто «не в курсе» идут сюда - http://sasgis.ru/wikisasiya/doku.php и читают. Итак продолжим…
Способ первый: В программе Sas.Planet выделяем интересующий Вас участок карты (область, город, и т.п.). Выделение может быть как прямоугольное, так и полигональное. В открывшемся окне на вкладке "Загрузить" выбираете тип и масштаб карты которую собираетесь выкачать, и не забудьте сохранить выделение в отдельный файл типа *. hlg (оно вам ещё пригодится). Нажимаем "Начать" (или нАчать?).

Проделываем эту процедуру для всех нужных Вам масштабов. Теперь выделение Вы можете загружать из сохранённого вами файла. Выкачав карту, можно двигаться дальше. Загружаем сохранённое выделение. В открывшемся окне переходим на вкладку "Скопировать", ставим галочки на типе карты, которую Вы выкачали и галочки на нужных масштабах. Выбираем экспорт выделенного участка в формат GoogleMV, указываем куда сохранить. Жмём "Начать".
Идём в папку куда сохранили Ваш кэш, переименовываем папку кэша в MAP,если тайлы карты имеют расширение *.png (и в SUR, если тайлы карты имеют расширение *. jpg). Переименованную папку копируем, например, в папку mapnaveditor_59\Cache\VE. Далее, запускаем Map Creator build 59, на вкладке "Map" выбираем тип карты VirtualEarth Map (ну, или VirtualEarth Surface, если тайлы карты имеют расширение *. Jpg), переходим на координаты и масштаб вашей будущей карты. Видим карту. Нажимаем кнопочку "set on map", мышью выделяем нужный Вам участок карты, в окне "map zoom" выбираем масштаб, ниже нажимаем на +. видим добавленную карту в окне. Меняем масштаб в окне "map zoom", нажимаем на +… И так для каждого слоя (масштаба) карты. И наконец, жмём на "Compile map", указываем путь для сохранения карты MapNav. Всё, можете загружать карту в MapNav (Мобильный навигатор карт).
Второй способ: Однако, есть некоторые онлайн-карты с которыми описанный выше способ не работает (вернее работает некорректно). Например, карты Yandex… Оные карты в качестве модели Земли используют эллипсоид (в отличии от гуглеподобных карт, используюших сфероид). Не вдаваясь в подробности, при замещении кэша (способ первый), карта будет иметь значительное смещение. Для получения карты MapNav из подобных источников нужно зайти с другой стороны. В Sas.Планете выделяете нужный Вам участок карты, в открывшемся окне на вкладке "Склеить", выставляя соответствующие настройки, склеиваете карту в формате OziExplorer (jpeg-картинка + map-файл привязки).
Повторяем процедуру для каждого уровня/масштаба. Получаем несколько карт в формате OziExplorer, для каждого уровня/масштаба свою. Далее, запускаете Map Creator, на вкладке Convert, тыкаете в значок "select map". указываете на Ваш map-файл. На выходе карта mno/mnm. Описанную процедуру повторяем для каждого уровня/масштаба. Далее все полученные карты mno/mnm склеиваем воедино, кнопка Assamble. В результате получаете многоуровневую карту. Всё, можете загружать карту в MapNav.
Кстати: Map Creator имеет ограничение на создание карт большого размера. Автор программы заявляет, что вряд ли стоит подсовывать картинку более чем 16384 на 16384 пикселей. Пользователи программы уверяют, что Map Creator «хорошо кушает файлы до 19000 на 19000 пикселей» (уж не знаю, для чего нужны такие большие карты, но…). Однако, обойти это ограничение достаточно не сложно. Нужно создать несколько более мелких карт mno/mnm (вышеописанным вторым способом ), и склеить их воедино (кнопка assamble в mapnaveditor). "Более мелкие" карты должны быть сделаны с "нахлёстом", т.е. перекрывать друг друга минимум на один тайл. Собирать эти "более мелкие" карты следует с включенной функцией Ignore border, которая обрезает неполные тайлы. В противном случае, при склейке в единую mno-карту, на ней будут видны черные полосы (это неполные тайлы).
О том как создавать БОЛЬШИЕ карты для MapNav из карт SAS.Планеты (и не только) можно прочитать в следующей статье.
При копировании статьи ссылка на источник www.camapka.ru обязательна.