Категория: Руководства

Просмотр цифрового ТВ на телевизорах с функцией Smart возможен только при наличии подключения к интернету.
Просмотр возможен на телевизорах Philips SmartTV. Серии: 2013: 4000, 5000, 6000, 7000, 8000, 9000 (кроме 42PFL7008K). 2014: 4500, 5500, 5600, 5700, 5900, 6100, 6300, 6400, 6500, 6600, 6700, 6800, 7100, 7300, 7500, 7800.
Провайдер Айроннет должен определится автоматически, если этого не произошло то зайдите в настройки установленного приложения и с помощью электронной клавиатуры введите адрес плей-листа: tv.ironnet.info/iptv.m3u

Для подключения телевизора к домашней локальной сети или к Интернету необходим маршрутизатор (роутер), который должен поддерживать протокол DHCP (этот режим должен быть включён).
Имеется возможность получать доступ к файлам на ПК напрямую с телевизора. Для этого на компьютере нужно установить последнюю версию медиа-сервера (например, Windows Media Player 11).
Проводное подключение (LAN)Подключите ваш маршрутизатор к телевизору с помощью Ethernet-кабеля. Для соответствия требованиям EMC необходимо использовать кабель Ethernet FTP Cat. 5E.

К беспроводной сети телевизор можно подключить с помощью маршрутизатора с поддержкой WiFi и беспроводного адаптера PTA01.
WPS (WiFi Protected Setup).
Если в сети находятся несколько маршрутизаторов, можно выбрать сеть для использования, нажав на кнопку Сканир.; и Лёгкий дост.; для выбора нужной сети.
Жидкокристаллические тв с плоским экраном и мониторы мало чем отличаются. Путем преобразования цифровых потоков они воспроизводят картинку, которую видит человек.

Когда надоедает смотреть фильмы онлайн на маленьком экране, юзеры задумываются, как подключить компьютер к телевизору через кабель
Легко подключить телевизор советского производства. У него разъемы RCA, они воспроизводят упрощенную картинку. У современных фильмов и видео разрешение 1080р. Для получения такого изображения нужно используют hdmi. Здесь у пользователя и появляются трудности: нет звука, искажение или не воспроизведение картинки.
Как правильно подключить телевизор к компьютеру через hdmi и другие разъемы расскажет представленное ниже руководство.
Пошаговое подключение телевизора к ПК или ноутбуку (неважно самсунг, LG, Sony или филипс у вас)Первое, что нужно – определить способ коннекта устройств, а исходя из этого, соединить телевизор и компьютер.
Определение аудио/видео входов и выходов на ПК или ноутбукеЕсли на пк установлена видеокарта (у некоторых пользователей она не встроена, и тогда придется купить отдельно).

На ней вы найдете вот такие разъемы
Здесь видно как выглядит hdmi и dvi выходы. Они представляют мультимедийный интерфейс повышенной четкости:

Так выглядит hdmi кабель

рис.1. Посредством такого кабеля можно подключить системный блок к телевизору и получить стандартное изображение, звук при таком подключении не передается

рис.2. Подключить телевизор вместо монитора через vga разъем можно таким кабелем

рис.1. Выход DVI передает цифровую картинку и видео, встраивают в видеокарту или монитор, через него воспроизводится и стандартное изображение, поэтому производители выпускают переходники с vgaна dvi

рис.2. Подключается вот таким кабелем

Подключить телевизор к компьютеру вместо монитора можно через переходник

рис.1. Композитный выход выглядит вот так

рис.2. И подключается «тюльпаном»

Разъем S-Video: вид и подключение
Описанные разъемы далеко не последние, известны еще вариации на эту тему, но 98% пользователей подключаются через них, а половина приобретает шнур hdmi от компьютера к телевизору и справляется с поставленной задачей за полчаса.
Как определить, какие видео входы есть на TVТеперь нужно определить какие предусмотрены тв выходы для подключения к пк. ЖК устройства, которые выпускались 7 лет назад, в 95% случае оборудованы HDMI и VGA разъемами. Подключить тв к компьютеру через hdmi лучше, чем через композитный вход (разъемы установлены на старых телевизорах).

Входы и выходы располагают на задней стенке, что открывает пользователю беспрепятственный доступ
Если там не обнаружено, рекомендуется проверить боковые стенки и низ, возможно разъемы спрятаны.
Если у вас отсутствует нужный кабель, приобрести можно в магазине цифровой или бытовой техники. Дешевле обойдется vga провод, но картинка воспроизводится среднего уровня, плюс к этому отсутствует передача звука. Цена провода hdmi от компьютера к телевизору в пределах среднего, но для получения HD-качества иногда приходится вкладывать средства. Если вам в магазине посоветуют приобрести hdmi кабель для компьютера к телевизору за тысячи, не соглашайтесь. Рекомендуемая длина в среднем 5 метров, остальное маловажно.
Итак, возможные схемы подключения устройств:
Композитное – лучше конечно воздержаться от такого типа, но если больше вариантов нет, то подключение выполняется посредством кабеля «тюльпан».
Важно! Если вы используете последний способ соединения, будьте готовы к тому, что полученное изображение будет не четким.
Соединение пк и твКак бы странно не показалось, но соединять два устройства лучше, если и компьютер и тв будут находиться в выключенном состоянии. Можно оставить их включенными, но в момент контакта разъема и кабеля производится электрический разряд, который может спровоцировать короткое замыкание и выход из строя оборудования.
Берем нужный провод и вставляем его в соответствующие разъемы на тв и пк, после этого запускаем устройства. В меню телевизора нужно переключиться на выбранный тип передачи. При верном подключении телевизор и монитор выведут одинаковое изображение (если экран компьютера подсоединен).
Иногда телевизор не видит комп через hdmi, как это исправить будет рассказано позже. Дополнительные настройки позволят показывать разную картинку на мониторе и телевизоре, убрать искажения.
Настройка изображения телевизора с компьютера или ноутбука в ОС windows 7 и 8Выполняется настройка изображения просто. Для этого возьмем в руки мышку и сделаем клик правой кнопкой на пустой области рабочего стола, из раскрывшегося меню выбрать опцию «Разрешение экрана».
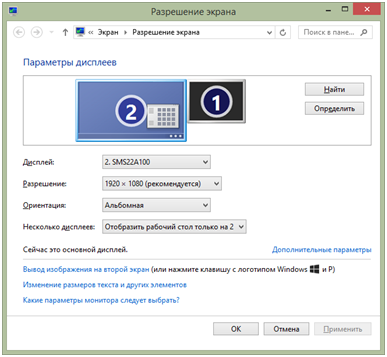
рис.1. Взору пользователя откроется такое окно
Узнать соответствие цифр мониторам можно путем нажатия опции «Определить». В параметре «разрешение» установить оптимально подходящее для телевизора (бывает автоматическое определение). Если выбрать неправильное разрешение, то изображение будет искажено. Активировать настраиваемый монитор можно кликом мышки по картинке с цифрой ему соответствующей.
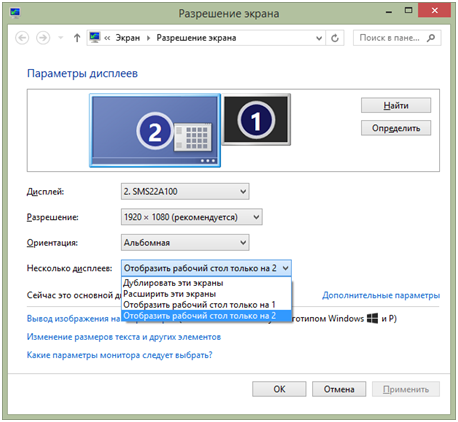
рис.2. При использовании совместно компьютера и телевизора нужно выбрать опцию «Несколько дисплее», а из раскрывшегося меня определить режим отображения
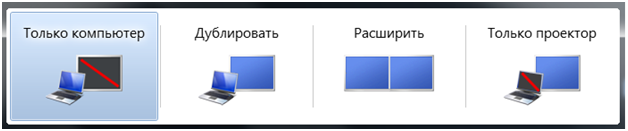
рис.3. Сочетание клавиш win+P также откроет режимы переключения изображения
будет передаваться изображение только на компьютер;
одинаковое на тв и комп;
начало картинки будет на компе, а конец на тв;
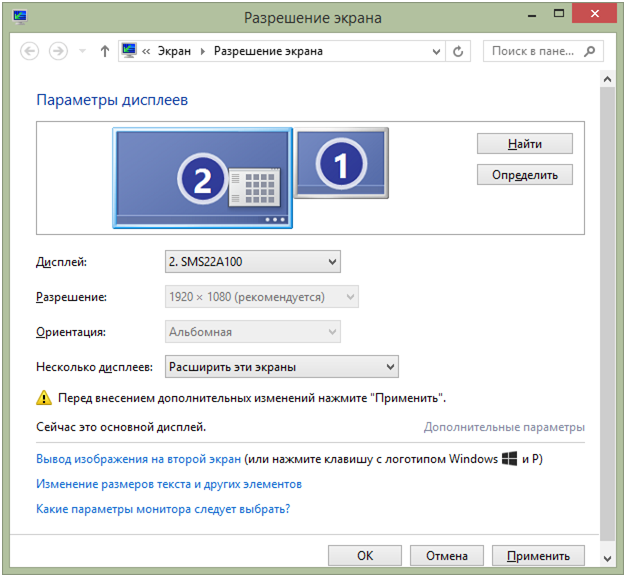
После установки всех параметров нажать кнопку «Применить» и «Ок»
Устранение неполадокПри подключении могут возникнуть неполадки, и потребуется настроить hdmi на компьютере и телевизоре. Чаще всего пользователь сталкивается с отсутствием звукового сопровождения. Такая проблема встречается у тех пользователей, которые получают звук на компьютер через акустику или при подсоединении через ноутбук. Что же делать, если нет звука через hdmi кабель на телевизоре? Решение следующее:

рис.1. Заходим в настройки аудио или делаем клик ПКМ по иконке. из выпадающего списка выбрать «Устройства воспроизведения»
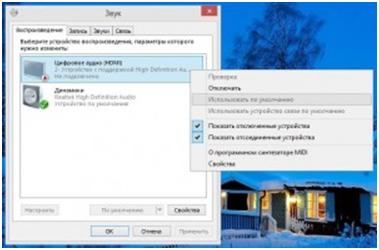
рис.2. Система перебросит в звуковое меню, где нужно выбрать «Цифровое устройство hdmi», нажать ПКМ и установить отметку «Использовать по умолчанию»
А для того чтобы сохранить возможность воспроизведения на двух устройства, нужно разделить звук на телевизоре и компьютере.
Таким образом, на своих устройствах вы создадите двухканальный звук.
Что делать если компьютер не видит подключенный телевизор через hdmi. Попробуйте другой кабель, очень часто бывает, что кабель не исправен.
Теперь вы знаете, как подключить телевизор к компьютеру через hdmi. Остались вопросы? Пишите!

Для подключения Smart TV телевизора Philips к сети Интернет с помощью кабеля или через WiFi Вам понадобится роутер, настроенный и подключенный. Далее Вам надо влключить телевизор на и пульте управления нажать кнопку «Home» с пиктограммой в виде домика:
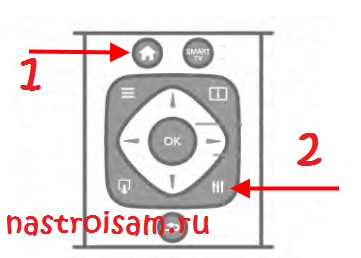
А затем кнопку «Settings (Настройка)». Таким образом Вы попадете в меню настроек Вашего телевизора Philips.
В открывшемся меню выбираем пункт «Установка»:
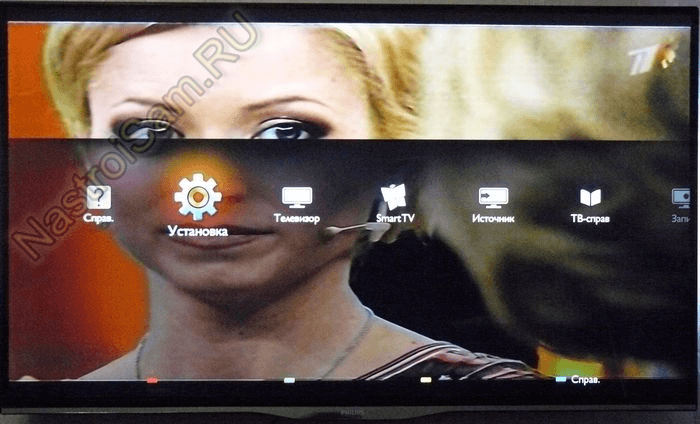
Затем надо выбрать пункт «Подключиться к сети»:
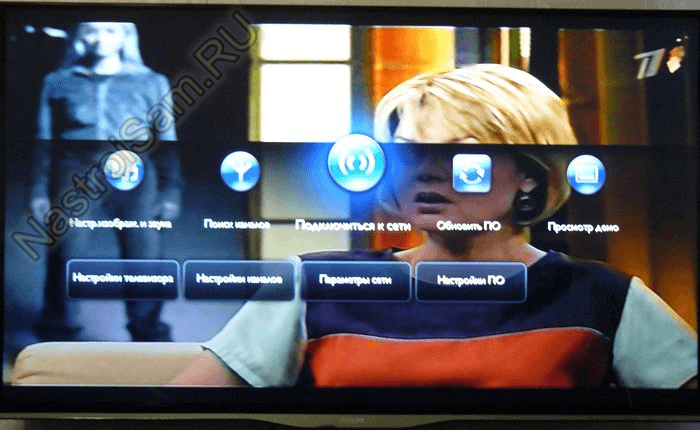
Соглашаемся с предложением и нажимаем кнопку «Подкл.»:
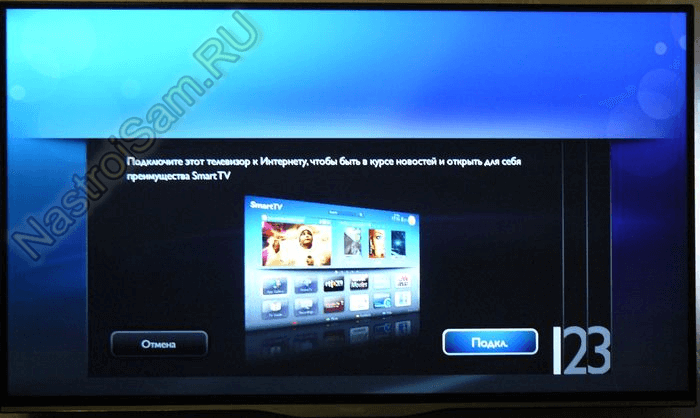
Выбираем тип подключения — через сетевой кабель — «Провод» или беспроводная сеть. — «Беспровод». Если выберите кабельное подключение, то тут всё просто — телевизор получит адрес и на том процесс подключения закончится. Для подключения через WiFi выбираем «Беспровод.»:
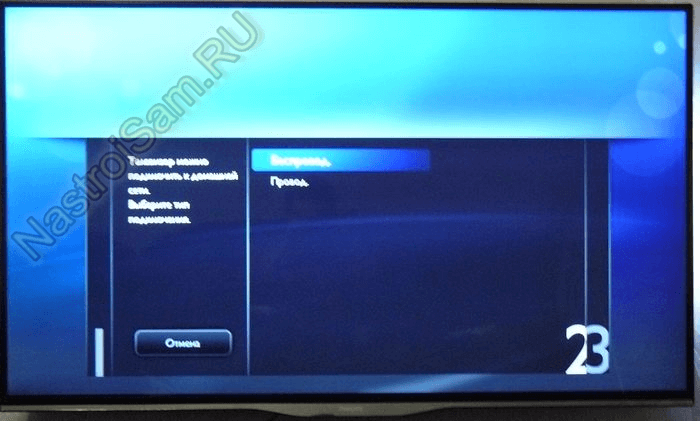
Здесь Smart TV телевизор предложить два варианта — через WPS и обычное. Через WPS подключиться проще, но эту функцию должен поддерживать Ваш роутер и она должна быть активирована. В этом случае Вам остается только нажать кнопочку WPS на роутере, а затем в этом окошке:
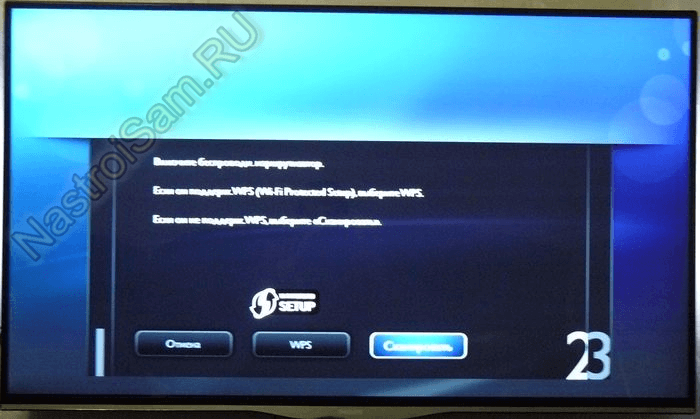
После этого телевизор подключится к Вай-Фай и выйдет в Интернет.
При обычном подключении — нажимаем кнопку «Сканировать». Беспроводной адаптер просканирует эфир и выдаст список доступных для подключения сетей:
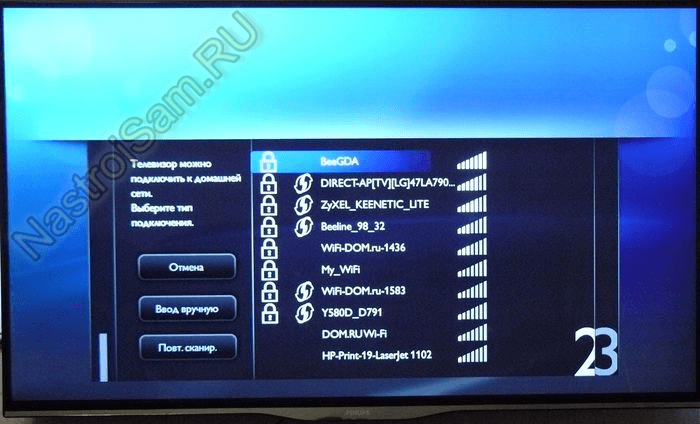
В этом списке надо выбрать свою и нажать «ОК» на пульте. Если у Вас используется шифрование, то следующим шагом Вас попросят ввести ключ:
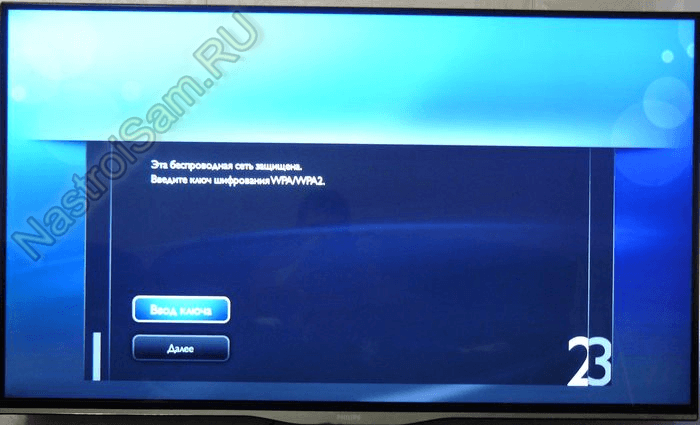
Нажимаем на кнопку «Ввод ключа» и получаем строку ввода, куда надо ввести пароль WiFi:
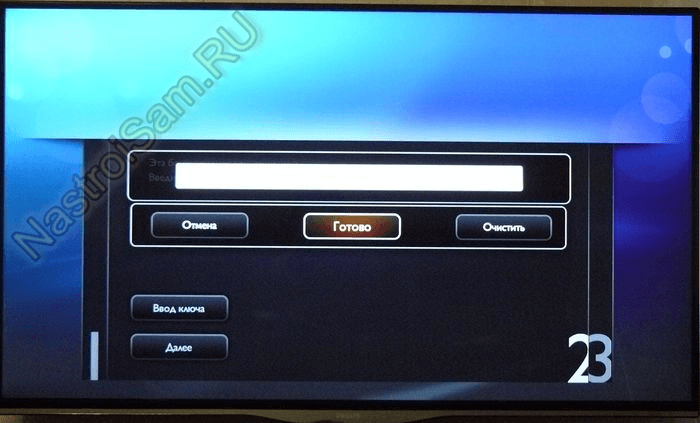
После этого надо нажать на «Готово», а затем — на «Далее». Если ключ введен верно, то Вы увидите вот такое сообщение:
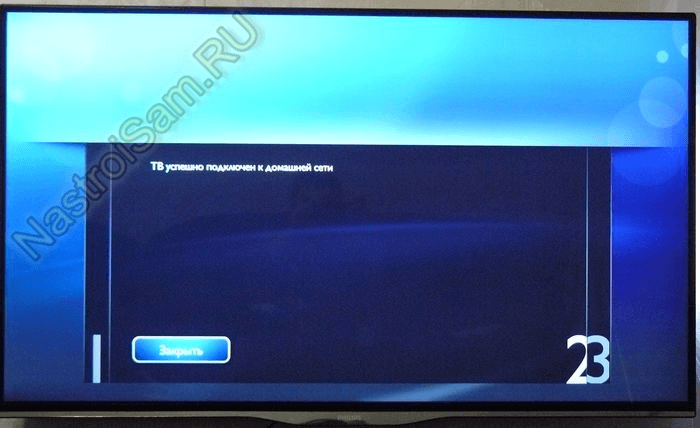
Закрываем его и… получаем ещё одно о том, что Ваш телевизор Филипс подключен к домашнему Вай-Фай и может выйти в Интернет:
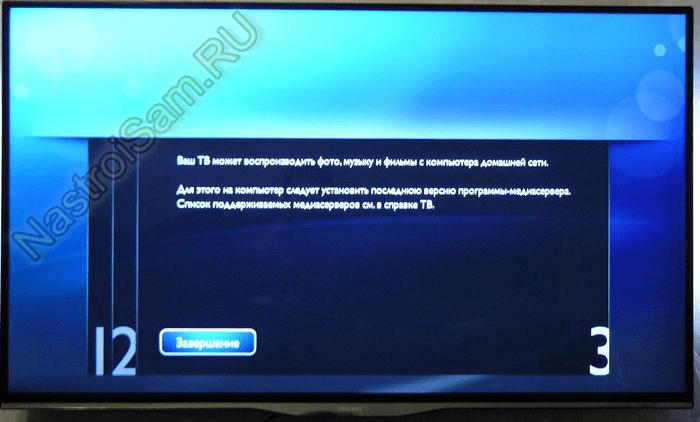
На этом настройка подключения закончена. Вы можете спокойно запускать браузер и серфить в глобальной паутине.
Навигация по записям Помогло? Посоветуйте друзьям! Навигация по комментариямпо настройке Цифрового телевидения на телевизорах маркиPhilips
1. Для того, чтобы настроить цифровые телеканалы высокой четкости у подавляющего числа моделей Philips, нажмите кнопку «Домик» (Меню) на пульте ДУ, у Вас откроется меню телевизора.
2. Выберите вкладку «Установка». После нажатия кнопки «ОК», вы переместитесь во второе поле меню, затем перейдите на вкладку «Поиск каналов».
3. Выберите «Переустановка каналов».
4. В разделе Страна необходимо выбрать Финляндию,Норвегию или Германию
5. Поскольку вы подключаетесь к цифровому телевидению через кабельную сеть DVB-C, необходимо выбрать «Кабельное».
6. При выборе провайдера кабельного телевидения установите на значение «Другие».
7. Прежде чем начать поиск каналов зайдите в настройки и установите некоторые параметры
8.Установите режим сканирование частоты-быстрое.
9. Установите значение сетевой частоты в ручной режим.
10. Теперь установите ручной режим сетевой частоты и с пульта управления введете сетевую частоту.Частота 371.00 MHz
11. Установите значение скорости передачи в ручной режим.
12. Значение скорости передачи выставите в 6875.
13. После настроек вернитесь в предыдущие меню и нажмите кнопку «Начать».