
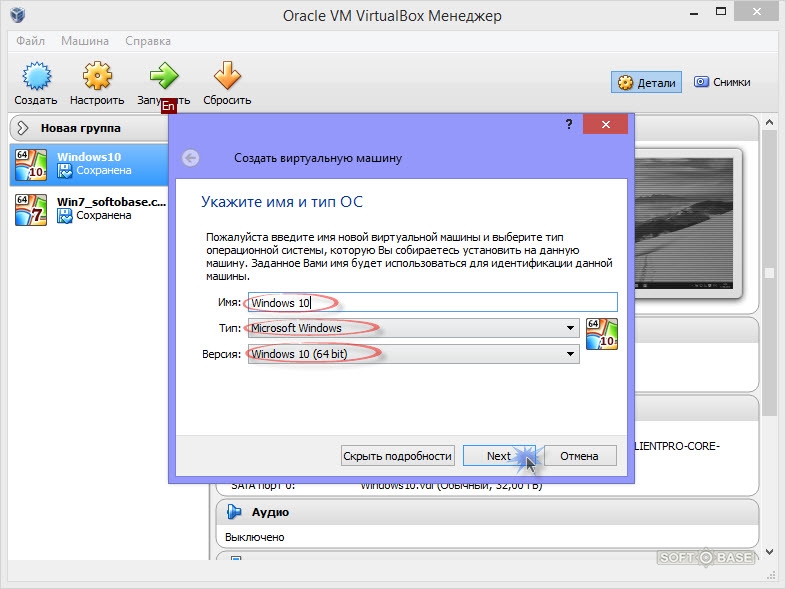



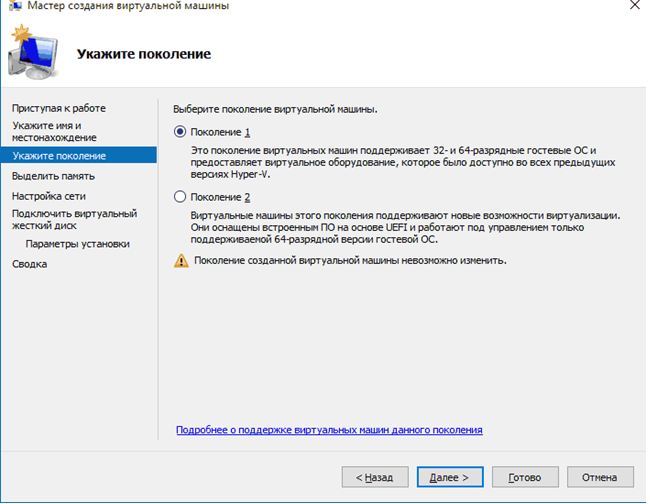


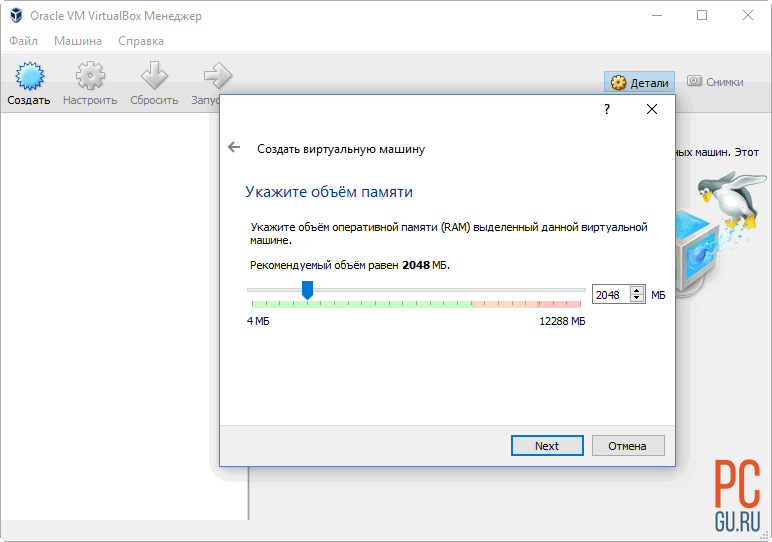
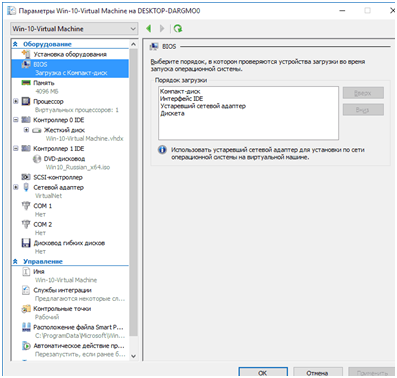
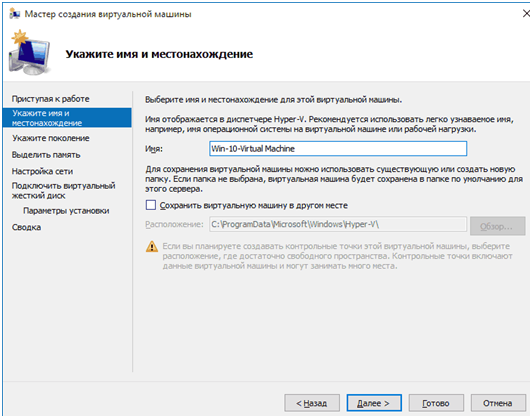
Категория: Инструкции
Описание установки операционной системы Windows 10 на виртуальную машину VirtualBox.
Подготовка виртуальной машины к установке Windows 10Установка Windows 10 уже описывалась ранее в материале: Установка Windows 10. Несмотря на все свои достоинства, подобный способ установки имеет несколько существенных недостатков:
Существует два основных способа обойти эти сложности:
Преимуществом первого способа является то, что у вас будет возможность сравнительно просто откатиться к основной операционной системе, она в этом случае не удаляется. При правильной настройке во время загрузки ноутбука у вас будет возможность выбрать какую операционную систему загружать:

Из недостатков стоит отметить то, что упомянутая выше проблема с драйверами никуда не девается. Остается также вероятность повредить родную систему восстановления.
Установка Windows 10 на виртуальную машину позволяет избежать всех описанных выше негативных моментов, она никак не влияет на основную операционную систему, программы и систему восстановления. Из недостатков стоит отметить более низкую производительность и сложности с использованием всех возможностей аппаратного обеспечения. Если вы ставите Windows 10 с ознакомительной целью, то этот недостаток не так критичен.
Работа с виртуальной машиной уже рассматривалась на этом сайте ранее: Установка Windows 8 на VirtualBox. В рамках этого руководства мы продолжим эту тему.
На данный момент существует несколько компаний, которые выпускают программное обеспечение для виртуализации. Наши нужды полностью удовлетворит бесплатное решение от корпорации Oracle - VirtualBox. Скачиваете последнюю версию приложения здесь и устанавливаете его. Вместе с ним нужно будет скачать образы Windows 10. Пока действует программа Windows Insider Preview Program это можно сделать на сайте Microsoft. Более подробно эта процедура описана в начале статьи: Установка Windows 10 .
По окончанию загрузки ISO-образов Windows 10 запускаем утилиту VirtualBox :

Начнем с создания виртуальной машины. Для этого нажмите на кнопку Создать в главном окне программы. После этого должно открыться диалоговое окно:

Указываем название машины, ее тип и версию. Текущая версия VirtualBox не поддерживает в полной мере Windows 10. В этом случае стоит выбирать Windows 8.1. На следующем шаге нужно выбрать объем оперативной памяти для виртуальной машины:

Для Windows 10 достаточно указать 2048 Мб оперативной памяти. Важно учесть, что эта память автоматически выделяется из оперативной памяти на вашем ПК, ноутбуке или планшете. По этой причине устанавливать слишком большой объем не рекомендуется.
После этого нужно создать новый виртуальный жесткий диск:

Он создается в виде отдельного файла, который хранится на вашем жестком диске. Поскольку размер этого файла достаточно большой убедитесь, что у вас есть достаточно свободного пространства на накопителе и он отформатирован в файловой системе NTFS.
Нажмите на кнопку Создать :

Тип можно указать VDI. Это родной для VirtualBox формат. Переходим дальше:

Для экономии места рекомендуется выбрать Динамический виртуальный жесткий диск. В этом случае файл виртуального жесткого диска будет занимать ровно столько, сколько информации в нем содержится.
На следующем этапе нужно выбрать размер и место хранения файла виртуального жесткого диска. Для Windows 10 достаточно 30-40 Гб, хотя вы можете дать и больше, если планируете более серьезно работать с новой операционной системой.

После настройки этих параметров нажимаете на кнопку Создать :

Создание виртуальной машины закончено. Теперь перейдем к ее настройке. Для этого выделяем ее в списке и нажимаем на кнопку Настроить :

Начнем с вкладки Система :

Здесь важно установить галочку возле I/O APIC и снять две галочки ниже. Чипсет можно указать PIIX3 .

Если вы планируете использовать 3D-ускорение, то на вкладке Дисплей ставим две галочки под ползунками и увеличиваем объем видеопамяти до 256 Мб.
На вкладке Носители выбираете в списке виртуальный CD/DVD привод и щелкаете на значке с диском справа:

В появившемся меню нужно выбрать пункт с образом диска и выбрать сохраненный ранее ISO-образ Windows 10:

После этого сохраняете настройки и возвращаетесь к главному окну VirtualBox.
Установка Windows 10В главном окне VirtualBox выбираете созданную вами виртуальную машину в списке слева и нажимаете на кнопку Запустить :

После этого должна начаться обычная установка Windows 10, которая описана в руководстве: Установка Windows 10 на ноутбук .
По окончанию установки нужно установить дополнения VirtualBox, которые позволят полнее использовать возможности Windows 10. Это в первую очередь так называемый режим интеграции экрана, когда окно с виртуальной машиной можно развернуть практически на весь экран. Помимо этого появится возможность использовать 3D-ускорение.
Для установки дополнений нужно в меню виртуальной машины выбрать пункт Подключить образ диска дополнений гостевой ОС. :

После этого открываете привод оптических дисков на виртуальной машине:

И запускаете установку дополнений:

Нужно отметить, что для активации поддержки 3D нужно загрузиться в Безопасном режиме и уже оттуда запускать установку дополнений.
На этом все. Спасибо за внимание.
С уважением, автор материала - Тониевич Андрей. Публикация данного материала на других ресурсах разрешаются исключительно со ссылкой на источник и с указанием автора
Другие статьи из категории Windows :
Детальное описание как установить Windows 7 на ноутбук или компьютер.
Подробное описание как восстановить нормальную загрузку Windows 7 после различных системных сбоев.
Полное и детальное описание нескольких способов установки Windows Vista или Windows 7 с флешки или карты памяти на любой ноутбук, нетбук или компьютер.
Установка Windows 8 на виртуальную машину VirtualBox для ознакомления с новой операционной системой без удаления основной.
Метод быстрого восстановления Windows на ноутбуке со свежими драйверами, обновлениями, настроенными программами и документами с помощью Acronis True Image 2009.
Привет друзья! Если Вам пришла в голову отличная мысль протестировать новейшую операционную систему от Майкрософт Windows 10, то конечно Вам нужно установить её на виртуальную машину. Это намного безопаснее, чем Вы бы установили её себе второй системой на компьютер или ноутбук. Виртуальную машину для того и разработали, чтобы мы с Вами экспериментировали над неизведанным и в процессе этого совершенствовались, не боясь никаких последствий.
При возникновении каких-то проблем с Windows 10 Вы можете просто переустановить установленную на виртуальную машину "десятку" и абсолютно не переживать при этом за основную операционную систему. Правильнее даже не переустановить, а восстановить Win 10 из предварительно созданного бэкапа и как это сделать, мы тоже разберём.
Как установить Windows 10 на виртуальную машинуИтак решено, сегодня установим Windows 10 на виртуальную машину, для таких целей Вам без сомнений подойдёт VirtualBox. Простота и функциональность это то, что привлекает к ней начинающих и продвинутых пользователей и выгодно отличает её от других виртуальных машин Hyper-V. VMware Workstaion и Virtual PC!
Примечание: На нашем сайте есть статьи о VirtualBox, которые Вам могут пригодится
Если я уговорил Вас установить Windows 10 на виртуальную машину VirtualBox, то первое что нужно сделать, это скачать установщик VirtualBox.
Переходим на официальный сайт https://www.virtualbox.org/wiki/Downloads. выбираем последнюю на данный момент версию виртуальной машины, на момент написания статьи актуальной была версия VirtualBox 4.3.18 for Windows hosts x86/amd64.
После того, как инсталлятор скачался щёлкаем на нём правой мышью и выбираем "Запуск от имени администратора". VirtualBox очень просто инсталлируется на наш компьютер.
Запускаем виртуальную машину тоже от имени администратора, это очень важно.
Жмём на кнопку "Создать".
"Укажите имя и тип ОС " Если вы решили установить на виртуальную машину Windows 10 64-bit. выбирайте в списке Windows 8.1 64-bit. Если вы решили установить другую операционную систему Windows 10 32-bit, то выбираем в выпадающем списке Windows 8.1 32-bit и вводим произвольное имя виртуальной машины, например Windows 10, затем тип виртуальной машины Microsoft Windows. далее жмём Next.
Указываем объём памяти для виртуальной машины. Выделить мало оперативной памяти виртуальной машине нельзя, но и много не нужно, самый оптимальный размер это 2048 Мб или 2ГБ, думаю в Вашем компьютере не менее 4Гб оперативки.
Создаём виртуальный жёсткий диск. Создать новый виртуальный жёсткий диск. Создать.
Тип файла выберите VDI и жмём Next
Укажите формат хранения «Динамический виртуальный жёсткий диск » и пространство на вашем жестком диске под нужды виртуальной машины займётся не сразу, а по мере накопления файлов.
Укажите имя и размер файла. Можете указать 50 ГБ и для установки Windows 10 этого вполне хватит, но если Вы планируете серьёзно поработать с Windows 10, советую Вам указать объём не менее 120 Гб. Ещё нажмите на жёлтую папочку
и выберите раздел вашего винчестера для расположения виртуального диска, лучше выбрать не системный раздел,
я выберу диск D: и Сохранить
Настройки VirtualBox для Windows 10
После создания виртуальной машины её необходимо настроить. Выделяем нашу виртуальную машину левой мышью и жмём «Настроить».
Система. Снимите галочку с пункта «Дискета ». Выставим первым загрузочным устройством CD/DVD-ROM, ведь виртуальную машину мы будем загружать с установочного диска или образа Windows 10, вторым устройством оставляем Жёсткий диск. Отмечаем галочкой пункт Включить I/O APIC
«Процессор» оставляем как есть.
Система «Ускорение» Аппаратная виртуализация должна быть включена, отмечаем оба пункта галочками.
Дисплей. Видео. "Включить 3D-ускорение" и " Включить 2D-ускорение"
Если у Вас есть дисковод, то он будет доступен в виртуальной машине и если у вас есть диск с Windows, вы можете использовать его для установки операционной системы, поставьте галочку на Живой CD/DVD.
Также здесь присутствует виртуальный дисковод, подсоединим к нему образ с операционной системой Windows 10, которую мы скачали во вчерашней статье. В параметре «Носители» выбирайте «Привод» и «Выбрать образ оптического диска »
Откроется окно проводника, найдём и выберем в нём наш образ с Windows 10. где скачать его вполне легально, написано в нашей статье, ссылка выше.
Сеть. Отмечаем галочкой «Включить сетевой адаптер ». Тип подключения «Виртуальный адаптер Хоста».
Вот и все главные настройки виртуальной машины готовы.
Нажимаем кнопку Запустить .
и сразу у вас может выйти вот такая ошибка «Функции аппаратной виртуализации VT-x/AMD-V включены, но не функционируют ».
Чтобы избавиться от неё, идём в БИОС. выбираем вкладку «Дополнительно»
Войти в расширенный режим? ОК.
Переходим во вкладку «Дополнительно» Нажимаем «Конфигурация ЦП.
Выбираем опцию Intel Virtualization Technology и ставим её в положение Вкл (включено),
но это если у вас процессор от Intel. Если у вас процессор AMD, тогда ищем в БИОС опцию Secure Virtual Machines и тоже ставим её в положение Вкл (включено). Далее сохраняем произведённые нами настройки, жмём клавишу F10.
Сохранить конфигурацию и выполнить сброс? Да!
Опять запускаем нашу виртуальную машину
и если у Вас в настройках категории Система выставлен приоритетным для загрузки дисковод, то произойдет загрузка с образа Windows 10
Далее Вас ждёт обычный процесс установки Windows 10 описанный мной в статье Как скачать, установить и русифицировать Windows 10 .
После установки Windows 10 обязательно установите Дополнения гостевой ОС, подробно этот процесс описан мной в статье Как установить на виртуальную машину операционные системы Windows 7 и Windows 8 .

Друзья, в этой инструкции, предназначенной в основном для новичков, мы подробно расскажем о том, как можно установить Windows 10 в VirtualBox. Нам кажется, это отличный вариант для тех, кому интересна новая система, но нет времени и желания рисковать, устанавливая её часто выходящие нестабильные версии на реальное железо.
Проще говоря, вы сможете поработать с новейшей ОС без какого-либо ущерба той системе, которая установлена у вас сейчас.
Современный ПК. Как мы отмечали в предыдущих статьях, системные требования Windows 10 практически не повысились по сравнению с требованиями двух предыдущих версий Windows. Однако это не отменяет того факта, что для одновременного запуска сразу двух ОС вам потребуется относительно мощное и современное железо.
Прежде всего, это касается объёма оперативной памяти – её должно быть хотя бы 2 ГБ. Заметим, даже такой вариант крайне нежелателен: оперативки в определённые моменты будет хватать еле-еле, из-за чего всё запросто может начать тормозить. В идеале эксперименты с VirtualBox следует начинать имея в запасе 4 ГБ ОЗУ и более.
Не менее важна и видеокарта. Если ей уже пять лет и более, то, скорее всего, установить родное разрешение для Full HD монитора вы уже не сможете.
ISO-образ Windows 10. Ранними тестовыми сборками Windows 10 Microsoft с удовольствием делится во время тестирования в обмен на обратную связь со стороны пользователей. Другая часть тестовых сборок утекает в сеть неофициально. Найти iso-образ технического превью Windows 10 на популярных торрент-трекерах не составит большого труда.

Самая актуальная на момент написания материала сборка Windows 10 – 9901 была доступна в сети лишь неофициально. Официальные сборки в 2014 закончились на Build 9879
Самый большой плюс тестовых версий Windows 10 заключается в том, что они, в отличие от финального варианта, бесплатны. Минусы: наличие относительно высокого числа недоработок, отсутствие русского языка (лечится русификатором) и ограниченный срок жизни. Например, самое первое техническое превью Windows 10 (build 9841) превратится в тыкву 15 апреля 2015 года. Впрочем, до этого времени вы сможете обновиться на более поздние тестовые версии. Срок их жизни тоже будет ограничен, но уже более далёкими числами в календаре.
Какую версию выбрать: x86 (32 bit) или x64 (64 bit)? Первая весит меньше и оперативной памяти затребует тоже меньше. Именно её мы рекомендуем всем, кто пока хочет лишь поверхностно ознакомиться с Windows 10 в VirtualBox.
Программа VirtualBox. Собственно, третья и последняя необходимая нам составляющая – VirtualBox. Эта программа от Oracle распространяется абсолютно бесплатно и имеет локализованный на русский язык интерфейс.

Единственное, ради бога, не удручайте поисковик запросом «VirtualBox скачать бесплатно», просто зайдите на официальную страничку программы и скачайте самую актуальную её версию именно оттуда.
Итак, перейдём непосредственно к тому, как установить Windows 10 в VirtualBox.
Шаг 1. Откройте программу и нажмите кнопку «создать». Перед вами появится новое окно:

Здесь, прежде всего, необходимо указать имя создаваемой системы. Мы для наглядности назвали её «Windows 10». Ниже выберите тип «Microsoft Windows». Как только это будет сделано в разделе «Версия» появятся варианты различных версий Windows. Если к тому моменту, когда вы читаете эту статью, там уже будет вариант «Windows 10» – выберите, разумеется, его.
На момент написания этого материала в актуальной версии VirtualBox такого варианта ещё не было, поэтому мы выбрали Windows 8.1 с разрядностью соответствующей загруженной сборке Windows 10 (в нашем случае это 32 bit (x86)). Нажмите «Next» (далее).
Шаг 2. Теперь вам необходимо определиться с тем, какой объём оперативной памяти «пожертвовать» виртуальной ОС. Этот объём будет автоматически сразу же вычитаться из общего количества вашей «оперативки» при каждом старте виртуальной машины и, следовательно, возвращаться обратно, как только вы эту машину будете выключать.

Windows 10 32 bit следует отдать как минимум 1 ГБ (1024 МБ). У Windows 10 64 bit минимальные требования вдвое выше – здесь нужно не менее 2 ГБ.
При этом своей системе (а это, скорее всего, Windows 7 или 8) следует оставить также не менее 2 ГБ. Учтите, что даже эти цифры минимальны. Таким образом, наличие 4 ГБ ОЗУ не гарантирует вам особо комфортной работы с виртуальными системами.
На нашем тестовом компьютере с 4 ГБ оперативной памяти мы выделили виртуальной Windows 10 32 bit 1 ГБ, оставив основной системе соответственно 3 ГБ (см. скриншот выше).
Шаг 3. В следующем окне выберите вариант «Создать новый виртуальный жёсткий диск», после чего нажмите «Создать»:

Шаг 4. Из предложенного списка типов виртуальных дисков выберите самый первый вариант, нажмите «Next»:

Шаг 5. Теперь необходимо выбрать между динамическим и фиксированным виртуальным жёстким диском. В чём между ними разница – вполне неплохо объясняет сам VirtualBox. Мы для себя предпочли первый вариант, так как он позволяет экономить гигабайты на реальном жёстком диске, не расходуя их впустую на заранее зарезервированное под виртуальную машину место.

Шаг 6. На данном этапе вам, прежде всего, следует указать размер виртуального жёсткого диска. Для знакомства с системной, на наш взгляд, вполне хватит и 25 ГБ. Если вы на предыдущем шаге выбрали фиксированный виртуальный диск, то эти 25 ГБ сразу же убавятся от вашего реального жёсткого диска (удалив виртуальную машину вы, разумеется, вернёте их обратно). Если же, как мы и советовали, вы выбрали динамический диск, то сразу убавятся примерно только 10 ГБ. Оставшиеся 15 ГБ виртуальная машина будет забирать у вашего жёсткого диска постепенно и только в случае необходимости.

Прежде чем нажать «Создать», обратите внимание на маленькую иконку, на которую показывает стрелка на скриншоте выше. Клик по ней позволяет выбрать раздел и конкретное место вашего реального жёсткого диска, где будет располагаться диск виртуальный. На этот момент мы обращаем внимание отнюдь не случайно: далеко не у всех на системном «C» найдутся лишние 25 ГБ.
Шаг 7. После нажатия кнопки «Создать» новая виртуальная ОС появится в списке левой панели VirtualBox:

Перед запуском виртуальной системы вы можете пробежаться по настройкам. Откройте их кликом по значку «Настроить» в виде шестерёнки на верхней панели. Если на самом первом шаге вы выбрали Windows 10 (или 8.1), а не «Other Windows» или что-то другое, то все основные настройки должны уже по умолчанию стоять адекватно. Обратите внимание разве что на порядок загрузки (раздел «Система» -> «Материнская плата»).

«CD/DVD» должно находиться выше жёсткого диска, а дискету можно и отключить.
Шаг 8. Выделите созданную только что вами виртуальную ОС и нажмите зелёную стрелку «запустить» на верхней панели. Этот первый старт очень важен, так как вы должны вручную указать VirtualBox, где находится загруженный вами ранее iso-образ Windows 10. В первом диалоговом окне не спешите нажимать «продолжить», вместо этого кликните по кнопке, выделенной стрелкой на скриншоте ниже:

Появится окно, где следует найти и выбрать скачанную вами сборку Windows 10:

Нажмите «Открыть», после чего в предыдущем окне уже можно будет нажать кнопку «Продолжить».

Все оставшиеся действия – это уже непосредственная установка виртуальной копии Windows. Сам процесс идентичен установке системы на реальное железо. После небольшого ожидания перед вами появится привычная ещё по Windows 8 заставка:

Следом система предложит вам указать предпочитаемый язык интерфейса, выбрать форматы времени и денежных единиц, а также язык ввода.

Русский интерфейс в ранних тестовых сборках Windows 10 ещё не предусмотрен, поэтому в первом поле следует оставить «English», зато для двух последующих полей вариант «Russian», как практически и для любой другой страны, есть в списке изначально.
После нажатия «Next» в следующем появившемся окне нажмите «Install Now»:

Далее согласитесь с лицензионным соглашением: установите флажок в нижний чекбоск и нажмите «Next»:

В следующем окне выбираем второй вариант (чистая установка):

В окне разметки диска выберите единственный доступный вариант и нажмите «Next»:

Начнётся процесс установки. Его продолжительность зависит как от железа реального компьютера, так и конкретно тех его ресурсов, которые вы выделили на виртуальную систему.

Далее может последовать несколько перезагрузок внутри виртуальной системы, поэтому знакомый загрузочный экран вы увидите ещё неоднократно:

В следующем окне Windows 10 спросит вас о том, желаете ли вы настроить определённые параметры самостоятельно (кнопка «Customize») или доверитесь системе и согласитесь с тем, что она предлагает по умолчанию (кнопка «Use Express Settings»).

В последнем случае вы согласитесь на автоматический поиск и подключение к доступным сетям, автоматическую установку обновлений, включение механизма «не следить за мной» (носит лишь рекомендательный характер) в штатном браузере Windows, включение по умолчанию защитных механизмов в Windows и IE, использование Bing внутренним поиском Windows и отправку обратной связи в Microsoft. Мы рекомендуем принять эти параметры по умолчанию.
Как нетрудно заметить, установить Windows 10 в VirtualBox совсем несложно: установка осуществляется элементарно. Впрочем на её завершающем этапе есть особенность, которая может поначалу несколько смутить тех, кто пока оставался на Windows 7 и в своё время решил пропустить Windows 8:

Вместо создания привычной локальной учётной записи система на скриншоте выше по умолчанию предлагает вам войти в аккаунт Microsoft, указав адрес электронной почты, на который зарегистрирован этот аккаунт и пароль от него. Пожалуй, главное удобство такой системы заключается в синхронизации многих ваших данных, что избавляет от лишних действий.
К счастью, возможность создать классическую локальную учётную запись тоже никуда не делась. Кликните по ссылке «Create a new account» (сливающийся с фоном фиолетовый текст на скриншоте выше).
Как только вы это сделаете, вам будет предложено создать аккаунт Microsoft, но ниже появится ссылка и на создание локальной учётной записи: «Sing in without a Microsoft account» (вход без аккаунта Microsoft).

Клик по этой ссылке и перед вами возникнет форма для создания классической учётной записи. Здесь по старинке нужно придумать имя своему аккаунту и пароль, подтвердить этот пароль, а также придумать разумную подсказку для его восстановления.

После заполнения формы и нажатия заветной кнопки «Finish» система в течение нескольких минут ещё может «заботиться о нескольких вещах»:

Наконец, появится рабочий стол Windows 10:

Спешим вас поздравить: установка Windows 10 в VirtualBox завершена.