
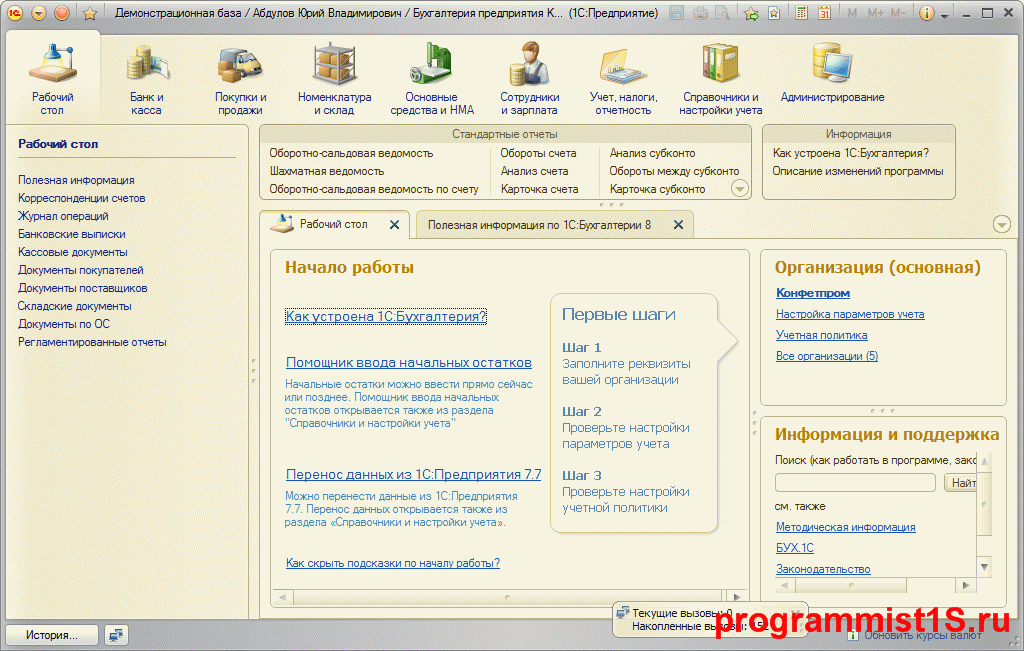
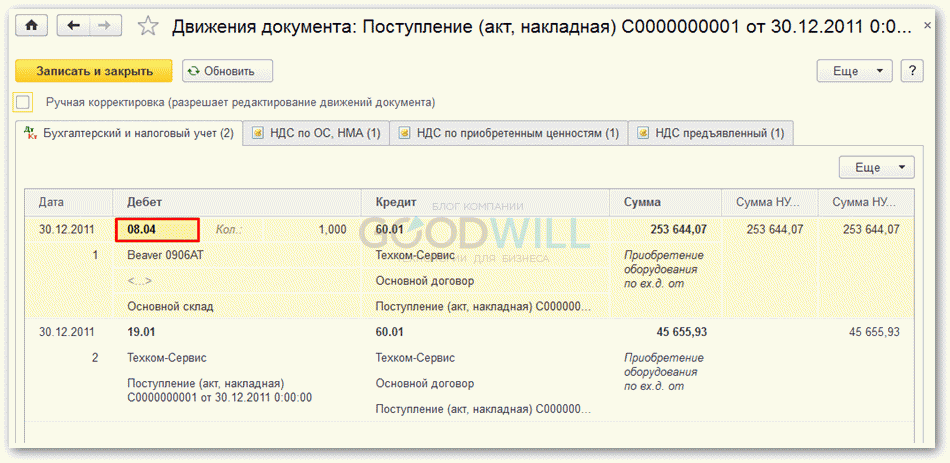
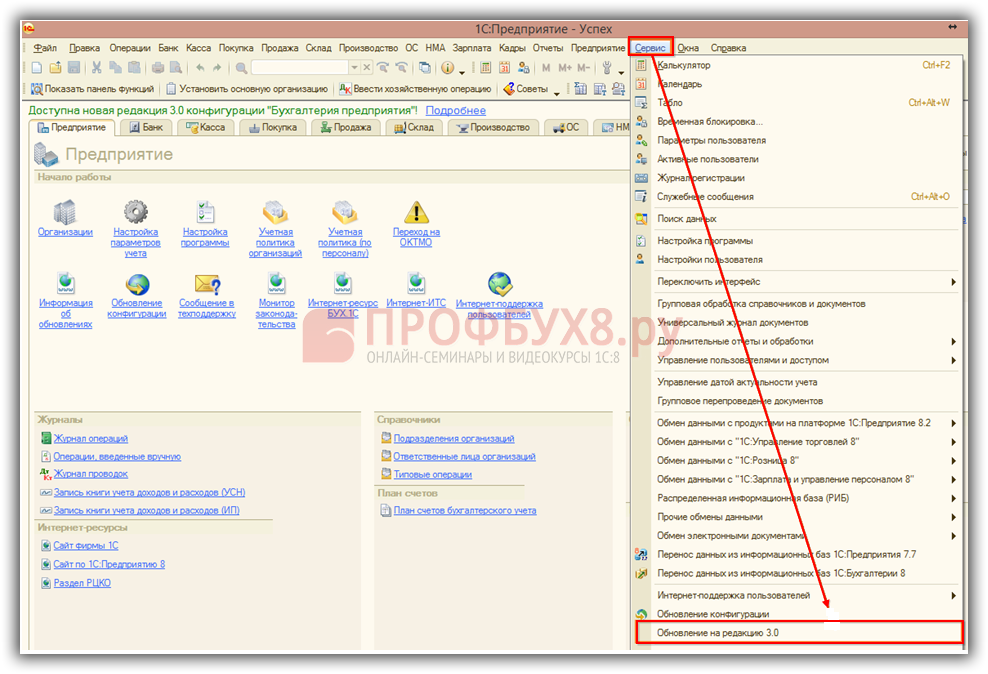


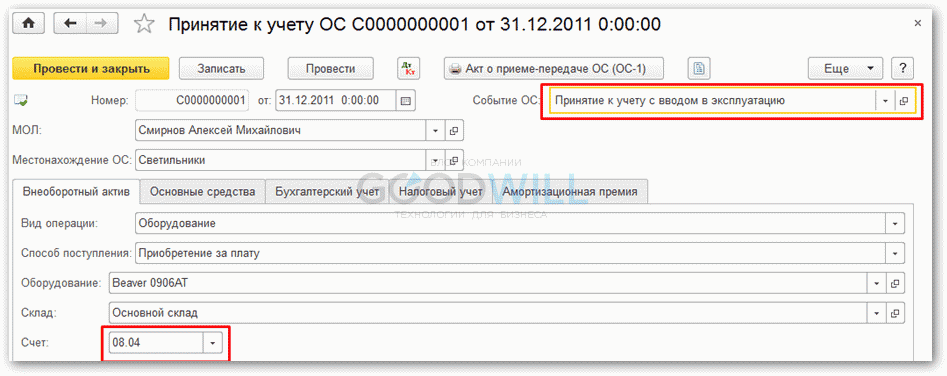
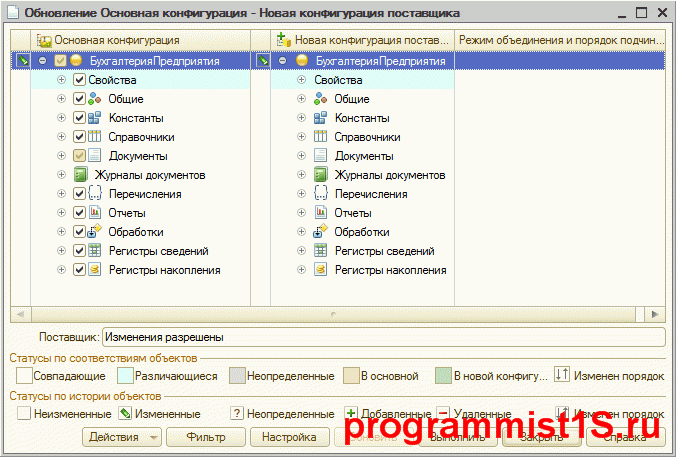

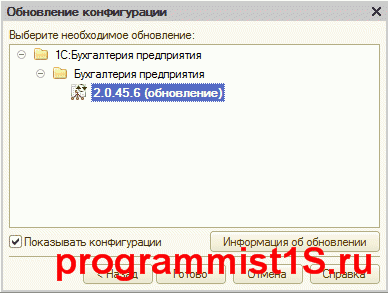
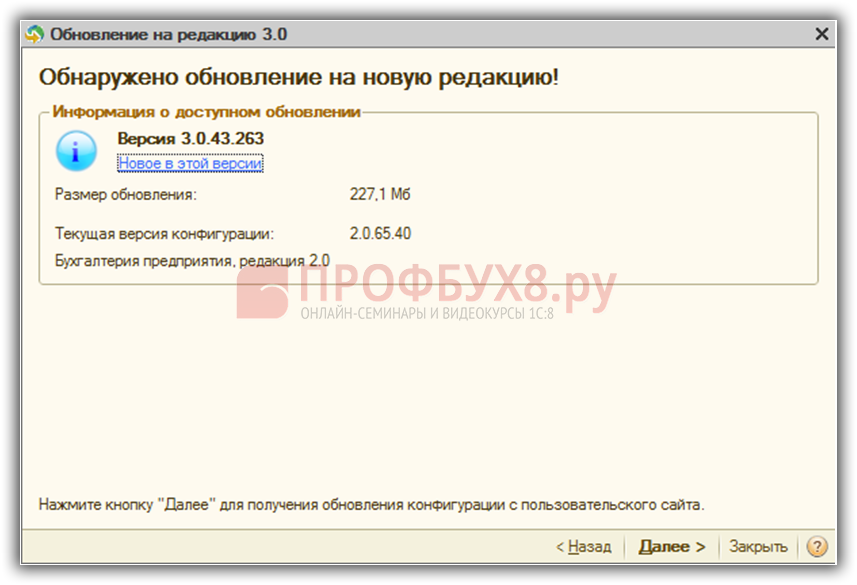
Категория: Инструкции
Постановка задачи по разработке конфигурации «Биржа труда» приводится на данной странице.
Для создания конфигурации нам понадобится программа (платформа) 1С: Предприятие 8.3. Скачать учебную версии платформы 1С 8.3 вы можете на данной странице.
После установки платформы 1С вы можете сразу приступать к изучению данного пошагового примера:
1. Запускаем программу и создаем новую «пустую» конфигурацию. Для этого выполните шаги с 1 по 9 данного пошагового примера. Вместо каталога C:\Наши кадры лучше будет создать каталог C:\Биржа труда. Для названия информационной базы также лучше использовать "Биржа труда".
2. Справочник Работодатели. Более подробно с процедурой создания объекта Справочник можно ознакомиться в шагах с 10 по 19 данного пошагового примера.
Создаем справочник Работодатели:
Имя справочника: Работодатели
На закладке данные:
Длина кода: 9 (по умолчанию);
Длина наименования: 100 символов;
Создаем дополнительные реквизиты (как это делать см. шаг 15 данного пошагового примера ):
Адрес: тип – строка, длина 150 символов;
Телефон. тип – строка, длина 40 символов;
ЭлПочта: тип – строка, длина 40 символов;
АдресСайта: тип – строка, длина 40 символов;
3. Кроме создания реквизитов справочника (реквизиты, которые принадлежат только одному справочнику) мы можем создавать общие реквизиты. Такие реквизиты можно использовать в нескольких справочниках. Так как у нас во всех 4 справочниках предполагается использовать реквизит «Подробности », то данный реквизит имеет смысл создать как общий реквизит.
Для этого мы в дереве конфигурации открываем ветку «Общие», переходим в ветку «Общие реквизиты» и создаем новый реквизит Подробности.

Имя общего реквизита: Подробности;
Длина: длину в символах мы задавать не будем, нажмем на галку «Неограниченная длина». Такая настройка реквизита позволит нам сохранять в данном реквизите текст любой длины.
4. Укажем, что в справочнике Работодатели используется общий реквизит «Подробности». Для этого в дереве конфигурации откроем наш справочник Работодатели и перейдем на закладку данные.
В нижней части данной закладки нажмем на кнопку «Общие реквизиты». Перед нами откроется окно со всеми общими реквизитами, созданными в конфигурации. В данном случае у нас лишь один общий реквизит Подробности.
Выделим общий реквизит подробности мышкой, и нажмем на зеленую галку, что будет означать, что данный реквизит используется в нашем справочнике.

Обсуждение данного пошагового примера ведется у нас на форуме в данной ветке .

Автоматизация бухгалтерского учета является одной из ключевых задач, стоящих перед руководством каждого предприятия. Время диктует свои условия, и уже давно дебет с кредитом вручную никто не сводит: такой учет громоздок, неповоротлив, медлителен, отличается трудоемкостью и изобилует ошибками.
В настоящее время на рынке представлено великое множество программных средств, предназначенных для автоматизации учетных и управленческих процессов на предприятии. Самым популярным из них является система 1С – мощный многофункциональный продукт, позволяющий успешно решать практически любые задачи учета и управления. Автором и разработчиком системы является российская фирма «1С» (), имеющая широко разветвленную сеть филиалов, представителей и деловых партнеров в странах как бывшего СССР, так и дальнего зарубежья.
По своей сути любой программный продукт 1С представляет собой комплексное использование технологической платформы и типового решения (конфигурации). Технологическая платформа – это база, на которой основано использование программы, а конфигурация конкретизирует направление этого использования. Другими словами, технологическая платформа 1С представляет собой своеобразный «каркас», на который «нанизывается» конфигурация.
Сегодня фирма «1С» предлагает продукты на базе двух технологических платформ – версий 1С 7.7 и 1С 8. «Семерка» известна давно, и является, наверное, самым распространенным продуктом в своем рыночном сегменте. Что касается «восьмерки», то ее активное продвижение началось несколько лет назад, и в настоящее время все больше и больше пользователей системы 1С останавливают свой выбор на продуктах, реализованных на базе технологической платформы 1С 8.
Разработчики предлагают пользователям несколько типовых решений системы 1С 8, ориентированных на выполнение разных задач учета и управления: «Управление торговлей», «Бухгалтерия предприятия», «Управление производственным предприятием», «Зарплата и управление персоналом», и др. Их можно использовать как вместе, так и по отдельности. Благодаря гибкости технологической платформы 1С, любое типовое решение легко адаптируется к потребностям конкретного предприятия.
Более подробно с типовыми решениями фирмы «1С» вы можете ознакомиться на ее сайтах по адресу www.1c.ru и www.v8.1c.ru, а в этой книге мы будем рассматривать одно из наиболее популярных типовых решений системы 1С – конфигурацию «Бухгалтерия предприятия», реализованную на платформе 1С версии 8.2. Этот релиз является самым актуальным на момент написания данной книги.
Первая глава книги содержит основные сведения о программе «1С Бухгалтерия 8». Вы узнаете, каковы функциональные возможности данной конфигурации, какова взаимосвязь между Конфигуратором системы и ее прикладным решением, как запускать программу, создавать и выбирать информационные базы, а также о многом другом.
Благодаря гибкости технологической платформы программу «1С Бухгалтерия 8» можно успешно использовать на предприятиях самых разных форм собственности и направлений деятельности. Имеющиеся в ней функции учета финансовых ресурсов, ОС и НМА, производственных, коммерческих и иных видов затрат, прочих активов и пассивов предприятия открывают широкие возможности для ведения управленческого учета и выходят далеко за рамки традиционных бухгалтерских стандартов.
Задачи, решаемые с помощью программы «1С: Бухгалтерия 8», можно сформулировать следующим образом:
¦ параллельное ведение бухгалтерского и налогового учета;
¦ автоматизация всех учетных и управленческих процессов, протекающих на предприятии;
¦ учет денежных средств предприятия;
¦ учет банковских и кассовых операций;
¦ учет движения товарно-материальных ценностей;
¦ учет расчетов с контрагентами;
¦ учет складских операций;
¦ производственный учет;
¦ учет основных средств и нематериальных активов;
¦ учет заработной платы и расчетов с персоналом;
¦ ведение кадрового учета;
¦ настройка, формирование и вывод на печать бухгалтерской отчетности по формам, утвержденным нормативными актами РФ, а также отчетности перед налоговыми органами, Пенсионным фондом, органами статистики;
¦ ведение многовалютного учета;
¦ построение разнообразной аналитической отчетности.
Помимо перечисленных, с помощью рассматриваемой конфигурации можно решать и целый ряд иных задач, наличие которых может быть обусловлено спецификой конкретного предприятия.
Любой программный продукт семейства 1С может функционировать в двух основных режимах: «1С: Предприятие» (прикладное решение) и «Конфигуратор». Выбор требуемого режима осуществляется нажатием в окне запуска (рис. 1.4) соответствующей кнопки.
Режим «1С: Предприятие» (рис. 1.1) – это прикладное решение программы в соответствии с ее предназначением. Иначе говоря, именно в режиме «1С: Предприятие» работают бухгалтеры, финансисты, менеджеры и другие конечные пользователи программы.

Рис. 1.1. Режим «1С Предприятие»
Что касается режима «Конфигуратор» (рис. 1.2), то он предназначен для настройки и администрирования программы. Здесь создаются и редактируются объекты конфигурации, настраиваются интерфейсы и диалоговые окна, определяется вид и содержимое печатной формы документов, а также выполняется целый ряд иных действий по настройке и конфигурированию системы. В большинстве случаев с Конфигуратором работает администратор либо иной уполномоченный специалист, поскольку это требует специфических знаний.

Рис. 1.2. Режим «Конфигуратор»
В этой книге мы не будем подробно останавливаться на вопросах конфигурирования программы – это слишком глубокая тема, которая достойна отдельной книги. Тем более что рядовому пользователю и не рекомендуется самостоятельно вносить изменения в Конфигуратор: его неквалифицированное редактирование может нарушить целостность данных, да и вообще привести к непредсказуемым последствиям. Единственное, что мы сделаем в Конфигураторе – это подключим к технологической платформе конфигурацию «Бухгалтерский учет», а также расскажем, как с его помощью включить и задействовать дополнительные возможности, реализованные в платформе 1С 8.2 (см. ниже соответствующие разделы).
Ряд основных параметров настройки программы вынесен в режим работы «1С: Предприятие». Вы можете их редактировать самостоятельно, и о том, как это делается, будет также рассказано в соответствующем разделе.
После установки программы 1С в меню Пуск будет создана ее программная группа. Для запуска программы предназначена команда 1С Предприятие (рис. 1.3).

Рис. 1.3. Команда запуска программы в меню Пуск
Рекомендуется для удобства работы вывести ярлык запуска на рабочий стол, используя для этого штатные средства операционной системы.
При запуске программы на экране отображается окно, изображенное на рис. 1.4.

Рис. 1.4. Окно запуска программы 1С
В данном окне осуществляется выбор требуемого режима работы, а также информационной базы. Как вы уже знаете, программа 1С может функционировать в двух режимах – «1С: Предприятие» и «Конфигуратор». Выбор требуемого режима осуществляется нажатием в данном окне соответствующей кнопки.
В центральной части окна запуска программы представлен список информационных баз. При первом запуске программы в данном списке может присутствовать информационная база с демонстрационной конфигурацией; эта база входит в комплект поставки и предназначена для предварительного знакомства с системой. Выбор информационной базы осуществляется щелчком мыши на соответствующей позиции списка. Вы можете добавлять в список новые либо редактировать и удалять имеющиеся информационные базы – о том, как это делать, будет рассказано ниже.
В нижней части окна отображается путь к каталогу информационной базы, на которой установлен курсор.
Порядок действий при запуске программы выглядит следующим образом: вначале нужно в окне запуска выбрать щелчком мыши информационную базу, после чего нажать кнопку 1С: Предприятие или Конфигуратор – в зависимости от того, в каком режиме требуется запустить программу.
Чтобы приступить к эксплуатации программы, нужно при первом ее запуске создать информационную базу, в которой будут храниться все данные и с которой будет вестись работа. Для перехода в режим создания информационной базы необходимо в окне запуска программы (см. рис. 1.4) нажать кнопку Добавить – в результате на экране откроется окно, изображенное на рис. 1.5.

Рис. 1.5. Добавление информационной базы
Здесь с помощью переключателя нужно указать, каким образом должна быть создана информационная база. Если вы только начинаете работать с программой 1С, и информационных баз до настоящего момента не было создано, нужно установить переключатель в положение Создание новой информационной базы, чтобы сформировать новую пустую базу для последующей работы. Второй вариант предназначен для подключения созданной ранее информационной базы.
Для перехода к следующему этапу нажмите кнопку Далее. При создании новой информационной базы на экране отобразится окно, которое показано на рис. 1.6.

Рис. 1.6. Выбор способа создания информационной базы
Если необходимо создать информационную базу на основе имеющегося шаблона (например, на основе демонстрационной конфигурации), нужно установить переключатель в положение Создание информационной базы из шаблона. При этом ниже отобразится перечень имеющихся конфигураций и шаблонов, в котором надо выделить требуемую позицию щелчком мыши и нажать кнопку Далее.
При выборе второго варианта (нижнее положение переключателя) будет создана информационная база без конфигурации. К ней можно будет впоследствии подключить требуемую конфигурацию из соответствующего файла (порядок подключения конфигурации «Бухгалтерский учет» мы рассмотрим ниже).
Нажатием кнопки Далее осуществляется переход к следующему этапу создания информационной базы. При этом на экране отобразится окно, которое показано на рис. 1.7.

Рис. 1.7. Ввод параметров информационной базы
В данном окне в поле Укажите наименование информационной базы нужно с клавиатуры ввести произвольное название создаваемой базы. Под этим именем информационная база впоследствии будет отображаться в списке информационных баз в окне запуска программы (см. рис. 1.4), впоследствии вы можете его изменить в настройках программы.
С помощью расположенного ниже переключателя нужно указать, в каком месте будет располагаться создаваемая база. В большинстве случаев это либо компьютер, либо локальная сеть, поэтому по умолчанию переключатель установлен в положение На данном компьютере или на компьютере в локальной сети. После нажатия кнопки Далее на экране открывается окно, изображенное на рис. 1.8.

Рис. 1.8. Путь к каталогу информационной базы
В данном окне указывается путь к каталогу, в котором будут храниться файлы информационной базы. Чтобы изменить предлагаемый по умолчанию вариант, нажмите расположенную в конце данного поля кнопку выбора. В результате на экране откроется окно Выбор каталога, в котором по обычным правилам Windows указывается требуемый путь (при необходимости можно создать новый каталог).
В поле Язык (Страна) из раскрывающегося списка выбирается язык создаваемой информационной базы. По умолчанию в данном поле предлагается значение Русский. После нажатия кнопки Далее открывается окно, как на рис. 1.9.

Рис. 1.9. Дополнительные параметры запуска информационной базы
В данном окне можно указать дополнительные параметры запуска информационной базы. Если особых пожеланий по запуску информационной базы нет, можно оставить значения, предлагаемые по умолчанию.
Завершается процесс создания информационной базы нажатием в данном окне кнопки Готово.
Чтобы изменить параметры информационной базы, нужно в окне запуска (см. рис. 1.4) выделить ее щелчком мыши и нажать кнопку Изменить, после чего в пошаговом режиме внести требуемые корректировки.
Удаление информационных баз также осуществляется в окне запуска программы (.см. рис. 1.4). Для этого нужно выделить удаляемую базу щелчком мыши и нажать кнопку Удалить. При этом программа выдаст дополнительный запрос на подтверждение операции удаления.
Помните, что для эксплуатации программы необходимо наличие как минимум одной информационной базы.
Напомним, что система 1С 8 включает в себя два главных элемента – платформу и конфигурацию. Вначале устанавливается платформа, и к ней затем подключается конфигурация (в нашем случае – «Бухгалтерия предприятия»). Файл конфигурации входит в комплект поставки системы, имеет расширение cf и подключается через Конфигуратор. Рассмотрим, как это делается.
В окне запуска программы (см. рис. 1.4) выделяем щелчком мыши название предварительно созданной информационной базы и нажимаем кнопку Конфигуратор. В результате откроется окно программы в режиме работы «Конфигуратор» (рис. 1.10).

Рис. 1.10. Конфигуратор для новой информационной базы
В данном окне нужно активизировать команду главного меню Конфигурация ? Открыть конфигурацию. В результате слева появится окно Конфигурация (рис. 1.11).

Рис. 1.11. Окно Конфигурация
После этого выполняем команду главного меню Конфигурация ? Загрузить конфигурацию из файла. Учтите, что данная команда становится доступной только при открытом окне Конфигурация (см. рис. 1.11). При ее активизации на экране отображается окно Выберите файл конфигурации, изображенное на рис. 1.12.

Рис. 1.12. Путь к файлу конфигурации
В данном окне нужно указать путь к файлу конфигурации, выделить этот файл щелчком мыши и нажать кнопку Открыть. Сразу после этого начнется процесс загрузки конфигурации. Информация о ходе данного процесса будет демонстрироваться в строке состояния в нижней части окна Конфигуратора.
ПРИМЕЧАНИЕ
Знайте, что загрузка конфигурации из внешнего файла может потребовать немало времени, особенно если компьютер не отличается высокой производительностью.
По окончании загрузки программа выдаст запрос на обновление конфигурации базы данных. На этот запрос следует ответить утвердительно. Информация о ходе процесса обновления также будет отображаться в строке состояния. При этом программа выдаст еще один запрос – на принятие изменений конфигурации, на который также следует ответить положительно (в противном случае обновление завершено не будет).
По окончании обновления конфигурации базы данных в заголовке окна Конфигуратора должно отобразиться наименование и версия загруженной конфигурации. Это будет подтверждением тому, что подключение конфигурации выполнено правильно.
Если при попытке подключения конфигурации выдается сообщение о том, что структура конфигурации несовместима с текущей версией программы – можно загрузить из файла с расширением dt готовую информационную базу, входящую в комплект поставки (предлагается две базы – одна с демонстрационным примером, а вторая – пустая). Для этого выполните команду главного меню Администрирование ? Загрузить информационную базу – в результате откроется окно, которое показано на рис. 1.13.

Рис. 1.13. Путь к файлу информационной базы
В данном окне нужно указать путь к файлу информационной базы и нажать кнопку Открыть. После этого на экране откроется запрос-предупреждение (рис. 1.14).

Рис. 1.14. Запрос-предупреждение на продолжение действий
На данный запрос следует ответить утвердительно, нажав кнопку Да. После этого начнется процесс загрузки информационной базы, о чем появится соответствующее информационное сообщение (рис. 1.15).

Рис. 1.15. Сообщение об успешной загрузке информационной базы
После нажатия в данном окне кнопки Да Конфигуратор будет автоматически перезапущен. Если при этом появится запрос на конвертацию информационной базы в связи с тем, что она несовместима с текущей версией программы – на него нужно ответить утвердительно. По окончании конвертации программа выдаст соответствующее информационное сообщение (рис. 1.16).

Рис. 1.16. Сообщение об успешном завершении конвертации информационной базы
После нажатия в данном окне кнопки ОК откроется окно Конфигуратора (это может занять определенное время), которое теперь будет выглядеть так, как показано на рис. 1.17.

Рис. 1.17. Конфигуратор после загрузки информационной базы
Обратите внимание – в заголовке окна Конфигуратора должно отобразиться наименование и версия текущей конфигурации. Это будет подтверждением тому, что загрузка информационной базы выполнена правильно.
Теперь с помощью команды главного меню Сервис ? 1С Предприятие, вызываемой также нажатием комбинации клавиш Ctrl+F5, можно перейти в режим работы «1С: Предприятие». Если выполнить команду главного меню Справка ? О программе (это можно сделать как в Конфигураторе, так и в прикладном решении), то на экране отобразится окно с информацией о текущей версии технологической платформы и конфигурации (рис. 1.18).

Рис. 1.18. Информация о версии платформы и конфигурации
Теперь вы можете приступать к эксплуатации программы. В следующем разделе мы расскажем об общих правилах работы с программой «1С Бухгалтерия 8», приведем описание основных ее интерфейсов и инструментов.
В программе «1С: Бухгалтерия 8» для каждого режима работы предусмотрен свой пользовательский интерфейс. Это стандартный подход, который активно используется в большинстве Windows-приложений. Далее мы рассмотрим основные интерфейсы «1С: Бухгалтерия 8», с которыми приходится работать любому пользователю программы, а после этого познакомимся с основными инструментами программы.
После запуска программы на экране отображается ее главное окно, которое показано на рис. 1.19.

Рис. 1.19. Главное окно «1С Бухгалтерия 8»
Здесь пользователь выбирает требуемый режим работы. Это можно делать с помощью главного меню, инструментальной панели либо панели функций, занимающей основную часть интерфейса.
ВНИМАНИЕ
Учтите, что содержимое главного окна программы, а также набор доступных для работы команд, функций, кнопок и прочих инструментов зависит от того, какой интерфейс включен у вас в данный момент. Например, если у вас включен интерфейс «Бухгалтерский», то в меню Операции будет отсутствовать больше половины команд, если включен интерфейс «Административный», то исчезает большинство пунктов главного меню, и т. д. Самый полный набор инструментов можно использовать при включенном интерфейсе «Полный». Выбор интерфейса осуществляется с помощью соответствующих команд подменю Сервис ? Переключить интерфейс.
Здесь и далее подразумевается, что в программе включен интерфейс «Полный».
Выбор объектов для дальнейшей работы осуществляется в интерфейсах выбора или списка. Например, для перехода в режим работы с каким-либо справочником необходимо выбрать его в окне выбора (рис. 1.20), которое вызывается на экран с помощью команды главного меню Операции ? Справочники.

Рис. 1.20. Интерфейс выбора справочника
В данном окне нужно выбрать требуемый объект щелчком мыши и нажать кнопку ОК либо клавишу Enter.
Также выбор объектов для просмотра либо редактирования может осуществляться в окнах списка. Характерный пример – работа с документами: при активизации соответствующей команды на экране открывается окно списка (рис. 1.21), в котором осуществляется выбор документа для дальнейшей работы. Отметим, что в начале эксплуатации программы с вновь созданной пустой информационной базой все интерфейсы списка будут пустыми, т. е. в них не будет ни одной позиции.

Рис. 1.21. Окно списка документов (исходящие платежные поручения)
Окно списка содержит перечень соответствующих позиций (документов, организаций, контрагентов, и др.). Для каждой позиции списка в соответствующих колонках показывается общая информация: дата и номер документа, контрагент по документу, сумма, вид операции, и др. (это определяется конкретным режимом работы).
Стоит отметить, что порядок работы в разных интерфейсах списка во многом аналогичен. Иначе говоря, и в окне списка кассовых ордеров, и в окне списка банковских документов, и в окне списка документов на приход товаров, и во многих других аналогичных режимах работы существует ряд однотипных, стандартных действий. предназначенных для выполнения определенных операций. Доступ к этим действиям осуществляется с помощью соответствующих команд меню Действия, открываемого нажатием кнопки в левом верхнем углу окна списка. Рассмотрим подробнее эти команды, поскольку при эксплуатации программы большинством из них приходится постоянно пользоваться. Попутно мы познакомимся еще с несколькими типичными интерфейсами программы (настройки фильтра, отображения данных и др.).
Добавить – с помощью данной команды осуществляется переход в режим формирования новой позиции. При ее выполнении на экране открывается окно ввода и редактирования. Команду Добавить можно также активизировать нажатием клавиши Insert.
Скопировать – команда предназначена для создания новой позиции на основании уже имеющейся (а именно – на основании той, на которой в списке установлен курсор). Данную команду удобно использовать при создании нескольких однотипных позиций, в которых большинство реквизитов совпадает. Команда Скопировать вызывается также нажатием клавиши F9.
Изменить – данная команда вызывается также нажатием клавиши F2 и предназначена для перехода в режим редактирования текущей позиции. Необходимые действия выполняются в окне редактирования, которое открывается на экране при активизации данной команды.
Удалить непосредственно – с помощью этой команды осуществляется быстрое и окончательное удаление текущего элемента списка. При ее выполнении программа выдает дополнительный запрос на подтверждение операции удаления. Активизировать команду Удалить можно также нажатием комбинации клавиш Shift+Delete.
Установить пометку удаления – данная команда (она вызывается также нажатием клавиши Delete) предназначена для пометки на удаление текущей позиции списка. После ее выполнения в крайней слева колонке появится соответствующий символ. В дальнейшем помеченные на удаление объекты можно удалить с помощью команды главного меню программы Операции – Удаление помеченных объектов. Вы можете в любой момент снять пометку на удаление – для этого нужно повторно выполнить данную команду либо нажать клавишу Delete.
Установить интервал дат – с помощью данной команды осуществляется установка фильтра на отображаемые в списке документы в зависимости от даты их создания. Настройка параметров фильтра выполняется в окне Настройка периода (рис. 1.22), которое открывается на экране при активизации данной команды.

Рис. 1.22. Ввод параметров фильтра по дате
На рисунке видно, что данное окно состоит из двух вкладок: Интервал и Период. На вкладке Интервал указывается начало и конец интервала времени (иначе говоря – тип периода времени), а на вкладке Период – конкретные временные рамки. Например, если на вкладке Интервал установлены значения Начало года и Конец года, то по умолчанию в качестве условия фильтра будет приниматься текущий год; однако на вкладке Период можно выбрать не текущий, а, например, прошлый либо позапрошлый год. Аналогичным образом устанавливается фильтр по какому-либо кварталу, месяцу, неделе либо дню. Также реализована возможность ввода произвольного периода. Если установлен флажок Использовать эту настройку периода при открытии, то установленный фильтр на отображаемые данные будет автоматически применяться при каждом последующем открытии данного окна.
Поиск по номеру – эту команду рекомендуется использовать при работе с большим количеством документов. Она предназначена для быстрого поиска требуемого документа по его номеру в заданном интервале времени (отметим, что интервал времени можно и не задавать – в этом случае поиск будет вестись только по номеру документа). При выполнении данной команды на экране отображается окно, изображенное на рис. 1.23.

Рис. 1.23. Поиск документа по его номеру
В данном окне в поле Номер документа с клавиатуры либо из раскрывающегося списка вводится номер документа, который требуется найти. Интервал времени для поиска задается в полях В диапазоне дат с по; требуемые значения можно ввести либо с клавиатуры, либо с помощью кнопки выбора, которая расположена в конце каждого поля. При нажатии на эту кнопку на экран выводится окно календаря, в котором выбирается требуемая дата. В поле Виды документов должен быть установлен флажок напротив позиции, соответствующей виду документа (на рис. 1.23 эта позиция называется Платежное поручение исходящее). Процесс поиска в соответствии с заданными параметрами инициируется нажатием кнопки Найти; результаты поиска выводятся в нижней части окна в поле Найдено. Для быстрого перехода к требуемой позиции следует установить на нее курсор и нажать кнопку Выбрать – в результате окно Поиск по номеру документа автоматически закроется, а в окне списка курсор будет установлен на выбранный документ.
Провести – эта команда предназначена для проведения документа, на котором установлен курсор. Если дата документа меньше текущей даты, то при активизации данной команды на экране отобразится соответствующее предупреждение с предложением провести документ неоперативно. Документ будет проведен после положительного ответа на данный запрос. Сразу после проведения документа в крайней слева колонке напротив него отобразится соответствующий признак.
Отмена проведения – данная команда доступна только в том случае, когда курсор установлен на проведенном документе, и предназначена для отмены проведения документа. После выполнения данной операции в крайней слева колонке исчезнет признак проведенного документа.
Установить отбор и сортировку списка – с помощью данной команды осуществляется настройка фильтра на отображаемые в окне списка позиции. При выполнении команды на экране открывается окно, приведенное на рис. 1.24.

Рис. 1.24. Настройка параметров фильтра
ПРИМЕЧАНИЕ
Содержимое окна настройки параметров фильтра может отличаться в зависимости от текущего режима работы. На рис. 1.24 оно показано в режиме работы с исходящими платежными поручениями, а при работе с документами на приход товарно-материальных ценностей либо с доверенностями его некоторые параметры будут иными. Но в любом случае принцип работы в данном окне является единым.
Данное окно состоит из двух вкладок: Отбор (эта вкладка открыта на рис. 1.24) и Сортировка. Рассмотрим содержимое каждой из них.
На вкладке Отбор осуществляется настройка параметров фильтра. В левой части вкладки содержится перечень условий фильтра (Номер, Организация, Вид операции и др.). Для выбора требуемого условия необходимо установить соответствующий флажок. Справа с клавиатуры либо помощью кнопки выбора указывается конкретное значение выбранного фильтра: например, на рис. 1.24 выбран фильтр Контрагент, а значение фильтра – Гостиница «Заря». Между условием фильтра и его значением из раскрывающегося списка следует выбрать вариант применения фильтра (Равно, Не равно, В списке, Не в списке и др. – у разных условий фильтра разные варианты применения). Например, на рис. 1.24 для фильтра Контрагент выбран вариант Равно. Это означает, что после применения фильтра в списке останутся только документы, которые оформлены с контрагентом Гостиница «Заря». Если же установить вариант Не равно, то из списка будут исключены все документы, оформленные от имени контрагента Гостиница «Заря» (попросту говоря, с помощью варианта Не равно включается обратный фильтр).
ПРИМЕЧАНИЕ
Некоторые пользователи путают параметры Организация и Контрагент. Помните, что параметр Организация подразумевает название организации, от имени которой оформляется документ, а параметр Контрагент – название контрагента по документу.
Для выбора множественного значения фильтра (например, чтобы указать несколько контрагентов) следует выбрать вариант В списке либо Не в списке. В первом случае будут показаны документы, соответствующие заданным параметрам, во втором – такие документы будут из списка исключены (по аналогии с вариантами Равно и Не равно).
Текущую настройку фильтра можно сохранить, воспользовавшись кнопкой Отборы. При нажатии на данную кнопку на экране открывается окно, изображенное на рис. 1.25.

Рис. 1.25. Настройки фильтра для последующего применения
В данном окне следует с клавиатуры ввести произвольное имя сохраняемого фильтра и нажать кнопку Сохранить.
В дальнейшем для применения сохраненного фильтра следует открыть окно Отборы, установить курсор в соответствующую позицию и нажать кнопку Восстановить – в результате в окне Отбор и сортировка на вкладке Отбор будут восстановлены все параметры выбранного фильтра. Для удаления фильтра из окна Список отборов нужно установить на него курсор и нажать кнопку Удалить. Кнопка Закрыть предназначена для закрытия окна Список отборов без выбора фильтра, а с помощью кнопки Справка о существляется вызов справочной информации.
На вкладке Сортировка выполняется настройка сортировки документов, содержащихся в окне списка. Содержимое вкладки показано на рис. 1.26.

Рис. 1.26. Настройка параметров сортировки
В правой части вкладки содержится перечень возможных признаков сортировки, в левой – те из них, которые необходимо применить. Перемещение признаков слева направо и наоборот осуществляется с помощью кнопок со стрелками, расположенных в центральной части вкладки. Порядок использования элементов сортировки и переключение направления сортировки осуществляется с помощью кнопок со стрелками, которые находятся слева вверху вкладки. Если установить флажок Использовать эту настройку сортировки при открытии, то при последующих открытиях окна списка все позиции в нем будут по умолчанию отсортированы в соответствии с текущими настройками сортировки.
Для применения настроек фильтра и сортировки, выполненных в окне Отбор и сортировка, следует нажать кнопку ОК; с помощью кнопки Отмена осуществляется выход из данного режима без сохранения изменений. Кнопка Справка предназначена для вызова справочной информации.
Отбор по значению в текущей колонке – данная команда меню Действия также предназначена для включения фильтра на отображаемые данные, причем в качестве условия фильтра принимается текущее значение. Под текущим значением подразумевается значение поля, в котором находится курсор.
История отборов – данное подменю доступно только после того, как хотя бы один раз в текущем сеансе работы был применен фильтр. С его помощью можно быстро выбрать какой-нибудь из примененных ранее фильтров.
Отключить отбор – эта команда доступна только после применения фильтра и предназначена для его отключения.
Сортировка – с помощью команд данного подменю включается требуемый режим сортировки данных в списке. Наиболее популярные варианты – по номеру либо по дате документа.
С помощью команд, находящихся в подменю Действия ? На основании, можно быстро перейти в режим формирования нового документа на основании текущего документа, при этом новый документ будет другого типа. Например, на основании приходного кассового ордера можно с помощью соответствующей команды данного подменю быстро сформировать расходный кассовый ордер, либо выданную счет-фактуру, и т. д.
Настройка списка – с помощью данной команды осуществляется переход в режим настройки представления содержащейся в окне информации. При выполнении команды на экране открывается окно, изображенное на рис. 1.27.

Рис. 1.27. Настройка списка
Отметим, что содержимое данного окна может зависеть от текущего режима работы. Например, при работе с кассовыми ордерами набор параметров в нем будет несколько отличаться от такого же окна в режиме работы с доверенностями или документами на приход товарно-материальных ценностей. Однако принцип работы от этого не меняется.
Данное окно состоит из двух вкладок: Колонки и Прочие. На вкладке Колонки путем установки соответствующих флажков следует указать колонки, которые будут отображаться в окне списка. По умолчанию установлены все флажки. Изменение порядка следования колонок в списке осуществляется с помощью кнопок со стрелками, которые находятся слева вверху вкладки. При необходимости можно быстро вернуться к настройке, используемой по умолчанию – для этого следует воспользоваться кнопкой Стандартная настройка.
Вкладка Прочие включает в себя следующие параметры:
¦ При открытии восстанавливать позицию – если установлен данный флажок, то при открытии окна списка приходных кассовых ордеров курсор будет установлен в ту же позицию, где он находился при последнем закрытии окна.
¦ При открытии переходить – значение данного поля выбирается из раскрывающегося списка. Возможные варианты – В начало списка (в данном случае курсор при открытии окна будет расположен на первой позиции списка), В конец списка (курсор будет помещен в конец списка) или Автоматически.
¦ Обновлять автоматически каждые… секунд – использование данного параметра целесообразно в случаях, когда в течение одного сеанса работы со списком в нем могут произойти изменения, выполненные другими пользователями (например, были добавлены либо удалены какие-либо документы). При установленном флажке следует указать интервал времени в секундах, через который должно выполняться автоматической обновление списка.
Таковы основные действия, которые пользователь может выполнять при работе в окне списка.
Отметим, что интерфейсы списка могут иметь разные представления. На рис. 1.28 показано двухпанельное окно списка.

Рис. 1.28. Окно списка, состоящее из двух панелей
На данном рисунке представлено окно справочника контрагентов, которое, по сути, также является интерфейсом списка. Как видно на рисунке, оно состоит из двух панелей: слева формируется перечень групп контрагентов (Покупатели, Поставщики, Заказчики, и т. д.), а справа отображается содержимое текущей группы. Здесь мы привели это окно лишь для примера, а более подробно рассмотрим его позже, в соответствующем разделе.
Чтобы из любого окна списка перейти в режим просмотра и редактирования позиции, нужно выделить ее щелчком мыши и нажать клавишу F2 либо Enter, или воспользоваться командой Действия ? Изменить.
Для ввода и изменения данных в программе предусмотрены интерфейсы редактирования. Пример такого интерфейса (в данном случае показано окно редактирования исходящего платежного поручения) показан на рис. 1.29.

Рис. 1.29. Пример окна редактирования
В данном режиме осуществляется ввод и редактирование данных, после чего для их сохранения нужно нажать кнопку ОК или Записать. В первом случае введенные данные будут не только сохранены, но и проведены по учету, а во втором случае – только сохранены, без проведения документа. Более подробно интерфейсы редактирования мы будем рассматривать позже.
Еще один типичный и важный интерфейс – это интерфейс настройки и формирования отчетности. Пример такого окна показан на рис. 1.30.

Рис. 1.30. Настройка и формирование отчета
Здесь показано окно настройки и формирования одного из самых популярных отчетов – Карточки счета, но и большинство других отчетов формируются аналогичным образом. В верхней части окна задаются параметры формирования отчета (интервал времени, данные которого должны быть включены в отчет, счет бухгалтерского учета или наименование контрагента, и др.), а в нижней после нажатия кнопки Сформировать отобразится сам отчет. Позже мы подробно рассмотрим порядок получения наиболее популярных отчетов в программе «1С: Бухгалтерия 8».
Таким образом, мы познакомились с основными, наиболее типичными интерфейсами программы. Конечно, здесь мы рассматривали не все из них, а лишь те, с которыми придется столкнуться в первую очередь. По мере дальнейшего изучения программы мы будем знакомиться и с другими режимами ее работы.
Изучив интерфейсы программы, можно познакомиться с основными инструментами программы «1С: Бухгалтерия 8». Этим мы и займемся в данном разделе.
В программе «1С Бухгалтерия 8» используются следующие инструменты: главное меню, панель функций, инструментальные панели и контекстное меню, а также комбинации «горячих» клавиш.
Главное меню находится вверху основного интерфейса программы (см. рис. 1.19). По умолчанию оно включает в себя следующие меню.
¦ Файл – команды данного меню предназначены для работы с файлами. Эти команды наверняка знакомы пользователям Windows: к ним относятся, например, команды Новый, Открыть, Сохранить, Сохранить как, Печать, Предварительный просмотр, Выход и др.
¦ Правка – в состав данного меню включены команды редактирования, поиска данных и замены данных. Они также знакомы пользователям Windows: Вырезать, Копировать, Вставить, Выделить все, Найти и др.
¦ Операции – с помощью команд данного меню осуществляется выбор вариантов работы с данными информационной базы. Например, при выполнении команды Операции ? Справочники на экране откроется окно выбора справочника (см. рис. 1.20). Некоторые команды меню Операции дублируют пункты главного меню.
¦ Банк, Касса, Покупка, Продажа, Склад, Производство, ОС, НМА, Зарплата, Кадры – каждое из перечисленных меню предназначено для ведения соответствующего участка бухгалтерского учета. По мере изучения книги мы будем знакомиться с ними подробнее.
¦ Отчеты – команды данного меню предназначены для настройки, формирования и вывода на печать самой разнообразной отчетности.
¦ Предприятие – данное меню содержит команды общего характера. С их помощью можно перейти, например, в режим настройки корректных корреспонденций счетов, определения учетной политики, настройки параметров учета, просмотра и редактирования производственного календаря, и др.
¦ Сервис – данное меню включает в себя команды, предназначенные для перехода в режим работы с сервисными функциями системы.
¦ Окна – в этом меню содержатся команды, предназначенные для управления окнами программы.
¦ Справка – в состав этого меню включены команды, предназначенные для вызова справочной информации, а также для просмотра сведений о программе.
Непосредственно под главным меню программы располагается инструментальная панель. Ее кнопки дублируют соответствующие команды главного меню. Пользователь может самостоятельно изменять содержимое панели инструментов, предложенное по умолчанию.
Кроме этого, в каждом интерфейсе программы имеется своя инструментальная панель, расположенная, как правило, в верхней части окна. Например, в интерфейсах списка (см. рис. 1.21 и 1.28) она может начинаться с кнопки Действия, а в окнах редактирования (см. рис. 1.29) – с кнопки Операция.
В большинстве интерфейсов программы нажатием правой кнопки мыши вызывается контекстное меню. Содержимое этого меню зависит от того, в каком месте оно вызвано. Многие команды контекстного меню дублируются командами меню Действия, а также соответствующими кнопками инструментальной панели.
Еще одним удобным и полезным инструментом программы является панель функций. Она занимает основную часть главного окна программы, и состоит из нескольких вкладок (на рис. 1.19 панель функций открыта на вкладке Предприятие). С помощью панели функций вы можете быстро, одним щелчком мыши перейти в требуемый режим работы сразу после запуска программы.
Также в программе можно использовать так называемые «горячие клавиши». Например, переход в режим редактирования документа осуществляется нажатием клавиши F2, удаление позиции из списка – с помощью комбинации клавиш Shift+Delete (правда, для данной операции необходимо наличие соответствующих прав доступа), и т. д. По мере знакомства с программой мы будем пользоваться наиболее востребованными «горячими клавишами», поэтому здесь приводить их описание нет необходимости.
Конфигурация «Бухгалтерия предприятия», которую мы рассматриваем в данной книге, работает на технологической платформе версии 8.2, хотя она изначально создавалась еще под версию 8.1. Поэтому после подключения конфигурации к платформе 8.2 интерфейсы прикладного решения выглядят так же, как и в версии 8.1.
Чтобы интерфейс и инструментарий платформы 1С 8.2 выглядели по-новому, нужно либо использовать конфигурацию, разработанную специально для данной версии, либо адаптировать к ней имеющуюся конфигурацию. На момент написания данной книги специально для платформы 1С 8.2 разработана только одна конфигурация – «Управление торговлей» версии 11. Поэтому в данном разделе мы расскажем о том, как адаптировать конфигурацию «Бухгалтерия предприятия», созданную для платформы 1С 8.1, к платформе 1С 8.2.
Все необходимые действия выполняются в режиме «Конфигуратор» после того, как имеющаяся конфигурация подключена к платформе (о том, как это делать, рассказывается выше, в разделе «Как самостоятельно подключить конфигурацию или загрузить информационную базу?»). Как мы уже отмечали ранее, по умолчанию в Конфигураторе включен режим совместимости прикладного решения с версией 8.1. Чтобы увидеть новый интерфейс платформы 8.2, этот режим следует отключить. Для этого действуем следующим образом.
В дереве конфигурации щелчком мыши выделите верхнюю позицию иерархии (по умолчанию она называется БухгалтерияПредприятия). Затем нажмите правую кнопку мыши, и в открывшемся контекстном меню выберите команду Свойства (эта команда вызывается также нажатием комбинации клавиш Alt+Enter). В результате на экране откроется окно свойств конфигурации, изображенное на рис. 1.31.

Рис. 1.31. Свойства конфигурации
В данном окне осуществляется просмотр и редактирование свойств конфигурации. Обратите внимание – многие параметры объединены в разделы, и чтобы открыть или закрыть раздел, нужно щелкнуть мышью на маленьком черном треугольнике слева от его названия. Например, на рис. 1.31 разделы Представление и Разработка являются закрытыми, а разделы Основные, Справочная информация и Совместимость – открытыми. По умолчанию при открытии данного окна в нем будут открыты все разделы, поэтому его вид может отличаться от того, как показано на рис. 1.31. Если все разделы окна являются открытыми, для навигации используйте вертикальную полосу прокрутки.
В контексте рассматриваемого вопроса нас в данном окне интересует два параметра: поле Основной режим запуска (раздел Основные) и поле Режим совместимости (раздел Совместимость). В поле Основной режим запуска из раскрывающегося списка нужно выбрать значение Управляемое приложение, а в поле Режим совместимости – значение Не использовать (рис. 1.32).

Рис. 1.32. Редактирование свойств конфигурации
После изменения режима совместимости рекомендуется перезапустить Конфигуратор, о чем программа выдаст соответствующе информационное сообщение. Предварительно следует сохранить выполненные изменения: это можно сделать либо с помощью команды главного меню Конфигурация ? Сохранить конфигурацию, либо просто утвердительно ответить на соответствующий запрос, который отобразится на экране при закрытии Конфигуратора.
ВНИМАНИЕ
Если в окне свойств конфигурации параметры являются недоступными для редактирования (иначе говоря, вы не можете изменить их значения) – нужно разблокировать конфигурацию. Для этого выполните команду главного меню Конфигурация ? Поддержка ? Настройка поддержки, и в открывшемся окне с помощью соответствующей кнопки включите режим возможности изменений.
После запуска Конфигуратора выполните в нем команду главного меню Конфигурация ? Обновить конфигурацию базы данных (эта команда вызывается также нажатием клавиши F7). Это необходимо для того, чтобы выполненные в Конфигураторе изменения нашли свое отражение в прикладном решении (то есть в режиме «1С Предприятие»). Теперь запускайте программу в режиме «1С Предприятие»» (это можно сделать как из окна запуска, см. рис. 1.4, так и из Конфигуратора с помощью команды главного меню Сервис ? 1С Предприятие, вызываемой также нажатием комбинации клавиш Ctrl+F5) – в результате окно прикладного решения будет выглядеть так, как показано на рис. 1.33.

Рис. 1.33. Прикладное решение на платформе 1С 8.2
Несмотря на то, что конфигурация у нас уже подключена к платформе, мы видим, что практически никаких инструментов для работы интерфейс прикладного решения не содержит. Главное меню теперь находится не вдоль верхней границы окна программы, а открывается в виде обычного меню, содержащего несколько подменю (см. рис. 1.33). Причем в состав главного меню включены только команды, которые относятся к технологической платформе, а не к конфигурации. Иначе говоря, независимо от того, с какой конфигурацией вы работаете – «Бухгалтерия предприятия», «Управление торговлей» и т. д. главное меню программы в режиме «1С Предприятие» будет содержать один и тот же набор функций.
Очевидно, что для дальнейшей работы надо выполнить целый ряд действий по включению в интерфейс программы необходимых инструментов (как минимум – команд, предназначенных для вызова справочников, выбора режима работы, перехода к формированию отчетности, и т. д.).
Однако даже и в таком виде вы можете эксплуатировать программу, хоть это и не очень удобно. Для доступа к ее режимам работы выполните в главном меню команду Все функции (см. рис. 1.33) – в результате на экране отобразится окно, которое показано на рис. 1.34.

Рис. 1.34. Все функции и команды программы
В данном окне содержится иерархический перечень всех объектов конфигурации – примерно в таком же виде, как он сформирован в Конфигураторе (см. рис. 1.17). Чтобы перейти, например, в режим работы с приходными кассовыми ордерами, раскройте ветвь Документы, выделите щелчком мыши позицию Приходный кассовый ордер и нажмите кнопку Открыть (можно также просто дважды щелкнуть мышью на требуемой позиции). Аналогичным образом осуществляется переход в режим работы со справочниками, отчетами и прочими объектами конфигурации.
Но, как мы уже отмечали, это не очень удобно, поэтому данный метод можно использовать лишь в исключительных случаях. Для полноценной же работы следует сформировать нормальный пользовательский интерфейс, и о том, как это делать, мы расскажем далее.
Основными элементами интерфейса программы 1С 8.2 являются панель разделов, панель навигации и панель действий. На рис. 1.35 эти элементы показаны для конфигурации «Управление торговлей» версии 11, которая была создана специально для платформы 1С 8.2.

Рис. 1.35. Рабочий интерфейс конфигурации «Управление торговлей» 11 на платформе 1С 8.2
Отличительной чертой версии 8.2 по сравнению с предыдущими версиями программы является то, что сейчас структура подсистем, сформированная в «Конфигураторе», непосредственно влияет на интерфейс и инструментарий прикладного решения. Первому уровню подсистемы соответствует раздел в прикладном решении, нижеследующим ее уровням соответствуют названия групп команд на панели навигации. Что касается объектов конфигурации, включенных в подсистему, то они могут отображаться как на панели навигации, так и на панели действий (в частности, на панели действий отображаются объекты конфигурации Отчеты).
Стоит отметить, что адаптация конфигурации «Бухгалтерия предприятия 1.6», созданной для эксплуатации на платформе 8.1, под платформу 8.2 – это процесс довольно трудоемкий. Здесь не получится просто что-то переключить и автоматически перенести объекты конфигурации с одной платформы на вторую – в первую очередь по причине того, что платформа 8.2 имеет некоторые принципиальные отличия от 8.1. После переключения конфигурации интерфейс программы в режиме «1С: Предприятие» будет выглядеть так, как показано на рис. 1.33, попросту говоря – «никак». Поэтому вам придется самостоятельно определить, что именно включать в состав интерфейса прикладного решения, придумать структуру интерфейса, определить порядок группировки и размещения его элементов, и т. д. Здесь мы этим заниматься не будем, а лишь на конкретном примере продемонстрируем, как можно самостоятельно сформировать интерфейс для работы на платформе 8.2.
Для примера сформируем раздел Финансы, который будет отображаться на панели разделов, и включим в его состав справочник Банки, а также команды для перехода в режим работы приходными и расходными кассовыми ордерами и входящими и исходящими платежными поручениями.
После того как вы включили режим управляемого приложения и отключили режим совместимости (см. рис. 1.32), и получили новый пустой интерфейс (см. рис. 1.33), выйдите из режима «1С: Предприятие» и вернитесь в режим работы «Конфигуратор». В дереве конфигурации щелкните правой кнопкой мыши на ветви Подсистемы и в открывшемся контекстном меню выберите команду Добавить (рис. 1.36).

Рис. 1.36. Выбор команды для добавления подсистемы
В открывшемся окне на вкладке Основные заполните параметры так, как показано на рис. 1.37.

Рис. 1.37. Добавление подсистемы, вкладка Основные
Отметим, что в поле Пояснение можно ввести любой произвольный текст – он будет отображаться в виде всплывающей подсказки при подведении указателя мыши к названию раздела в режиме «1С: Предприятие». Обязательно установите флажок Включать в командный интерфейс – в противном случае раздел в прикладном решении отображаться не будет.
Теперь перейдите на вкладку Состав, и в верхней части интерфейса выберите объекты конфигурации для включения в подсистему: в разделе иерархии Справочники флажком отметьте позицию Банки, а в разделе Документы – позиции ПлатежноеПоручениеВходящее, ПлатежноеПоручениеИсходящее, ПриходныйКассовыйОрдер и РасходныйКассовыйОрдер. При этом в нижней части вкладки автоматически сформируется перечень выбранных объектов (рис. 1.38).

Рис. 1.38. Включение объектов конфигурации в подсистему
Теперь закройте это окно, откройте в дереве конфигурации раздел Справочники, щелкните правой кнопкой мыши на позиции банки, и в открывшемся контекстном меню выберите команду Свойства (рис. 1.39).

Рис. 1.39. Переход в режим свойств объекта конфигурации Банки
В открывшемся окне свойств в разделе Представление установите флажок Использовать стандартные команды (рис. 1.40).

Рис. 1.40. Редактирование свойств объекта конфигурации
Закройте это окно, затем поочередно выполните эту же операцию для объектов конфигурации ПлатежноеПоручениеВходящее, ПлатежноеПоручениеИсходящее, ПриходныйКассовыйОрдер и РасходныйКассовыйОрдер, которые находятся в дереве конфигурации на ветви Документы.
После этого сохраните выполненные в конфигурации изменения с помощью команды главного меню Конфигурация ? Сохранить конфигурацию, и обновите конфигурацию базы данных с помощью команды Конфигурация ? Обновить конфигурацию базы данных. Теперь запустите программу в режиме «1С: Предприятие», и если все было сделано правильно – интерфейс прикладного решения будет выглядеть так, как показано на рис. 1.41.

Рис. 1.41. Самостоятельно сконструированный интерфейс прикладного решения
Отметим, что раздел Рабочий стол добавляется автоматически (в него можно добавить наиболее часто используемые элементы), а раздел Финансы мы сконструировали самостоятельно. Если в панели навигации щелкнуть на ссылке Банки, то отобразится содержимое справочника банков (рис. 1.42).

Рис. 1.42. Справочник банков в прикладном решении на платформе 1С 8.2
Этот же справочник при работе на платформе 8.1 показан на рис. 3.23. Что касается остальных добавленных нами ссылок, то они предназначены для перехода в режим работы с соответствующими документами конфигурации.
Подобным образом вы можете добавить в прикладное решение на платформе 1С 8.2 любые необходимые вам разделы, и заполнить их подразделами и командами в соответствии со своими потребностями.
Еще раз напомним, что далее в этой книге мы будем рассматривать конфигурацию «Бухгалтерский учет» на платформе 1С 8.2 в режиме совместимости с версией 8.1.
Содержимое этой главы адресовано тем, кому необходимо срочно воспользоваться программой, но времени на полноценное ее изучение в данный момент нет. Иначе говоря, здесь мы покажем, как выполнять в программе «1С Бухгалтерия 8» некоторые наиболее востребованные у большинства пользователей операции.
Порядок использования программы и последовательность выполнения основных действий в немалой степени может зависеть от особенностей организации учетных и управленческих процессов на конкретном предприятии. Тем не менее, правильная эксплуатация программы подразумевает поэтапный порядок работы. Чтобы не путаться и сразу понять, в каком порядке следует организовать свою работу, внимательно ознакомьтесь с данным разделом. Учтите, что здесь мы лишь вкратце охарактеризуем основные этапы работы, а более подробное их описание приводится далее, в соответствующих главах книги.
Первое, что нужно сделать перед эксплуатацией программы – это просмотреть и, при необходимости – отредактировать параметры ее настройки. По умолчанию предлагаются настройки, которые являются оптимальными для большинства пользователей, но иногда их приходится подкорректировать, чтобы максимально адаптировать программу к потребностям конкретного предприятия.
В режиме «1С Предприятие» имеется несколько команд, предназначенных для перехода к соответствующим настройкам программы. Эти команды перечислены ниже.
¦ Предприятие ? Настройка параметров учета. С помощью данной команды осуществляется переход в режим просмотра и редактирования основных параметров учета, которые будут являться общими для всех организаций, от имени которых предполагается эксплуатировать программу (то есть для всех организаций, внесенных в справочник организаций, подробнее см. ниже раздел «Справочник организаций»). Некоторые из этих параметров изначально устанавливаются в режиме работы Стартового помощника (с этим режимом мы познакомимся ниже), но вы можете впоследствии их отредактировать.
¦ Предприятие ? Учетная политика. С помощью команд данного подменю осуществляется переход к настройкам учетной политики предприятия.
¦ Сервис ? Настройка программы. Данная команда предназначена для перехода в режим настройки обмена данными, прав доступа к информации, запрета изменения данных, и некоторых других режимов работы.
¦ Сервис ? Настройки пользователя. Эта команда позволяет войти в режим настроек программы применительно к конкретному пользователю. Например, здесь можно установить, что для одного пользователя будет осуществляться автоматическая загрузка курсов валют из Интернета и выдаваться запрос на подтверждение при закрытии программы, а для другого – нет, и т. п. Предлагается целый ряд параметров, каждый из которых можно настроить отдельно для каждого пользователя.
¦ Сервис ? Переключить интерфейс. В данном режиме осуществляется выбор интерфейса для работы. Чтобы работать с самым полным набором инструментов, команд и функций выберите в данном подменю команду Полный.
¦ Сервис ? Настройка. С помощью данной команды осуществляется переход в режим настройки пользовательского интерфейса. Здесь вы можете самостоятельно управлять отображением инструментальных панелей, создавать собственные панели инструментов, и др.
¦ Сервис ? Параметры. Эта команда предназначена для перехода в режим настройки дополнительных параметров работы программы. В частности, здесь устанавливается рабочая дата, настраиваются параметры текстового редактора, и др.
Следующий этап подготовки к работе – это ввод исходных данных в справочники, каталоги и классификаторы. В них хранится вся информация, которая необходима для дальнейшей работы. В частности, сведения о контрагентах, с которыми сотрудничает предприятие, хранятся в справочнике контрагентов, ассортимент продукции и перечень прочих товарно-материальных ценностей (сырья, материалов, полуфабрикатов и т. п.) формируется в справочнике номенклатуры, данные о складах хранятся в справочнике складов, и т. д. Например, при формировании документа на отпуск товарно-материальных ценностей вам понадобятся сведения как минимум из четырех справочников: номенклатуры, организаций, складов и контрагентов. Вводить и редактировать данные в справочниках можно и в процессе работы (например, из режима редактирования документа вы всегда можете перейти в режим редактирования справочника и добавить в него необходимые данные), но намного удобнее ввести в справочники необходимый минимум сведений заранее, чтобы впоследствии не отвлекаться и не тратить на это дополнительное время.
СОВЕТ
Перед тем как начать работу, заполните хотя бы следующие справочники: организаций, контрагентов, валют, номенклатуры, складов (мест хранения), физических лиц, банков и подразделений организаций. Именно эти справочники являются наиболее востребованными в большинстве случаев. Что касается остальных справочников, их можно будет заполнять по мере необходимости.
Следующий этап – это ввод начальных остатков по счетам бухгалтерского учета. Этого не нужно делать только в том случае, если учет ведется «с нуля» (то есть начало эксплуатации программы совпадает с началом деятельности предприятия). Для перехода в режим ввода начальных остатков предназначена команда главного меню Предприятие ? Ввод начальных остатков (также можно воспользоваться ссылкой Ввод начальных остатков, которая находится в панели функций на вкладке Предприятие).
После того как выполнена настройка программы, заполнены ее справочники и классификаторы, а также введены начальные остатки по счетам бухгалтерского учета, можно приступать к ее полноценной эксплуатации. Поскольку все бухгалтерские записи должны создаваться исключительно на основании соответствующих первичных документов, то следующим этапом работы будет ввод документации.
ПРИМЕЧАНИЕ
Первичный учетный документ – это документ, подтверждающий факт совершения хозяйственной операции и составленный уполномоченными представителями заинтересованных сторон в момент совершения этой операции, а если это не представляется возможным – то сразу после ее окончания. Исходя из этой формулировки, можно сделать вывод, что, например, товарно-транспортная накладная, проведенное банком платежное поручение, приходный кассовый ордер либо акт выполненных работ (услуг) являются первичными учетными документами, а договор или доверенность – нет. Типовые формы первичных документов утверждаются законодательно соответствующими государственными органами и обязательны к применению всеми субъектами хозяйствования, осуществляющими свою деятельность на территории Российской Федерации. Типовые формы распространяются в виде бланков, которые могут быть созданы как на бумажном, так и на электронном носителе информации.
Чтобы ввести документ, выберите соответствующую команду в главном меню программы или ссылку – в панели функций. Например, факт поступления наличных денежных средств в кассу предприятия оформляется приходным кассовым ордером, и чтобы ввести в программу этот документ, выполните команду главного меню Касса ? Приходный кассовый ордер, или выберите в панели функций на вкладке Касса ссылку Приходный кассовый ордер. Для оформления документов, отражающих движение безналичных денежных средств (платежные поручения, платежные требования, платежные ордера) предназначены соответствующие команды меню Банк, документы по учету основных средств формируются в разделе ОС, по учету нематериальных активов – в разделе НМА, по учету движения товарно-материальных ценностей – в разделах Покупка, Продажа и Склад, и т. д. Более подробно порядок ведения документации в программе «1С Бухгалтерия 8» рассматривается ниже, в соответствующих главах книги.
Следующий этап работы – это формирование бухгалтерских проводок: ведь любой документ считается проведенным по учету только после того, как по нему сформирована соответствующая проводка (или несколько проводок). В большинстве случаев параметры формирования проводки определяются в самом документе, где в соответствующих полях указывается требуемая корреспонденция счетов.
Однако в некоторых случаях приходится формировать проводки и вручную (например, для проведения бухгалтерских справок, а также в иных случаях), и это можно сделать в журнале хозяйственных операций, для открытия которого предназначена команда главного меню Операции ? Журнал операций (также можно воспользоваться ссылкой Журнал операций, которая находится в панели функций на вкладке Предприятие). Чтобы просмотреть все сформированные вручную проводки, выполните команду главного меню Операции ? Операции, введенные вручную (в данном режиме также можно формировать проводки вручную).
Кроме этого, существуют бухгалтерские проводки, формирование которых предусмотрено самой технологией бухгалтерского учета (то есть они не требуют непосредственного подтверждения первичными документами). К ним относятся проводки, формируемые при закрытии месяца (списание затрат, начисление амортизации, расчет финансового результата, и т. д.). Переход в режим настройки и формирования таких проводок осуществляется с помощью команды главного меню Операции ? Регламентные операции ? Закрытие месяца.
Говоря о бухгалтерских проводках, нельзя не отметить такой полезный и функциональный инструмент, как механизм типовых операций. По своей сути типовая операция – это шаблон (типовой сценарий) ввода данных о хозяйственной операции и формирования проводок бухгалтерского учета. С помощью типовых операций вы можете:
¦ оперативно отражать в учете наиболее популярные и часто используемые хозяйственные операции;
¦ выполнять тонкую настройку бухгалтерских проводок, используемых в типовой операции;
¦ указать условия формирования бухгалтерской проводки (если условие не выполняется, то проводка сформирована не будет);
¦ настроить формулу автоматического расчета суммы операции;
¦ определить перечень параметров, отдельно запрашиваемых при каждом вводе типовой операции;
Помимо перечисленных, с помощью механизма типовых операций можно решать и другие задачи, возникновение которых обусловлено особенностями организации учета на конкретном предприятии.
Перечень типовых операций формируется в соответствующем справочнике, который вызывается с помощью команды главного меню Операции ? Типовые операции или выбирается в окне списка справочников (рис. 1.20). Отметим, что программа поставляется с предварительно заполненным данным справочником, однако вы можете добавлять и редактировать типовые операции его по своему усмотрению.
Следующий этап работы – это формирование и вывод на печать отчетности, полученной на основании введенных ранее данных. В программе «1С Бухгалтерия 8» реализованы широкие функциональные возможности по настройке и формированию самой разной отчетности – бухгалтерской, налоговой, регламентированной, а также произвольных форм и видов. Для работы с отчетами предназначены команды меню Отчеты, а также подменю Операции ? Регламентные операции ? Справки-расчеты. Отметим, что на вкладках панели функций имеются ссылки для быстрого перехода в режим настройки и формирования соответствующих отчетов (например, на вкладке Касса находятся ссылки для формирования отчетов по кассе, на вкладке Зарплата – для получения отчетов по зарплате, и т. д.). Для перехода в режим формирования регламентированной отчетности используйте команду главного меню Отчеты ? Регламентированные отчеты.
Таковы основные этапы работы с программой «1С Бухгалтерия 8». Однако стоит вкратце упомянуть и о сервисных функциях системы, которые предназначены для обслуживания информационной базы, экспорта и импорта данных, удаления помеченных объектов, группового проведения документов, а также для выполнения целого ряда иных операций. Доступ к ним осуществляется с помощью соответствующих команд меню Сервис и Операции, причем некоторые из них доступны только в режиме полного интерфейса (о том, как переключать интерфейс, говорилось в начале данного раздела).
Чтобы быстро ввести исходные данные и определить основные параметры учетной политики, рекомендуется использовать специальный механизм – Стартовый помощник. С его помощью вы можете последовательно, в поэтапном режиме ввести необходимый минимум информации, причем Стартовый помощник будет постоянно давать вам подсказки и рекомендации.
Наряду с этим, использование Стартового помощника необязательно: вы можете ввести все необходимые данные позже, в других режимах работы. Но в этом разделе приводится описание именно этого способ ввода исходных данных, поскольку он очень удобен, прост, эффективен, а потому – очень популярен не только у новичков, но и у более опытных пользователей программы.
Окно Стартового помощника выводится на экран по умолчанию при первом запуске программы. Также его можно вызвать можно вызвать с помощью команды главного меню Справка ? Стартовый помощник.
На первой стадии ввода данных окно Стартового помощника выглядит так, как показано на рис. 2.1.

Рис. 2.1. Окно приветствия Стартового помощника
Это окно приветствия, которое никакой функциональной нагрузки не несет, а лишь в общих чертах информирует пользователя о возможностях стартового помощника. Чтобы приступить к вводу данных, щелкните мышью на ссылке Далее, которая находится справа внизу окна. После этого откроется окно, в котором с помощью переключателя нужно выбрать способ ввода данных об организации: ввод новых данных либо редактирование введенной ранее информации (рис. 2.2).

Рис. 2.2. Выбор режима ввода данных
Если до настоящего момента никаких сведений об организации не вводилось, нужно установить переключатель в положение Ввести сведения о новой организации и щелкнуть мышью на ссылке Далее. После этого окно Стартового помощника примет вид, как показано на рис. 2.3.

Рис. 2.3. Ввод данных об организации
Здесь нужно ввести информацию общего характера об организации: краткое и полное название, ИНН и КПП, префикс (данный параметр важен, если планируется использовать программу от имени нескольких организаций). Подчеркнем, что краткое название применяется лишь внутри программы для простоты идентификации организации в интерфейсах списка и выбора, а полное название используется при создании официальных документов и отчетных форм. Правильность ввода значений в поля ИНН и КПП программа контролирует автоматически. Если индивидуальный номер налогоплательщика или код причины постановки на учет указаны некорректно, то справа появится соответствующее предупреждение.
ПРИМЕЧАНИЕ
Данные об организации, указанные в Стартовом помощнике, автоматически перенесутся в справочник организаций, с которым мы познакомимся ниже, в соответствующем разделе.
После ввода основных данных об организации щелкаем мышью на ссылке Далее – в результате окно Стартового помощника примет вид, как показано на рис. 2.4.

Рис. 2.4. Ввод банковских реквизитов организации
В данном окне осуществляется ввод банковских реквизитов организации. Порядок действий прост и понятен: в соответствующих полях нужно с клавиатуры ввести основной расчетный счет организации, корреспондентский счет, наименование и БИК обслуживающего банка, а также город, в котором он находится. Указанные в данном окне данные будут автоматически сохранены как в справочнике организаций, так и в справочниках банков и банковских счетов.
Следующий шаг (для перехода к нему щелкните Далее) – это ввод основных параметров учетной политик организации для бухгалтерского и налогового учета (рис. 2.5).

Рис. 2.5. Определение основных параметров учетной политики
В соответствующем поле данного окна нужно указать год, начиная с которого вступит в силу учетная политика организации. После этого из раскрывающегося списка следует выбрать систему налогообложения (Общая или Упрощенная), а также указать способ оценки товаров в рознице (По стоимости приобретения или По продажной стоимости) и материально-производственных запасов (По средней, ФИФО или ЛИФО). В нижней части окна указываются параметры налогового учета (в зависимости от выбранной ранее системы налогообложения).
Следующая стадия ввода данных – построение организационной структуры компании путем формирования иерархического перечня его подразделений (рис. 2.6).

Рис. 2.6. Список подразделений компании
В данном окне будет автоматически сформирована верхняя позиция иерархии, которая называется Подразделения организаций. Если нужно ввести новое подразделение, нажмите в панели инструментов кнопку Добавить – в результате в списке появится новая позиция, в которой нужно ввести название подразделения. При этом не стоит забывать, что при нажатии кнопки Добавить новая позиция появится в подчинении той ветви иерархии, на которой в данный момент находится курсор.
В программе реализована возможность ввода новых подразделений на основании уже имеющихся. Для этого установите курсор на подразделение-источник и нажмите в панели инструментов кнопку Скопировать, после чего измените название подразделения.
При необходимости вы можете изменить название любого подразделения – для этого установите на него курсор, нажмите в панели инструментов кнопку Изменить и с клавиатуры введите нужное название.
Также в инструментальной панели имеется кнопка Удалить, предназначенная для пометки текущей позиции на удаление. При нажатии данной кнопки на экране отобразится запрос на подтверждение операции удаления. Точно так же вы можете снять установленную ранее пометку на удаление. Для окончательного удаления помеченных объектов предназначен специальный режим, для перехода в который предназначена команда главного меню Операции ? Удаление помеченных объектов.
Все сведения об организационной структуре предприятия, введенные на данном этапе работы Стартового помощника, будут сохранены в справочнике подразделений организаций (описание данного справочника приводится ниже, в соответствующем разделе).
Следующий этап – это ввод контактных данных организации (рис. 2.7).

Рис. 2.7. Контактные данные организации
В данном окне указываются адреса организации (юридический, фактический, почтовый и электронный), а также номера контактных телефонов и факса. Вы можете в одно поле ввести несколько телефонных номеров, разделяя их запятой.
Далее вводятся данные об ответственных лицах организации (рис. 2.8).

Рис. 2.8. Материально-ответственные лица
В соответствующих полях данного окна с клавиатуры нужно ввести фамилию, имя, отчество каждого ответственного работника, и наименование его должности. Указанные на данном этапе сведения программа переносит в справочник ответственных лиц организации, справочник физических лиц и в справочник должностей.
На этом ввод основных сведений об организации завершается. На следующем этапе (рис. 2.9) можно проверить их с помощью соответствующих ссылок.

Рис. 2.9. Завершение ввода основных сведений об организации
Если данные введены верно – вы можете ввести сведения еще об одной организации либо перейти к общим настройкам конфигурации. Выбор осуществляется с помощью переключателя, расположенного в нижней части окна. Поскольку порядок ввода основных данных об организации мы уже рассмотрели, устанавливаем переключатель в положение Перейти к общим настройкам конфигурации и щелкаем на ссылке Далее. В результате окно Стартового помощника примет вид, как показано на рис. 2.10.

Рис. 2.10. Выбор режима ведения складского учета
Здесь с помощью переключателя укажите, как будет вестись складской учет. После выбора подходящего варианта переходим к следующему этапу с помощью ссылки Далее.
Теперь нужно определить, должен ли вестись учет возвратной тары (рис. 2.11).

Рис. 2.11. Настройка учета возвратной тары
По умолчанию в данном окне переключатель Вести учет возвратной тары? установлен в положение Нет, поскольку далеко не все предприятия ведут учет возвратной тары. Учтите, что в данном случае в интерфейсах редактирования документов будут отсутствовать реквизиты для учета возвратной тары.
После щелчка мышью на ссылке Далее программа предложит просмотреть и, при необходимости – отредактировать некоторые пользовательские настройки (рис. 2.12).

Рис. 2.12. Пользовательские настройки программы
Это окно содержит перечисленные ниже параметры.
¦ Запрашивать подтверждение при выходе из программы – если установлен этот флажок, то каждый раз при попытке закрыть программу на экране будет отображаться запрос на подтверждение выхода. Это позволяет предотвратить случайное закрытие программы, что иногда чревато потерей несохраненных данных.
¦ Печать документов без предварительного просмотра – при установленном данном флажке документы будут отправляться на печать без открытия их в окне предварительного просмотра.
¦ Показывать в документах счета учета – при установленном данном флажке в интерфейсах редактирования документов будут отображаться счета бухгалтерского и налогового учета. В противном случае управление отображением этих счетов будет осуществляться с помощью кнопки Показать/скрыть счета учета.
¦ Учет по всем организациям – этот флажок рекомендуется установить, если вы намерены вести учет от имени нескольких организаций. Если же вы намерены работать лишь с одной организацией, этот флажок лучше снять – тогда вы не будете видеть документы, оформленные от имени других организаций.
¦ Не отражать документы в налоговом учете – данный параметр нужно установить лишь в том случае, если вы не планируете вести налоговый учет.
Чтобы перейти к следующему этапу работы Стартового помощника (рис. 2.13), щелкаем на ссылке Далее.

Рис. 2.13. Ввод значений по умолчанию
Здесь вы можете задать значения, которые будут использоваться по умолчанию в некоторых интерфейсах программы (например, в режиме ввода и редактирования документов). Это довольно удобно, поскольку вам не придется, например, при вводе новых документов каждый раз указывать одно и то же наименование организации или стандартную ставку НДС. Требуемые значения выбираются из интерфейсов выбора или раскрывающихся списков, открываемых нажатием клавиши F4 или с помощью кнопки выбора.
Теперь щелкаем на ссылке Далее, чтобы перейти к заключительному этапу работы Стартового помощника (рис. 2.14).

Рис. 2.14. Заключительный этап работы Стартового помощника
Можно сформировать детальный отчет о текущих настройках информационной базы, а также открыть имеющееся в программе учебное пособие для получения дополнительной информации – для этого нужно в данном окне установить соответствующие флажки.
После щелчка мышью на ссылке Готово работа Стартового помощника завершается.
Для хранения исходных данных, необходимых для работы, в программе «1С Бухгалтерия 8» предназначены специальные хранилища – справочники и классификаторы. Например, при формировании документа на отпуск товарно-материальных ценностей вам нужно будет указать, как минимум, следующие сведения:
¦ Название организации, от имени которой оформляется документ (как правило, это название собственной организации);
¦ Наименование контрагента по документу (которым является получатель ценностей);
¦ Название склада, с которого отпускаются ценности;
¦ Перечень отпускаемых ценностей.
Кроме этого, иногда требуется указать также договор с контрагентом, банковский счет организации и иные сведения, а для проведения документа по учету – счета бухгалтерского учета по дебету и по кредиту. Так вот: все перечисленные параметры вводятся не с клавиатуры или еще каким-то способом, а выбираются из соответствующих справочников (название контрагента – из справочника контрагентов, перечень отпускаемых ценностей – из справочника номенклатуры, и т. д.).
Заполнять и редактировать справочники можно как перед началом работы с программой (сразу после установки и настройки), так и в процессе ее эксплуатации. Рекомендуется перед началом работы внести в справочники необходимый минимум сведений (кстати, некоторые данные будут автоматически внесены в соответствующие справочники после прохождения соответствующих этапов работы со Стартовым помощником, подробнее см. выше раздел «Как быстро ввести необходимый минимум исходных данных?»), а в процессе работы лишь дополнять и редактировать их по мере необходимости.
В общем случае порядок работы со справочником строится по следующему алгоритму:
¦ Открытие окна справочника;
¦ Переход в режим ввода новой или редактирования имеющейся позиции;
¦ Ввод или редактирование необходимых данных;
¦ Сохранение введенных данных.
Отметим, что при необходимости содержимое справочника можно вывести на печать. Кратко рассмотрим каждый из перечисленных этапов.
Для открытия окна справочника можно воспользоваться разными способами – это зависит от конкретного справочника. Но есть один универсальный способ, который можно использовать для открытия любого справочника. Он заключается в выборе справочника из общего списка справочников. Окно с этим списком изображено на рис. 1.20 и вызывается с помощью команды главного меню Операции ? Справочники (учтите, что данная команда доступна только в режиме использования полного интерфейса, подробнее см. выше раздел «Основные этапы работы с программой»). В данном окне нужно выделить требуемый справочник щелчком мыши и нажать кнопку ОК.
Кроме этого, для доступа к разным справочникам можно использовать соответствующие команды главного меню. Например, из меню Предприятие можно вызвать справочники организаций, подразделений организаций, ответственных лиц, контрагентов и др. из меню Банки вызываются справочники статей движения денежных средств (этот справочник вызывается также из меню Касса), банков и валют, из меню Кадры можно открыть справочники физических лиц и должностей, и т. д. Кроме этого, вы можете вызывать справочники с помощью соответствующих ссылок, расположенных на вкладках панели функций.
После того как на экране отобразится окно справочника (с интерфейсами справочников вы можете подробнее познакомиться ниже, в разделе «Ввод исходных данных в справочники программы»), дальнейшие действия будут зависеть от того, что вам нужно сделать: ввести новую позицию в справочник или отредактировать имеющуюся. Для ввода новой позиции нажмите клавишу Insert или выполните команду Действия ? Добавить, для редактирования имеющейся позиции – выделите ее в списке щелчком мыши и нажмите клавишу F2 или выполните команду Действия ? Изменить (иногда для перехода в режим редактирования достаточно дважды щелкнуть мышью на соответствующей позиции).
Отметим, что во многих справочниках ввод и редактирование позиций можно осуществлять как непосредственно в окне списка (данные просто вводятся с клавиатуры в соответствующие колонки), так и в отдельном окне редактирования. Вы можете самостоятельно переключать режимы редактирования с помощью команды Действия ? Редактировать в диалоге или нажатием соответствующей кнопки инструментальной панели. Но такое переключение возможно не во всех справочниках: например, в справочнике должностей организаций вводить и редактировать данные можно только непосредственно в окне справочника (отдельный режим для этого не предусмотрен).
Процесс ввода новой позиции практически ничем не отличается от редактирования имеющейся позиции справочника: в любом случае нужно в соответствующих полях указывать требуемые данные. Если ввод и редактирование данных осуществляется непосредственно в окне справочника, то для завершения данного процесса достаточно просто щелкнуть мышью в любом месте списка, кроме текущей позиции. Если же данные вводятся или редактируются в отдельном окне, то для сохранения выполненных изменений нужно нажать кнопку ОК или Записать, а кнопка Закрыть предназначена для выхода из режима редактирования без сохранения изменений. Более подробно порядок ввода и редактирования данных в справочниках программы рассматривается ниже, в разделе «Ввод исходных данных в справочники программы».
Чтобы вывести содержимое справочника на печать, используйте команду Действия ? Вывести список или аналогичную команду контекстного меню.
Как мы уже отмечали ранее, отражение в бухгалтерском учете хозяйственных операций осуществляется на основе первичных учетных документов. Однако помимо первичной учетной документации, на каждом предприятии используется масса других документов: распорядительных, нормативных, общего характера, и т. д. Среди них можно выделить, например, доверенности на получение денежных средств или товарно-материальных ценностей, счета-фактуры, товарные отчеты, акты сверки взаиморасчетов, и т. д.
Для перехода в режим работы с документами в программе «1С Бухгалтерия 8» предназначены соответствующие команды главного меню или ссылки на вкладках панели функций. Далее мы приводим перечень наиболее востребованных документов с указанием команд главного меню, предназначенных для перехода в режим работы с этими документами.
¦ Платежное поручение – команды Банк ? Платежное поручение входящее и Банк ? Платежное поручение исходящее.
¦ Платежный ордер по поступление или списание денежных средств – команды Банк ? Платежный ордер на поступление денежных средств и Банк ? Платежный ордер на списание денежных средств.
¦ Платежное требование исходящее – команда Банк ? Платежное требование выставленное.
¦ Кассовый ордер – команды Касса ? Приходный кассовый ордер и Касса ? Расходный кассовый ордер.
¦ Авансовый отчет – команда Касса ? Авансовый отчет.
¦ Накладная на приход товарно-материальных ценностей или акт на получение работ (услуг) – команда Покупка ? Поступление товаров и услуг.
¦ Доверенность – команда Покупка ? Доверенность.
¦ Накладная на возврат товарно-материальных ценностей поставщику – команда Покупка ? Возврат товаров поставщику.
¦ Акт сверки взаиморасчетов с контрагентом – команды Покупка ? Акт сверки взаиморасчетов и Продажа ? Акт сверки взаиморасчетов.
¦ Книга покупок и Книга продаж – команды подменю соответственно Покупка ? Ведение книги покупок и Продажа ? Ведение книги продаж.
¦ Счет на оплату покупателю – команда Продажа ? Счет.
¦ Накладная на отпуск товарно-материальных ценностей или акт на выполнение работ (оказание услуг) – команда Продажа ? Реализация товаров и услуг.
¦ Накладная на возврат товарно-материальных ценностей от покупателя – команда Продажа ? Возврат товаров от покупателя.
¦ Накладная на внутреннее перемещение товарно-материальных ценностей – команда Склад ? Перемещение товаров.
¦ Акт инвентаризации товарно-материальных ценностей – команда Склад ? Инвентаризация товаров на складе.
¦ Документы на оприходование или списание товарно-материальных ценностей – команды соответственно Склад ? Оприходование товаров и Склад ? Списание товаров.
¦ Документы производственного учета (требование-накладная, отчет производства за смену, передача материалов в эксплуатацию, возврат материалов из эксплуатации, списание материалов из эксплуатации, и др.) – соответствующие команды меню Производство.
¦ Документы по учету основных средств и нематериальных активов (принятие к учету, поступление, передача, списание) – соответствующие команды меню ОС и НМА.
¦ Личная карточка работника – команда Кадры ? Личная карточка Т-2.
¦ Документы на прием, увольнение и внутренний перевод работников – команды соответственно Кадры ? Прием на работу в организацию, Кадры ? Увольнение из организаций и Кадры ? Кадровое перемещение организаций.
¦ Документы по учету заработной платы (начисление, выплата, депонирование, расчет страховых взносов, и др.) – соответствующие команды меню Зарплата.
При активизации соответствующей команды (или щелчке мышью на соответствующей ссылке панели функций) на экране открывается окно списка документов. В этом окне отображается перечень введенных ранее документов данного типа (например, при активизации команды Касса ? Приходный кассовый ордер на экране отображается список приходных кассовых ордеров, и т. д.). Для каждой позиции списка в соответствующих колонках отображается информация, по которой можно идентифицировать документ. Это, как правило, номер документа, дата его формирования, наименование организации, от имени которой сформирован документ, и т. д. Отметим, что набор отображаемых в окне списка данных может зависеть от типа документа: например, для банковских и кассовых документов показывается сумма и валюта, но эти данные отсутствуют для кадровых документов, и т. д.
ПРИМЕЧАНИЕ
В начале эксплуатации программы интерфейсы списков документов будут пустыми, поскольку они заполняются по мере ввода и сохранения документов.
Чтобы ввести в программу новый документ, нужно в окне списка выполнить команду Действия ? Добавить или нажать клавишу Insert. Для перехода в режим просмотра и редактирования документа выделите его в списке щелчком мыши и выполните команду Действия ? Изменить или нажмите клавишу F2. Также для перехода в режим ввода и редактирования документов можно использовать соответствующие кнопки инструментальной панели окна списка (названия этих кнопок отображаются в виде всплывающих подсказок при подведении к ним указателя мыши). В любом случае на экране откроется окно ввода и редактирования документа, содержимое которого различается для разных типов документов (например, при вводе кассового ордера нужно ввести одни сведения, при вводе накладной на отпуск товаров – другие, и т. д.). Но для всех документов обязательно нужно указать: номер документа, дату его формирования или проведения по учету и наименование организации, от имени которой оформляется документ.
Для вывода документа на печать используйте кнопку Печать, которая находится справа внизу окна редактирования. Это касается всех документов, за исключением тех, вывод на печать которых не предусмотрен. Например, таким документом является входящее платежное поручение: его печать не имеет смысла, поскольку этот документ поступает на бумажном носителе из банка, и кнопка Печать в окне редактирования входящего платежного поручения отсутствует.
ПРИМЕЧАНИЕ
Вывод документа на печать возможен только после его предварительной записи (сохранения). О том, как сохранить документ, будет рассказано в следующем разделе.
Если в данном окне предусмотрена печать только одного вида документа – после нажатия кнопки Печать на экране отобразится его печатная форма. Чтобы отправить документ на принтер, нужно выполнить команду главного меню Файл ? Печать или нажать комбинацию клавиш Ctrl+P. Но в окнах редактирования некоторых документов реализована возможность выбора печатной формы документа. В этом случае при нажатии кнопки Печать открывается меню, в котором с помощью соответствующей команды нужно указать требуемую форму документа. На рис. 2.15 показано меню кнопки Печать для документа поступление товаров и услуг.

Рис. 2.15. Выбор печатной формы документа
В данном меню флажком отмечена печатная форма, которая используется по умолчанию. Назначить используемую по умолчанию печатную форму можно так: в меню кнопки Печать нужно выполнить команду По умолчанию (см. рис. 2.15), затем в открывшемся окне списка печатных форм нужно выделить щелчком мыши требуемую форму и нажать кнопку Выбрать.
Более подробно порядок работы с документами рассматривается ниже, в соответствующих главах книги.
После того как вы ввели все необходимые данные в окне ввода и редактирования документа, их нужно сохранить – в противном случае они будут утрачены. Для сохранения введенных данных в окне редактирования документа предназначена кнопка Записать, расположенная справа внизу окна. Также для этого можно воспользоваться комбинацией клавиш Ctrl+S или выполнить в окне редактирования команду Действия ? Записать. А с помощью команды Действия ? Записать и закрыть можно сохранить документ с одновременным выходом из режима его редактирования и возвратом в окно списка документов.
Но учтите, что простое сохранение документа не влечет за собой формирование на его основании бухгалтерских проводок. Иначе говоря, сохраненный документ автоматически не проводится по бухгалтерскому учету. Для проведения документа нужно в окне его редактирования выполнить команду Действия ? Провести или нажать кнопку ОК (можно также воспользоваться комбинацией клавиш Ctrl+Enter). В первом случае документ будет проведен по учету, а во втором – одновременно с проведением документа будет закрыто окно его редактирования.
ПРИМЕЧАНИЕ
Учтите, что для проведения документа предъявляются более строгие требования к заполнению параметров окна редактирования, чем при простом его сохранении. Если для сохранения документа достаточно ввести минимум сведений (как правило, это номер документа, его дата и наименование организации, от имени которой он оформлен), то для проведения его по учету необходимо указать счета бухгалтерского учета, контрагента по документу (в тех документах, где данный реквизит предусмотрен), и иные сведения. Кстати, проведение документа автоматически включает в себя и его сохранение.
После того как документ проведен, вы можете посмотреть результат его проведения. Для этого в окне редактирования выполните команду Действия ? Результат проведения документа.
Иногда в процессе эксплуатации программы возникает необходимость отменить выполненное равнее проведение документа. Это может потребоваться, например, при обнаружении ошибки, а также в иных случаях. Для отмены проведения документа предназначена команда Действия ? Отмена проведения, которая доступна как в окне списка, так и в окне редактирования документа. При вызове этой команды в окне списка не забудьте предварительно выделить щелчком мыши документ, проведение которого нужно отменить.
После отмены проведения документа все ранее сформированные по нему бухгалтерские проводки аннулируются, и в отчетах он больше не фигурирует, а остается лишь в окне списка.
Учтите, что при отмене проведения документа программа не выдает дополнительный запрос на подтверждение данной операции. Впрочем, при ошибочной отмене проведения вы можете повторно провести документ с помощью команды Действия ? Провести, доступной как в окне списка, так и в окне редактирования.
Формировать хозяйственные операции и бухгалтерские проводки в программе «1С Бухгалтерия 8» можно несколькими способами, которые перечислены ниже.
¦ Автоматически одновременно с проведением документа. Для этого необходимо в соответствующих полях окна редактирования документа указать счета бухгалтерской проводки. Отметим, что по некоторым документам возможно формирование одновременно нескольких проводок. Например, при проведении документа «Поступление товаров и услуг» формируются проводки отдельно на сумму поступивших товарно-материальных ценностей (выполненных работ, оказанных услуг) и на сумму НДС по поступившим ценностям (выполненным работам, оказанным услугам).
ПРИМЕЧАНИЕ
Если в окне редактирования документа имеются поля для ввода счетов бухгалтерского учета, то провести документ по бухгалтерскому учету можно только при условии заполнения всех этих полей.
¦ Вручную в журнале операций. Для перехода в режим работы с этим журналом предназначена команда главного меню Операции ? Журнал операций. Чтобы ввести бухгалтерскую проводку вручную, нужно в инструментальной панели окна журнала нажать кнопку Добавить операцию, и в открывшемся окне ввести параметры хозяйственной операции и бухгалтерских проводок по ней. С помощью вручную сформированных бухгалтерских проводок можно проводить по учету, например, бухгалтерские справки.
¦ С помощью механизма типовых операций. Для перехода в режим формирования типовых операций предназначена команда Операции ? Типовые операции. О том, что представляет собой механизм типовых операций в программе «1С Бухгалтерия 8», шла речь выше, в разделе «Основные этапы работы с программой».
¦ В автоматическом режиме с помощью документа «Закрытие месяца» (Операции ? Регламентные операции ? Закрытие месяца). При формировании этого документа вы сами указываете, какие проводки программа должна создать после его проведения. Это может быть, например, переоценка валютных средств, начисление амортизации, закрытие счетов учета затрат, расчет финансового результата, и т. д.
Отметим, что чаще всего пользователи формируют операции и проводки первым из перечисленных способов – одновременно с проведением соответствующего документа. Ручное формирование проводок практикуется реже и в основном – для отражения в бухгалтерском учете каких-то нестандартных ситуаций, оформляемых бухгалтерскими справками или иными документами. Автоматическое формирование проводок на основании документа «Закрытие месяца» осуществляется ежемесячно.
Независимо от вида и способа формирования, все без исключения хозяйственные операции содержатся в журнале операций, который представляет собой удобный инструмент для их просмотра, редактирования и вывода на печать. Чтобы открыть журнал операций, нужно выполнить команду главного меню Операции ? Журнал операций, либо в панели функций на вкладке Предприятие щелкнуть мышью на ссылке Журнал операций. В любом случае на экране отобразится окно, которое показано на рис. 2.16.

Рис. 2.16. Журнал операций
В этом окне представлен перечень всех сформированных ранее хозяйственных операций. Как видно на рисунке, окно включает в себя две части – верхнюю и нижнюю, и список операций находится в верхней части окна, где по каждой операции в соответствующих колонках представлены следующие сведения:
¦ признак проведения операции (то есть отражения ее в бухгалтерском учете);
¦ дата и время формирования операции;
¦ номер документа, по которому создана операция;
¦ вид документа, по которому создана операция (например, Платежное поручение исходящее, Поступление товаров и услуг, Приходный кассовый ордер, и т. д.);
¦ название организации, к которой относится хозяйственная операция;
¦ контрагент по документу, по которому создана хозяйственная операция.
Если хозяйственная операция была введена в ручном режиме, то для нее в поле Вид документа отобразится значение Операция (бухгалтерский и налоговый учет).
ПРИМЕЧАНИЕ
В рассматриваемой конфигурации операция может сама по себе выступать в роли отдельного документа. Именно это и наблюдается в случаях, когда она создается не автоматически на основе другого документа, а вручную.
В нижней части окна показаны проводки, которые были сформированы по текущей операции. Для бухгалтерского и налогового учета они отображаются отдельно на соответствующих вкладках.
ПРИМЕЧАНИЕ
Вы можете самостоятельно управлять отображением нижней части окна, где содержатся бухгалтерские проводки. Для этого используйте в инструментальной панели кнопку Проводки. На рис. 2.16 видно, что данная кнопка нажата, соответственно – внизу окна отображается панель проводок.
При необходимости вы можете применить фильтр на отображаемые в верхней части окна операции по организации, к которой они относятся (то есть по значению колонки Организация). Для этого установите флажок, расположенный слева от поля Организация, затем из расположенного справа раскрывающегося списка выберите наименование организации, операции которой должны отображаться в списке.
Добавлять операции в журнал операций вы можете как на основании документов, так и вручную (когда документом будет являться сама операция).
При добавлении операции на основании документа необходимо сформировать сам этот документ, после чего соответствующая операция будет добавлена в журнал операций автоматически. Для этого нужно выполнить команду Действия ? Добавить или нажать клавишу Insert – в результате на экране отобразится окно выбора документа (рис. 2.17).

Рис. 2.17. Выбор документа для создания операции
В данном окне нужно выделить требуемый документ щелчком мыши и нажать кнопку ОК. Если для выбранного документа в системе предусмотрено несколько видов операций (такими документами являются, например, платежные поручения, кассовые ордера, и др.), то после этого на экране отобразится окно выбора операции по данному документу. После выбора вида операции на экране отобразится окно ввода соответствующего документа. Если же для документа не предусмотрен выбор операции, то окно его ввода откроется сразу после того, как он выбран в списке. Интерфейсы ввода и редактирования документов мы подробно рассмотрим ниже, в соответствующих разделах, поэтому здесь на них останавливаться не будем.
Если же операция добавляется вручную, то в журнале операций нужно выполнить команду Действия ? Добавить операцию, либо в инструментальной панели нажать кнопку Добавить операцию. В результате на экране откроется окно ввода и редактирования операции, изображенное на рис. 2.18.

Рис. 2.18. Режим редактирования операции
В этом режиме осуществляются все действия по вводу и редактированию операции. Переход в режим редактирования осуществляется с помощью команды Действия ? Изменить или клавиши F2, но учтите, что отредактировать можно только операцию, которая вводилась не на основании документа, а самостоятельно. Такими являются операции, для которых в колонке Вид документа журнала операций отображается значение Операция (бухгалтерский и налоговый учет). Для всех остальных операций при переходе в режим редактирования будет отображаться окно редактирования соответствующего документа.
При ручном вводе и редактировании операции заполняются перечисленные ниже параметры.
¦ Номер – здесь указывается номер операции. Этот параметр генерируется программой автоматически в момент сохранения операции с помощью кнопки Записать или команды Действия ? Записать, но вы можете изменить его вручную (перед этим выполните команду Действия ? Редактировать номер).
¦ от – в данном поле вводится время и дата формирования операции. Значение данного параметра также формируется автоматически – здесь по умолчанию предлагается рабочая дата. После сохранения операции с помощью кнопки Записать к дате автоматически добавляется время сохранения операции. Значение данного поля в случае надобности можно отредактировать по своему усмотрению.
¦ Организация – здесь нужно указать название организации, от имени которой формируется операция. По умолчанию в данном поле предлагается название организации, которая в справочнике организаций указана в качестве основной (подробнее см. ниже раздел «Справочник организаций»).
¦ Типовая операция – в данном поле можно указать шаблон типовой операции, на основании которого будет создана данная операция (после заполнения данного поля все остальные параметры операции будут сформированы автоматически). Чтобы выбрать шаблон типовой операции, нажмите в данном поле кнопку выбора или клавишу F4, а затем в открывшемся окне дважды щелкните мышью на требуемом шаблоне. Чтобы сформировать проводки после выбора типовой операции, нажмите расположенную справа кнопку Сформировать проводки. Учтите, что если вы решите перевыбрать шаблон типовой операции – эту кнопку нужно будет нажать повторно (иначе проводки не переформируются). В некоторых случаях после нажатия кнопки Сформировать проводки нужно указать параметры типовой операции в появившемся диалоговом окне (это зависит от настроек шаблона типовой операции, выполненных в справочнике типовых операций).
¦ Содержание – здесь вводится произвольное содержание текущей операции. Рекомендуется формулировать его так, чтобы оно кратко характеризовало или поясняло сущность операции.
¦ Сумма операции – в данном поле отображается полная сумма хозяйственной операции. Учтите, что эта сумма по учету не проводится и показывается лишь справочно. А проводятся по учету только суммы бухгалтерских проводок по операции (список проводок формируется в центральной части окна редактирования операции). Чтобы было понятнее, поясним на конкретном примере: допустим, что первая проводка операции сформирована на сумму 20 000 рублей (поступление ТМЦ от поставщика), а вторая проводка – на сумму 3 600 рублей (налог на добавленную стоимость по поступившим ценностям). Каждая из этих сумм будет проведена по бухгалтерскому учету, а общая сумма операции (23 600) лишь справочно отразит общую сумму сделки в поле Сумма операции.
Формирование проводок по операции, как мы уже отмечали выше, осуществляется в центральной части окна, состоящей из вкладок Бухгалтерский учет и Налоговый учет. Отметим, что порядок действий на этих вкладках почти не отличается.
Сразу под названием вкладки находится панель инструментов, кнопки которой предназначены для работы с проводками по операции. Чтобы ввести новую проводку, выполните команду Действия ? Добавить или нажмите кнопку Добавить в инструментальной панели (названия кнопок инструментальной панели отображаются в виде всплывающих подсказок при подведении к ним указателя мыши). В результате в списке проводок будет создана новая позиция, которой автоматически присвоится порядковый номер. Счета по дебету и кредиту проводки выбираются в окне списка счетов бухгалтерского учета, которое выводится на экран с помощью кнопки выбора.
Значение субконто счетов по дебету и по кредиту выбирается из соответствующих справочников. Окно справочника также выводится на экран с помощью кнопки выбора.
Значение поля Количество можно ввести только для тех счетов, в настройках которых установлен признак количественного учета (подробнее см. раздел «Добавление, просмотр и редактирование счетов бухгалтерского учета»). Обычно такими являются счета по учету товарно-материальных ценностей. Данный параметр позволяет, например, при формировании проводки на сумму полученных от поставщика материалов ввести количество поступивших ценностей в установленных для них единицах измерения.
Поле Валюта доступно для редактирования только для счетов, в настройках которых установлен признак валютного учета (подробнее см. раздел «Добавление, просмотр и редактирование счетов бухгалтерского учета»). Здесь можно ввести название валюты, в которой будет указана валютная сумма проводки. Требуемое значение выбирается в окне справочника валют, которое вызывается нажатием в данном поле кнопки выбора.
Поле Валютная сумма заполняется только для валютных проводок. Данное поле также доступно для редактирования только для тех счетов, в настройках которых установлен признак валютного учета.
В поле Сумма вводится сумма бухгалтерской проводки. При формировании проводок с помощью типовой операции данное поле может быть заполнено автоматически.
Содержание бухгалтерской проводки вводится в поле Содержание. Этот параметр также может быть заполнен автоматически при создании проводки на основании типовой операции.
Внизу окна (сразу под списком сформированных по операции проводок) находится поле Комментарий. Здесь при необходимости можно с клавиатуры ввести дополнительную информацию произвольного характера, относящуюся к данной операции.
Завершается процесс ввода и редактирования операции нажатием кнопки ОК или Записать. С помощью кнопки Закрыть осуществляется выход из данного режима без сохранения выполненных изменений.
Как мы уже отмечали ранее, ввод операций вручную может использоваться для формирования бухгалтерских справок. Вы можете распечатать этот документ – для этого нужно нажать внизу окна кнопку Бухгалтерская справка или выбрать аналогичную команду в меню, открываемом при нажатии кнопки Печать.
Информация обо всех проводках, которые были сформированы в конфигурации, содержится в специальном регистре, который называется Журнал проводок. Его использование позволяет просматривать и редактировать проводки, а также выводить список проводок на печать. Отметим, что таких регистров в программе имеется два: для проводок бухгалтерского учета и для проводок налогового учета. Доступ к журналам проводок осуществляется с помощью соответствующих команд меню Операции. Здесь мы рассмотрим порядок работы с Журналом бухгалтерских проводок, а с Журналом налоговых проводок работа ведется аналогичным образом.
Для перехода в режим работы с Журналом бухгалтерских проводок выполните команду главного меню Операции ? Журнал проводок (бухгалтерский учет), или воспользуйтесь соответствующей ссылкой, расположенной в панели функций на вкладке Предприятие. В любом случае на экране отобразится окно, которое показано на рис. 2.19.

Рис. 2.19. Окно журнала бухгалтерских проводок
Здесь содержится список всех сформированных ранее в конфигурации бухгалтерских проводок. Это касается всех проводок, независимо от способа их формирования (при проведении документов, вручную, с помощью механизма типовых операций, при вводе остатков, при закрытии месяца и др.). Для каждой позиции списка в журнале показываются основные сведения: дата ввода проводки, реквизиты и название документа (по которому создана проводка), наименование организации, корреспонденция счетов, аналитика, сумма, и др.
Над списком проводок (вверху окна) находятся параметры, позволяющие установить фильтр на содержащиеся в журнале проводки. Данный механизм особенно актуален при работе с большими объемами данных, когда среди большого количества позиций требуется отыскать проводки только по какому-то одному счету, организации или типу данных.
Для фильтрации проводок по счету бухгалтерского учета следует установить флажок слева от поля Счет, затем в данном поле нажать клавишу F4 или кнопку выбора и в открывшемся списке счетов выбрать нужный счет. Чтобы отфильтровать бухгалтерские проводки по организации включите соответствующий параметр слева от поля Организация, после чего в раскрывающемся списке укажите требуемую организацию. Для фильтрации бухгалтерских проводок по типу данных установите флажок слева от поля Регистратор, затем нажмите в данном поле клавишу F4 или кнопку выбора и вначале укажите тип данных (например, Приходный кассовый ордер), а затем – конкретный документ.
ПРИМЕЧАНИЕ
После выбора типа данных поле Регистратор останется пустым, и заполнится только после выбора документа (в нем отобразится название документа).
В программе реализована возможность применения более тонкого фильтра на представленные в списке бухгалтерские проводки. Переход в режим настройки данного фильтра осуществляется с помощью команды Действия ? Установить отбор и сортировку списка. О том, как использовать данный механизм, было рассказано ранее, в разделе «Обзор основных интерфейсов программы».
СОВЕТ
Возможности программы предусматривают быстрый переход из журнала бухгалтерских проводок в режим просмотра и редактирования документа, на основании которого была создана проводка. Для этого нужно дважды щелкнуть мышью в любом поле данной проводки.
В журнале проводок вы можете выполнить быструю проверку всех бухгалтерских проводок на предмет соответствия списку корректных корреспонденций. Для этого нужно в инструментальной панели нажать кнопку Проверка проводок либо выполнить команду Действия ? Проверка проводок. Если в ходе проверки будут обнаружены проводки с некорректными корреспонденциями счетов, то на экране отобразится окно, изображенное на рис. 2.20, а в нижней части интерфейса отобразится окно служебных сообщений с информацией об обнаружении некорректных корреспонденций.

Рис. 2.20. Проводки с некорректными корреспонденциями
По умолчанию в этом списке все позиции помечены флажками. Если все оставить без изменений, то после нажатия в данном окне кнопки ОК или комбинации клавиш Ctrl+Enter все они автоматически будут внесены в регистр корректных корреспонденций. Если вы не желаете вносить в этот регистр какие-то проводки, снимите соответствующие флажки. Если же вы не хотите добавлять в регистр корректных корреспонденций ни одну из обнаруженных проводок, просто нажмите в данном окне кнопку Отмена.
Чтобы распечатать журнал бухгалтерских проводок, выполните команду Действия ? Вывести список (или аналогичную команду контекстного меню, вызываемого нажатием правой кнопки мыши), затем в открывшемся окне определите форму и содержимое документа и нажмите кнопку ОК. На экране появится печатная форма журнала бухгалтерских проводок, для отправки которой на принтер нужно выполнить в главном меню программы команду Файл ? Печать или нажать комбинацию клавиш Ctrl+P.
Для перехода в режим настройки и формирования отчетов в программе «1С Бухгалтерия 8» предназначены соответствующие команды меню Отчеты. Здесь представлен полный перечень всех отчетов, которые можно сформировать в программе. Кроме этого, для быстрого доступа к некоторым отчетным формам можно использовать соответствующие ссылки, расположенные на вкладках панели функций.
В общем случае алгоритм получения отчета выглядит так: с помощью соответствующей команды или ссылки нужно выбрать отчет, затем в открывшемся окне нужно указать параметры формирования отчета (интервал времени, данные которого необходимо включить в отчет, счет бухгалтерского учета, по которому формируется отчет, аналитический разрез, и т. д.). Для перехода в режим тонкой настройки отчета предназначена кнопка Настройка, которая находится в инструментальной панели окон многих отчетов (также для этого можно использовать команду Действия ? Настройка).
Чтобы сформировать отчет в соответствии с заданными параметрами, нажмите в инструментальной панели окна отчета кнопку Сформировать или комбинацию клавиш Ctrl+Enter (также можно воспользоваться командой Действия ? Сформировать). Через некоторое время готовый отчет отобразится в области просмотра данного окна.
Чтобы распечатать отчет, выполните в главном меню программы команду Файл ? Печать или нажмите комбинацию клавиш Ctrl+P.
Более подробно порядок работы с отчетами программы рассматривается ниже, в соответствующих главах книги.
Перед тем как приступить к эксплуатации программы, рекомендуется просмотреть и, при необходимости – отредактировать параметры ее настройки. Кроме этого, следует ввести необходимый минимум сведений в справочники и каталоги программы. Об этом, а также о многом другом и пойдет речь в данной главе книги.
Напомним, что все основные действия по настройке и администрированию программы выполняются в Конфигураторе, который мы здесь рассматривать не будем. Однако и в режиме «1С: Предприятие» имеется несколько настроек, о которых и будет рассказано в данном разделе.
Чтобы предотвратить несанкционированный доступ к своим данным, можно защитить их паролем. Для перехода в режим ввода и редактирования пароля следует выполнить команду главного меню программы Сервис ? Параметры пользователя – при этом на экране откроется окно, изображенное на рис. 3.1.

Рис. 3.1. Ввод пароля для защиты данных
Пароль вводится с клавиатуры в полях Пароль и Подтверждение. Двойной ввод пароля необходим для того, чтобы исключить возможность ошибки.
При необходимости введенный пароль можно впоследствии изменить. Если программа защищена паролем, то при активизации команды Сервис ? Параметры пользователя на экране откроется окно, в котором нужно будет ввести имеющийся пароль. Только после ввода имеющегося пароля откроется окно, изображенное на рис. 3.1, в котором этот пароль можно изменить.
ВНИМАНИЕ
Если программа защищена паролем, то необходимо сохранить его в надежном месте, поскольку при утере пароля доступ к данным будет невозможен.
Вы можете самостоятельно выполнить настройку некоторых элементов интерфейса. Для перехода в соответствующий режим предназначена команда главного меню Сервис ? Настройка. При ее активизации на экране отображается окно, которое показано на рис. 3.2.

Рис. 3.2. Настройка интерфейса
Окно настройки пользовательского интерфейса состоит из двух вкладок: Панели инструментов и Команды. Рассмотрим порядок работы на каждой из них.
Вкладка Панели инструментов (содержимое данной вкладки показано на рис. 3.2) предназначена для управления отображением инструментальных панелей. Чтобы включить отображение требуемой панели, необходимо установить соответствующий флажок.
Обратите внимание, что на рис. 3.2 некоторые флажки показаны черным цветом, а некоторые – серым. Черными флажками помечаются инструментальные панели, использование которых возможно в текущем режиме работы, а серыми – те панели, которые станут доступными при переходе в соответствующие режимы работы. Например, мы видим, что на рис. 3.2 панель Стандартная обозначена черным флажком, а панель Текстовый макет – серым. Это означает, что инструментальная панель Стандартная будет отображаться в составе пользовательского интерфейса постоянно, а панель Текстовый макет – только в режиме работы с текстовыми документами.
Изначально на вкладке Панели инструментов представлен перечень системных инструментальных панелей, заложенных в конфигурации. Эти панели нельзя переименовывать либо удалять. Однако вы можете самостоятельно создать любое необходимое количество пользовательских инструментальных панелей.
Для создания пользовательской панели инструментов следует нажать кнопку Создать – в результате на экране откроется окно, изображенное на рис. 3.3.

Рис. 3.3. Создание новой панели инструментов
В данном окне в поле Имя командной панели следует с клавиатуры ввести произвольное имя создаваемой панели инструментов и нажать кнопку ОК – в результате новая панель будет добавлена в список на вкладке Панели инструментов. При необходимости пользовательскую инструментальную панель можно переименовать – для перехода в соответствующий режим следует выделить ее в списке курсором и нажать кнопку Переименовать. Чтобы удалить из списка пользовательскую панель инструментов, нужно установить на нее курсор и нажать кнопку Удалить.
ВНИМАНИЕ
При удалении пользовательской инструментальной панели следует учитывать, что программа не выдает дополнительный запрос на подтверждение операции удаления, а сразу удаляет ее из списка.
Вкладка Команды предназначена для добавления в состав той или иной инструментальной панели новых команд. Содержимое вкладки показано на рис. 3.4.

Рис. 3.4. Настройка интерфейса, вкладка Команды
Все команды, имеющиеся в системе, в зависимости от своего функционального назначения объединены в тематические категории. Перечень этих категорий представлен в левой части вкладки Команды в поле Категории. В правой части этой вкладки в поле Команды отображается перечень команд, входящих в текущую категорию. Кроме этого, в поле Категории есть категория Все команды – она включает в себя все команды, имеющиеся в конфигурации.
Чтобы добавить требуемую команду (а точнее – соответствующую ей кнопку) на панель инструментов, следует выбрать ее в поле Команды и просто перетащить мышью в нужное место. Для удаления кнопки из панели инструментов нужно щелкнуть на ней правой кнопкой мыши и выполнить команду контекстного меню Удалить (эта операция возможна только при открытом данном окне независимо от выбранной вкладки).
Для перехода в режим настройки прочих параметров работы программы предназначена команда главного меню Сервис ? Параметры. При активизации данной команды на экране открывается окно, изображенное на рис. 3.5.

Рис. 3.5. Настройка прочих параметров
В данном окне на вкладке Общие определяется значение рабочей даты, используемой в конфигурации. Рабочая дата – это дата, которая будет по умолчанию подставляться во вновь создаваемые документы и формы, использоваться при расчете курсов валют, а также в иных случаях, когда конкретная дата не указана. Если на данной вкладке установить флажок Использовать текущую дату компьютера, то в качестве рабочей даты будет использоваться текущая дата компьютера. Если же данный флажок снят, то рабочую дату нужно будет ввести в расположенном ниже поле Использовать значение (по умолчанию здесь отображается системная дата компьютера).
На вкладке Тексты (см. рис. 3.5) выполняется настройка параметров работы с текстовыми данными. Если установлен флажок Перетаскивание текста, то при работе с блоками (выделенными фрагментами) текста можно будет выполнять его перетаскивание мышью с помощью метода drag & drop. При установленном флажке Разрешать помещать курсор после концов строк курсор в тексте можно будет помещать в конце строк; в противном случае – только перед символом «перевод строки», который устанавливается нажатием клавиши Enter.
Если установлен флажок Отображать пробелы и табуляции, то в текстовом документе будут отображаться символы пробела и табуляции. Данный режим удобно использовать для форматирования текстовых документов. При установленном данном флажке становятся доступными поля Пробел и Табуляция; в данных полях с клавиатуры вводятся символы соответственно пробела и табуляции.
При необходимости можно включить режим, при котором символ табуляции будет автоматически заменяться определенным количеством пробелов. Для этого нужно установить флажок Заменять табуляцию при вводе, и в расположенном ниже поле Ширина табуляции с клавиатуры либо с помощью кнопок счетчика ввести требуемое число пробелов.
В поле Автоотступ можно установить либо отключить режим автоматического отступа при нажатии клавиши Enter. Требуемое значение выбирается из раскрывающегося списка, возможные варианты – Включить либо Отключить.
В поле Шрифт осуществляется выбор шрифта, который будет использоваться при наборе текста. При нажатии на кнопку выбора на экране открывается окно настройки параметров шрифта, в котором выполняются необходимые действия.
На вкладке Справка с помощью переключателя Справочная информация выбирается способ представления справочной информации. Если данный переключатель установлен в положение Выводить в одном окне, то все элементы справки будут показываться в одном окне. Если же выбрано значение Выводить в разных окнах (это значение установлено по умолчанию), то разные элементы справочной информации будут выводиться по отдельности – каждый элемент в своем окне. Первый вариант позволяет избежать нагромождения окон при частом вызове разных элементов и разделов справочной информации; с помощью второго варианта можно одновременно просматривать несколько разных элементов (разделов) справки.
Все изменения, выполненные на вкладках окна настройки параметров, вступают в силу только после нажатия кнопок ОК либо Применить. С помощью кнопки Отмена осуществляется выход из данного режима без сохранения выполненных изменений.
В рассматриваемой конфигурации справочник представляет собой хранилище основной, базовой информации, на которой базируется вся последующая работа. В справочниках хранятся сведения об организациях и контрагентах, о физических лицах компании, об используемых валютах, структурных подразделениях компании, единицах измерения товарно-материальных ценностей, и др.
Помните, что эксплуатация программы возможна только после заполнения основных справочников. Если этого не сделать сразу, можно вводить соответствующие сведения уже в процессе работы, но это не всегда удобно (придется отвлекаться от текущей операции для ввода необходимых данных в справочник).
Поскольку в состав конфигурации «Бухгалтерия предприятия» включено много справочников, мы не будем подробно останавливаться на каждом из них, а выборочно рассмотрим наиболее востребованные справочники. Что касается остальных справочников, то работа с ними ведется во многом аналогично.
В справочнике валют осуществляется ввод, редактирование и хранение данных об используемых в программе валютах. Отметим, что даже если в организации не ведется многовалютный учет, справочник валют должен содержать сведения как минимум об одной валюте – о национальной денежной единице.
Для перехода в режим работы с данным справочником нужно выполнить команду главного меню Операции ? Справочники, затем в открывшемся окне (см. рис. 1.20) выделить щелчком мыши позицию Валюты и нажать кнопку ОК. После этого на экране отобразится окно справочника валют, которое показано на рис. 3.6.

Рис. 3.6. Справочник валют
В данном окне содержится список введенных ранее валют. Для каждой позиции списка в соответствующих колонках указывается код валюты, ее краткое и полное наименование (в качестве краткого наименования можно использовать обозначение валюты – например, USD, RUR, и т. д.), курс и кратность.
Курс валюты указывается на рабочую дату. Как мы уже отмечали ранее, чтобы установить рабочую дату, следует выполнить команду главного меню Сервис ? Параметры и в открывшемся окне перейти на вкладку Общие. В качестве рабочей даты можно установить текущую дату компьютера – для этого на данной вкладке нужно установить флажок Использовать текущую дату компьютера. Если же данный параметр отключен, то становится доступным поле Использовать значение; в данном поле можно ввести значение, которое будет использоваться в качестве рабочей даты.
Конец ознакомительного фрагмента. Full version