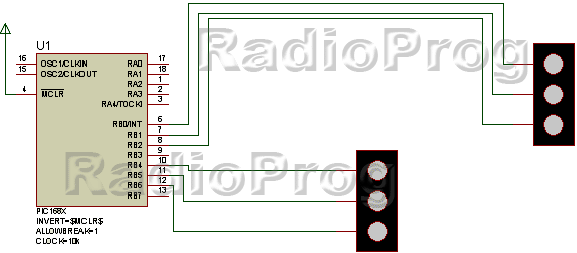
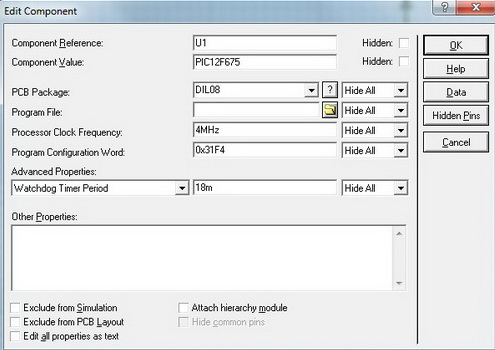

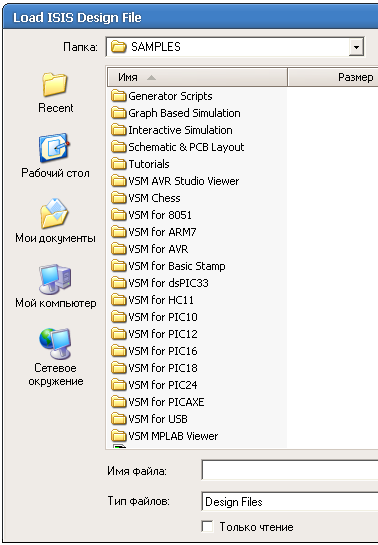
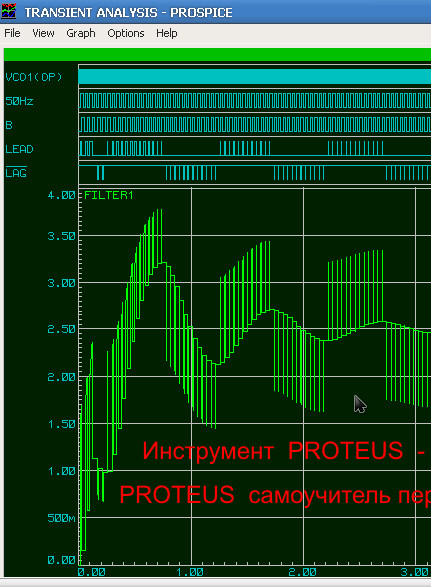
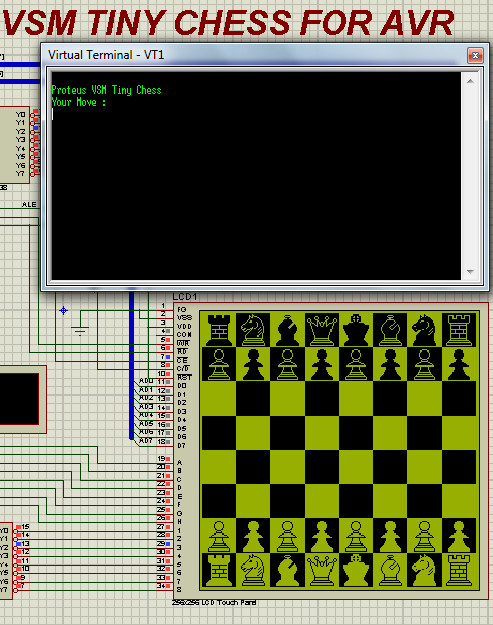

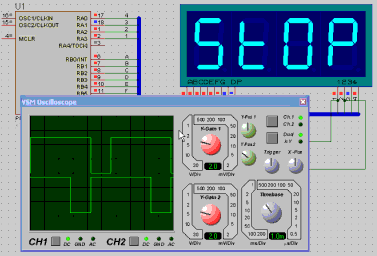
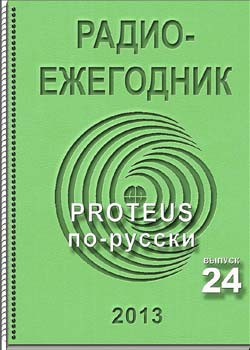

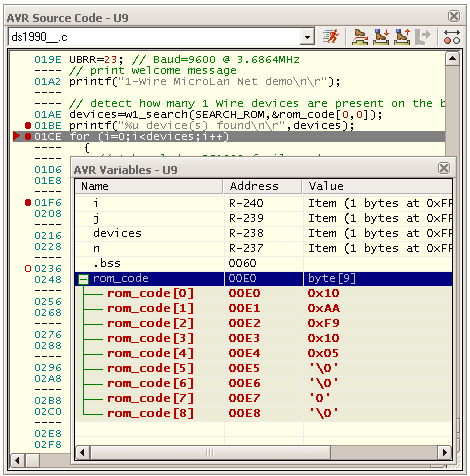
Категория: Руководства
Доброго времени суток уважаемые коллеги! Давно хотел поведать вам о своём опыте в моделировании схем на компьютере. Кроме всем известного Splan. существует много других эмуляторов, но не многие знают как ими пользоваться, да и вообще где взять нормальную версию программы. Таким вопросом раньше задавался и я. Когда был ещё в школе, в 10-11 классах увлёкся моделированием схем в этих же программах. Познакомился с одним парнём, который тоже увлекался электроникой, он то и поведал мне о такой прекрасной программе, как Proteus. Загрузил её на почту, правда в то время нормального интернета у меня не было и выкачать её было нелегко.

Итак, скачав Proteus с почты, приступил к установке - здесь всё очень просто, но всё равно у новичков могут возникнуть некоторые проблемы, потому поэтапно буду описывать саму установку:
1) Скачиваем саму программу, здесь 2 варианта - или скачать её самому с интернета, или написать мне на почту .
2) Предположим вы скачали Proteus, далее идёт распаковка архива.
3) В самом архиве список полезных программ, какими сейчас пользуюсь, здесь и АВР Студио, и Казарма и Сина Прог - все они сгодятся, вот увидите.

4) Находим файл [1] Proteus setup 7.7. жмем "установить", в процесе установки он попросить ключ, жмем "выкачать с сервера", дальше (на английском Next ), и через некоторое время программа завершит установку.

5) Теперь от ИМЕНИ АДМИНИСТРАТОРА запускаем программку [2] Crack Proteus 7.7. если не от администратора - то нечего не выйдет.

6) Кто плохо владеет английским, может русифицировать программу, но у меня при этом были кракозябры, да и английский знаю неплохо, поэтому оставил как есть.
 Работа с Proteus
Работа с ProteusНачнём с простейшей модели - возьмём микроконтроллер ATMEGA-8 и на С++ напишем для него программу которая будет моргать одним светодиодом, для этого выполним следующие шаги:
1) В архиве с Протеусом есть файл AvrStudio4Setup, запускаем его, он не требует никакого ключа, но есть одно условие для нормальной роботы этой программы - о нём далее.

2) При установке программы она автоматически даст запрос на установку дополнительных драйверов на USB - это действие надо подтвердить, потом поймёте почему.
3) Затем установите программу под названием Win AVR, её установка интуитивно понятна, поэтому подробно описывать не буду.

4) Далее запускаем AvrStudio 4.
5) У меня не захотело открывать программу на Восьмёрке, поэтому выкачал 5-ю версию. Если кто захочет пусть сделает та же, дальше буду писать о 5-й версии, она немногим о 4-й отличается.
6) Запускаем программу, выбираем новый проект.

7) Внизу вводим имя проекта и дерикторию, куда он будет сохранён.

8) Дальше должно выскочить окошко с типами контроллеров, находим наш, выбираем.

9) Водим текст программы, жмём F7 -отладка, дальше F5 -создание.
10) У меня текст такой:
11) #define F_CPU 1000000UL // указываем частоту в герцах
12)
13) #include <avr/io.h>
14) #include <util/delay.h>
15)
16) int main(void) < // начало основной программы
17)
18) DDRD = 0xff; // все выводы порта D сконфигурировать как выходы
19)
20) PORTD |= _BV(PD1); // установить "1" (высокий уровень) на выводе PD1,
21) //зажечь светодиод
22)
23) _delay_ms(500); // ждем 0.5 сек.
24)
25) PORTD &=
_BV(PD1); // установить "0" (низкий уровень) на выводе PD1,
26) //погасить светодиод
27)
28) _delay_ms(500); // ждем 0.5 сек.
29)
30) PORTD |= _BV(PD1); // установить "1" (высокий уровень) на выводе PD1,
31) //зажечь светодиод
32)
33) _delay_ms(500); // ждем 0.5 сек.
34)
35) PORTD &=
_BV(PD1); // установить "0" (низкий уровень) на выводе PD1,
36) //погасить светодиод
37)
38) > // закрывающая скобка основной программы
41) Переходим к протеусу. Открываем Isis .

42) В строке сбоку выбираем Component Mode .

44) Выбираем наш контроллер.

45) Строим схему.

46) Дальше жмём по самому контролеру 2 раза, видим окно, ищем строку пустую, с изображением папки.
47) Теперь указываем папку где сохранили программный код, он должен иметь разширение hex .
48) Програмируем контроллер, затем жмём запуск. видим мигание самого светодиода.
Вот мы и выучили основные данные по моделированию. Но это ещё не все возможности программы Proteus. Теперь воспользуемся пакетом Ares для создания трёхмерной печатной платы.

Для примера выбрал готовую модель.

Но также программа имеет возможность создавать новые проекты. После построения платы выбираем Output . 3D visualization . и вуаля: трёхмерная плата готова. Надеюсь данной статьёй хоть немного помог в освоении этой полезной радиолюбительской программы. С вами был Колонщик .
Ранее я старался избегать рассказов о профессиональных и коммерческих программах, равно как и об удобном, но дорогостоящем оборудовании. Причин тому несколько. Во-первых, я пишу для любителей, более того для начинающих, и еще лет пять назад мне казалось бестактным рассказывать о недоступных по цене средствах освоения и изучения электроники, отчего я предпочел рассказ о доступных всем программах. Во-вторых, я уже много лет использую операционную систему Linux, и не нахожу причин, по которым следовало бы искать ей замену. А в Linux, свободно распространяемой операционной системе, такой обширный набор программ, что есть о чем рассказать.
Однако время идет, благосостояние граждан растет, и сегодня многим любителям «по карману» коммерческие программные продукты.
Предыдущие повествования представляют по сути эксперименты в жанре романов «в технической прозе». Для рассказа об электронике я придумывал сюжет книги, героев и автора, который видел бы электронику глазами любителя, проходящего шаг за шагом, от ошибки к ее пониманию, весь путь начинающего. Не думаю, что справился с задачей, но я попытался это сделать.
Отчасти неосознанно, отчасти сознательно, чтобы не обидеть читателя, я избегал излишне тщательного «разжевывания», и старался вместо решений дать некий набросок, путь к цели, предоставив читателю самому во всем разобраться, а мою помощь свести к рассказу о программах, полезных в любительской практике, об операционной системе Linux, с которой многие радиолюбители знакомы по наслышке, и к попыткам убедить читателя, что занятие электроникой не только доступно всем, но и увлекательно не менее компьютерных игр или рыбной ловли. Источником вопросов, волнующих начинающих, были отечественные и зарубежные радиолюбительские сайты, но многие вопросы, которые я там встретил, казались мне столь очевидны в ответах, что я не обращал на них внимания. Сегодня, поразмыслив над этими простыми вопросами, я пришел к выводу, что очень ошибался, когда считал их не заслуживающими внимания.
Что такое интегрирующая и дифференцирующая цепь?Небольшое отступление. Proteus — это коммерческая программа класса САПР (EDA), упоминание о которой я встречал чаще в сочетании с программированием AVR микроконтроллеров. Но программа позволяет работать не только с микроконтроллерами, но и с аналоговыми, и с цифровыми устройствами.
Так, что такое интегрирующая и дифференцирующая цепь? Тысячи раз — не считал, но думаю, не меньше — я встречал эти термины, не задерживаясь на них. Видимо, не реже употреблял их, не задумываясь об их смысле. Если бы не встреченный мною прямой вопрос, мог бы гордо пробежать мимо еще раз. А есть ли, чем гордиться?
Интегрирующая цепь — здесь два слова, два понятия, и базовым я определил бы слово «цепь», подразумевающее электрическую цепь, то есть, несколько электрических элементов, соединенных некоторым образом друг с другом. Конечно же, можно любые элементы электрической схемы соединять произвольно, не заботясь о правильности подобного соединения, при этом результат образует некую электрическую цепь, которая может работать, может не работать, но останется электрической цепью. Но на практике электрические цепи образуют в совокупности нечто полезное, а потому элементы любой схемы имеют назначение и добавляются в схему осмысленно. Формально при производстве стараются минимизировать количество элементов любой электрической схемы, но производство дело тонкое, и не всегда формальный подход — наилучший путь к успеху. Специализация, а сегодня бессмысленно пытаться обойтись без нее, приводит к тому, что инженеры разных специальностей даже одной профессии могут работать совершенно по-разному. Как часто приходится инженеру занимать расчетами электрических цепей зависит не только от его специализации, но и от предприятия, на котором он работает. На одних предприятиях существуют отлаженные методики расчетов, которые с появлением компьютеров сводятся для специалиста к подстановке рекомендованных параметров, на других предприятиях предпочитают использовать типовые решения, а где-то для расчетов набирают группы профессионалов-математиков. И хотя каждый инженер в студенческие годы изучает и математику, и физику, далеко не каждый инженер каждодневно использует полученные знания в своей работе. Важным для него остается то, что он привыкает к терминологии своей сферы деятельности, и каждое понятие, встречаемое им или используемое им, в той или иной мере ему знакомо. Подобно сороконожке, если он будет задумываться над каждым понятием, глубоко и серьезно, он никогда не сможет выполнить свою работу. Видимо по этой причине, встретив вопрос любителя, он посоветует ему поискать ответ в соответствующем учебнике.
У каждого из нас есть свои предпочтения и в части учебников. Я не исключение. Встретив вопрос об интегрирующей цепи, я заглянул в один учебник, в другой, полистал справочники и учебник по математике и понял, что вопрос гораздо интереснее, чем может показаться на первый взгляд. Если ко второй составляющей термина можно быстро подобрать, пусть не исчерпывающий, но приемлемый ответ, то объяснить, что такое «интегрирующая» по отношению к электрической цепи, сложнее. Понятно, что в основе лежит такое математическое понятие, как интеграл. Математика очень хорошо организованная наука, а язык математики настолько удобен, что сегодня им охотно пользуются не только в технических, но и в гуманитарных дисциплинах, однако полновесный ответ на вопрос, что такое интеграл, может потребовать ответа в объеме целой книги.
Можно, конечно, привести пример простейшей интегрирующей цепочки, сказав — вот подобные электрические цепи и называют интегрирующими. Такой ответ я сейчас проиллюстрирую.

Рис. 1.1. Пример интегрирующей и дифференцирующей цепей
Попытаемся соотнести то математическое и то электротехническое, что есть в понятии интегрирующей цепи. Неопределенный интеграл от некоторой функции можно записать следующим образом:
где F(x), если она существует, это функция, производная от которой будет подынтегральной функцией, а C — неопределенная постоянная.
Такое определение отсылает нас к поиску определения производной функции. То есть, если мы можем найти функцию F(x). продифференцировав которую получим функцию f(x). то мы сможем сказать нечто более определенное об интеграле от этой функции.
Решив, что я запутался сам и могу запутать читателя, я отложил в сторону справочники по математике и обратился к учебнику, по которому некогда учился сам, по теоретическим основам электротехники Л. А. Бессонова. Уж там-то я быстро найду ответ на вопрос.
К моему большому удивлению, просмотрев оглавление, я обнаружил, что первое упоминание относящееся к вопросу, который меня интересует, встречается, примерно, в середине весьма пухлого тома и описывается следующим образом, относительно интегрирующей цепи, изображенной выше:
. напряжение на выходе при определенных условиях пропорционально интегралу от входного напряжения. Uвых(t) =
И далее следует ряд условий. В итоге я готов признать, что для понимания ответа на столь, казалось бы простой вопрос, вопрошающему следует знать определенный объем математики, и значительный объем теоретической электротехники. При всем моем уважении и к математике, и к электротехнике, и к знаниям вообще, я не готов подвергнуть не только начинающего, но даже опытного любителя таким испытаниям.
Мало того, если я посоветую подойти к вопросу чисто практически, то есть, взять сопротивление, конденсатор, макетную плату и собрать схему, то что можно наблюдать в этой схеме при использовании обычных приборов?
Наиболее часто используемые в электротехнической практике источники напряжения это постоянное напряжение, синусоидальное и импульсное напряжение. Оставив в стороне последнее, посмотрим, что бы мы увидели в экспериментах с первыми двумя источниками. Кстати, я хотел бы немного рассказать о начальном этапе работы с программой Proteus.
Я использую эту программу (версии 7.2) в операционной системе Linux, где она работает с помощью эмулятора Wine. Редактор электрических схем называется ISIS. После запуска он доброжелательно предлагает посмотреть множество примеров электрических схем, построенных в этой программе. Если вы только начинаете пользоваться программой, не пренебрегайте такой возможностью. С программой приходит много интересных примеров, которые помогут понять и увидеть возможности программы.
Если в основном меню, в разделе File выбрать пункт New Design. . то можно задаться размером будущего листа проекта.

Рис. 1.2. Начало работы над проектом в программе Proteus
Для размещения элементов схемы, если вы начинаете самостоятельную работу, можно воспользоваться инструментальным меню в левой части экрана. Кнопка с иконкой микросхемы под кнопкой с курсорной стрелкой открывает путь к компонентам, но для выбора компонента следует воспользоваться либо клавишей P в следующем окне под обзорным видом рабочего поля, либо клавишей L рядом с ней (на рис.1.1 они отмечены овалом). Для чего служат эти клавиши можно увидеть в строке состояния (в нижней части экрана) при наведении курсора на эти клавиши. Первая, P. для установки компонента в схему, вторая для входа в менеджер библиотек. Но и нажав на клавишу P. вы окажетесь в среде многочисленных доступных электрических элементов от разных производителей. Те, кто пользуется программой, даже советуют не заниматься поиском вручную, а задать нужный компонент в окне поиска. На рисунке ниже это окно обозначено словом Keywords. В правой части диалогового окна выбора компонент отображается графический вид, а ниже вид его корпуса. Последнее, в основном, обусловлено наличием в программе, как в любой интегрированной среде разработки, второй части программы, ARES, для разводки печатных плат и просмотра трехмерного вида готовой конструкции.

Рис.1.3. Поиск и выбор нужных компонентов схемы в программе Proteus
Если вы согласны с выбором, то клавиша ОК подтвердит, что можно продолжить работу. По утверждению опытных пользователей, с которым я согласен, программу можно использовать и как вполне удобный справочник, поскольку все компоненты имеют описание их назначения. Тоже приятно, согласитесь.
После выхода из окна выбора вы возвращаетесь в рабочее окно, курсор принимает вид маленького карандаша, а после щелчка левой клавиши мышки на рабочем поле чертежа к курсору оказывается привязан контур элемента, который вы перемещаете в нужное место и устанавливаете повторным щелчком.
Для соединения можно использовать клавишу прорисовки линии на левом инструментальном меню. Или сразу после установки компонента в нужное место подвести курсор мышки к его выводам, а когда он над точкой соединения, та превращается в квадратик, и можно начинать соединение, щелкнув левой клавишей мышки и перемещая курсор к нужному выводу следующего элемента, где повторный щелчок завершает операцию.
Вернемся, однако, к испытаниям интегрирующей электрической цепи с помощью доступных нам источников сигналов. Нарисуем испытуемую цепь.

Рис. 1.4. Испытания интегрирующей цепи
Ни испытание интегрирующей цепи с помощью источника постоянного напряжения, ни испытание синусоидальным сигналом нисколько не помогают понять, чем эта цепь может отличаться от дифференцирующей. Есть еще возможность испытать цепь сигналом генератора импульсов. Но прежде мне хотелось бы рассказать, как получен предыдущий рисунок.
Чтобы не рисовать все заново, я использую проект, изображенный на рис.1.1. Удалив лишнее, я с помощью курсора выделяю часть рабочего поля содержащую интегрирующую цепь и либо правой клавишей мышки вызываю выпадающее меню, щелкнув на выделенной области, где выбираю пункт копирования в буфер обмена Copy To Clipboard. либо выбираю эту процедуру в разделе Edit основного меню, когда выделенная область подсвечена. Скопировав, я могу перенести рисунок: щелчок левой клавишей мышки на свободном месте рабочей области редактора, появившийся привязанный к курсору контур располагается удобным образом, повторный щелчок оставляет схему в редакторе.
На всякий случай я меняю обозначения резистора и конденсатора — щелчок по ним правой клавиши мышки после выделения открывает выпадающее меню с пунктом Edit Properties для доступа к диалоговому окну свойств компонента. В нем можно задать обозначение элемента, его значение. Осталось удалить ненужные элементы: надписи, порты, — на освободившемся месте должны расположиться источники.
При работе с редактором схем рабочее поле выглядит следующим образом (кружками я выделил клавишу входа в библиотеку компонентов и на инструментальной панели клавишу для отыскания «земли»):

Рис. 1.5. Создание схемы в редакторе схем
К портам output на каждой из схем я добавлю метки с помощью пробника напряжения Voltage Probe Mode на левой инструментальной панели, которые обозначу output1 и output2. собственно, порты вывода я мог бы и убрать, поскольку они носят чисто декоративный характер и не нужны для работы, но они и не мешают. А метки пробника мне понадобятся в дальнейшем для графического вывода. Рядом с пробником напряжения, чуть ниже, есть и пробник тока, но информация о токе мне пока не нужна. А нужные мне источники напряжения я отыскиваю в библиотеке компонентов (клавиша P. затем раздел Simulator Primitives ), эти компоненты, как и другие, имеют свойства: напряжение для батарейки и напряжение и частота для генератора синусоидального напряжения, которые можно изменить с помощью выпадающего меню, используя пункт Edit Properties.
Некоторые затруднения вызывает поиск «земли», обозначения общего схемного провода. Но и его удается отыскать с помощью кнопки левого инструментального меню, названной Terminals Mode. восьмая сверху (отмеченная на рисунке выше). Метка пробника устанавливается на провод в нужном месте. Кстати, если нажимать кнопки инструментального меню, задержав курсор на них на некоторое время, то появляется надпись с назначением этой кнопки. Примерно, так:

Рис. 1.6. Выбор пробника напряжения на инструментальной панели
Для наблюдения за результатами исследования в правой части рабочего поля следует установить графические окна. На левой инструментальной панели есть кнопка Graph Mode. нажав на нее, с помощью курсора рисуется окно нужного размера — щелчок левой клавишей мышки на рабочем поле начинает операцию, а повторный щелчок фиксирует размер. Диаграмма, как и другие компоненты, имеет свойства, диалоговое окно которых можно выбрать из выпадающего меню после выделения окна графика.

Рис. 1.7. Диалоговое окно свойств графика
Верхнее поле ввода текста Graph Title служит для задания названия графика, далее следует поле ввода времени начала, затем времени завершения симуляции. Здесь-то лучше задать разумное время окончания, скажем, при частоте синусоидального испытательного сигнала 1 кГц достаточно задать 1-2 мС (2ms). Программа не любит, похоже, пробелов между цифрой и единицей измерения, но ей достаточно одной буквы, например m. чтобы определить единицу ms. По умолчанию время окончания симуляции равно секунде, можно оставить его таким, но результат вас «приятно» поразит, хотя ничего страшного не произойдет. Прежде, чем получить графическое отображение результатов, вы должны быть уверены, что задали параметры испытательного сигнала, используя диалоговое окно свойств компонента VSIN. Это обычная процедура задания свойств компонента через, например, выпадающее меню щелчком правой клавиши мышки по выделенному объекту.

Рис. 1.8. Диалоговое окно задания параметров испытательного сигнала
Если вы хотите, чтобы параметры отображались на схеме, используйте выбор в правом окне параметра Show All. если нет, оставьте задаваемое по умолчанию Hide All.
Вы проверили параметры испытательного сигнала, задали название и времена графика, но пока ничего не происходит. Чтобы увидеть нужный вам график, вам нужно, щелкнув правой клавишей мышки по графическому окну, выбрать в выпадающем меню пункт Add Traces.

Рис. 1.9. Выпадающее меню работы с графиками
Этот пункт меню приводит вас в диалоговое окно, где вы выбираете, какие из заданных пробниками сигналов вас в настоящий момент интересуют. В верхнем поле текстового ввода Name: вы можете ввести удобное название графика. В моей версии программы работает только латиница, но, возможно, есть русифицированные версии.

Рис. 1.10. Диалоговое окно выбора отображаемых кривых
В открывающемся окне выбора «проб» (клавишей со стрелкой вниз) вы можете выбрать нужный график. Все задав, все проверив, вы выбираете активизированный к этому времени пункт (рис. 1.9.) Simulate Graph в выпадающем меню, что завершает ваши труды в части получения результатов симуляции.
Что мне больше всего понравилось сразу и безоговорочно, так это возможность нарисовать две электрические цепи рядом и посмотреть их работу без создания нового проекта. Вы можете использовать каждое из графических окон для получения вида кривой, которая вам нужна в данный момент. Если вы, положим, поменяете время симуляции, то программа предложит повторить симуляцию. Достаточно согласится с этим, и вы получите новый график. Я грозился, что вы будете удивлены, если зададите время по умолчанию, сделаем это, чтобы получить график:

Рис. 1.11. Новый вид графика после повторной симуляции
После запуска симуляции обратите внимание, что на панели состояния отображается процесс (или прогресс) симуляции.
Не дело, думаю, вы согласны со мной, задавшись вопросом об интегрирующей цепи, так долго обсуждать программу, но и программа, и опять, я надеюсь, вы согласны со мной, очень даже интересная!
Итак, два эксперимента: с источником постоянного напряжения и испытательным синусоидальным сигналом, — пока не принесли положительного результата. Но, это я точно знаю, интеграл от синуса дает (минус) косинус. Проведем проверку этого предположения, добавив еще одну пробную точку на выходе генератора синусоидального напряжения. Его частоту я увеличу до 100 кГц, позже поясню зачем, создам два графических окна для отображения входного и выходного сигнала, тоже позже поясню почему, и проверю, так ли это?

Рис. 1.12. Входной и выходной сигналы интегрирующей цепи
Сигналы синуса и косинуса отличаются фазой колебаний, и это ясно видно на графиках. Можно было бы совместить графики в одном окне, но сигнал на выходе меньше входного — резистор и конденсатор помимо того, что образуют интегрирующую цепь, образуют делитель напряжения, который и уменьшает напряжение на выходе при частоте 100 кГц. Теперь о том, почему я выбрал частоту 100 кГц. Выписывая выше фразу об интегрирующей цепи из курса теоретической электротехники, я только упомянул о дополнительных условиях. Вот как это выглядит в оригинале:
Чтобы интегрирование происходило с относительно малыми искажениями, между частотой сигнала ω (2 πf) и параметрами интегрирующей цепи должно выполняться соотношение ωRC >> 1.
Другими словами, f >> 1/2πRC. Сопротивление в схеме 10 кОм, конденсатор 1 нФ. Я выбрал частоту больше расчетной.
Для импульсного напряжения похожее условие: RC >> tимп.
Как выглядит испытание импульсным сигналом при tимп = 1 мкс показано ниже, но предварительно хочу заметить, когда мы проводили испытание интегрирующей цепи с помощью батарейки, мы не видели начальный момент подключения батарейки к RC цепи. Как вы знаете, такой момент называется переходным процессом, а наблюдая его, мы увидели бы процесс заряда конденсатора через резистор, заряд происходит по экспоненте. Ничто не мешает провести такой эксперимент, используя генератор «ступеньки», но похожий результат получится и при использовании однополярных прямоугольных импульсов, если выбрать подходящую длительность импульса и скважность.

Рис. 1.13. Реакция интегрирующей цепочки на прямоугольные импульсы
То, что видно на графике, больше напоминает мне знакомую картину проявления интегрирующих свойств RC цепи, скажем, на выходе выпрямителя, или при использовании цепи в качестве накопителя в устройстве измерения частоты сигнала. Но не помню, чтобы я в этом случае задумывался об интегрирующей цепи. А напрасно.
Еще один график, который часто приходилось использовать, при этом даже временами «разглагольствуя» об эквивалентной RC цепи, это амплитудно-частотная характеристика устройства. И в этом случае интегрирующие свойства определяют параметры цепи, а вот тот факт, что речь идет об интегрирующей цепи, как-то забывается.
Попробуем нарисовать амплитудно-частотную характеристику интегрирующей цепи. Для графика можно выбрать подходящий вид диаграммы, но прежде заменим примитив симуляции VSIN генератором. Для установки генератора предназначена клавиша Generator Mode. расположенная чуть ниже кнопки выбора графика. Это понадобится для вывода характеристики в относительных единицах, децибелах. Типы генераторов, представленные в библиотеке, перекрывают все обычные нужды для моделирования электрических схем. На рисунке ниже в поле компонентов отображен весь список.

Рис. 1.14. Выбор генератора для построения АЧХ
Выбор характера графика можно сделать после нажатия на кнопку Graph Mode из появляющихся рядом доступных вариантов: ANALOGUE, DIGITAL, MIXED и т.д.

Рис. 1.15. Выбор характера графика симуляции
Как видно на графике рис. 1.14, спад частотной характеристики происходит, как и положено, со скоростью 20 дб/дек, а частота среза, на уровне -3 дБ, примерно 15-16 кГц. Это значение можно получить из соотношения между параметрами RC цепи и частотой. И в этом плане меня интересует еще два момента, касающихся АЧХ — как поведет себя программа, если добавить еще одну RC цепь с другой частотой среза, и может ли программа показать фазочастотную характеристику RC цепи. Дело в том, что не всегда эти характеристики удается получить в программе моделирования. Две последовательно включенные RC цепи должны дать спад АЧХ после второй частоты среза со скоростью 40 дБ/дек.

Рис. 1.16. Амплитудно-частотная характеристика двух RC цепей
Для получения фазочастотной характеристики руководство пользователя советует:
In a frequency graph, the two y-axes (left and right) have special meanings. The left y-axis is used to display the magnitude of the probed signal, and the right y-axis the phase. In order to see both, we must add the probes to both sides of the graph. Tag and drag the OUT probe onto the left of the graph, then drag it onto the right. Each trace has a separate colour as normal, but they both have the same name. Now tag and drag the U1(POS IP) probe onto the left side of the graph only.
В частотном графике две оси y (левая и правая) имеют специальное назначение. Левая ось y используется для отображения амплитуды пробного сигнала, а правая ось y для отображения фазы. Чтобы увидеть обе, мы должны добавить пробы к двум сторонам графика. Промаркируйте и закрепите пробу OUT слева, затем сделайте то же для правой стороны графика. Каждая кривая имеет обычно отдельный цвет, но они обе имеют одно и то же имя. Теперь промаркируйте и прикрепите пробу U1 (POS IP) только на левой стороне.
Используя эту подсказку, хотя в руководстве оговорено, что не обязательно удалять другие графики, я удаляю старый график и начинаю новую жизнь с установки нового частотного графика. На графике, используя правую клавишу мышки, из выпадающего меню выбираю Add Traces. . где в диалоговом окне, как и прежде задаю имя графика и для левой оси выбираю метку output. Затем, повторно запустив Add Traces. . я добавляю для правой оси кроме Probe 1:. как и в предыдущем случае, еще один параметр Probe 2:. где как и в свойствах диаграммы выбираю INPUT. Осталось задать свойства диаграммы с указанием INPUT в поле Reference: и запустить симуляцию графика, выбрав из выпадающего меню Simulate Graph.

Рис. 1.17. Диалоговое окно добавления графика
Знание амплитудной и фазочастотной характеристик важно при выборе глубины общей отрицательной обратной связи в многокаскадных усилителях. И приятно, что программа позволяет это сделать.

Рис. 1.18. Амплитудная и фазочастотная характеристики двух RC цепей
Все эксперименты, проделанные для интегрирующей RC цепи, можно проделать и для LR цепи, и все, что сказано для интегрирующей цепи, можно отнести к дифференцирующей цепи. Обычно производная некоторой функции характеризует скорость изменения функции. При испытаниях дифференцирующей RC цепи с источником постоянного тока, подобно верхней схеме на рис. 1.4, на выходе напряжение отсутствует. Действительно, скорость изменения постоянной величины нулевая, что и отражается и в этом испытании, и в том, что производная от постоянной равна нулю. Использование источника синусоидального напряжения, как и в случае интегрирующей цепи, если не обращать внимание на фазу выходного сигнала, не очень показательно. Производная от синуса — косинус. А как выглядит реакция дифференцирующей цепи на прямоугольные импульсы, проще посмотреть, чем прочитать рассказ об этом.
Не сомневаюсь, что не я один забыл со студенческих времен операторную форму уравнений, описывающих электрические цепи, и преобразования Лапласа, и отвечать на такой простой вопрос: «Что такое интегрирующая цепь?» — я бы не счел нужным, уж очень все очевидно. Интересно, много ли еще подобных элементарных вопросов можно услышать от начинающих любителей?