



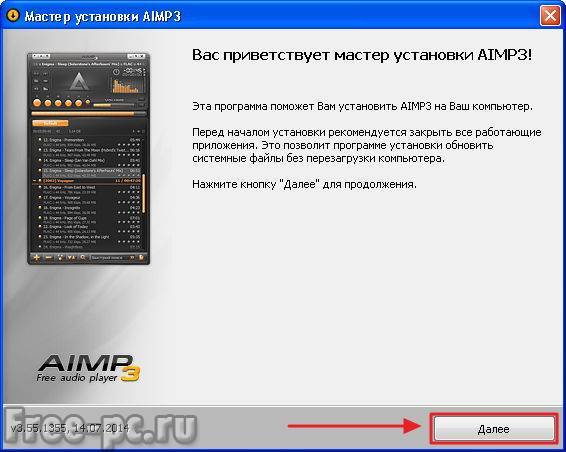


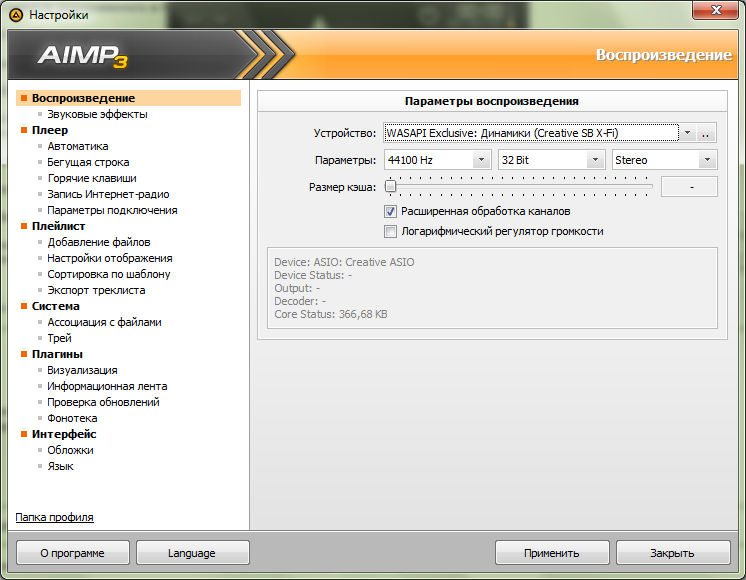

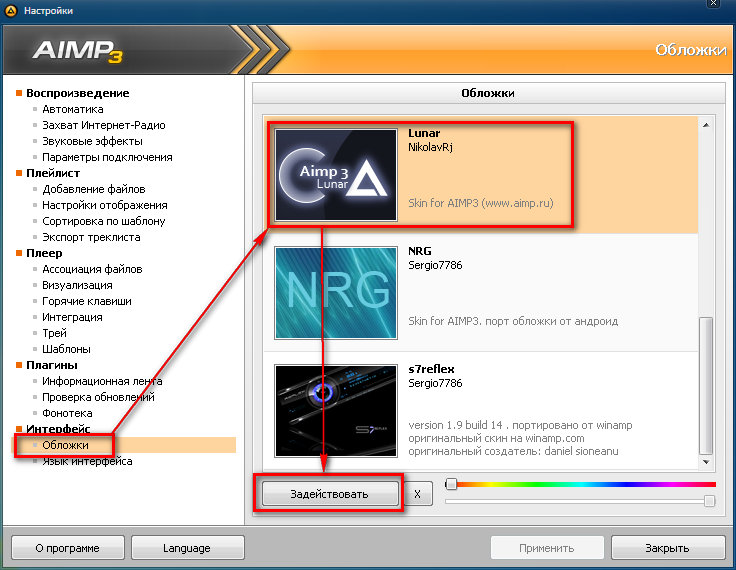

Категория: Инструкции
Каждый любит слушать музыку и каждый любит слушать музыку «удобно»! В данной статье будет расписано как сделать удаленное управление Aimp с помощью Android.
Для тех кто не понял что такое AIMP или просто напросто не знал… Aimp — это знаменитый русский музыкальный проигрыватель в стиле WINAMP. Настоятельно рекомендую всем кто не пробовал данный плеер, установить его. Помимо музыкального плеера в AIMP есть редактор тегов и конвертер.
стандартная обложка AIMP
Что управляется удаленно?1. Естественно скачанная и установленная последняя стабильная версия AIMP
2. Установлена версия AIMP Remote Control на ваш Android (только для версий Android 4.0 и выше)

3. Скачать AIMP Control Plugin на компьютер (…..setup.exe)

4. Наличие WI-FI роутера
Инструкция управление Aimp с помощью Android Установка AIMP Control Plugin на ПК1. После того как скачали AIMP Remote Control на ПК начните его устанавливать
2. Выберите в процессе установки версию Aimp который уже установлен на ПК

3. Также во время установки активируйте запуск сервера на всех доступных интерфейсах

4. В конце установке вы получите доступные локальные IP адреса для управления AIMP

5. Запустите AIMP и разрешите доступ в брандмауэре

1. Запустите Aimp Remote Control
2. При первом запуске будет предложено создать профиль, добоавляем

3. После чего произойдет сканирование доступных и совместимых компьютеров, если вы в предыдущих шагах сделали все верно то, у вас найдется ваш компьютер

4. Выбираем ваш компьютер и добавляем и при необходимости отмечаем автозагрузку

5. Возвращаемся в предыдущие меню и нажимаем подключиться к ПК

6. Управляйте вашим AIMP плеером удаленно!

AIMP – не только многофункциональный, с отличным качеством звучания, но еще и простой в обращении медиапроигрыватель.
Внешне AIMP прост и удобен. В верхней части плеера расположились регулятор громкости, кнопки проигрывания и кнопки режима проигрывания: случайный режим, повтор отрезка, композиции или копирование в буфер обмена.
Кроме того, здесь же находятся немаловажные элементы – кнопка визуализации и настройки планировщика.
Первая поможет выбрать имеющиеся визуализации плеера, которая несколько преображает его верхнюю часть графической «движухой».
Кнопка настроек планировщика AIMP позволит установить таймер на автоотключение компьютера или же, наоборот, сделать его будильником, выставив время и композицию для вашего пробуждения.
Возможности AIMP позволяют рассортировать все саундтреки по спискам воспроизведения так, чтобы затем сохранить на ПК в виде отдельных файлов. Если вам приглянулась какая-то песня, добавьте ее в избранные: выделите трек в плейлисте, кликните правой кнопкой мыши и выберите Закладки - Добавить. Или же, при желании, скопируйте выделенный звуковой файл в буфер обмена сочетанием клавиш Ctrl+V или выбрав соответствующую функцию.
Кроме копирования AIMP покажет подробную информацию о треках, перенесет композиции в другие плейлисты или удалит неугодные вам песни с жесткого диска – все это осуществляется из контекстного меню (правая кнопка на треке).
Отдельного внимания заслуживает 18-полосный эквалайзер, регулирующий тембр, скорость и другие свойства звука любого аудиофайла. Пробуйте, наслаждайтесь.
При желании легко меняйте внешний вид плеера AIMP, используя, например, плагины визуализации. Но для начала их нужно скачать с официального сайта разработчиков (aimp.ru) из раздела «Дополнения – Плагины».
Отыскать такие плагины на сайте нетрудно – все они имеют тип «Визуализация» и графическое превью, чтобы пользователь представлял, что будет скачивать.
Например, загрузим плагин под названием Stroboscope .
Выбираем его, нажимаем «Скачать».
Зачастую, такие плагины скачиваются в виде архива и будут содержать как, собственно, сам плагин, так и вспомогательный файл в формате .txt, поясняющий, как этот плагин применять.
Чтобы «внедрить» новый плагин в проигрыватель AIMP, разархивируйте загруженный архив и перенесите файл с расширением .dll в папку самого проигрывателя – AIMP3/Plugins. Теперь запустите сам проигрыватель и кликните на иконку гаечного ключика с настройками.
Выберите раздел Плагины - Visual.
Здесь указаны все имеющиеся в программе плагины визуализации, которые вы можете активировать, отметив их галочками.
Отмечаем плагин Stroboscope. Теперь мы можем запустить наш плагин, просто кликнув правой кнопкой мыши по экрану AIMP в верхней части программы. Его-то и изменяют такие плагины в компактном режиме. Выбираем Визуализация – Стробоскоп.
Готово, получаем свой местный стробоскоп. Вдобавок можно выбрать полноэкранный режим для пущего эффекта визуализации.
Слушайте музыку стильно!

Всем привет! Этот пост я сегодня хотел бы посвятить такому проигрывателю как AIMP. Я сам, данным проигрывателям пользуюсь уже давно и за это время данный плеер AIMP стал моим самым любимым. Aimp предназначен только для аудио. AIMP — неплохой для ПК, а самое главное то, что он для пользователя бесплатный.
В разделе Менеджер эффектов: Вы сможете менять темп, басы, а также есть фильтр удаления голоса. Сам лично фильтр не использовал, но для пользователей которым нужны треки, само то, что нужно. Конечно, нельзя будет сказать, что на всех файлах отлично работало, но все же работает.
В плеере удобный и мультиязычный интерфейс, также вы сможете менять с помощью скинов. Скины можно выбрать на официальном сайте.

Кроме этого можно настроить цветовую гамму. Также AIMP поддерживает плагины, с помощью которых вы сможете расширить функции с той или иной стороны.
Aimp плейлистПлейлист в Aimp многофункциональный, вы сможете данное окно скрыть и показать, кликнув просто на соответствующую кнопку в главном окне. С помощью «Управления плейлисто м» вы сможете создать новый, сохранить текущий плейлист, открыть уже имеющийся.

В данном плеере настроек очень много, поэтому разберем только самые необходимые. Чтобы Вам их открыть, кликаете на раздел «Настройки» или Ctrl+P
Если по какой-то причине у вас не слышен звук, то вам нужна будет вкладка « Воспроизведения». В данной вкладке вы сможете выбрать вывод звука, и его параметры. А также, если у вас есть высококачественная звуковая карта и соответственно аудио аппаратура, то можно будет наподобе выбрать 5.1 Surround
Во вкладке « Захват Интернет-радио «, есть такая возможность задать параметры OGG (кодировщика) для сохранения записи. Также сможете указать папку, куда будет Вам удобно сохранять запись.
Во вкладке « Звуковые эффекты «, можно будет задать при Вашем желании некоторые звуковые эффекты вроде такого, как плавное затухания, пауза между дорожками и т.п.
Во вкладке «Интерфейс «, здесь вы сможете настроить параметры внешнего вида плеера. Первые четыре флажка нужно оставить включёнными, плавная прокрутка, разрешение анимации. Следующие опций касается только прозрачности.
В секции «Обложки » можно поменять скин Aimp, тут уже, какой у кого вкус.
Во вкладке «Язык интерфейса » вы сможете поменять язык Aimp.
Настройка эквалайзера AimpПроигрыватель обладает замечательным 18-полосным эквалайзером, с помощью него вы сможете установить уровни нужных частотных составляющих. Для этого вам нужно кликнуть на кнопку «Отображения эквалайзера «. После этого у вас появиться окно, в котором нужно будет использовать ползунки. Здесь вы сможете понизить или повысить уровень диапазона частот. А также нужно включить эквалайзер, тумблером, иначе не будет смысла регулировать эквалайзер.

Эффекты сможете применить к проигрываемой музыке. Да, именно эффекты и стали той изюминкой, донного плеера. Вы сможете вызвать окно «Менеджера эффектов «, с помощью окна «Эквалайзера «.
Эффекты Tempo (изменения темпа) и Pitch (подстройка тона). Благодаря им вы сможете замедлить воспроизведения.
Также здесь есть фильтр, о котором я не могу не сказать – «Удаление голоса «. Он поможет вам убрать вокал из песни. Знаете, если быть откровенно, то я не встречал не одно плеера, который убирает вокал.

PS. Подписавшись на самые интересные статьи, вы узнаете, когда будет конкурс с денежными призами, а также много классных фишек и полезных советов на свой e-mail.
Другие интересные статьи:

 В этой статье рассмотрим бесплатный AIMP3 плеер. который специально предназначен для удобного прослушивания музыки на компьютере.
В этой статье рассмотрим бесплатный AIMP3 плеер. который специально предназначен для удобного прослушивания музыки на компьютере.
Большинство пользователей использует компьютер, в том числе и для того, чтобы слушать музыку. Конечно, слушать музыку на компьютере можно и проигрывателем Windows Media, который входит в состав Windows.
Также, можно слушать музыку с помощью бесплатного универсального проигрывателя VLC media player. который мы уже подробно рассматривали.
Но, по функциональности и удобству для прослушивания только музыки лучше использовать AIMP3 плеер.
Кстати, AIMP3 плеер считается одним из самых лучших бесплатных проигрывателей, поэтому рекомендую его использовать как хорошую альтернативу, например, такому платному проигрывателю, как Winamp.
И в этой статье мы рассмотрим установку AIMP3 плеера и основное использование этого проигрывателя.
Как скачать AIMP3 плеер (на русском языке)Чтобы скачать AIMP3 плеер на компьютер, заходим на официальный сайт этого проигрывателя и на главной странице в левой верхней части страницы нажимаем на кнопку Windows :

Откроется страница загрузок, с возможностью скачать AIMP3 плеер. Нажимаем на одну из приведенных ссылок для скачивания:

Таким образом, можно скачать самую последнюю актуальную стабильную версию AIMP3 плеера.
Установка AIMP3 плеераПосле скачивания AIMP3 плеера на свой компьютер, запускаем файл с программой, который скачали выше и в самом начале установки проигрывателя выбираем свой язык:

Если у нас на компьютере запущены какие-нибудь программы, рекомендуется их закрыть, чтобы после установки AIMP3 не нужно было перезагружать компьютер:

Соглашаемся с лицензионным соглашением (ставим галочку) и идем Далее:

Далее мы видим путь установки, т.е, где на компьютере будет установлен AIMP3 плеер. Это место можно не менять. Также предлагается установить переносную или обычную версию. Если мы собираемся использовать данный плеер только на своем компьютере, то оставляем Обычную версию. Тем более, так будут доступны все возможности данного проигрывателя:

Далее идет предложение установить дополнительные настройки поисковой системы Яндекс, а также загрузить и установить браузер Яндекс. Можно выбрать их установку, оставив галочки. Но мне, например, эти настройки не важны, поэтому я их не включаю в установку (все галочки убираю):

Затем предлагается создать необходимые ярлыки для быстрого запуска проигрывателя, а также выбрать некоторые параметры интеграции в Windows. Вполне можно оставить все как предлагается, так как потом данные ярлыки можно просто удалить, если не понадобятся (удаление ярлыков не ведет к удалению плеера).

Чтобы сразу же после установки запустить проигрыватель, оставляем галочку и нажимаем Завершить :

Готово! Проигрыватель AIMP3 запуститься первый раз:

Использовать AIMP3 плеер просто, так как большинство функций поясняются при наведении курсора мышки на кнопки проигрывателя. И в основном придется пользоваться только основными элементами управления, выделенными на снимке выше.
В Панели задач появится иконка плеера. Если нажать левой кнопкой мыши на нее (двойной клик), то можно открыть сам проигрыватель, а если нажать правую кнопку, то можно вызвать дополнительное меню с разными настройками и функциями.
А возле Панели задач добавляется небольшая плавающая панель для быстрого управления проигрывателем. Эту панель можно перемещать в любое место экрана компьютера, удерживая ее левой кнопкой мыши:

Для того чтобы воспроизвести любой аудио файл, нажимаем на него правой кнопкой мыши и в появившемся контекстном меню выбираем: AIMP3 -> Воспроизвести :

Примечание. Если после установки проигрывателя в контекстном меню нет AIMP3, — просто перезагрузите компьютер, чтобы нужные настройки программы вступили в силу.
Если хотим прослушать не один музыкальный файл, а сразу все файлы, находящиеся в какой-либо папке, в таком случае выбираем не файл, а папку с файлами и тоже воспроизводим, как и в случае с одним файлом. В результате файлы выбранной папки будут воспроизводиться один за другим по порядку:

Обратим внимание, что перед названием каждого музыкального файла присутствует значок  . Этот значок появился после того, как я установил проигрыватель VLC media player. Данный значок показывает, что приведенные аудио-файлы можно быстро запускать с помощью этого проигрывателя простым нажатием на них левой кнопкой мыши.
. Этот значок появился после того, как я установил проигрыватель VLC media player. Данный значок показывает, что приведенные аудио-файлы можно быстро запускать с помощью этого проигрывателя простым нажатием на них левой кнопкой мыши.
Изменим такой быстрый запуск, чтобы аудио файлы запускались с помощью AIMP3 .
Для этого, нажимаем на любой аудио-файл правой кнопкой мыши и в появившемся контекстном меню внизу выбираем: Свойства. Во вкладке Общие видим тип файла: .mp3. Чтобы все такие файлы .mp3 в дальнейшем при нажатии левой кнопкой мыши сразу же воспроизводились с помощью AIMP3. нажимаем сначала Изменить :

Если в рекомендуемых программах есть AIMP3 (1), то выбираем его и жмем Ок (5). Если AIMP3 в списке не присутствует, то находим его вручную. Для этого нажимаем на кнопку Обзор (2), ищем на компьютере, где была установлена данная программа. В большинстве случаев это: Диск С -> Program Files -> AIMP3. Выбираем в этой папке файл с таким же названием AIMP3 (как показано на снимке ниже) и нажимаем Открыть (4). После чего также нажимаем на Ок (5):

Теперь в свойствах файлов .mp3 можно увидеть, что такие файлы будут запускаться проигрывателем AIMP3. Жмем Применить (1) и Ок (2):

В результате и значки таких файлов поменялись на  , что показывает с помощью какой программы будут запускаться такие файлы:
, что показывает с помощью какой программы будут запускаться такие файлы:

Теперь если нужно быстро воспроизвести файлы .mp3 через AIMP3 плеер просто нажимаем на файл левой кнопкой мыши (обычно двойной клик). Вот так можно настроить запуск и любых других звуковых файлов, кроме .mp3.
Дополнительные возможности AIMP3 плеераПроигрыватель AIMP3 имеет ряд дополнительных возможностей, среди которых особо хочется отметить удобный эквалайзер и возможность создавать сразу несколько плейлистов.
Но, цель этой статьи: показать процесс установки и основное использование AIMP3 плеера. Поэтому дополнительные возможности можно уже освоить самостоятельно, просто начав пользоваться данным проигрывателем.
Обновление AIMP3 плеераПериодически разработчики AIMP3 плеера делают обновления своего проигрывателя. Чтобы в дальнейшем проверять обновления данного плеера, заходим в Настройки и в разделе Плагины в проверке обновлений нажимаем Проверить :

Если будет новая версия, можно сделать обновления.
В этой статье мы рассмотрели установку и основное использование AIMP3 плеера. Если будут появляться дополнительные вопросы по его использованию, — пишите в комментариях (ниже).
Также можно посмотреть вышеописанный процесс использования AIMP3 плеера в видеоуроке. Единственное, — в видеоуроке приведена немного старая версия, в которой некоторые шаги установки слегка отличаются по сравнению с новой версией, но суть осталась прежней, так что вполне все понятно:

Это может быть интересным:
Aimp это популярный аудиоплеер, который поддерживает все современные аудиоформаты, имеет приятный интерфейс и при этом мало использует ресурсов компьютера. Поддерживает вывод звука в таких режимах как DirectSound, ASIO, WASAPI.

Также есть встроенные эффекты, которые могут улучшить звук, здесь уже кому как нравится. Плеер в общем-то не особо отличается от остальных, но что-то в нем все таки есть. Лично для меня — это звук, удобство, минимум ресурсов и стабильная работа.
Первая более-менее версия плеера была выпущена 8 августа 2006 года, я помню им пользовался и тогда еще думал, стоит ли мне полностью переходить на него с JetAudio — как оказалось, стоит, так как я с тех пор другими аудиоплеерами просто не пользуюсь. Через год уже был выпущен Aimp 2, в котором еще не был использован собственный движок, но дизайн плеера все же был обновлен. И вот в ноябре 2010 года был представлена бета версия Aimp 3 с собственным движком плеера.
В общем плеер хороший, если вы им не пользуетесь, то советую попробовать — может быть понравится. Правда я использую Aimp 2, третью версию устанавливал не один раз, но все таки больше звук нравится второй.
Если у вас есть замечания, пожелания, критика или просто вопросы — то для этого нужно обратится на форум Aimp. где осуществляется поддержка пользователей.
Установка плеера Aimp 3Скачать плеер можно на официальной странице загрузки :

После этого начнется загрузка, в каждом браузере это происходит по-разному, но думаю вы справитесь. После того, как вы скачали — запускаем установщик плеера:

После выбора языка будет запущен мастер установки, где нажимаем Далее :

В следующем окне вам предстоит согласится с условиями использования, нажать Далее. Потом вам будет предложено выбрать папку, также вы можете установить портативную версию (то есть переносную). Для этого выберите любую папку, главное чтобы она не была по-умолчанию:

Теперь Aimp также участвует в распространении Яндекс.Браузера, но если он вам не нужен, снимите галочки и нажмите Установить :

Все, теперь запустится сам процесс установки, и через пару секунд плеер Aimp 3 уже будет установлен:

Сразу после первого запуска, плеер будет с открытым эквалайзером и плейлистом:

Кстати версия Aimp 3 нетребовательна к ресурсам компьютера, но загрузка процессора все таки выше при работе, чем у Aimp 2. Хотя для современных компьютеров это совсем не критично.
Эквалайзер в плеере Aimp 3Эквалайзер удобный, 20-ти полосный, качестве его — отличное. Собственный движок замечен в работе эквалайзера, во второй версии плеера, он работает по другому. Они разные, мне трудно оценить какой движок лучше.
Эквалайзер в плеере можно открыть/закрыть так:

Также имеются дополнительные инструменты обработки звука, доступ к ним есть в меню эквалайзера:

Здесь присутствуют разные эффекты обработки звука, лично я их не использую, но вам может быть они будут интересны:

Окошко плейлиста можно открыть/закрыть почти также, только кнопочка ниже:

Их у вас может быть столько, сколько вам захочется, переключаться между ними легко:

Для создания плейлиста воспользуйтесь специальным меню:

Также можно просто перетянуть файлы в то место, где названия плейлистов, только если есть свободное место. Иначе файлы будут добавлены в той плейлист, на название которого вы их перетянули  .
.
Для сохранения необходимо вызвать меню плейлиста и выбрать Сохранить :

И указать имя плейлиста, а также папку, куда он будет сохранен:

Также вы можете изменить визуализацию, для этого правой кнопкой мышки нажмите по окошку, где должна быть визуализация:

При желании песня может повторятся, для этого нажмите:

Очень удобная возможность поставить плеер на таймер, это может пригодится например перед сном. При этом сам плеер может «не играть» а просто выполнять роль таймера, и в указанное время выключить компьютер. Например тогда, когда кончился фильм (ставим таймер на два часа например).
Чтобы перейти в управление Планировщиком, нажмите:

И уже в этом окне вы можете выставить поведение таймера, задать время, думаю что вы разберетесь:

Теперь перейдем к настройкам плеера, их много, поэтому мы все рассматривать не будем, а только те которые могут вам понадобится. Для того, чтобы попасть в настройки, нажмите на ключик вверху плеера:

Не смотря на то, что настроек много, они грамотно упорядочены:

Если вам не нравится, что после запуска плеера, он сразу начинает играть музыку — то можно это поведение изменить. Для этого на вкладке Плеер >Автоматика выберите Ничего не делать :

В той же вкладке Плеер в подпункте Горячие клавиши вы можете изменить по умолчанию горячие клавиши. Локальные, это те, которые работают только в плеере (точнее когда он активен), а глобальные работают всегда при запущенном Aimp, независимо в какой программе вы работаете. Чтобы изменить определенную клавишу, нажмите по ней два раза мышкой, после этого задайте клавишу:

Если вы не пользуетесь многими плейлистами, а обычно все слушаете в одном, то можно эту возможность вообще отключить, для этого в настройках Плейлист установите галочку:

Если вам кажется что плеер тормозит, то можно дать ему более высокий приоритет работы относительно остальных программ:

При переходе с одной песню на другую, или при повторе, вы наверно заметили полосу вверху экрана, где отображается исполнитель и название. Если вам это мешает, это можно отключить в настройках Плагины :

В верхней части плеера присутствует информативная бегущая строка о текущей композиции, если она вам не нравится — то ее можно отключить в настройках Интерфейс :

Если у вас есть дополнительные обложки, то в настройках их можно изменить. Также вы можете задать оригинальный цвет/оттенок:

Бесплатные обложки можно скачать на официальном сайте в разделе Обложки. Если вас интересует, как установить обложку Aimp, то это просто — после того, как вы загрузите обложку, откройте ее и переместите в папку AIMP3\Skins :

После этого вы ее сразу можете применить в плеере (нажмите правой кнопкой по визуализации):

Загружайте всегда с официального сайта, это безопасно, и там вы всегда найдете новые обложки. Торренты с обложками вы можете найти на Рутркере .
Где скачать визуализации?Визуализации можно найти на официальном форуме, в ветке Плагины визуализации. Для того, чтобы установить визуализацию, необходимо немного «повозится». Но я думаю, что вы справитесь.
Сначала разберем сложный способ, а именно установку визуализаций Winamp в плеер Aimp.
Как установить визуализации от Winamp?Переходим в эту тему на форуме Aimp и загружаем Aimp Vis Winamp (это специальный модуль AIMP Winamp Wrapper подключения визуализаций):

После того как скачали, открываете архив и aimp_vis_winamp.dll излекаете в AIMP3\aimp_vis_winamp\Plugins (необходимую папку нужно создать вручную):

После этого в настройках, в разделе Плагины необходимо установить галочку напротив нового плагина (если его там нет, то перезапустите плеер):

Теперь нажимаем правой кнопкой по визуализации и выбираем в меню плагин:

Потом нажимаем уже левой кнопкой мыши, появится меню, через которое мы можем установить обложку от Winamp (обложка в ввиде dll-библиотеки).
Как установить визуализации от Aimp?Визуализации Aimp устанавливаются намного проще, для этого скопируйте файлы в папку AIMP3\Plugins и в настройках плагина поставьте галочку напротив нового плагина, чтобы активировать визуализацию. После этого визуализация будет сразу доступна в меню плеера.
Если это плагин с расширением .svp. то его нужно переименовать в .dll. и также поместить в отдельную папку. Например у вас визуализация visual.svp. это означает что ее нужно скопировать в AIMP3\Plugins\Visual\visual.dll и после этого уже поставить галочку в разделе Плагины .