
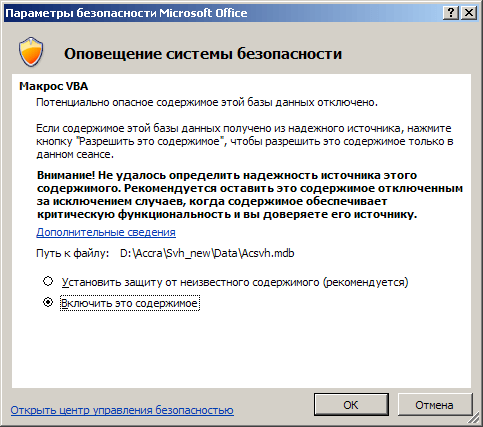
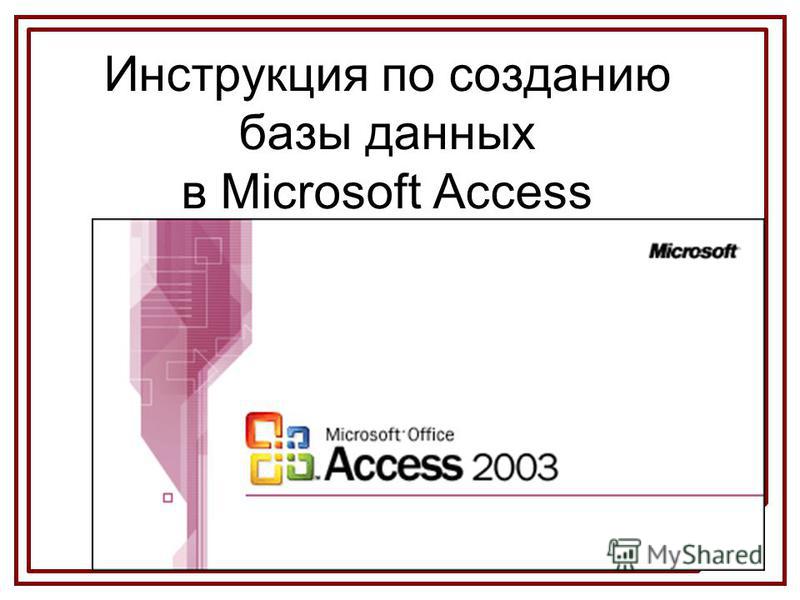
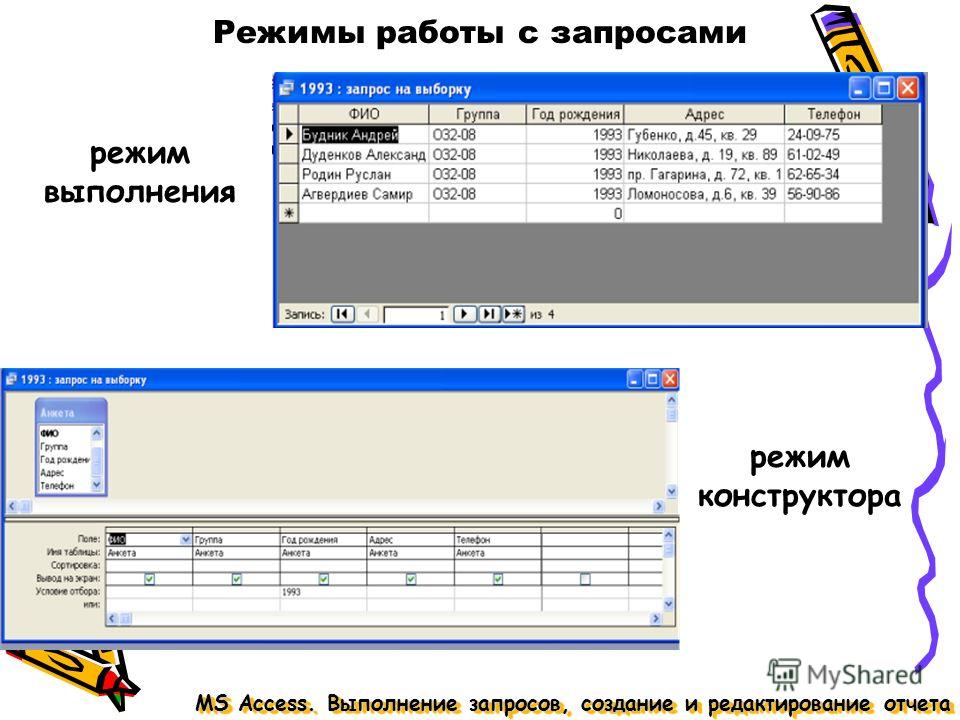

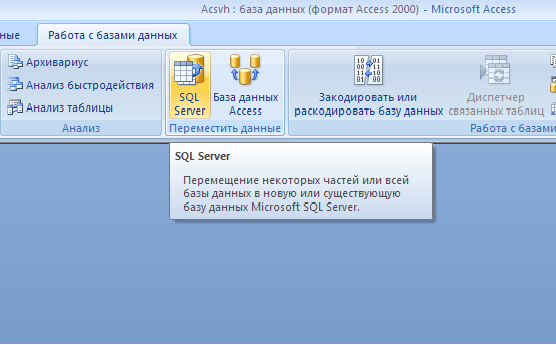
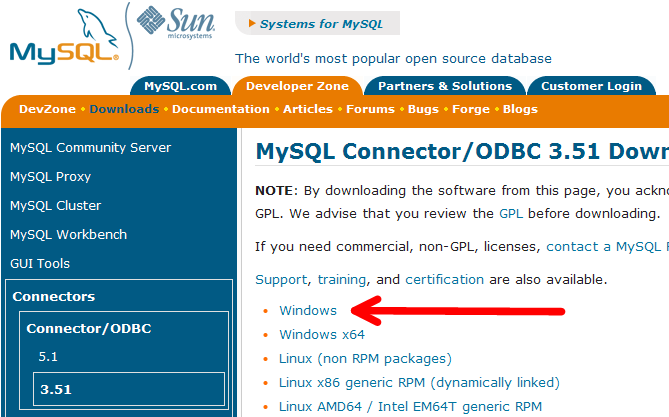

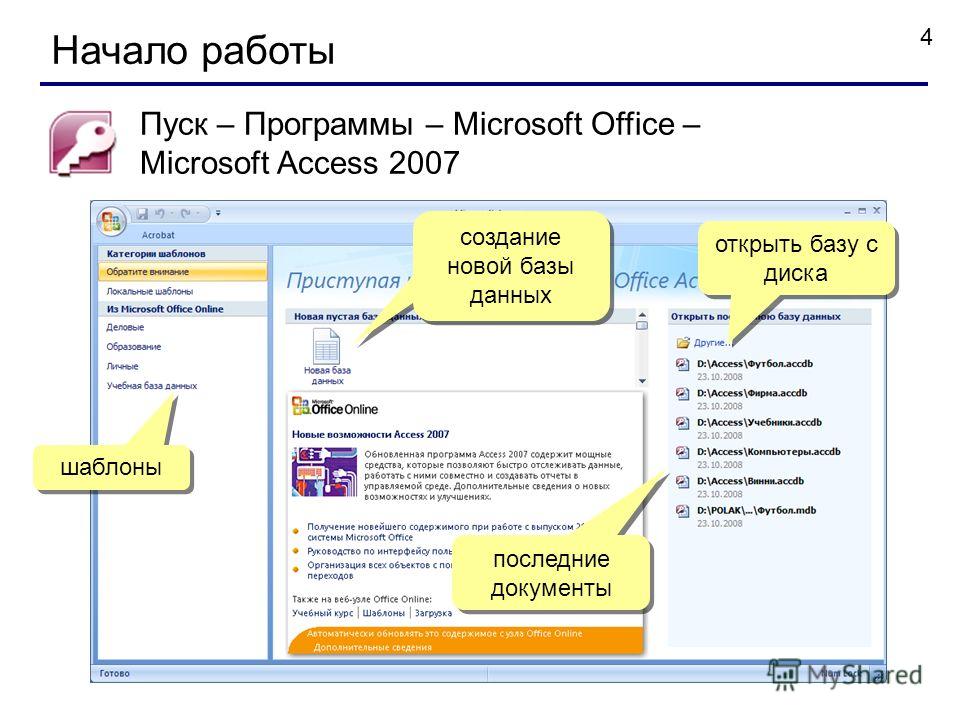


Категория: Инструкции
Работа 1. Создание базы данных состоящей из одной таблицы.
Задание 1. Создайте новую базу данных и изготовьте структуру таблицы с информацией о студентах «Компьютерной школы».
Запустите программу Access.
Нажмите мышкой на кнопку  новая база данных. Появиться окно, где в поле имя файла в качестве имени базы данных введите название базы данных.
новая база данных. Появиться окно, где в поле имя файла в качестве имени базы данных введите название базы данных.
Щелкните по кнопке создать или нажмите на клавишу [Enter].
В следующем окне выберите тип создаваемого документа. Вы создаете таблицу, поэтому выберите закладку таблица. Нажмите кнопку создать.
Переходим к работе со следующим окном: Новая таблица. Здесь несколько вариантов, но вы выберите конструктор и щелкните по кнопке ОК. Появится окно конструктора.
В левой верхней клетке введите имя поля и нажмите на клавишу [Enter]. В соседней клетке появиться тип данных, по умолчанию он задается текстовый. Любой другой выбирается с помощью ниспадающего меню.
Заполните поля в конструкторе данными. Общие свойства поля оставляем по умолчанию. 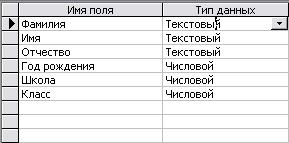
Сохраните таблицу, нажав на клавишу  .
.
В появившемся окне наберите имя таблицы список и нажмите ОК. Появится запрос на создание ключевого поля – уникального поля записи, по которому удобно связывать таблицы. В данном варианте будут самостоятельно появляться числа – номера записей. Нажмите Да.
Перейдите в режим таблицы, нажав на кнопку  . Ввод данных вы будете производить в этом режиме, заполняя клетки таблицы. Значения поля код будет меняться автоматически. Если закончить ввод в ячейку нажатием клавиши [Enter], то маркер перейдет в следующую ячейку.
. Ввод данных вы будете производить в этом режиме, заполняя клетки таблицы. Значения поля код будет меняться автоматически. Если закончить ввод в ячейку нажатием клавиши [Enter], то маркер перейдет в следующую ячейку.
Заполните базу данных значениями. 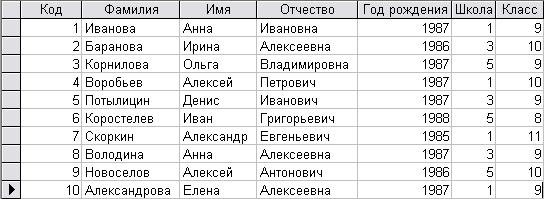 Сохраните введенные данные, нажав на
Сохраните введенные данные, нажав на  . В результате вы получите таблицу, с которой можно работать.
. В результате вы получите таблицу, с которой можно работать.
Задание 2. Выполните редактирование ячеек.
Замените фамилию Иванова на Иванникова. Для этого выделите редактируемую ячейку и наберите новую фамилию.
Замените год рождения на 1986. Для этого следует щелкнуть мышкой по нужной ячейке, и она откроется для редактирования. Удалите цифру 7 и введите 6.
Задание 3. Отсортируйте значения таблицы.
Замечание. Чтобы произвести сортировку значений, нужно поставить курсор в любую ячейку сортируемого столбца и нажать на кнопку:
 если нужно отсортировать по возрастанию.
если нужно отсортировать по возрастанию.
 если нужно отсортировать по убыванию.
если нужно отсортировать по убыванию.
Отсортируйте:
Фамилии – по алфавиту. Для этого поставьте маркер на любую фамилию в столбце с названием Фамилия и щелкните мышкой по кнопке  .
.
Имя – по алфавиту. Для этого поставьте маркер на любую имя в столбце с названием имя и щелкните мышкой по кнопке  .
.
Номер школы – по убыванию. Для этого поставьте маркер на любой номер школы в столбце с названием школа и щелкните мышкой по кнопке  .
.
Класс – по возрастанию. Для этого поставьте маркер на любой класс в столбце с названием класс и щелкните мышкой по кнопке  .
.
Задание 4. Познакомьтесь с функциями: сохранить, закрыть, открыть.
Сохраните текущую таблицу, нажав на кнопку  .
.
Закройте таблицу, нажав на кнопку  в правом верхнем углу окна.
в правом верхнем углу окна.
Повторите аналогичную операцию еще раз, в результате чего вы закроете текущую базу данных, получив пустое окно для новой работы. В этом положении можно создать новую базу данных или открыть существующую для продолжения работы.
Откройте снова свою базу данных с помощью команд Файл – Открыть – Имя своей базы данных – Открыть.
Откройте таблицу Список.
Задание 5. Выполните поиск записей по образцу.
Установите текстовый курсор в поле фамилия.
Нажмите на кнопку  , которая позволяет найти запись по введенному значению.
, которая позволяет найти запись по введенному значению. 
Наберите в поле образец фамилию Баранова и нажмите на кнопку найти далее.
Задание 6. Завершите работу с Access.
Выберете пункт меню Файл – Выход.
Если вы производили какие-либо действия в базе данных, появится вопрос о сохранении изменений.
Работа 1. Создание базы данных состоящей из одной таблицы.
Тема: Работа с программой Microsoft Access.
Цель работы: Ознакомиться и получить навыки работы с программой Microsoft Access 2010.
Краткие сведения из теории
Приложение Access является программой, входящий в пакет Microsoft Office и предназначено для работы с базами данных.
База данных. Термин база данных можно применить к любой совокупности связанной информации, организованной по определенным правилам, предусматривающим общие принципы хранения, поиска и манипулирования данными, которые относятся к определенной предметной области.
Система управления базами данных (СУБД) – прикладное программное обеспечение, обеспечивающих создание БД и организацию данных.
Реляционная БД. В реляционных БД информация хранится в одной или нескольких таблицах.
Таблица – это набор данных по конкретной теме. Данные в таблице располагаются в строках (записи). Каждая строка таблицы является набором именованных полей, которые могут хранить самую разнообразную информацию. Однотипные поля разных записей образуют столбец таблицы.

Рисунок 1- Окно программы Access
Поле это элементарная единица логической организации данных, которая соответствует отдельной неделимой единице информации – атрибуту. Каждому полю дается имя поля – идентификатор .
Запись - это совокупность логически связанных полей. Каждая запись должна однозначно идентифицироваться уникальным ключом записи.
Задание 1. Создание базы данных для учета книг в библиотеке.
Выполните действие: «Пуск – Все программы – Microsoft Access». После этого открывается окно программы, как показано на рисунке 1.
Введите в строке «имя файла» название базы данных. В нашем случае «Библиотека». Щелкните на пиктограмму папки и выберите путь к файлу «Библиотека» Для завершения операции нажмите кнопку «Создать». На экране появляется окно (рис. 2).

Рисунок 2 – Главное окно Microsoft Access
Создание таблицы в режиме конструктора.
Главное окно Microsoft Access позволяет создавать таблицы, запросы, формы, отчеты, страницы в режиме конструктора и с помощью мастера.
Щелкните мышкой на «Создание таблицы в режиме Конструктора».
Введите в ячейки данные, как это показано на рисунке 3. В режиме конструктора задается структура таблицы, в которой будут храниться данные.
Имя поля – приводится название поля.
Тип данных – тип данных, хранимых в поле (текстовый, числовой, логический, денежный, поле OLE, гиперссылка, мастер подстановок).
Описание - приводится описание типа вводимых данных.
Размер поля – число символов выделенных для отображения данных.

Рисунок 3– Создание макета таблицы в режиме Конструктора
Таблица 1. Структура первой таблицы БД - «Библиотека»

Рисунок 5- Создание структуры таблицы «Книги»
Настройка связи между таблицами
В структуре нашей базы данных уже есть две таблицы. Однако, они пока существуют независимо и наша цель связать их. Для этого необходимо задать параметры связей между таблицами.
Откройте окно Схема данных (см. рис. 6). Для этого надо нажать кнопку  на панели инструментов Microsoft Access или выбрать пункт меню Работа с базой данных - Схема данных.
на панели инструментов Microsoft Access или выбрать пункт меню Работа с базой данных - Схема данных.
При первом обращении к окну "Схема данных" вам сразу будет предложено и окно добавления новых таблиц. В дальнейшем это окно можно будет вызвать через контекстное меню окна схемы данных, пункт меню "Связи/Добавить таблицу" или кнопку  панели инструментов.
панели инструментов.
Добавьте в схему данных таблицы "книги" и "категории". Закройте окно добавления таблиц.

Рисунок 6- Окно Схемы данных
Откройте окно Изменение связей для настраиваемой связи (рис. 7). Это можно сделать через контекстное меню линии связи или выделив линию связи щелчком мыши и дав команду меню Связи - Изменить связь.

Рисунок 7- Изменение связей между таблицами
Установите флажок - Обеспечение целостности данных. Можно также согласиться на каскадное обновление и удаление связанных полей, однако для нашей базы данных это не является необходимым. Дайте подтверждение на изменение связей (нажмите кнопку "ОК").
Включение флажка Обеспечение целостности данных позволяет защититься от случаев удаления записей из одной таблицы, при которых связанные с ними данные других полей окажутся без связи. Чтобы условие целостности могло существовать, поле основной таблицы должно обязательно быть ключевым, и оба поля должны иметь одинаковый тип. Флажки "каскадное обновление связанных полей" и "каскадное удаление связанных полей" обеспечивают одновременное обновление или удаление данных во всех подчиненных таблицах при их изменении в главной таблице.
Обратите также внимание, что концы линии связи в окне схемы данных после включения флажка обеспечения целостности данных помечены знаками "1" и "бесконечность". Это означает, что в качестве значений поля из связанной таблицы могут выступать только значения из соответствующего поля основной таблицы и каждое значение из поля основной таблицы может много раз встречаться в поле связанной таблицы (связь "один ко многим").
Сохраните макет схемы данных. дав команду меню Файл - Сохранить или нажав кнопку  на панели инструментов. Закройте окно Схема данных.
на панели инструментов. Закройте окно Схема данных.
Заполнение нашей базы данных начнем с таблицы Книги. так как данные этой таблицы будут в дальнейшем использоваться при заполнении таблицы1.
Откройте таблицу Книги. Это можно сделать, дважды щелкнув мышью по значку таблицы в окне "База данных", или выделить этот значок и нажать на кнопку Открыть указанного окна. Мышью задайте размеры окна таблицы, а также размеры отдельных полей.

Рисунок 8- Заполнение таблицы «Книги»
После заполнения таблицы данными - закройте ее. Вам будет предложен вопрос о сохранении макета таблицы. Обратите внимание, что речь идет о сохранении макета (т.е. таких параметров, как ширина столбцов и т.п.), а не введенных данных. Вводимые данные записываются сразу же после завершения заполнения всех полей записи (при переходе к заполнению полей новой записи). Если макет таблицы в процессе работы не изменялся, то никаких дополнительных вопросов не предлагается.
Откройте таблицу 1, заполните ее приведенными ниже данными:
В столбец «Название» и «Автор» вы вводите соответствующие данные книги. В столбец «Наличие» вы ставите галочку, если книга в библиотеке, и оставляете ее пустой, если она на руках у читателя. В столбце «Код_категории» вы выбираете жанр книги (число от 1 до 100).
После заполнения сохраните таблицу. Таблицу можно дополнять и изменять по мере необходимости.
Для создания запроса воспользуйтесь окном, изображенном на рис. 9. Выберите закладку «Запросы» и Меню «Создание запроса в режиме конструктора». Появится окно следующего вида:

Рисунок 9- Создание запроса
Добавьте таблицы «Таблица 1» и «Книги». В окне появится схема связанных таблиц:

Рисунок 10– Создание запроса в режиме Таблицы
Таблица запроса заполняется путем выбора необходимых значений из ниспадающего меню. Если значение будет выводиться на экран, в нужных полях ставится галочка. Сохраните запрос, закройте, и дважды щелкните по нему мышкой, и он откроется в режиме таблицы. Внешний вид показан на рисунке 10.
Однако в такой форме в запрос будут включены все книги, включенные в базу данных, что не всегда удобно.
Аналогично мы создаем запрос для получения информации о романах, находящихся в базе данных.
В поле «Код_категории» мы вводим условие отбора «Ром», что соответствует жанру роман. Причем, значения поля на экран не выводим. Запрос сохраняем под названием «романы», закрываем и открываем в режиме таблицы.
Таким образом, запрос содержит информацию только о книгах, относящихся к жанру романов. Аналогично можно сделать запрос о любом другом жанре, введенном в таблицу «категории».
Просмотреть, добавить, отредактировать данные в базе данных можно, если создать форму. Пример формы в режиме Конструктора показан на рисунке 11.

Рисунок 11– Окно Формы в режиме Конструктора
Она была создана следующим образом: открывается в окошке, приведенном на рисунке 2 закладка «Формы» - «Создание формы с помощью мастера». Переносим необходимые поля из окна «Доступные поля» в окно «Выбранные поля». В нашем примере необходимо выбрать все.
Далее мастер предложит вам выбрать внешний вид Формы и предложит ввести имя, под которым форма будет сохранена. Просто нажимайте кнопку «Далее».
Если окно формы предназначено для работы на компьютере, то предназначение отчета - сформировать документ, содержащий все требуемые данные для печати. Создается он аналогично созданию «Формы»: «Отчеты» -«Создание отчета с помощью мастера». Для этого следует выбрать источник формирования отчета, выбрать необходимые поля, желаемым образом его оформить и выдать на печать.

Рисунок 12– Внешний вид Отчета
Задание 2 (творческое).
Создать базу данных в соответствии со своим вариантом. Для каждого варианта необходимо:
Самостоятельно подготовить данные для таблиц, описать поля, выбрать типы данных, задать размеры полей;
Заполнить таблицы данными (по 8 строк в каждой таблице), задать ключевые поля;
Создать схему связи данных;
Создать различные запросы (два) на основе одной и двух таблиц;
Создать формы (две), отредактировать в режиме конструктора;
Создать отчеты (два), отредактировать в режиме конструктора;
Создать кнопочную форму к БД.
Вариант 1. Создать БД в Access «Спортивные звезды».
Вариант 2. Создать БД в Access «Электробытовые товары»
Вариант 3. Создать БД в Access «Аптека».
Вариант 4. Создать БД в Access «Компьютеры».
Вариант 5. Создать БД в Access «Продажа авиабилетов».
Вариант 6. Создать БД в Access «Звезды эстрады».
Вариант 7. Создать БД в Access «Телефонный справочник».
Вариант 8. Создать БД в Access «Автомобили».
Вариант 9. Создать БД в Access «Туристическое агентство».
Вариант 10. Создать БД в Access «Отдел кадров».
Вариант 11. Создать БД в Access «Здоровый образ жизни».
Вариант 12. Создать БД в Access «В мире животных».
Что такое база данных?
Что такое Таблица?
Какие существуют типы данных для полей таблицы?
Что такое запись, поле?
Для чего используют ключевое поле?
Назовите основные виды СУБД.
Назовите основные типы моделей данных в СУБД.
Для чего предназначены формы?
Для чего предназначены запросы?
Как создать отчет?
Какая база данных строится на основе таблиц?
Похожие документы:6 Тема. «Система управления базами данных MicrosoftAccess » План: База данных Работа с базами данных Объекты Access. информацию, структурированную заданным образом. С помощью программыAccess можно создать на компьютере свою.
для контрольных работ в разделе 2, № темы 2.3, 2.4. Принцип программного управления работой компьютера предполагает. в ПЗУ. Ответ: 3) Выберите системную программу. 1) Microsoft Word; 2) Windows; 3) MicrosoftAccess ; 4) Pascal. Ответ: 2) В файле.
управления базой данных Microsoft Ассеss. Умение работать в программеMicrosoftAccess являются одним из. отчетную документацию. План изучения темы. Контроль исходного уровня Форма. возможно осуществить. Краткое содержание темы Информация в базах данных.
права на изменение информации тем пользователям, которые будут работать с программой. 5. На других компьютерах. с которой работаетпрограмма «Детский сад: Развитие» сохраняется в файле базы данных формата MicrosoftAccess 2000.
работы с приложением MicrosoftAccess ; усвоить понятие базы данных и способы их создания в MicrosoftAccess. журнала, объявление новой темы и ее цели. Access входит в пакет Microsoft Office. Запуск MS Access. Пуск aПрограммы aMicrosoftAccess.
Трудно встретить человека, который бы не слышал о базах данных: налогоплательщиков, службы занятости и т.д. Это базы данных, в которых собрана информация из определенной сферы деятельности. Так вот, программа Access, используется в этих областях для создания баз данных, создания запросов к ним и работы с информацией. Если сильно не углубляться в теорию построения базы данных, то образно ее можно изобразить в форме таблицы, или точнее совокупности таблиц, в которые внесены характеристики различных объектов и другие данные. Как и следует, таблица сама по себе, может только содержать помещенную в нее информацию, а программа Microsoft Access, позволяет вносить и редактировать эту информацию. Например, при назначении задачи по работе с office access 2007 более, чем одному лицу, в ячейку можно вставить оба имени. Технология.

Первое знакомство с программой, интерфейс и основные инструменты, основные приемы работы с базой данных. Работа.
Скачать Майкрософт офис 2010, 2007, 2003 бесплатно, без
Пакет программ Microsoft Office - это комплекс мощных прикладных программ, которые предназначены как для домашнего.
В программе имеется ряд надстроек, которые обеспечивают новые функциональные возможности. Например, надстройка «Пакет анализа в которую включены дополнительные инструменты, позволяет производить сложный статистический или инженерный анализ. PowerPoint, данное приложение призвано обеспечивать создание качественных презентаций. Применяя яркие звуковые и зрительные эффекты, можно создать красочную презентацию, которую одинаково приятно как смотреть, так и создавать. Видео файлы вставляются непосредственно в PowerPoint. В видео содержимом, существует возможность делать закладки. Монтаж, позволяет добиться профессионального качества, а при доступе к презентации, постороннего пользователя, отпадает необходимость в наличии дополнительных файлов, т.к. Все вставленные элементы становятся частью готовой презентации. Для того, чтобы улучшить и упростить воспроизведение презентации, можно. Microsoft Office 2013 Standard последняя версия уникального пакета программ для самых различных действий с электронными документами любого вида, будь то таблицы, текст, картинки, бланки и прочее. Также в последнее версии появилось много дополнительных функций, которые действительно удивляют, и еще более облегчают Вашу работу. О пакете Microsoft Office 2013 и о его уникальнейших нововведениях можно рассказывать долго, но, как говориться, лучше один раз попробовать. В этом пакете немного изменен набор программ: Word, Excel, Outlook, PowerPoint OneNote, Access, Publisher и Lync, также немного обновились рабочие панели, но этот не станет помехой в работе! Microsoft Office 2013 StandardMicrosoft Office 2013 SP1 Standard rrent. Авторский курс лекций Владимира Ткаченко 2.4. Microsoft Access 2007, прикладная заключение программа Microsoft Access 2007 предназначена для создания базы данных. В Access 2007 используются логически связанные таблицы. Субд Microsoft Access 2007 обеспечивает удобное и надежное управления данных, которые хранятся в таблицах. Суть создания базы данных в Microsoft Access 2007 состоит в том, что сначала надо создать структуру базы данных (создать структуру таблиц и установить между ними связи а затем необходимо заполнить таблицы новой базы данных. Кроме того, желательно создать формы для ввода данных в таблицы, запросы для поиска информации в БД и отчеты для вывода из БД необходимой информации в удобном. Функциональность экспорта и импорта особенно удобно использовать при работе с большими объемами информации, а также.
1stFlip Flipbook Creator for Mac/Windows
В наше время невозможно представить пользовательский компьютер без установленного на него пакета офисных программ. Эти приложения используются буквально во всех сферах деятельности от домашних работ до бизнес-процессов. Мы представляем максимально полную версию Microsoft Office 2007. Пакет программ Office Enterprise 2007 от корпорации Майкрософт предназначен пользователям, которые нуждаются в эффективных средствах для организации совместной работы. Причем независимо от состояния сети или местонахождения. Хотим отметить, что помимо известных всем офисных программ Office Enterprise 2007 был дополнен Office Groove 2007 и Office OneNote 2007. Эти приложения позволяют плодотворно работать в команде и более продуктивно использовать, создавать и контролировать информацию в общих проектах. К. Если же таблица уже создана, то ее содержимое будет заменено импортируемыми данными. При этом в базе данных не будут автоматически отражаться изменения, вносимые в файл-источник. Иначе говоря, если вы импортируете из файла Excel какие-то данные в базу данных Access, а затем внесете в файл-источник какие-либо корректировки, то в таблице Access они отражены не будут. Если переключатель установлен в положение Добавить копию записей в конец таблицы, то справа становится доступным для редактирования поле, в котором из раскрывающегося списка следует выбрать название таблицы, в конец которой будут добавлены импортированные данные. При этом если такая таблица еще не создана, то Access 2007 создаст.  4 Права 4.1 Специалист по кадрам имеет право: - вносить предложения по улучшению работы с.
4 Права 4.1 Специалист по кадрам имеет право: - вносить предложения по улучшению работы с.
Должностная специалист по работе с персоналом  Статья 13. Пожарной техники и т.п. Также определены. Федеральный закон от г. N.
Статья 13. Пожарной техники и т.п. Также определены. Федеральный закон от г. N.
Ч 3 п 13 от 09 07 2002 n 5297  Жанр игры: Рекомендуем посетить сайт наших друзей: выберите модель своего мобильного: 3D Формула один из.
Жанр игры: Рекомендуем посетить сайт наших друзей: выберите модель своего мобильного: 3D Формула один из.
По фриц бокс 7360 на русском  Утверждены приказом Росстата от г. N 643. КонсультантПлюс: примечание. Данные Указания применяются при заполнении формы.
Утверждены приказом Росстата от г. N 643. КонсультантПлюс: примечание. Данные Указания применяются при заполнении формы.
По заполнению формы 1 предприятие от 15 08 2012  Нанесите их снизу линии бровей. Матовые тени белого цвета можно нанести под стрелкой. Линию роста.
Нанесите их снизу линии бровей. Матовые тени белого цвета можно нанести под стрелкой. Линию роста.
Как увеличить глаза с помощью макияжа пошаговая с фото