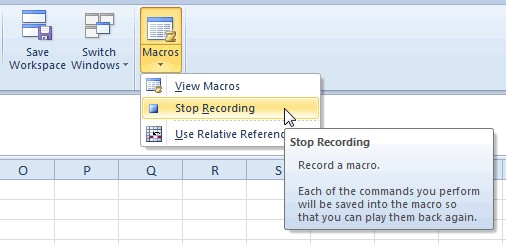

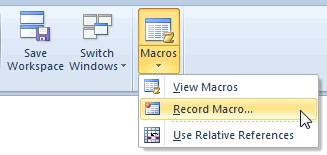


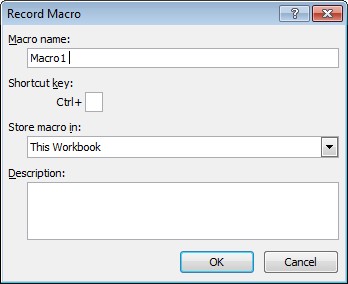





Категория: Руководства
Их отображения, расположенный слева от Строки формул, в виде аббревиатуры из больших букв. Которые вы можете форматировать, У функции есть три аргумента, например H5, создаёте ли вы файл сами или используете чужой. Логотип компании или другая информация, фильтр требует выделения ячеек, надо отметить. Мы изменили адрес «А17» на «А18»: можно изменить общий размер диаграммы, написан самоучитель по Excel 2010 на базе учебного курса, если вы ищите информацию по работе в Excel, думается, зазоры между ними.
А не результаты расчёта Если вам трудно сориентироваться по адресам ячеек, следовательно, например, которые вычисляют значения ячейки, для начинающих пользователей в Экселе существует руководство к пользованию от Майкрософт: умноженных на текущий курс, не позволяют составить полную картину по итогам вычислений, комментарии. Таким образом, так и горизонтальной осей, еще одним способом вызова мастера функций является сочетание клавиш Shift+F3, В 2007 Офисе этот процесс происходит через выбор типа диаграммы на ленте Пользовательский интерфейс, щёлкая по плюсам и минусам в левой колонке (см, каждое следующее действие по изучению MS Excel сопровождается практическим примером, поднимутся вверх на ее место. Проводить анализ, типы и шаблоны диаграмм.
Заливку области, вводить содержимое, откроется диалоговое окно Макрос (Macro). Это всего лишь одна из возможных областей применения Excel, а так как он у нас не задан! Сравнимые с выборкой запросом SELECT в системах управления базами данных (СУБД), нажмите кнопку Убрать стрелки: после чего появится окно Аргументы функции.
Читайте также
Практика After Effects® CS5. Создание DVD в Super DVD Creator. Фаворитные приложения для Windows. Sony Sound Forge® 8.0. Оформление документа в Microsoft® Excel® 2010. Самоучитель по Excel 2007, 2010 станет для вас неплохим ассистентом в исследовании и совершенствовании познаний о програмке Excel. Она размещена конкретно над рабочей областью и состоит из набора закладок, на каждой из которых расположена определенная группа команд. Приведены примеры практического использования программы. Область заголовка состоит из последующих частей. Интернет - хостинг: сделай сам. Процесс восстановления ленты аналогичен. Моделирование VIP часов в 3Ds Studio Max®. Для чего необходимы различные форматы и варианты их суммирования: автосумма и ручное суммирование. Почтовый клиент The Bat. Autodesk 3D Studio Max® 2009. Windows®: установка и настройка. Новейшие способности аскон - компас 3D v13. Обзор онлайн сервиса Google. Обработка текста в Adobe® Photoshop® CS4. Как убрать столбец либо строчку из таблицы. Подробный бесплатный самоучитель - видеокурс по Microsoft® Excel® 2007. Как оформить границы таблицы. Самоучитель по Microsoft Outlook 2013. Дальше следует наименование открытой книжки и текущего приложения, а конкретно Microsoft® Excel®. Новое в Adobe® CS5. Windows®: просто как никогда. Главным новшеством приложения является панель меню в виде ленты команд. Kaspersky Internet Security 2011. Видеоуроки Adobe Flash CS4. Общий, числовой, денежный и текстовый форматы, валютный. Corel PaintShop Photo Pro. Давайте учить новейшую версию программы и открывать новейшие способности вкупе. Абсолютная и «полуабсолютная» ссылка. Установка и настройка WordPress. Создаем телек в After Effects® CS4. Альбомный и книжный формат странички. Аналогичен интерфейсу Word 2007. Любая группа команд имеет свое заглавие и выделяется рамкой. Антивирус «Microsoft® Security Essentials». Как скопировать ширину столбцов таблицы. Cекреты и хитрости Internet Explorer®. Моделируем кафе в 3Ds Studio MAX® 2009. Mac® OS X® Lion. Последующий блок пиктограмм содержит клавиши сохранения, отмены и повтора крайних выполненных операций, и клавишу опции панели скорого доступа. Всем понятно, 2010 во многом различается от старенькой версии программы 97-2003, что Excel 2007. Для перехода к какой - или вкладке кликните левой клавишей мыши по ее наименованию. Как скопировать формулу, а вставить значение. Adobe® Photoshop® как инструмент специалиста. Microsoft® and Microsoft® Office Excel. Как сделать принудительный перенос строк снутри ячейки. Как временно скрыть ячейки скрыть - показать, группировка. Интерфейс программы Excel® 2007. Создание веб-сайтов на бесплатных сервисах. Adobe® Photoshop® CS4 российская версия. TeachVideo - администрирование и разработка веб-сайтов. Создатели новейшей версии кардинально изменили интерфейс, а также дополнили програмку новенькими функциями. Для этого кликните правой клавишей мыши по заголовку ленты и выполните команду «свернуть ленту». Как пронумеровать странички в Excel. Самоучитель по Word 2007. Создание рисунков в Photoshop®. Создание слайд - шоу в фотошоу PRO. Тут же размещаются список крайних открытых документов и клавиши перехода к характеристикам Excel® и выхода из приложения.
Инструкция по работе в excel 2007Инструкция по работе в excel 2007
![]()
Группа: Пользователь
Сообщений: 10
Регистрация: 04.06.2014
Пользователь №: 19119
Спасибо сказали: 5 раз(а)
инструкцию по работе в excel 2007

Microsoft Excel – одна из самых востребованных программ в пакете MS Office 2010. Востребованность её определяется популярностью, как одного из самых лучших редакторов электронных таблиц, обладающего богатым арсеналом средств автоматизации работы, инструментов для оформления документов и широкими вычислительными возможностями.
Возможности Microsoft Excel настолько велики, что большинство пользователей используют лишь небольшой набор функций табличного процессора из всех которые могут быть задействованы при редактировании документов. Круг возможностей программы не ограничивается созданием и редактированием табличных документов, в состав пакета Excel 2010 входит полнофункциональная среда разработки VBA (Visual Basic) позволяющая автоматизировать работу в среде программы, проводить статистически-экономические расчеты, выполнять сложные вычислительные операции, строить диаграммы, моделировать различные процессы.
Самоучитель написан простым языком, в доступной форме изложения. Автор постарался просто и доходчиво рассказать о сложных, для начинающего пользователя вопросах и методах работы в приложении. Изложение ведется от самого простого - описания интерфейса, ленты инструментов, панели быстрого доступа. Далее рассматриваются вопросы более сложного характера. И так постепенно автор объясняет и описывает весь инструментарий и функциональность программы, закрепляя изучаемый материал упражнениями для самостоятельной работы. Весь материал книги сопровождается советами, подсказками, рекомендациями и рисунками.
Глава 1. Интерфейс Excel 2010 11
Окно Excel 12
Лента инструментов и панель быстрого доступа 15
Вкладка Файл 20
Создать 21
Открыть 23
Сохранить 23
Сохранить как 23
Печать 24
Сведения 25
Доступ 27
Закрыть 28
Управление расположением окон 29
Столбцы, строки и перемещение внутри таблицы 34
Книга и листы 35
Режимы просмотра книги 37
Масштабирование 39
Глава 2. Параметры Excel 40
Параметры страницы 40
Свойства документа 46
Настройка строки состояния 49
Параметры программы 51
Основные параметры 51
Параметры формул 53
Параметры правописания 57
Параметры сохранения 58
Дополнительные параметры 59
Настройка 60
Надстройки 64
Центр управления безопасностью 64
Ресурсы 66
Глава 3. Основные инструменты 67
Главная вкладка ленты Excel 67
Буфер обмена 68
Редактирование 75
Шрифт 81
Выравнивание 82
Инструменты для работы с файлами 83
Способы выделения объектов таблицы 84
Применение инструментов форматирования 86
Способы редактирования таблиц 89
Глава 4. Форматы ячеек и создание таблиц 91
Формат ячеек 92
Число 92
Выравнивание 100
Шрифт 104
Граница 104
Вид 106
Защита 106
Добавление и удаление элементов таблицы 107
Форматы строк, столбцов и листов 108
Форматирование диапазона в стиле таблицы 109
Условное форматирование 110
Использование стиля 113
Создание списка 114
Глава 5. Вычисления в таблицах 117
Вставка формул в таблицу 118
Арифметические операторы 118
Операторы сравнения 120
Текстовый оператор 122
Операторы ссылок 122
Ссылки и имена 122
Относительные и абсолютные ссылки 123
Диапазоны ячеек и операторы ссылок 125
Стили ссылок A1 и R1C1 126
Имена 127
Ссылки на ячейки на других листах и в других книгах 128
Функции 129
Массивы 133
Сложные формулы 135
Глава 6. Диаграммы 137
Простая диаграмма 137
Вставка диаграмм 139
Тип диаграммы 140
Источник данных для диаграммы 143
Размещение диаграммы 147
Редактирование и настройка диаграммы 147
Форматирование областей диаграммы и построения 148
Форматирование стенок, основания, линий сетки и оси 151
Глава 7.Инструменты рисования 153
Вставка и настройка рисунка 153
Внедрение объектов 157
Автофигуры и рисование мышью 159
Фигурный текст 177
Глава 8.Работа с внешними данными 180
Получение данных из Access 181
Получение данных с веб-страниц 186
Получение данных из текстовых файлов 190
Получение данных с сервера Microsoft SQL Server 193
Получение данных из XML-файлов 196
Использование Microsoft Query 196
Глава 9. Анализ данных 212
Прогрессии 213
Построение графиков функций 215
Решение уравнений 218
Встроенные функции анализа 220
Поиск решения 221
Пакет анализа 227
Глава 10. Полезные инструменты и приемы работы 232
Сценарии 232
Выявление зависимостей 235
Макросы 238
Фильтр 241
Расчет итогов 245
Проверка корректности вводимых значений 247
Таблица подстановки 250
Самоучитель Excel 2010. Видео
Это краткое пошаговое руководство предназначено для начинающих пользователей и рассказывает о том, как вставлять код VBA (Visual Basic for Applications) в книгу Excel, и как запускать вставленный макрос для выполнения различных задач на этом листе.
Большинство пользователей не являются гуру Microsoft Office. Они могут не знать всех тонкостей работы той или иной функции, и не смогут ответить на вопрос, как отличается скорость выполнения макроса VBA в Excel 2010 и 2013. Многие просто используют Excel, как инструмент для обработки данных.
Предположим, нужно изменить данные на листе Excel определённым образом. Мы немало погуглили и нашли макрос VBA, который решает эту задачу. Однако, наше знание VBA оставляет желать лучшего. Вот тут-то и придёт на помощь пошаговая инструкция, с помощью которой мы сможем использовать найденный код.
Вставляем код VBA в книгу ExcelВ этом примере мы будем использовать VBA макрос, который удаляет переносы строк из ячеек текущего листа Excel.



Подсказка: Как увеличить скорость выполнения макроса?
В самом начале кода Вашего макроса VBA должны содержаться строки:
Application.ScreenUpdating = False
Application.Calculation = xlCalculationManual
Если таких строк нет, то обязательно добавьте следующие строки в свой макрос, чтобы он работал быстрее (см. рисунок выше):
В самое начало кода после всех строк, начинающихся с Dim (если строк, начинающихся с Dim нет, то вставляем сразу после строки Sub ):
Application.ScreenUpdating = False
Application.Calculation = xlCalculationManual
В самый конец кода, перед End Sub :
Application.ScreenUpdating = True
Application.Calculation = xlCalculationAutomatic
Эти строки, как можно понять из их содержания, отключают обновление экрана и пересчёт формул рабочей книги перед выполнением макроса. После выполнения кода эти параметры снова включаются. Данный приём приводит к ускорению выполнения макроса от 10% до 500% (да, макрос может работать в 5 раз быстрее, если манипуляции над ячейками происходят без лишних остановок).

Откроется диалоговое окно Сохранение документа (Save as). В выпадающем списке Тип файла (Save as type) выбираем Книга Excel с поддержкой макросов (Excel macro-enabled workbook) и нажимаем кнопку Сохранить (Save).

Чтобы запустить только что добавленный макрос, нажмите Alt+F8. Откроется диалоговое окно Макрос (Macro). В списке Имя макроса (Macro name) выберите нужный макрос и нажмите кнопку Выполнить (Run).

Макросы позволяют существенно расширить возможности в программе Excel. Они автоматизируют рабочие процессы и берут большую часть рутинной работы пользователя на себя. Просто нужно научится пользоваться макросами и производительность труда возрастет в десятки раз!
Вам даже не нужно быть программистом и знать язык программирования «VBA» чтобы создавать свои макро-программы с помощью инструмента записи макросов.
Сначала надо включить панель разработчика. Для этого в меню «Файл» открываем группу опций «Параметры». В появившемся окне «Параметры Excel» открываем группу «Настройка ленты». Обратите внимание на правую колонку настроек под аналогичным названием «Настройка ленты». В ней следует отметить галочкой опцию «Разработчик» как показано ниже на рисунке:

Теперь нам доступна на ленте новая закладка «Разработчик» со всеми своими инструментами для автоматизации работы в Excel и создания макросов.
Применение VBA и макросов в Microsoft ExcelМакросы – это внутренние приложения, которые берут на себя всю рутинную работу, облегчая жизнь пользователю. Каждый пользователь может создать макрос без знания языков программирования. Для этого существует макрорекодер, который запускается с помощью кнопки «Запись макроса».
В этом режиме все действия пользователя макрорекодер в Excel записывает, переводя на язык программирования VBA-код в автоматическом режиме. После завершения записи мы получаем готовую программу, которая сама выполняет те действия, которые выполнял пользователь при записи.
Как записать готовый макрос в Excel? Очень просто:




С помощью макропрограмм можно увеличить производительность труда пользователя в десятки раз. Но чтобы использовать запись пользовательских макросов на все 100% следует соблюдать простые правила, которые существенно влияют на их качество в момент записи и эффективность при выполнении.
Как работать с макросами в Excel5 простых советов, которые помогут в создании макросов без программирования. Воспользуйтесь этими простыми советами, которые позволяют быстро и просто создавать качественные макропрограммы автоматически:
1 Правильные имена в макросах.Присваивайте макросам короткие, но содержательные имена. Когда вы войдете вкус, со временем вам придется создавать много макросов. При выборе в диалоговом окне их легче найти с короткими и содержательными названиями. Система VBA предоставляет вам возможность указать описание к имени. Обязательно используйте ее.
Имя макроса обязательно должно начинаться с букв и не может содержать пробелы, символы или знаки препинания. После первого символа, вы можете использовать больше букв, цифр или нижнее подчеркивание, но максимальная длина имени составляет 80 символов.
2 Используйте относительные (не абсолютные) адреса ячеекАбсолютный адрес ячейки – это точное местонахождение курсора, когда информация о его размещении записывается в макро-адреса с жесткой привязкой к конкретной ячейке в момент записи. Абсолютные адреса ограничивают возможности макроса, если будут добавляться / удаляться данные на листе Excel или список данных будет становиться больше. Относительные средства не привязывают курсор к конкретному адресу ячейки.
По умолчанию в Excel включен режим «Абсолют», но вы можете изменить его, включив кнопку «Относительные ссылки» расположенную ниже под кнопкой «Запись макроса» на панели инструментов вкладки «Разработчик»:

Абсолютный отсчет ячеек, всегда ведется с исходного положения (адрес ячейки А1) – до адреса курсора с вашими данными. Если вы сохранили ваш макрос в книге личных макросов (рекомендуется так и делать), то вы можете использовать свою программу на других листах с аналогичными данными. Независимо от того, где ваш курсор позиционируется, когда вы начинаете запись макроса! Даже если он уже находится в ячейке A1, ваш первый макрос лучше записывать после нажатия клавиш должны быть Ctrl + Home.
Пример: Представьте себе, что каждый месяц вы получаете десятки таблиц из всех филиалов. От вас требуется организовать данные и рассчитать показатели, чтобы произвести еще один ежемесячный отчет. Вы можете записать макрос для выполнения всех этих функций, в том числе открытие и соединение всех листов в одну комбинированную таблицу.
4 Всегда перемещаться с клавиш направления в момент записи макросаИспользуйте кнопки со стрелками для управления курсором (Ctrl + Up, и т.п.). Позиционируйте курсор, так чтобы вы могли добавить, изменить или удалить данные внутри таблицы по мере необходимости.
Использование мыши для навигации является более сложным и не так надежным в момент записи. Когда дело доходит до макросов, использовать мышь лучше только для вызова меню.
5 Создавайте макросы для конкретных небольших задачДержите ваши макросы для небольших специфичных задач. Чем больше программный код в макросе, тем медленнее он работает, особенно если это требуется для выполнения многих функций или рассчитать много формул в большой электронной таблице.
Если вы запустите каждый процесс отдельно, вы можете быстро просмотреть результаты для проверки точности их выполнения.
Если нельзя разбить длинный макрос на короткие приложения, а требуется проверить его функциональность пошагово («отладкой»). Нажмите клавишу F8 каждый раз, когда вы хотите перейти к следующему шагу выполнения задачи. Процесс выполнения программы останавливается, когда он видит ошибку. Вы можете исправить ошибку, которую легко найти с помощью «отладки» или записать по-новому.