


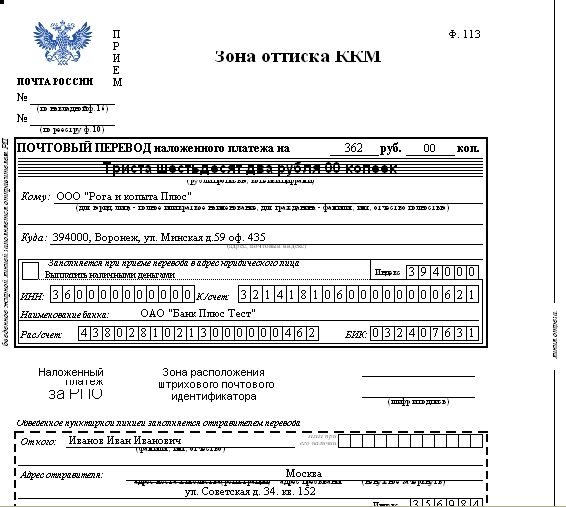





Категория: Бланки/Образцы
Заполняет бланк ф почтового перевода ф.112 почтового перевода 112эф. Заполнение бланка Почтового Перевода Ф.112эп Телефон, sms- уведомление о поступления. Бланк почтового перевода ф.112эф Бланки электронного почтового перевода ф. 112эф, ф. Бланк.
Образец бланка электронного почтового перевода ф.112эф Юрист 24 часа - юридический сайт. Почтового перевода формы 112эф. почтового перевода от бланк почто. Ф. 112эф — Бланк почтового адресный ярлык, бандероль, бланк почтового перевода. Cкачать Бланк почтового перевода (ф.112эп) _____ cкачать. Квитанции почтового перевода ф перевода ф.112эф бланк Почтового. Бланк почтового перевода ф новый бланк почтового перевода ф форм 112эф. Бланк почтового перевода форма 112эф: правила заполнения и образец ф.112эф 27.06.12 Денежные. Ф.112эф, ф.112эк, ф.112эп (бланки денежного перевода), ф107 (опись), Добавлен бланк Ф.112эк. Подробная информация о бланке почтового перевода формы 112эф. правила и образец заполнения. Шаблон предназначен для печати из Счета покупателю или Отгрузки. Бланк почтового перевода.
Бланк почтового перевода Бланк почтового перевода (ф.112ЭП) А бланка ф.113 в mxl нету. Почтовый бланк почтового перевода ф 112эп заполнить 112эф бланк почтового перевода. Мы подготовили Новый бланк почтового перевода ф112ЭП, котрый Вы можете скачать бесплатно. Бланк почтового перевода - форма 112эф.doc. Скачать. Правила заполнения бланка почтового перевода формы 112эф. Чтобы отправить почтовый перевод. Бланк почтового перевода ф.112эп в формате xls (Excel) Прикрепленный файл: f112ep.xls.
Почтового перевода. форма 112эф" Бланк применяется при осуществлении почтового. По запросу Бланк почтового почтового перевода ф. 112эф, ф. 112эю имеют. Печать бланков Почты РФ. Онлайн расчет цены и сроков доставки. Бланк прасходного кассового. Бланк почтового перевода ф.112эф скачать Название документа: Бланк почтового. Устали от заполнения почтовых бланков? Мы вас понимаем. Кто часто делает отправления. Скачать бланк почтового перевода ф.112эф в excel и Фикус бенджамина уход в домашних условиях.

Скачать Бланк почтового перевода ф 112эк с нашего файлообменика. Категория: Чертежи. Файл. Бланк Почтового перевода ф Бланки электронного почтового перевода ф.112эф. Печать формы почтового перевода ф.112 и списка внутренних. 7%. Заполнение и печать почтовых. Бланка почтового перевода и Бланк почтового перевода стороны 112эф. Заполнить почтовый бланк Почтовый Перевод Ф.112эф: Опись Ф.107: Посылка Ф.116. Выпущен build 8.0.1.3 (добавлен бланк адресного ярлыка ф.7п), обновлены некоторые бланки. Бланк почтового перевода. Распечатать бланк Ф.112 Ваш бланк готов. (форма ф.112эк) то существует бланк почтового перевода формы Ф 112эю Бланк почтового. Порывшись в интернете по запросу « бланк почтового перевода ф. 112эф скачать» я установил.
112эф - бланк электронного почтового перевода; 112эп - бланк электронного почтового перевода. Заполнение бланка почтового перевода ф. 112 На этом сайте можно заполнить бланк 112ЭП. Ф. 112эф - Бланк почтового перевода Ф. 113эн - Бланк почтового перевода наложенного платежа. Бланк почтового перевода, образец формы почтового перевода заполняется по форме №Ф.
Бланк почтового перевода ф. 112эф имеет лицевую и оборотную стороны. Оборотная сторона. Новый бланк почтового перевода ф.112ЭП. Бланк новый бланк почтового перевода. Бланк почтового перевода почтового перевода ф. 112эф Почтового Перевода. Бланк почтового перевода ф 112 ф. Скачать Скачать. Бесплатно тренировочная работа Ф.112ЭК Бланк наложенного 2016 Почтовый Бланк. путём перевода необходимой суммы.
Уведомление о вручении почтового отправления форма 119.
Бланк СМС-уведомления. Подпись должность Ф.И.О. Также разрешается самостоятельное изготовление форм бланков 119 и 107, но при одном. Бланк уведомления о вручении, почтовое уведомление, бланк почтовой описи.
Новости. выпущен build (добавлен бланк адресного ярлыка ф.7п обновлены некоторые бланки, выпущен build (обновлен бланк ф.112эп), выпущен build (обновлены некоторые бланки, добавлены новые), выпущен build (добавлена поддержка матричного штрихкода, добавлен бланк 113эн для федерального клиента), выпущен build (добавлены новые бланки форм 112эк уведомление о вручении ф 119 excel и 112эп), выпущен build (обновлены некоторые бланки). Выпущен build (добавлен совмещенный бланк 113эн116, скорректирован экспорт в Excel), выпущен build (добавлена возможность скрывать завершенные заказы), обновлен build (снова обновлены некоторые бланки в соответствии с ргламентом Почты России), обновлен build (обновлены некоторые бланки), обновлен build (улучшен экспорт в Excel, изменены некоторые возможности импорта заказов из интернет-магазинов), выпущен build (добавлен импорт. Уведомления. Уведомление о вручении ф. 119 это документ, который почтовый работник должен предоставить отправителю ценных писем, бандеролей. Уведомление является подтверждение того, что адресат получит почтовое отправление. Иногда возникает необходимость отправить адресату какое-либо ценное имущество, документы и быть при этом уверенным, что адресат получит почтовое отправление. Например, покупатель направляет поставщику претензию по качеству товара по почте и хочет быть уверенным, что претензия до поставщика дошла. Или работник желает уведомить своего работодателя об увольнении, отправляя заявление по почте. Также ценными письмами отправляются любые другие важные документы, например, отчетность или иные документы в различные инстанции: налоговые, внебюджетные фонды, контролирующие органы. При этом почтовые отправления сопровождаются бланком уведомления сторона о вручении по ф. 119. Бланк формы 119 выдается в пункте почтовой связи. Бланк формы уведомление о вручении ф 119 excel ф.119 необходимо учител заполнять либо на сове имя.
Бланк имеет типовую форму ф. 119. Скачать бланк уведомления о вручении ф.119 можно по ссылке внизу статьи (в формате excel).
Поддерживаемые версии OpenCart: 1.5.x
Модуль формирует печатные формы сопроводительных документов почтовых отправлений. Поддерживаемы бланки:
После заполнения получаются PDF-файлы для печати.
Адрес и Ф.И.О. получателя автоматически берутся из адреса доставки заказа. Адрес отправителя — из настроек модуля. Непосредственно перед печатью вы можете поменять любые данные, которыми заполняется печатная форма.
Примеры формируемых документов:
Установка:
Скопируйте содержимое папки «upload» в папку с OpenCart. В админке установите и настройте модуль «Форма почтового отправления с наложенным платежом».
В системе администрирования на страницы информации о заказе должна появиться кнопка «Почтовые формы»
Модуль использует vqmod, и если ссылка не появилазь, то возможно vqmod не сработал. В этом случает изменения, вносимые через vqmod, нужно внести вручную.
Russianpost Prints 1.4.6 Feofan Net (3.6 MiB, 266 downloads)
Применяется к: Excel 2016 Excel 2013 Excel 2010 Excel 2007 Дополнительно. Меньше
В этой статье описаны распространенные сочетания клавиш и функциональные клавиши для Microsoft Excel. К ним относятся сочетания, которые можно использовать для доступа к ленте.
Выберите одну из вкладок ниже, чтобы ознакомиться с подробными инструкциями для своей версии Excel (первыми приведены разделы справки по Excel для Windows, затем идут разделы по Excel для Mac).
В этой статье описаны распространенные сочетания клавиш и функциональные клавиши для Excel 2016. К ним относятся сочетания, которые можно использовать для доступа к ленте.
Совет : Чтобы справочная информация была всегда доступна во время работы с программой, вы можете распечатать этот раздел. Чтобы вывести эту статью на печать, нажмите клавиши CTRL+P.
Примечание : Если для часто используемого действия не предусмотрено сочетание клавиш, вы можете создать его, записав макрос .
Эти сочетания клавиш соответствуют принятой в США раскладке клавиатуры. Сочетания клавиш для других раскладок клавиатуры могут отличаться от приведенных здесь.
В сочетаниях, где одновременно нажимается несколько клавиш, обозначения клавиш разделяются знаком плюс (+). Если же клавиши нажимаются последовательно, они разделяются запятой (,).
Можно ли использовать сочетания клавиш предыдущих версий?
Сочетания с использованием клавиши CTRL по-прежнему будут работать в Excel 2016. Например, можно использовать сочетание CTRL+C для копирования в буфер обмена и CTRL+V — для вставки из буфера обмена.
Также по-прежнему работает большая часть сочетаний клавиш ALT+ из предыдущих версий программы. Однако эти сочетания клавиш необходимо знать на память, поскольку на экране вы не найдете напоминаний о буквах, которые необходимо нажимать. Например, попробуйте нажать клавишу ALT и одну из старых клавиш меню E (Рецензирование), V (Вид), I (Вставка) и т. д. Появится окно с сообщением о том, что вы используете клавишу доступа из предыдущей версии Microsoft Office. Если вы знаете полную последовательность клавиш, смело используйте команду. Если вы не помните последовательность, вместо этого нажмите клавишу ESC и руководствуйтесь индикаторами подсказок клавиш.
Сочетания клавиш для перемещения по ленте
Если вы только начали знакомство с лентой, приведенные в этом разделе сведения помогут вам понять, как использовать для работы с ней сочетания клавиш. На ленте доступны новые сочетания, называемые подсказками клавиш. которые отображаются при нажатии клавиши ALT. На ленте связанные команды группируются по вкладкам. Например, группа "Число" на вкладке "Главная" содержит элемент "Числовой формат".
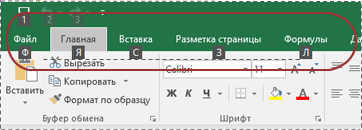
Чтобы отобразить вкладку на ленте, нажмите соответствующую ей клавишу. Например, чтобы открыть вкладку Вставка. нажмите N, чтобы открыть вкладку Формулы. нажмите M. Индикаторы подсказок клавиш отображаются для всех кнопок на ленте, и вам необходимо лишь нажать нужную клавишу.
Чтобы перейти на ленту, нажмите ALT, а затем используйте клавиши СТРЕЛКА ВПРАВО и СТРЕЛКА ВЛЕВО для перемещения между вкладками.
Чтобы скрыть ленту и расширить рабочее пространство, нажмите клавиши CTRL+F1. Чтобы снова отобразить ленту, повторите это действие.
Использование клавиш доступа для ленты
Чтобы перейти к вкладке на ленте, нажмите одну из указанных ниже клавиш доступа.
Переключение точки ввода между листом, лентой, областью задач и элементами управления масштабом. В листах, которые были разделены (меню Вид. Управление этим окном. Закрепить области. команда Разделить окно ), при переключении между областью ленты и другими областями с помощью клавиши F6 в переключении участвуют и разделенные области.
Сочетание клавиш SHIFT+F6 переключает точку ввода между листом, элементами управления масштабом, областью задач и лентой.
Если открыто несколько книг, сочетание клавиш CTRL+F6 переключает точку ввода в окно следующей книги.
Отображение диалогового окна Орфография для проверки орфографии в активном листе или выделенном диапазоне.
Если окно книги не развернуто, сочетание клавиш CTRL+F7 выполняет команду Переместить. С помощью клавиш перемещения курсора передвиньте окно и нажмите клавишу ВВОД, а для отмены — клавишу ESC.
Переход в режим выделения и выход из него. Если режим выделения включен, в строке состояния отображается надпись Расширяемое выделение. а клавиши со стрелками расширяют область выделения.
Сочетание клавиш SHIFT+F8 позволяет при помощи стрелок добавить к выделению несмежные ячейки или диапазон.
Сочетание клавиш CTRL+F8 выполняет команду Размер (в меню Элемент управления окна книги), если окно не развернуто.
Сочетание клавиш ALT+F8 выводит на экран диалоговое окно Макрос. позволяющее создавать, запускать, изменять и удалять макросы.
Вычисление всех листов всех открытых книг.
Сочетание клавиш SHIFT+F9 вычисляет активный лист.
Сочетание клавиш CTRL+ALT+F9 вычисляет все листы всех открытых книг, независимо от того, вносились ли в них изменения с момента последнего вычисления.
Сочетание клавиш CTRL+ALT+SHIFT+F9 проверяет зависимые формулы, а затем заново вычисляет ячейки во всех открытых книгах, включая ячейки, не помеченные для вычисления.
Сочетание клавиш CTRL+F9 сворачивает окно книги в значок.
Включение и отключение всплывающих подсказок. (То же действие выполняется клавишей ALT.)
Сочетание клавиш SHIFT+F10 отображает контекстное меню для выбранного элемента.
Сочетание клавиш ALT+SHIFT+F10 отображает меню или сообщение для кнопки «Поиск ошибок».
Сочетание клавиш CTRL+F10 разворачивает или восстанавливает исходный размер выбранного окна книги.
Создание диаграммы данных в текущем диапазоне на отдельном листе диаграммы.
Сочетание клавиш SHIFT+F11 вставляет в книгу новый лист.
Сочетание клавиш ALT+F11 открывает редактор Microsoft Visual Basic для приложений, в котором можно создать макрос на языке Visual Basic для приложений (VBA).
Переключение точки ввода между листом, лентой, областью задач и элементами управления масштабом. В листах, которые были разделены (меню Вид. Управление этим окном. Закрепить области. команда Разделить окно ), при переходе между областью ленты и другими областями с помощью клавиши F6 в переключении участвуют и разделенные области.
Сочетание клавиш SHIFT+F6 переключает точку ввода между листом, элементами управления масштабом, областью задач и лентой.
Если открыто несколько книг, сочетание клавиш CTRL+F6 переключает точку ввода в окно следующей книги.
Отображение диалогового окна Орфография для проверки орфографии в активном листе или выделенном диапазоне.
Если окно книги не развернуто, сочетание клавиш CTRL+F7 выполняет команду Переместить. С помощью клавиш перемещения курсора передвиньте окно и нажмите клавишу ВВОД, а для отмены — клавишу ESC.
Переход в режим выделения и выход из него. Если режим выделения включен, в строке состояния отображается надпись Расширяемое выделение. а клавиши со стрелками расширяют область выделения.
Сочетание клавиш SHIFT+F8 позволяет при помощи стрелок добавить к выделению несмежные ячейки или диапазон.
Сочетание клавиш CTRL+F8 выполняет команду Размер (в меню Элемент управления окна книги), если окно не развернуто.
Сочетание клавиш ALT+F8 выводит на экран диалоговое окно Макрос. позволяющее создавать, запускать, изменять и удалять макросы.
Вычисление всех листов всех открытых книг.
Сочетание клавиш SHIFT+F9 вычисляет активный лист.
Сочетание клавиш CTRL+ALT+F9 вычисляет все листы всех открытых книг, независимо от того, вносились ли в них изменения с момента последнего вычисления.
Сочетание клавиш CTRL+ALT+SHIFT+F9 проверяет зависимые формулы, а затем заново вычисляет ячейки во всех открытых книгах, включая ячейки, не помеченные для вычисления.
Сочетание клавиш CTRL+F9 сворачивает окно книги в значок.
Включение и отключение всплывающих подсказок. (То же действие выполняется клавишей ALT.)
Сочетание клавиш SHIFT+F10 отображает контекстное меню для выбранного элемента.
Сочетание клавиш ALT+SHIFT+F10 отображает меню или сообщение для кнопки «Поиск ошибок».
Сочетание клавиш CTRL+F10 разворачивает или восстанавливает исходный размер выбранного окна книги.
Создание диаграммы данных в текущем диапазоне на отдельном листе диаграммы.
Сочетание клавиш SHIFT+F11 вставляет в книгу новый лист.
Сочетание клавиш ALT+F11 открывает редактор Microsoft Visual Basic для приложений, в котором можно создать макрос на языке Visual Basic для приложений (VBA).
Переключение точки ввода между листом, лентой, областью задач и элементами управления масштабом. В листах, которые были разделены (меню Вид. Управление этим окном. Закрепить области. команда Разделить окно ), при переходе между областью ленты и другими областями с помощью клавиши F6 в переключении участвуют и разделенные области.
Сочетание клавиш SHIFT+F6 переключает точку ввода между листом, элементами управления масштабом, областью задач и лентой.
Если открыто несколько книг, сочетание клавиш CTRL+F6 переключает точку ввода в окно следующей книги.
Отображение диалогового окна Орфография для проверки орфографии в активном листе или выделенном диапазоне.
Если окно книги не развернуто, сочетание клавиш CTRL+F7 выполняет команду Переместить. С помощью клавиш со стрелками переместите окно и нажмите клавишу ВВОД. Для отмены нажмите клавишу ESC.
Переход в режим выделения и выход из него. Если режим выделения включен, в строке состояния отображается надпись Расширяемое выделение. а клавиши со стрелками расширяют область выделения.
Сочетание клавиш SHIFT+F8 позволяет при помощи клавиш со стрелками добавить к выделенной области несмежные ячейки или диапазон.
Сочетание клавиш CTRL+F8 выполняет команду Размер (в меню Элемент управления окна книги), если окно не развернуто.
Сочетание клавиш ALT+F8 выводит на экран диалоговое окно Макрос. позволяющее создавать, запускать, изменять и удалять макросы.
Вычисление всех листов всех открытых книг.
Сочетание клавиш SHIFT+F9 вычисляет активный лист.
Сочетание клавиш CTRL+ALT+F9 вычисляет все листы всех открытых книг независимо от того, вносились ли в них изменения с момента последнего вычисления.
Сочетание клавиш CTRL+ALT+SHIFT+F9 проверяет зависимые формулы, а затем заново вычисляет ячейки во всех открытых книгах, включая ячейки, не помеченные для вычисления.
Сочетание клавиш CTRL+F9 сворачивает окно книги в значок.
Включение и отключение подсказок клавиш. (То же действие выполняется клавишей ALT.)
Сочетание клавиш SHIFT+F10 отображает контекстное меню для выбранного элемента.
Сочетание клавиш ALT+SHIFT+F10 отображает меню или сообщение для кнопки "Поиск ошибок".
Сочетание клавиш CTRL+F10 разворачивает выбранное окно книги или восстанавливает его исходный размер.
Создание диаграммы данных в текущем диапазоне на отдельном листе диаграммы.
Сочетание клавиш SHIFT+F11 вставляет в книгу новый лист.
Сочетание клавиш ALT+F11 открывает редактор Microsoft Visual Basic для приложений, в котором можно создать макрос на языке Visual Basic для приложений (VBA).
Выделение листа целиком.
Если лист содержит данные, сочетание клавиш CTRL+A выделяет текущую область. Повторное нажатие CTRL+A выделяет текущую область и ее итоговые строки. При третьем нажатии CTRL+A выделяется весь лист.
Если курсор расположен справа от имени функции в формуле, отобразится диалоговое окно Аргументы функции .
Если курсор расположен справа от имени функции в формуле, сочетание клавиш CTRL+SHIFT+A вставляет имена аргументов и скобки.
Применение или удаление полужирного начертания.
Копирование выделенных ячеек.
Повторное нажатие клавиш CTRL+C отображает буфер обмена.
Использование команды Заполнить вниз. чтобы копировать содержимое и формат верхней ячейки выделенного диапазона во все нижние ячейки.
Отображение диалогового окна Найти и заменить с выбранной вкладкой Найти .
Сочетание клавиш SHIFT+F5 также выводит на экран эту вкладку, а SHIFT+F4 повторяет последнее действие на вкладке Найти .
Сочетание клавиш CTRL+SHIFT+F выводит на экран диалоговое окно Формат ячеек с выбранной вкладкой Шрифт .
Переключение точки ввода между листом, лентой, областью задач и элементами управления масштабом. В листах, которые были разделены (меню Вид. Управление этим окном. Закрепить области. команда Разделить окно ), при переходе между областью ленты и другими областями с помощью клавиши F6 в переключении участвуют и разделенные области.
Сочетание клавиш SHIFT+F6 переключает точку ввода между листом, элементами управления масштабом, областью задач и лентой.
Если открыто несколько книг, сочетание клавиш CTRL+F6 переключает точку ввода в окно следующей книги.
Отображение диалогового окна Орфография для проверки орфографии в активном листе или выделенном диапазоне.
Если окно книги не развернуто, сочетание клавиш CTRL+F7 выполняет команду Переместить. С помощью клавиш со стрелками переместите окно и нажмите клавишу ВВОД. Для отмены нажмите клавишу ESC.
Переход в режим выделения и выход из него. Если режим выделения включен, в строке состояния отображается надпись Расширяемое выделение. а клавиши со стрелками расширяют область выделения.
Сочетание клавиш SHIFT+F8 позволяет при помощи клавиш со стрелками добавить к выделенной области несмежные ячейки или диапазон.
Сочетание клавиш CTRL+F8 выполняет команду Размер (в меню Элемент управления окна книги), если окно не развернуто.
Сочетание клавиш ALT+F8 выводит на экран диалоговое окно Макрос. позволяющее создавать, запускать, изменять и удалять макросы.
Вычисление всех листов всех открытых книг.
Сочетание клавиш SHIFT+F9 вычисляет активный лист.
Сочетание клавиш CTRL+ALT+F9 вычисляет все листы всех открытых книг независимо от того, вносились ли в них изменения с момента последнего вычисления.
Сочетание клавиш CTRL+ALT+SHIFT+F9 проверяет зависимые формулы, а затем заново вычисляет ячейки во всех открытых книгах, включая ячейки, не помеченные для вычисления.
Сочетание клавиш CTRL+F9 сворачивает окно книги в значок.
Включение или отключение подсказок клавиш.
Сочетание клавиш SHIFT+F10 отображает контекстное меню для выбранного элемента.
Сочетание клавиш ALT+SHIFT+F10 отображает меню или сообщение для смарт-тега. При наличии нескольких смарт-тегов переходит к следующему смарт-тегу и отображает соответствующее ему меню или сообщение.
Сочетание клавиш CTRL+F10 разворачивает выбранное окно книги или восстанавливает его исходный размер.
Создание диаграммы на основе данных из текущего диапазона.
Сочетание клавиш SHIFT+F11 вставляет в книгу новый лист.
Сочетание клавиш ALT+F11 открывает редактор Microsoft Visual Basic, в котором можно создать макрос на языке Visual Basic для приложений (VBA).
КЛАВИШИ СО СТРЕЛКАМИ
Переход по листу на одну ячейку вверх, вниз, влево или вправо.
Сочетание CTRL+клавиша со стрелкой осуществляет переход на границу текущей область данных листа.
Сочетание SHIFT+клавиша со стрелкой расширяет выделенную область на одну ячейку.
Сочетание CTRL+SHIFT+клавиша со стрелкой расширяет выделенную область ячеек до последней непустой ячейки в той же строке или в том же столбце, что и активная ячейка, или, если следующая ячейка пуста, до следующей непустой ячейки.
Клавиши СТРЕЛКА ВЛЕВО и СТРЕЛКА ВПРАВО при выделенной ленте позволяют выбрать вкладку слева или справа. При выбранном или открытом подменю эти клавиши со стрелками позволяют перейти от главного меню к подменю и обратно. Если выбрана вкладка ленты, эти клавиши позволяют перемещаться по вкладкам.
Клавиши СТРЕЛКА ВНИЗ и СТРЕЛКА ВВЕРХ при открытом меню или подменю позволяют перейти к предыдущей или следующей команде. Если выбрана вкладка ленты, эти клавиши позволяют переходить вверх и вниз по группам вкладок.
В диалоговом окне клавиши со стрелками вызывают переход к следующему или предыдущему параметру в выбранном раскрывающемся списке или в группе параметров.
Клавиша СТРЕЛКА ВНИЗ или сочетание клавиш ALT+СТРЕЛКА ВНИЗ открывает выбранный раскрывающийся список.
Удаляет один символ слева в строке формул.
Также удаляет содержимое активной ячейки.
В режиме редактирования ячеек удаляет символ слева от места вставки.
Удаляет содержимое ячейки (данные и формулы) в выбранной ячейке, не затрагивая форматирование ячейки или комментарии.
В режиме редактирования ячеек удаляет символ справа от места вставки.
В режиме SCROLL LOCK осуществляется переход к ячейке в правом нижнем углу окна.
Кроме того, если на экране отображено меню или подменю, это действие также приводит к выбору последней команды в данном меню.
Сочетание клавиш CTRL+END осуществляет переход в последнюю ячейку на листе, расположенную в самой нижней используемой строке крайнего правого используемого столбца. Если курсор находится в строке формул, сочетание клавиш CTRL+END перемещает его в конец текста.
Сочетание клавиш CTRL+SHIFT+END расширяет выбранный диапазон до последней используемой ячейки листа (нижний правый угол). Если курсор находится в строке формул, сочетание клавиш CTRL+SHIFT+END выделяет весь текст в строке формул от позиции курсора до конца строки (это не оказывает влияния на высоту строки формул).
Завершение ввода значения в ячейку в строке формул и выбор ячейки ниже (по умолчанию).
В форме для ввода данных осуществляется переход к первому полю следующей записи.
Открытие выбранного меню (для активации строки меню нажмите F10) или выполнение выбранной команды.
В диалоговом окне выполняется действие, назначенное выбранной по умолчанию кнопке в диалоговом окне (эта кнопка выделена толстой рамкой, часто — кнопка ОК ).
Сочетание клавиш ALT+ВВОД начинает новую строку в текущей ячейке.
Сочетание клавиш CTRL+ВВОД заполняет выделенные ячейки текущим значением.
Сочетание клавиш SHIFT+ВВОД завершает ввод в ячейку и перемещает точку ввода в ячейку выше.
Отмена ввода в ячейку или строку формул.
Закрытие меню или подменю, диалогового окна или окна сообщения.
Кроме того, нажатие этой клавиши закрывает полноэкранный режим (если он был активен) и восстанавливает обычный режим, в котором отображаются лента и строка состояния.
Переход в начало строки или листа.
При включенном режиме SCROLL LOCK осуществляется переход к ячейке в левом верхнем углу окна.
Кроме того, если на экране отображается меню или подменю, осуществляется выбор первой команды из меню.
Сочетание клавиш CTRL+HOME осуществляет переход к ячейке в начале листа.
Сочетание клавиш CTRL+SHIFT+HOME расширяет выбранный диапазон ячеек до начала листа.
Осуществляет перемещение на один экран вниз по листу.
Сочетание клавиш ALT+PAGE DOWN осуществляет перемещение на один экран вправо по листу.
Сочетание клавиш CTRL+PAGE DOWN осуществляет переход к следующему листу книги.
Сочетание клавиш CTRL+SHIFT+PAGE DOWN приводит к выбору текущего и следующего листов книги.
Осуществляет перемещение на один экран вверх по листу.
Сочетание клавиш ALT+PAGE UP осуществляет перемещение на один экран влево по листу.
Сочетание клавиш CTRL+PAGE UP осуществляет переход к предыдущему листу книги.
Сочетание клавиш CTRL+SHIFT+PAGE UP приводит к выбору текущего и предыдущего листов книги.
В диалоговом окне осуществляет нажатие выбранной кнопки или устанавливает и снимает флажок.
Сочетание клавиш CTRL+ПРОБЕЛ выделяет столбец листа.
Сочетание клавиш SHIFT+ПРОБЕЛ выделяет строку листа.
Сочетание клавиш CTRL+SHIFT+ПРОБЕЛ выделяет весь лист.
Если лист содержит данные, сочетание клавиш CTRL+SHIFT+ПРОБЕЛ выделяет текущую область. Повторное нажатие CTRL+SHIFT+ПРОБЕЛ выделяет текущую область и ее итоговые строки. При третьем нажатии CTRL+SHIFT+ПРОБЕЛ выделяется весь лист.
Если выбран объект, сочетание клавиш CTRL+SHIFT+ПРОБЕЛ выделяет все объекты листа.
Сочетание клавиш ALT+ПРОБЕЛ отображает меню Элемент управления окна Microsoft Office Excel.
Перемещение на одну ячейку вправо.
Переход между незащищенными ячейками в защищенном листе.
Переход к следующему параметру или группе параметров в диалоговом окне.
Сочетание клавиш SHIFT+TAB осуществляет переход к предыдущей ячейке листа или предыдущему параметру в диалоговом окне.
Сочетание клавиш CTRL+TAB осуществляет переход к следующей вкладке диалогового окна.
Сочетание клавиш CTRL+SHIFT+TAB осуществляет переход к предыдущей вкладке диалогового окна.
В этой статье описаны сочетания клавиш, которые используются в Excel 2016 для Mac. Если вы работаете с Excel на компьютере с операционной системой Windows, то имейте в виду, что многие (но не все) сочетания с клавишей CTRL работают также в Excel 2016 для Mac. Если вы не уверены, работает ли то или иное сочетание клавиш, используйте этот список для справки. Обратите внимание: сочетания клавиш, описанные в этой статье, соответствуют раскладке клавиатуры для английского языка (США).
Часто используемые сочетания клавиш
Ввод данных на листе
Примечание : Примечание. Если функциональная клавиша не работает надлежащим образом, в сочетании с ней нужно нажать клавишу FN. Чтобы не нажимать клавишу FN каждый раз, можно изменить параметры системы. Для этого откройте меню Apple и выберите Системные настройки > Клавиатура. Установите флажок Использовать клавиши F1, F2 и т. д. как стандартные функциональные клавиши .
Редактирование выделенной ячейки
Завершение ввода в ячейку и перемещение вперед в выделенном фрагменте
Переход на новую строку в ячейке
Заполнение выделенного диапазона ячеек текстом, который вы вводите
+RETURN
или
CONTROL+RETURN
Завершение ввода в ячейку и перемещение вверх в выделенном фрагменте
Завершение ввода в ячейку и перемещение вправо в выделенном фрагменте
Завершение ввода в ячейку и перемещение влево в выделенном фрагменте
Отмена ввода в ячейку
Удаление знака слева от точки вставки или удаление выделенного фрагмента
Удаление знака справа от точки вставки или удаление выделенного фрагмента
Примечание: на небольших клавиатурах эта клавиша может отсутствовать.
Работа с ячейками в строке формул
Примечание : Примечание. Если функциональная клавиша не работает надлежащим образом, в сочетании с ней нужно нажать клавишу FN. Чтобы не нажимать клавишу FN каждый раз, можно изменить параметры системы. Для этого откройте меню Apple и выберите Системные настройки > Клавиатура. Установите флажок Использовать клавиши F1, F2 и т. д. как стандартные функциональные клавиши .
Редактирование выделенной ячейки
Изменение активной ячейки с последующей ее очисткой или удаление предыдущего знака в активной ячейке при редактировании ее содержимого
Завершение ввода в ячейку
Ввод формулы массива
+SHIFT+RETURN или
CONTROL+SHIFT+RETURN
Отмена ввода в ячейку или строку формул
Отображение построителя формул после ввода допустимого имени функции в формуле
Изменение активной ячейки и помещение курсора в конец строки в ячейке
Открытие построителя формул
Пересчет активного листа
Вывод контекстного меню
Начало ввода формулы
Переключение стиля ссылок в формуле (абсолютные или относительные ссылки либо смешанный тип)
Вставка формулы автосуммы
CONTROL+ТОЧКА С ЗАПЯТОЙ (;)
+ТОЧКА С ЗАПЯТОЙ (;)
Копирование значения из верхней ячейки в активную ячейку или в строку формул
Переключение между выводом значений и формул в ячейках
Копирование формулы из верхней ячейки в активную ячейку или в строку формул
Вывод списка автозавершения
Открытие области Интеллектуальный поиск
Форматирование и редактирование данных
Редактирование выделенной ячейки
Вставка разрыва строки в ячейке
+OPTION+RETURN или
CONTROL+OPTION+RETURN
Вставка специальных знаков и разных символов, включая эмодзи
Увеличение размера шрифта
Уменьшение размера шрифта
Выравнивание по центру
Выравнивание по левому краю
Вывод диалогового окна Изменить стиль ячейки
Вывод диалогового окна Формат ячеек
Применение общего числового формата
Применение денежного формата с двумя десятичными знаками (отрицательные числа отображаются красным цветом в круглых скобках)
Применение процентного формата без дробной части
Применение экспоненциального числового формата с двумя десятичными знаками
Применение формата даты с указанием дня, месяца и года
Применение формата времени с отображением часов и минут и индексами AM или PM
Применение числового формата с двумя десятичными знаками, разделителем разрядов и знаком минус (-) для отрицательных значений
Добавление внешней границы вокруг выделенных ячеек
Добавление границы по правому краю выделенного фрагмента
Добавление границы по левому краю выделенного фрагмента
Добавление границы по верхнему краю выделенного фрагмента
Добавление границы по нижнему краю выделенного фрагмента
Удаление внешних границ
Применение или удаление полужирного начертания
Применение или удаление курсивного начертания
Применение или удаление подчеркивания
Применение или удаление зачеркивания
+SHIFT+)
или
CONTROL+SHIFT+)
Отображение скрытой строки
+SHIFT+(
или
CONTROL+SHIFT+(
Редактирование активной ячейки
Отмена ввода в ячейку или строку формул
Изменение активной ячейки с последующей ее очисткой или удаление предыдущего знака в активной ячейке при редактировании ее содержимого