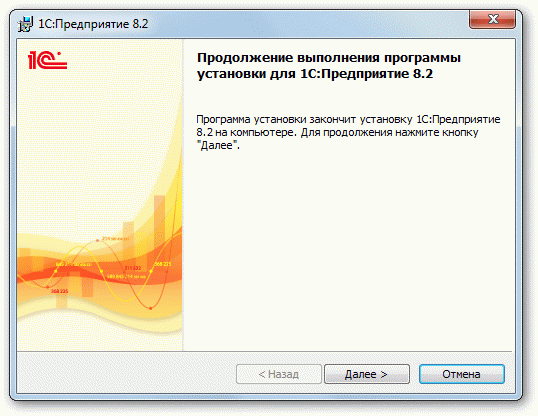
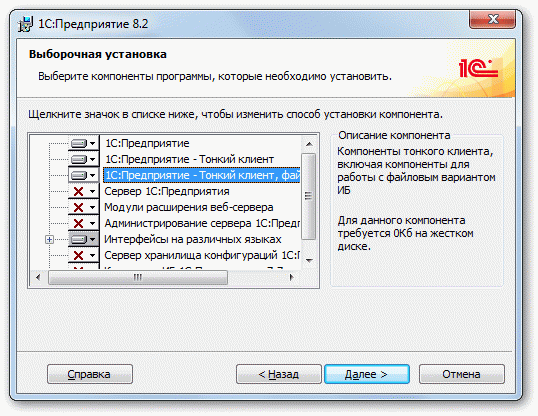
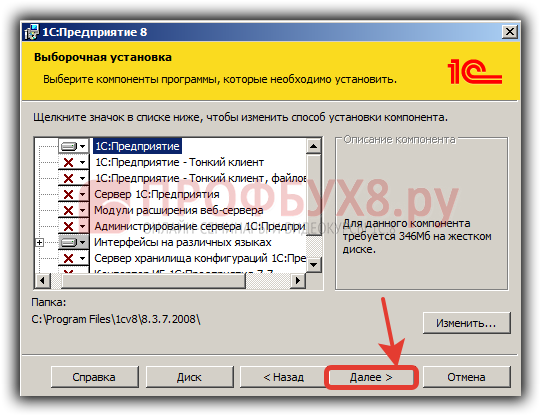

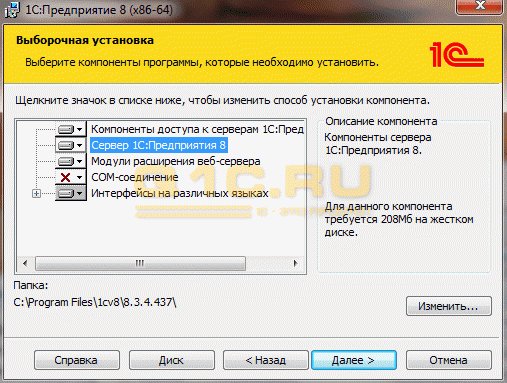
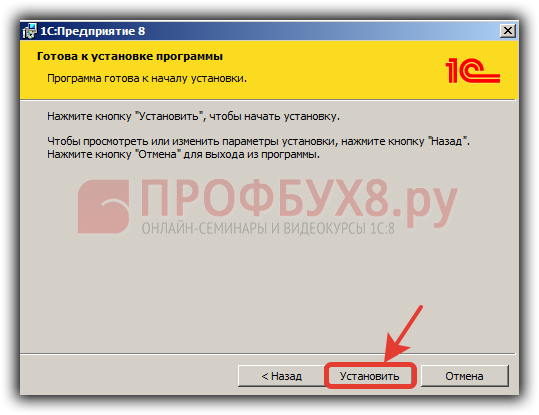
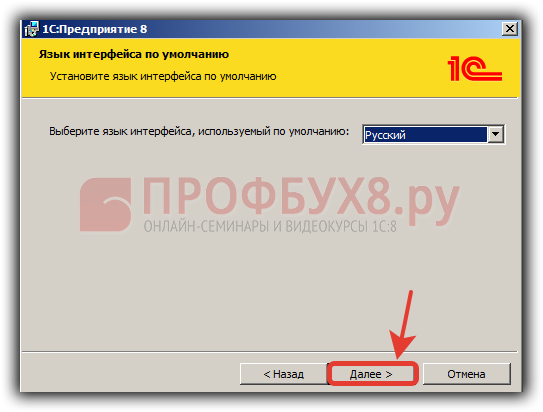

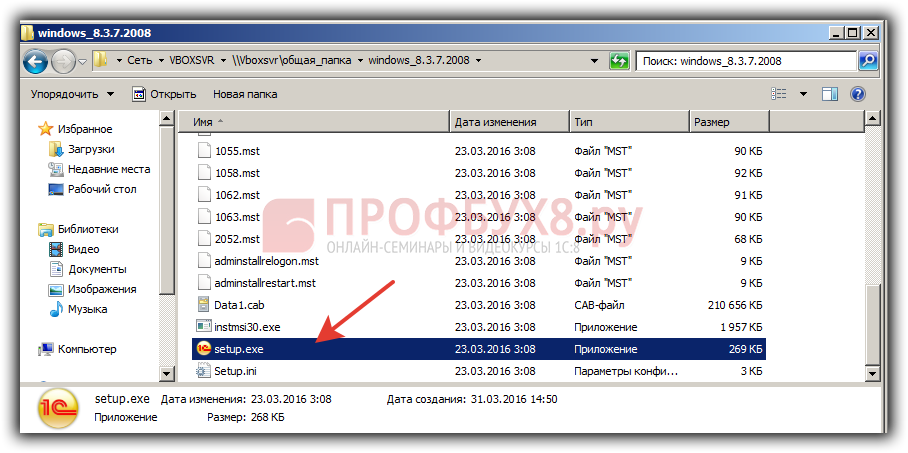


Категория: Инструкции
1. Перед установкой менеджера лицензий нужно убедиться, что отключены все терминальные службы (Terminal Services, Citrix и т.п.). Для подключения к удаленным серверам в таких случаях рекомендуется использовать стороннее ПО для удаленного администрирования (без использования механизма терминальных служб), например RAdmin, VNC и т.п. Если это невозможно или нежелательно – то хотя бы нужно подключаться строго на консольную сессию (для этого нужно запустить mstsc.exe с параметрами /console или /admin, в зависимости от версии mstsc), также обязательно нужно убедиться, что подключение произошло к консольной сессии (Id=0).
2. Перед установкой ключа необходимо удалить все ранее установленные менеджеры лицензий, драйверы ключей, эмуляторы и т.п.
Рекомендуемая последовательность действий:
а) остановить все службы, которые содержат в названии «Hasp», «HLServer», «NHSrvice» и т.п.
б) удалить все компоненты HASP через «Панель управления - Установка/удаление программ».
в) удалить все службы, которые содержат в названии «Hasp», «HLServer», «NHSrvice» и т.п. (например, instsrv.exe HaspNT remove).
г) удалить драйверы с помощью команд «haspdinst -purge», «haspdinst -fr». Если на сервере установлена 1С 8, то можно еще выполнить «Пуск - Программы - 1С Предприятие 8.2 – Дополнительно - Удаление драйвера защиты».
д) удалить драйверы HASP в «Диспетчере устройств»:
- зайти в «Панель управления» «Система»;
- перейти на вкладку «Оборудование» и откройте «Диспетчер устройств»;
- выбрать в меню «Показать скрытые устройства»;
- раскрыть пункт «Драйверы устройств не Plug and Play»;
- удалить каждый из следующих пунктов, если они присутствуют: «Hardlock», «Haspnt», «HASP fridge». «aksfridge» и т.п.
е) перезагрузить сервер
ж) удалить все файлы aks*.*, «hardlock.sys», «haspnt.sys» и т.п. из папок «c:windowssystem32» и «c:windowssystem32drivers» (если они не используются други-ми приложениями).
з) поискать в реестре, в разделе HKLMSYSTEMCurrentControlSetServices остатки служб и драйверов (ключевые слова “hasp”, “fridge”, “aksusb”, “safenet”, “sentiel” и т.п.). Найденное нужно аккуратно удалить (напрямую из реестра удалять не рекомендуется, лучше использовать утилиты типа instsrv.exe);
и) перезагрузить сервер
3. Установить менеджер лицензий (Licence Manager). На текущий момент последняя версия 8.32. Ссылка для скачивания: http://www.aladdin-rd.ru/support/downloads/3746/
Данный менеджер лицензий будет корректно работать, как на Windows XP/2003, так и на Windows Vista/7/2008/2008R2 (как x86, так и x64). При первой установке, возможно, имеет смысл установить менеджер лицензий как GUI приложение, убедиться, что все работает и затем переустановить как сервис.
4. Установить последние драйверы ключа (те, которые идут в комплексе с менеджером лицензий, имеет смысл переустановить на более свежие).
Для ключей HASP4 и для операционных систем Windows XP/2003 (x86/x64) нужно установить драйвер версии 4.116 (http://www.aladdin-rd.ru/support/downloads/3759/)
Для ключей HASP HL, а также для Windows Vista/7/2008/2008R2 потребуется драйвер версии 6.23 (http://www.aladdin-rd.ru/support/downloads/26704/)
Клиентские ключи на 300 и 500 лицензий бывают только в реализации HASP HL.
5. Рядом с менеджером лицензий нужно положить файл nhsrv.ini (или отредактировать существующий) приблизительно такого содержания:
NHS_USERLIST = 500 ; maximum number of concurrent logins
; to this LM (default=250, max = 65520)
NHS_SERVERNAMES = lm27
;NHS_SERVERNAMES = cad, test1, ; server names to match the name a client
; LM017, ; requests (max 6 names, max 7 chars/name)
; oefibla
NHS_HIGHPRIORITY = no ; run LM at high priority (default=no)
NHS_USE_UDP = enabled ; enabled or disabled (default: enabled)
NHS_USE_TCP = enabled ; enabled or disabled (default: enabled)
NHS_IP_portnum = 475 ; IP port number (default: 475 (IANA registered))
; CAUTION: clients must use the same port.
;NHS_IP_LIMIT = 10.24.2.18-99, 10.1.1.9/16, 10.25.0.0/24,
; 192.0.0.*, 194.0.*.*, 11.*.*.*,
; 10.24.7.8-12 /30, 10.24.2.17
; specifies the range of stations that are allowed to access the LM
; the LAST byte may be a range (e.g. 10-120)
; the 4th, the 4th and 3rd, or the 4th and 3rd and 2nd byte may be an asterisk,
; acting as wildcard (e.g. 10.*.*.*, but NOT 10.*.20.1)
; an additional bitmask can be specified as number of one-bits (e.g. 10.0.0.0/8)
NHS_USE_IPX = disabled ; enabled or disabled (default: enabled)
;NHS_addrpath = c:temp ; pathname for haspaddr.dat (default: current dir)
NHS_AppendAddr = no ; append to haspaddr.dat (default: replace)
NHS_usesap = enabled ; enabled or disabled (default: enabled)
NHS_ipx_socketnum = 0x7483 ; IPX socket number (default: 0x7483)
; CAUTION: clients must use the same number.
NHS_USE_NETBIOS = disabled ; enabled or disabled (default: enabled)
;NHS_NBNAME = MyNBName ; use another than predefined NetBios name
; CAUTION: clients must use the same name.
;NHS_use_lana_nums = 3,0,7,2 ; default = all (automatic)
Смысл изменений заключается в следующем:
1) Отключены протоколы Netbios и IPX (NHS_USE_NETBIOS = disabled, NHS_USE_IPX = disabled)
2) Увеличено максимальное число доступных лицензий (NHS_USERLIST = 500), актуально для ключей на 300 и 500 лицензий.
3) Присвоено уникальное имя для сервера лицензий (NHS_SERVERNAMES = lm27). Это рекомендуется делать, т.к. в локальной сети возможно появление нескольких менеджеров лицензий и между ними возможны конфликты.
6) После установки и настройки менеджера лицензий и драйверов сервер нужно перезагрузить. После перезапуска, нужно проверить, что сервер лицензий запущен (или запустить его вручную, если он был установлен как GUI приложение). Также нужно проверить Activity Log и убедиться, что менеджер лицензий корректно загрузил протоколы TCP и UDP, а также что не было проблем с поиском nhsrv.ini
Картинка должна быть примерно такой: 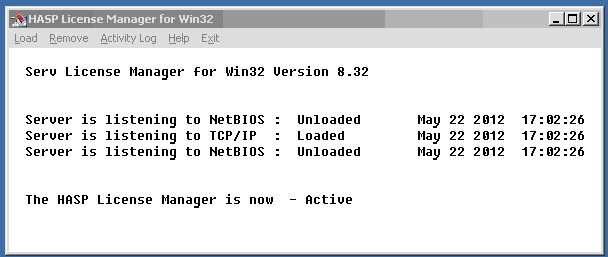
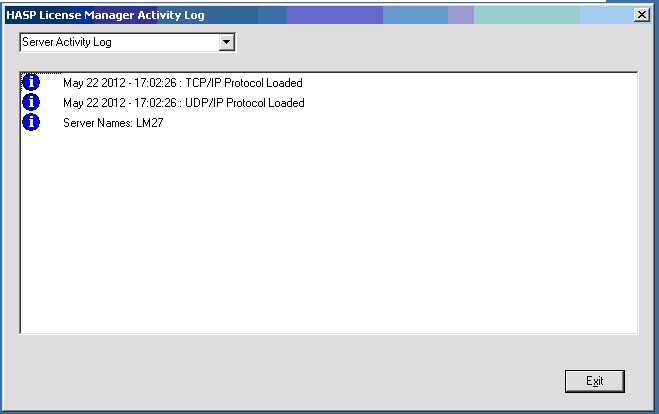
7. Нужно настроить клиентские рабочие станции, чтобы они корректно подключались к серверу лицензий.
Для этого нужно создать файл Nethasp.ini, примерно такого содержания:
[NH_COMMON]
NH_TCPIP = Enabled
NH_IPX = Disabled
NH_NETBIOS = Disabled
[NH_TCPIP]
NH_SERVER_ADDR = 192.168.0.27
NH_TCPIP_METHOD = TCP
NH_USE_BROADCAST = Disabled
Смысл данных изменений в следующем:
1) Отключаются все протоколы, за исключением TCPIP (NH_IPX = Disabled, NH_NETBIOS = Disabled)
2) Запретить широковещательную рассылку пакетов (NH_USE_BROADCAST = Disabled)
3) Явно задать сервер лицензий (NH_SERVER_ADDR = 192.168.0.27), если серверов несколько - то нужно указывать через запятую.
Данный файл нужно положить по следующим путям (1С ищет их именно в этом порядке):
1) C:Program Files [(x86)]1cv828.2.XX.YYYbinconf
2) C:Program Files [(x86) ]1cv82conf
3) C:Program Files [(x86)]1cv828.2.XX.YYYbin
8) Нужно проверить корректность подключения. Для этого на клиентской рабочей станции нужно удалить все драйверы Hasp, эмуляторы и т.п. после чего запустить 1С. В случае успешного запуска окно "О программе" должно содержать примерно следующую информацию о лицензии:
Текущая:
Сетевой HASP4 ORG8B 500, получило клиентское приложение
Локальный HASP4 EN8SA 1
Информационная база:
Локальный HASP4 ORGL8 10
Сетевой HASP4 ORGL8 50
Раздел "Текущая" содержит информацию о текущей клиентской лицензии (а также о ли-цензии сервера, если она есть). Раздел "Информационная база" содержит информацию о предыдущих параметрах лицензии (поэтому смотреть на этот раздел особого смысла не имеет).
Если 1С подключилась успешно, то имеет смысл запустить утилиту Aladdin Monitor (http://www.aladdin-rd.ru/support/downloads/3742/) и убедиться, что он находит менеджер лицензий, а также понаблюдать, как 1С забирает свободные лицензии.
До того, как хотя бы одна 1С не получит лицензию с менеджера лицензий, монитор не будет показывать наличию ключа вообще (поэтому сначала нужно успешно подключиться).
Если при подключении 1С возникли проблемы, то имеет смысл файл nethasp.ini положить рядом с утилитой Aladdin Monitor, после чего перезапустить ее и убедиться, что монитор корректно работает с данными настройками.
Licence Manager использует порты UDP 475 и TCP 475, поэтому эти порты должны быть открыты в обе стороны.
9 Если большая нагрузка в сети и много клиентов, то менеджер лицензий может не успеть выдать лицензию. Чтобы это решить, нужно увеличить интервал опроса к менеджера лицензий клиентов в nethasp.ini
NH_SESSION = 5
NH_SEND_RCV = 4
Вещи, про которые имеет смысл помнить
1) При нештатном завершении работы «1С», когда программа не успевает освободить лицензию, могут образовываться «зависшие» лицензии. В этом случае новые копии приложения не будут запускаться до тех пор, пока «зависшие» лицензии не будут удалены. По истечению таймаута, который составляет 36 часов с момента последнего обращения со стороны защищенного приложения, лицензии будет освобождены самим Менеджером лицензий. Раньше этого срока освободить лицензию можно только перезапустив Менеджер лицензий.
2) Не все релизы 1С одинаково полезны. Примеры:
а) Ошибки, исправленные при выпуске версии 8.2.14.531
Система защиты
10085117 Сервер Предприятия не обнаруживает ключ защиты программы
Проблема:
После запуска кластера серверов Предприятия возможна ситуация, когда при подключении клиентских приложений к некоторым отдельным рабочим процессам может быть по-лучено сообщение об ошибке
На сервере 1С:Предприятия не найдена лицензия.
Не обнаружен ключ защиты программы или полученная программная лицензия!
б) Ошибки, исправленные при выпуске версии 8.2.14.533
10087641 Многопользовательский ключ HASP
Проблема:
При распределении клиентских лицензий с аппаратного ключа HASP сервером Предприятия возможен выход ключа из строя.
При написании статьи использованы материалы с сайтов 1c.ruи http://www.aladdin-rd.ru .
Бывают случаи, когда необходимо самостоятельно установить программу 1С. Например, в случае приобретения базовой версии конфигурации или если вы получили программу по почте, а ближайшая фирма-партнер 1С находится далеко. Установить "1С: Предприятие" довольно просто. Процесс установки состоит из нескольких этапов.
Установка платформыПлатформой называют непосредственно саму программу 1С, на которую устанавливаются файлы различных конфигураций. В лицензионной версии программы дистрибутив находится на диске с информационно-технологическим сопровождением. Если диск ИТС отсутствует, то перед тем как установить 1С 8 (8.2), скачайте дистрибутив с официального сайта программы. Для установки платформы следуйте данной инструкции:
По окончанию установки вы можете прочитать файл Readme.
Установка сервераСервер "1С: Предприятие" необходим в случае использования баз данных MS-SQL. Для его установки при выборе компонентов (п.3 установки платформы) следует отметить следующие пункты:
В процессе установки появится экран с настройками сервера (п.5). Для лучшей производительности установите сервер "1С: Предприятие" как сервис Windows и создайте пользователя. Укажите пароль для работы. После этого мастер установки завершит процесс.
Как установить "1С: 8.2" с определенной конфигурациейУстановочные файлы конфигурации также находятся на диске ИТС. Распаковав архив, запустите установочный файл setup.exe. в открывшемся окне укажите папку для сохранения шаблона конфигурации. Во избежание дальнейших проблем лучше оставить путь, предложенный программой по умолчанию. После этого нужная конфигурация станет доступной в менеджере баз данных.
Чтобы создать новую базу в шаблоне конфигурации, запустите программу с помощью ярлыка или из меню Пуск. В окне менеджера баз нажмите кнопку "Добавить" и выберите пункт "Создать новую информационную базу".
В списке вы увидите два варианта нужного шаблона: пустая база данных и демо-версия с тестовыми данными. Если вы хотите наглядно увидеть, как работает конфигурация, и оценить ее работоспособность, выбирайте второй вариант.
Присвойте имя базе данных или оставьте название по умолчанию. Укажите место хранения базы данных (на данном компьютере или на компьютере в локальной сети) и каталог для размещения файлов. Желательно не хранить базу на системном жестком диске, чтобы не потерять данные в случае неисправности Windows.
В окне установки параметров лучше оставить все пункты без изменения. База создана и готова к работе.
Как установить "1С: 7.7"Программа "1С: Предприятие 7.7" уже практически снята с поддержки из-за некорректной работы с современными операционными системами. Одной из таких проблем является невозможность установить программу на 64-битную операционную систему.
Выходом из данной ситуации является установка "1С: 7.7" на 32-битную систему с последующим переносом папки с файлами программы на 64-битную. Причем такая схема возможна только при многопользовательской лицензии. Но данный вариант может рассматриваться лишь как временное решение для перехода на более новую версию программы.
Войдите как ученик, чтобы получить доступ к материалам школы
Упражнения по внутреннему языку программирования 1С 8.3: установка 1САвтор упражнений и преподаватель школы: Владимир Милькин
Если вы не читали введение к упражнениям - пожалуйста, прочтите его: ссылка .
Установка 1СДля выполнения упражнений нам понадобится 1С 8.3 (не ниже 8.3.4.482) .
Если у вас есть установленная 1С версии 8.3 - используйте её. Если нет - скачайте и установите учебную версию, которую фирма 1С выпускает специально для образовательных целей.
Упражнение №1. скачать и установить учебную версию 1С 8.3.
Инструкция для выполнения:
После выполнения Упражнения №1 на вашем рабочем столе должен появиться вот такой ярлык:

Упражнение №2: написать программу на языке 1С 8.3, которая при запуске выводит на экран фразу "Привет, Мир!".
Инструкция для выполнения:
2. Перед вами открылся список баз 1С. Как видите, он пуст. Давайте создадим учебную базу, в которой и будем программировать. Нажмите кнопку "Добавить ".

3. Выберите пункт "Создание новой информационной базы " и нажмите кнопку "Далее ".

4. Выберите пункт "Создание информационной базы без конфигурации. " и нажмите кнопку "Далее ".

5. В качестве имени базы укажите "Учебная " и нажмите кнопку "Далее ".

6. В качестве каталога базы укажите любую пустую папку (в данном случае это папка "Учебная" в моих документах). Нажмите кнопку "Далее".

7. Укажите вариант аутентификации "Выбирать автоматически ", режим запуска "Толстый клиент ". В качестве версии 1С:Предприятия ничего не указывайте, нажмите кнопку "Готово".

8. Как видите, в списке, наконец, появилась первая база, которую мы только что создали сами. Начнем писать код. Нажмите кнопку "Конфигуратор ".

9. В открывшемся окне, выберите через меню "Конфигурация "->"Открыть конфигурацию ".

10. В открывшейся слева панели нажмите правой кнопкой мыши на слове "Конфигурация " и выберите из списка "Открыть модуль управляемого приложения ".

11. Открылось окно с редактором.

12. Напишите следующий код:

13. Отлично! Код программы готов. Запустите его на выполнение. Через меню "Отладка "->"Начать отладку " (или клавиша F5 ).

14. На вопрос ответьте утвердительно.

15. Спустя секунду или две запустится 1С и в окне снизу появится надпись "Привет, Мир!".

Следующие упражнения вам предстоит выполнять самостоятельно.
Перейти к следующему уроку
Для учениковУровень сложности уроков идёт снизу вверх. Поэтому старайтесь заниматься последовательно, ничего не пропуская и не откладывая на потом.
Обязательно выполняйте все тесты и домашние задания, старайтесь улучшить свои результаты. Сверяйтесь с эталонными решениями только после самостоятельного выполнения задач.
На вопросы учеников — отвечаю по почте, но прежде загляните в ЧАВО (ссылка) .
Войдите на сайт как ученик
Сегодня мы будем с Вами подробно разбирать процесс установки конфигурации 1с. Устанавливать будем "Бухгалтерию предприятия". При этом процессе нет абсолютно никаких сложных моментов, и сейчас мы с Вами в этом убедимся.
Скачивание файлов установки конфигурацииДля того чтобы установить конфигурацию нам нужен ее дистрибутив (установочные файлы). Скачать необходимые файлы Вы можете с диска ИТС, или же с сайта поддержки 1с пользователей (users.v8.1c.ru). После того как Вы скачали архив с конфигурацией его необходимо распаковать. Откройте ту папку куда Вы распаковали архив. Она должна иметь примерно такой вид как на рисунке показанном ниже. Запускаем файл установки конфигурации (setup.exe)
.jpg)

На первой странице нажимаем "Далее".
.jpg)
В появившемся окне Вам необходимо указать ту папку куда установщик распакует все необходимые файлы для установки конфигурации (шаблона). У нас на рисунке путь отличается от стандартного. Рекомендуется оставлять стандартный путь. Нижимаем "Далее".
.jpg)
Установщик проинформирует нас об успешном завершении установки файлов в указанную директорию. Если Вы не хотите читать файл поставки тогда снимите галочку с этого пункта. Жмем "Готово".
.jpg)
Теперь у нас в менеджере баз данных стала доступна та конфигурация которую мы установили. Чтобы начать работать с базой нам нужно для начала ее создать из того шаблона который мы установили. Мы говорили что устанавливали конфигурацию 1с. на самом деле мы установили шаблон из которого сейчас развернем нужную нам конфигурацию. Итак запустим ярлык 1с. Увидим менеджер баз 1с, нажмем кнопку "Добавить".
.jpg)
Выбираем пункт "Создать новую информационную базу". Жмем "Далее".
.jpg)
На этой странице показываются все шаблоны которые установлены в системе, у нас установлено несколько шаблонов, это видно на рисунке. По скольку мы устанавливали "Бухгалтерию предприятия" то выбираем ее соответственно двойным щелчком, или нажимаем сбоку на "+". После этого Вам станет доступно два шаблона для установки конфигурации 1с это "Бухгалтерия предприятия" и "Бухгалтерия предприятия демо". Первая конфигурация устанавливается пустая (без данных), во втором же случае в базе уже будут содержаться тестовые данные (они созданы для того чтобы Вы могли сразу оценить работоспособность всех необходимых функций программы). Ведь без данных Вы не сможете посмотреть как заполняетсяи работает той или иной отчет, документ, справочник. Поэтому если Вы хотите посмотреть как работает данная конфигурация и как в ней заполнены некоторые данные то выбирайте вариант Демо, иначе другой вариант. Жмем "Далее".
.jpg)
Теперь Вам нужно задать имя вашей информационной базы, задаем его. Оставляем пукнт "На данном компьютере или на локальной машине", жмем "Далее".
.jpg)
На этой странице нужно указать каталог в котором будет располагаться Ваша база данных. Выбираем и нажимаем "Далее".
.jpg)
Здесь оставляем все без изменений и нажимаем кнопку "Готово".
.jpg)
Теперь в списке баз выбирем ту конфигурацию котрую мы только что установили и нажмем кнопку "Предприятие". Все, конфигурация установлена и готова к работе.
.jpg)




Microsoft® SQL Server® 2014 Express &- бесплатная система управления данными, используется для обеспечения хранения данных и организации сетевой работы некоторых программ.
Данный продукт устанавливается на сервере либо на компьютере, выполняющем роль сервера.
При возникновении вопросов, связанных с работой данного продукта, необходимо обращаться к Вашему системному администратору либо в компанию Microsoft.
Дистрибутив Microsoft® SQL Server® 2014 Express размещен на сайте http://www.microsoft.com
Установка Microsoft® SQL Server® 2014 Express
1. Запустите на установку файл дистрибутива RUS\x86\SQLEXPR_x86_RUS.exe либо SQLEXPR_x86_RUS.exe (дважды щелкните по нему мышью). В фоновом режиме будет выполнена распаковка инсталлятора программы. Затем откроется форма Центр установки SQL Server.
В открывшейся форме левой кнопкой мыши нажмите на значении "Новая установка изолированного экземпляра SQL Server или добавление компонентов к существующей установке".

2. Откроется форма Программа установки SQL Server 2014.
При условии принятия Лицензионного соглашения установите флажок в поле «Я принимаю условия лицензионного соглашения» и нажмите на кнопку Далее.
Начнется процесс установки обязательных компонентов SQL Server 2014

Если потребуется обновление продукта – установите обновление.
3. На шаге Выбор компонентов формы Программа установки SQL Server 2014 проверьте, чтобы были установлены флажки по всем значениям раздела Компоненты.
При необходимости нажмите кнопку Выделить все, чтобы установить флажки по всем значениям. Затем нажмите кнопку Далее.

В моем варианте установки Вылетела ошибка .NET Framework 3.5 - не установлен

Устанавливаем .NET Framework 3.5

Если при попытке установить (распаковка, потом идет загрузка компонентов для установки, затем выскакивает сообщение:
Для установки и настройки Microsoft .Net Framework 3.5 SP1 необходимо использовать средство управления ролями)

- открыть "включение или отключение компонентов windows"

- нажать "добавить компоненты"
- выбрать пункт "Возможности .NET Framework 3.5.1'

- нажать кнопку "установить"

После установки Вы увидите сообщение

Установив .NET Framework запускаем проверку заново - Включить заново
4. Если все ОК, то Вы уведите следующем шаге "Настройка экземпляра" в поле "Именованный экземпляр" введите значение SQLExpress или введите другое имя латинскими буквами (например Express2014), если на компьютере уже установлен SQL Server с таким именем (например, установлен SQL Server 2008 с экземпляром SQLExpress). Мы оставим так:

5. На следующем шаге Конфигурация сервера в таблице Учетные записи служб проверьте, чтобы по всем службам в колонке Тип запуска было установлено значение Авто.
Если по службе Обозреватель SQL Server установлено значение Отключено, нажмите левой кнопкой мыши на выпадающей список в поле Тип запуска и выберите значение Авто.

Параметры сортировки Cyrillic_General_CI_AS
В интернете много описаний на эту тему, но чтобы много не запоминать, для правильной работы необходимо в «языке и региональных стандартах» выбрать «русский». в этом случае при установке sql server сам предложит правильную сортировку cyrillic_general_ci_as.

6. На следующем шаге Настройка компонента Database Engine установите переключатель в поле Смешанный режим (проверка подлинности SQL Server и Windows).
В поле Введите пароль группы полей Укажите пароль для учетной записи системного администратора SQL Server (sa) введите необходимый пароль (например, adminpsw).
Также продублируйте введенный пароль в поле Подтвердить пароль.
Обязательно запомните или запишите данный пароль.
Установленный пароль будет использоваться при подключении базы данных к SQL-серверу

На закладке Каталоги данных можете изменить основные каталоги, Нажмите на кнопку Далее.
7. На следующем шаге "Отчет об ошибках" нажмите на кнопку Далее.

8. На следующем шаге "Ход выполнения установки" начнется установка SQL Server 2014.

Дождитесь окончания установки.
9. При завершении установки SQL Server откроется форма "Завершено".
Проверьте, чтобы по всем компонентам в разделе "Сведения об операции установки или возможных следующих шагов" в колонке "Состояние" было приведено значение Выполнено успешно.

Нажмите на кнопку «Закрыть».
Установка MS SQL Server 2014 будет завершена.
Создание базы 1С 8.3 через консоль Администрирования
Думаю что описывать установку сервера 1С нет необходимости, там все банально и просто, перейдем сразу к добавлению баз.
Откройте Администрирование серверов 1С Предприятия и добавьте новую информационную базу

В окне добавления пропишите все параметры

В результате получаем:

В SQL Server Management Studio:

Теперь, чтобы загрузить Вашу базу необходимо добавить эту базу в список, открыть Конфигуратор и в пункте "Администрирование - Загрузить информационную базу. " указать путь к Вашей ранее выгруженной базе. Подробнее - Как загрузить базу из файла DT?
Разместил: E_Migachev Версии: | 8.2 УП | 8.3 | Дата: 07.01.2015 Прочитано: 32809

Возможно, вас также заинтересует
10060 (0x0000274C): Попытка установить соединение была безуспешной 0
Установили новый терминальный сервер, на нем подняли 1С, терминальные пользователе неописуемо довольны, все просто летает :) И вот же надо было такому случиться, главному бухгалтеру не понравилось работать через.Cодержимое указанного ниже веб-сайта в этом приложении блокируется. Aboutsecurity_1cv8c.exe 0
Проблема: После обновления на 1С:Бухгалтерию предприятия 3-й версии, при нажатии на закладку командного интерфейса 1С:предприятие, выскакивает ошибка: Aboutsecurity_1cv8c.exe или Aboutsecurity_1cv8.exe «Содержимое указанного ниже.Microsoft SQL Server Native Client Добавление значения в столбец "datetime" привело к переполнению 0
При формировании отчета на СКД получили ошибку: Microsoft SQL Server Native Client 11.0: Добавление значения в столбец "datetime" привело к переполнению Подробнее текст такой. по причине: Ошибка компоновки данных по причине: Ошибка.PostgreSQL: установка, настройка, обслуживание 2
PostgreSQL напрямую "из коробки" применяться для использования с 1С Предприятем не может. Необходима именно адаптированная версия от 1С, превращающая PostgreSQL в блокировочник, причем нужно понимать, что блокировки будут.SMTP greeting failure: 421 SMTP connection broken (reply) 3
Описание ошибки: С сентября 2014 Яндекс.Почта, Mail.ru перешли на протокол SSL, что сделало их еще более безопасными. Чтобы и дальше работать с письмами через 1С, Вам нужно изменить их настройки и.Посмотреть все результаты поиска похожих
Ошибка соединения с сервером 1С:Предприятие Не запущен ни один рабочий процесс. 24
Бывает, однажды, ни с того и с чего программа 1С нам выдает: Ошибка соединения с сервером 1С:Предприятие Не запущен ни один рабочий процесс. Соединение с базой невозможно. Несколько вариантов поиска ошибок и решений.Оптимальные параметры кластера 1С 8.3 16
Я уже писал несколько статей: Настройка и оптимизация сервера, кластера 8.3 Добавление, перезапуск, оптимизация рабочих процессов сервера кластера теперь немного подробнее: Кластер 1С 8.3 Первым делом, после.rphost занимает память и грузит процессор 12
У многих возникают проблемы с rphost.exe, разного вида: rphost занимает всю память rphost грузит процессор rphost жрет память причем 1С даже на запущена, а в диспетчере следующее: ежеминутно расчет на 2-3 мегабайта. Как быть и.Требования назначения функциональности или Не найдено ни одного сервера с размещенным сервисом. 8
Если у вас возникаем ошибка вида: Не найдено ни одного сервера с размещенным сервисом serviceName = DebugService или Не найдено ни одного сервера с размещенным сервисом serviceName = JobService то для исправления этой ошибки - серверу.Автоматическая архивация баз 1С с использованием Cobian Backup и VBS скриптов 6
Клиент попросил настроить автоматическую архивацию баз 1С раз в три дня и выгрузку архивов на Dropbox и на FTP Сервер. Кроме 1С нужно архивировать папку с рабочими документами. Хочет - так хочет, делаем: Первым делом.Посмотреть все в категории Администрирование