




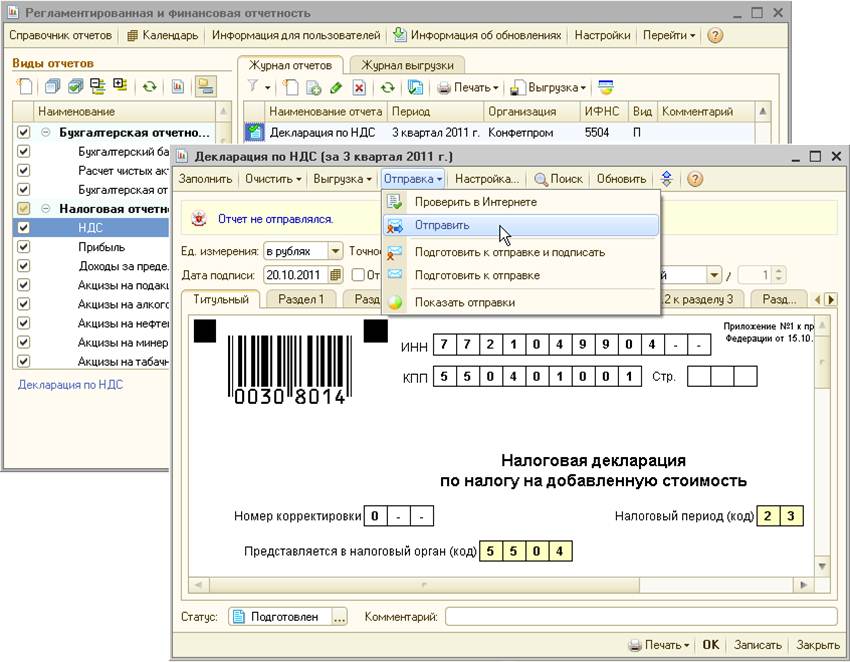

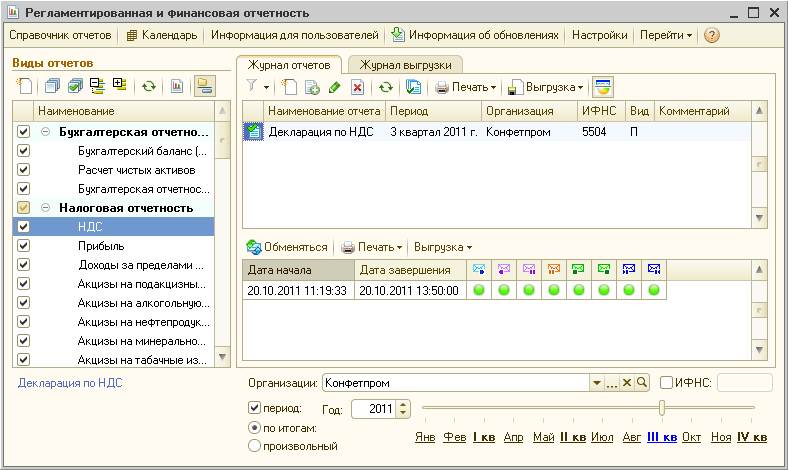
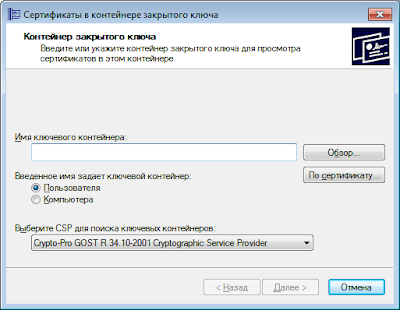

Категория: Инструкции
В этом материале мы собрали вопросы, которые наиболее часто возникают у пользователей программ «1С» при формировании и отправке отчетности. Ответы на них подготовили эксперты «1С» для информационной системы ИТС. Надеемся, что они будут полезны всем посетителям сайта.
Налоговая отчетностьВопрос. Где можно указать ОКТМО?
Ответ. С 01.01.2014 в налоговых декларациях и платежных поручениях вместо кода ОКАТО применяется код ОКТМО. Для автоматизации заполнения кода ОКТМО в конфигурации "Бухгалтерия предприятия", ред. 3.0 добавлено поле ОКТМО, которое указывается для всех сведений о регистрации организации или объекта налогообложения (основного средства в т.ч. земельного участка) в налоговом органе. Подробнее в статье в ИС ИТС "Заполнение кодов ОКТМО с 2014 года".
Вопрос. Как подготовить и отправить справку 2-НДФЛ в ФНС?
Ответ. Формирование сведений о доходах физических лиц в программе производится в автоматическом режиме. Для корректного формирования сведений необходимо, чтобы в программе были отражены все доходы, полученные физическими лицами за налоговый период, введены сведения о праве на налоговые вычеты (стандартные, имущественные и др.) и отражены фактически предоставленные вычеты, рассчитаны и учтены суммы исчисленного, удержанного и перечисленного налога.
Для подготовки отчетных сведений о доходах физических лиц в программе используется документ Справка 2-НДФЛ для передачи в налоговый орган (раздел Сотрудники и зарплата - НДФЛ - Справки 2-НДФЛ для передачи в налоговый орган ). Подробнее – в разделе Подготовка отчетных сведений о доходах физических лиц в программе "1С:Бухгалтерия Предприятия 8" (редакция 3.0) на сайте ИС 1С:ИТС.
Вопрос. При формировании декларации "Налог на прибыль" за месяц не заполняются приложения к листу 2 (1 и 2). При формировании отчета за квартал все приложения заполняются.
Ответ. Согласно Порядку заполнения налоговой декларации по налогу на прибыль (утв. приказом Минфина РФ от 22.03.2012 № ММВ-7-3/174) организации, уплачивающие авансовые платежи ежемесячно исходя из фактически полученной прибыли, по итогам месяца (за январь, 2, 4, 5, 7, 8, 10, 11 месяцев) представляют Декларацию в объеме Титульного листа (Листа 01), подраздела 1.1 Раздела 1 и Листа 02. При осуществлении соответствующих операций и (или) наличии обособленных подразделений в состав Деклараций включаются также подраздел 1.3 Раздела 1, Приложения № 5 к Листу 02 и Листы 03, 04».
Соответственно, автоматическое заполнение Приложений 1 и 2 по данным информационной базы реализовано только для отчетов, сформированных за отчетные периоды I квартал, полугодие, 9 месяцев.
Вопрос. Прошу разъяснить должны автоматически заполнятся строки в "Налоговой декларации по налогу на прибыль" строки 210-230 лист 02 (продолжение) или это нужно делать вручную.
Ответ. Строки желтого цвета заполняются вручную.
Вопрос. Как отправить отчетность в ФНС и Росстат из из 1С:Бухгалтерия?
Ответ. Последовательность действий по созданию и отправке регламентированного отчета в ФНС приведена в Руководстве по использованию сервиса "1С-Отчетность". Отправка отчетности на сайте 1С:ИТС
Вопрос. Как узнать состояние отправленных отчетов?
Ответ. Для отслеживания состояния документооборота по отправленному файлу отчетности в журнале Регламентированная и финансовая отчетность имеются специальные инструменты. Подробнее в Руководстве по использованию сервиса "1С-Отчетность". Отслеживание обработки отчета на сайте 1С:ИТС.
Вопрос. Как распечатать подтверждение, что отчетность отправлена?
Ответ. Нажать кнопку "Печать" в форме "Документооборот с контролирующими органами"
Вопрос. Как подключить 1С-Отчетность?
Ответ. Порядок подключения описан на сайте 1С:ИТС в разделе Руководство по использованию сервиса "1С-Отчетность".Подключение к электронному документообороту. После оформления заявления нужно обязательно уведомить свою обслуживающую организацию.
Вопрос. Долго не одобряется заявление на подключение к 1С-Отчетности
Ответ. Как правило, такая ситуация происходит из-за проблем на стороне ИРУЦ ГНИВЦ ФНС России – системе регистрации налогоплательщиков, сдающих отчетность по электронным каналам в ФНС. Рекомендуем обращаться на линию техподдержки 1С-Отчетности по тел. 8-800-700-8668
Вопрос. Что такое «ЭЦП в облаке»?
Ответ. У пользователей сервиса 1С-Отчетность есть возможность сохранить ключ электронной подписи непосредственно в сервисе. Это позволяет подписывать и отправлять регламентированную отчетность в контролирующие органы по телекоммуникационным каналам связи, а также обмениваться прочими документами, с любого устройства в любое время из любого места без установки специального программного обеспечения (криптопровайдера) и дополнительных настроек. Отправка отчетности становится возможной при работе в любой операционной системе с любым браузером, поддерживающим работу в сервисе. Подробнее об этом в статье на 1CFresh.com "Ключ в облаке" .
Вопрос. Можно ли использовать ЭЦП 1С-Отчетности для участия в электронных торгах, ЭДО?
Ответ. ЭЦП, выпущенная для «1С-Отчетности» не может быть использована для участия в электронных торгах и для ЭДО, встроенного в 1С.
Вопрос. Как изменить настройки подключения к 1С-Отчетности (изменились реквизиты организациии, нужно добавить новое направление для предоставления отчетности и т.д.)?
Ответ. статья на ИТС "Продление и изменение настроек подключения к "1С-Отчетности"
Вопрос. Заканчивается оплаченный период 1С-Отчетности. Что делать?
Ответ. Для абонентов 1С-Отчетности в типовых конфигурациях предусмотрен удобный сервис отправки заявлений специализированному оператору связи непосредственно из программы. Специальный "Помощник изменения настроек подключения к "1С-Отчетности"" позволяет отправить заявление на продление лицензии, переиздание сертификата, а также на изменение прочих параметров подключения к "1С-Отчетности".Подробнее об этом в статье на ИТС: "Продление и изменение настроек подключения к "1С-Отчетности" .
Вопрос. Как указать регистрационный номер для подключения к отчетности?
Ответ. FR, далее код абонента, указанный в менеджере сервиса. Статья "Как узнать свой регистрационный номер"
Вопрос. Организация была открыта 10.12.2013. Программа не формирует бухгалтерскую отчетность за 2013 год.
Ответ. Согласно пункту 36 Приказа Минфина от 29.07.1998 № 34н бухгалтерская отчетность составляется за отчетный год. Отчетным годом считается период с 1 января по 31 декабря календарного года включительно. Первым отчетным годом для вновь созданной либо реорганизованной организации считается период со дня ее государственной регистрации по 31 декабря включительно, а для организации, созданной после 1 октября (включая 1 октября), - с даты государственной регистрации по 31 декабря следующего года включительно. Следовательно, в вашем случае отчетность будет формироваться за период с 10.12.2013 по 31.12.2014.
Вопрос. При заполнении бухгалтерской отчетности сальдо на конец периода по счету 69.01 попадает в разрезе субконто "Виды платежей в бюджет (фонды)", т.о. даже если на конец периода сальдо по счету 0, то в этих строках оно фигурирует и увеличивает нам фактическую задолженность как дебиторскую, так и кредиторскую.
Ответ. Рубрика "Вопрос-Ответ" сайта Buh.ru
Вопрос. В «1С:Бухгалтерии 8» (ред. 2.0) для проведения отдельных операций я использовала документы "Операция (бухгалтерский и налоговый учет)", и "Документ расчетов с контрагентами (ручной учет)". В «1С:Бухгалтерии 8» (ред. 3.0) этих документов не нашла.
Ответ. Документ "Операция (БУ И НУ)" находится в разделе "Учет, налоги, отчетность". «Документ расчетов с контрагентами (ручной учет)» является служебным для целей указания остатков, проводки не формирует и в командный интерфейс не вынесен.
Вопрос. Вручную создан счет 76.04 «Расчеты по алиментам». Что нужно сделать, чтобы данные по этому счету попали в бухгалтерскую отчетность?
Ответ. Разработчики типовых конфигураций не могут предусмотреть все возможные варианты счетов, внесенные пользователем, и их дальнейшее отражение в отчетности. Поэтому данные по счетам, отсутствующим в типовом плане счетов, рекомендуем вносить в отчетность вручную.
Вопрос. Почему сформированная промежуточная бухгалтерская отчетность не выгружается и не печатается двумерный штрихкод?
Ответ. Рубрика "Вопрос-Ответ" сайта Buh.ru
Вопрос. Нужно ли прикреплять пояснительную записку к бухгалтерской отчетности?
Ответ. Предоставление пояснительной записки в составе бухгалтерской отчетности возможно, но не обязательно
Вопрос. Нужно ли предоставлять годовую бухгалтерскую отчетность в Росстат?
Ответ. Да
Для того, чтобы установить отчетность в 1С, можно использовать два способа, а именно - установить отчетность автоматически или вручную. В первом случае нужно просто выбрать нужную опцию, и все будет установлено автоматически, а во втором придется самостоятельно устанавливать нужные файлы в определенный каталог. Это сложно только на первый взгляд, а при внимательном подходе делается просто и быстро.
Вам понадобитсяСообщаем Вам, что 01 июля 2013 года прекращает свое действие ФЗ от 10.01.2002 № 1-ФЗ «Об электронной цифровой подписи». В рамках данного закона были выпущены электронные подписи для организации электронного документооборота с контролирующими органами (ФНС, ПФР, Росстат, ФСС, Росалкогольрегулирование, Росприроднадзор и т.д.).
Приказом ФНС России от 08.04. 2013 г. № ММВ-7-4/142@ введен в действие Порядок применения квалифицированной электронной подписи.
В связи с этим всем абонентам ПП «Астрал-Отчетность» в срок до 01 июля 2013 года НЕОБХОДИМО ПРОИЗВЕСТИ ПЕРЕХОД на квалифицированную электронную подпись (далее – КЭП). Переход является БЕСПЛАТНЫМ!
Для получения квалифицированного сертификата ключа проверки электронной подписи необходимо подать НОВОЕ заявление на подключение к электронному документообороту. Для этого перейдите в пункт меню «Предприятие» - «Организации» (рис. 1 )
Выберите из списка (рис 2. ) и откройте организацию, для которой планируется направить заявление на выдачу и регистрацию квалифицированного ключа проверки электронной подписи и нажмите кнопку «Заявление на подключение к электронному документообороту» (рис. 3. ).
В открывшемся окне Мастера заполнения заявления на подключения к электронному документообороту нажмите кнопку «Далее» (рис. 4 .).
В следующем окне укажите регистрационный номер программы «1С: Предприятие» (рис. 5. ).
В окне выбора Удостоверяющего центра выберите из списка Удостоверяющий центр и нажмите кнопку «Далее» (рис. 6. ).
Перед Вами откроется окно выбора криптопровайдера (рис. 7. ). По умолчанию будет выбрана программа, которая уже установлена на Вашем компьютере. Нажмите кнопку «Далее».
На следующем этапе необходимо принять Соглашение о присоединении к регламенту УЦ. Проставьте галочку «Подтверждаю. » и нажмите кнопку «Далее» (рис. 8.).
В следующем окне проверьте верность заполнения информации об организации (рис. 9 .). Информация загружается из справочника «Организации» ПО «1С».
В случае, если Вы являетесь юридическим лицом, обязательно укажите ОГРН.
В следующем окне (рис. 10 .) укажите информацию о владельце сертификата ключа подписи. По умолчанию выбран руководитель организации. Для указания другого сотрудника выберите должность сотрудника и нажмите кнопку  . Заполните оставшиеся незаполненными поля и нажмите кнопку «Далее». В новой схеме подачи заявления обязательно указать СНИЛС.
. Заполните оставшиеся незаполненными поля и нажмите кнопку «Далее». В новой схеме подачи заявления обязательно указать СНИЛС.
Внимание! До окончания срока действия текущего сертификата ключа проверки электронной подписи Вам необходимо предоставить организации, заключившей с Вами договор по направлению «1С-Отчетность» копию документа, удостоверяющего личность и СНИЛС владельца сертификата.
В следующем окне указываются контролирующие органы, с которыми необходимо осуществлять документооборот. При необходимости укажите другие направления сдачи отчетности в эти контролирующие органы, для этого воспользуйтесь кнопкой «Добавить» (рис. 11. ).
На следующем шаге (рис. 12. ) выберите пункт «Предоставлять отчетность в Росалкогольрегулирование» если необходимо подключить данное направление. 
Рис. 12.
Заявление на подключение будет сформировано и подготовлено к сохранению и отправке. В следующем окне (рис. 13. ) выберите пункт «Отправить заявление сейчас» и нажмите кнопку «Отправить…».
Перед Вами появится инструкция по созданию контейнера закрытого ключа и окно для указания места хранения контейнера закрытого ключа (рис. 14. ). Ознакомьтесь с инструкцией, проставьте галочку «С инструкцией ознакомлен» и нажмите кнопку «Создать контейнер».
Укажите место хранения контейнера закрытого ключа. По умолчанию контейнер сохраняется в скрытую системную папку на локальном диске Вашего компьютера (рис. 15. ).
ВНИМАНИЕ! После того, как контейнер закрытого ключа будет создан, ОБЯЗАТЕЛЬНО сохраните его резервную копию на съемный носитель. При утере либо уничтожении контейнера закрытого ключа восстановить его невозможно!
В окне для ввода пароля контейнера ключа (рис. 16. ) задайте пароль и подтвердите его. Пароль должен содержать в себе не менее 6 символов.
Перед Вами появится окно электронной рулетки (рис. 17. ). Передвигайте курсор в пределах окна либо нажимайте любые клавиши на клавиатуре. В результате Ваших действий будет инициализирован генератор случайных чисел.
После генерации контейнера закрытых ключей запрос будет отправлен в Центр Лицензирования и перед Вами появится следующее сообщение (рис. 18. ). Нажмите кнопку «Ок».
Для просмотра информации о статусе Заявления в разделе «Документооборот» нажмите кнопку «Список заявлений» (рис. 19. ).
В открывшемся справочнике «Заявления на подключение к электронному документообороту» Вы сможете просмотреть статусы Заявлений. Для проверки результатов обработки Заявления нажмите кнопку «Обновить статусы заявлений» (рис. 20. ). В случае, если Вы подключаете направление «ФНС», Заявление будет обработано в течение 24 часов, в противном случае – в течение 10-15 минут.
Отправка отчета в ПФР
Создание и проверка расчета в ПФР подробно описано на сайте ИТС. Подготовленный и сохраненный расчет РСВ-1 можно отправить из справочника «Регламентированные отчеты»

Подготовка и отправка отчетности в ФНС и ФСС
Для создания нового отчета перейдите в пункт меню «Отчеты» - «Регламентированные отчеты» ПО «1С:Предприятие». Выберите из списка интересующий Вас отчет и откройте его для заполнения.
При создании Вами нового отчета в ПО «1С» в верхней части заполняемой формы отобразится следующая надпись (рис. 2 ).

После заполнения формы отчетности выберите пункт меню «Отправка» - «Подготовить к отправке» (рис. 3 ).


В случае, если отчет ранее не был подготовлен к отправке, перед Вами появится окно следующего вида (рис. 4 )

Выберите пункт «Да, я уверен(а) в том, что отчет готов к предоставлению в налоговый орган» и нажмите кнопку "Продолжить"
В случае, если в процессе формирования отчета возникли какие-либо ошибки, они будут отображены в нижней части экрана в разделе «Служебные сообщения (рис. 5 ).

Ошибки, обнаруженные в ходе форматно-логического контроля файла отчетности, будут отображены в разделе «Навигация по ошибкам».
После того, как отчет будет подготовлен к отправке, в верхней части формы появится следующее сообщение (рис.6 ).

После подготовки отчета выберите пункт меню «Отправка» - «Отправить» (рис. 7 ).

Файл отчетности будет отправлен в налоговую инспекцию.
Для отслеживания состояния документооборота по данному файлу отчетности в разделе «Регламентированные отчеты» нажмите кнопку " Отображать панель обмена".
При этом в нижней части окна журнала регламентированных отчетов появится окно обмена документами (рис. 8 ).

В этом окне будут содержаться документообороты по всем переданным в налоговую инспекцию отчетам. Для получения ответов из инспекции нажмите кнопку «Обменяться».
По мере получения ответов и отправки извещений о получении будут заполняться следующие поля:
- дата отправки документа (начало документооборота);
- дата завершения документооборота;
- подтверждение даты отправки;
- извещение о получении подтверждения даты отправки;
- извещение о получении отчетности;
- результат приема отчетности;
- извещение о получении извещения о приеме;
- результат обработки отчетности;
- извещение о получении результата обработки.
Для отслеживания документооборотов по отправленным документам отчетности в модуле «Регламентированная отчетность» выберите пункт «Перейти» - «Журнал обмена» (рис. 9 ).

Перед вами откроется окно следующего вида (рис. 10 ).

В данном модуле Вы можете отслеживать документообороты с контролирующими органами (ФНС, ПФР, ФСС). Для этого слева Вам необходимо выбрать соответствующую вкладку.
Кроме того, Вы можете просматривать информацию по исходящим/входящим документам и запросам на информационные выписки. Доступно также два новых документооборота с ФНС – «Заявление о ввозе товаров» и «Требования и уведомления».
Для того, чтобы просмотреть информацию по интересующему Вас документообороту, дважды щелкните по соответствующей ему строке. Перед Вами откроется окно следующего вида (рис. 11 ).

В разделе «Сообщения» (рис.11 ,) данного окна отображается информация обо всех информация обо всех документах в составе выбранного документооборота.
Для того, чтобы просмотреть какой-либо документ, щелкните на нем левой кнопкой мыши.
Перед Вами откроется окно транспортного сообщения, в содержимом которого находится полученный документ и электронно-цифровая подпись к нему (рис. 12 ).

Для того, чтобы просмотреть содержимое, вначале дважды щелкните левой кнопкой мыши на нем в окне «Транспортное сообщение», затем – в окне с названием содержимого (в данном случае «Протокол» (рис. 13. ). Подобным образом Вы можете просмотреть каждое полученное вложение.

Для просмотра сертификата электронно-цифровой подписи дважды щелкните левой кнопкой мыши на соответствующей строке. В окне «Электронно-цифровые подписи» Вы можете проверить валидность сертификата, для этого нажмите кнопку "Проверить ". Результат будет отображен в столбце «Статус проверки». Кроме того, Вы можете просмотреть сертификат, для этого нажмите кнопку "Показать сертификат"

Импорт и отправка подготовленных в сторонней бухгалтерской программе документов отчетности
Вы можете проимпортировать в ПО «1С» документы отчетности, подготовленные в сторонней бухгалтерской программе, для их последующей отправке. Для этого перейдите в пункт меню «Отчеты» – «Регламентированные отчеты» ПО «1С» (рис. 15. ).

В открывшемся окне выберите пункт меню «Перейти» - «Внешние электронные представления отчетов»

В окне справочника нажмите кнопку «Загрузить» (рис. 17 ).

Укажите путь к сохраненному файлу отчетности (рис. 18. ). Выберите нужную декларацию и нажмите кнопку «Открыть».

Заполните параметры отчета и нажмите кнопку «ОК» (рис. 19. ).

Перед Вами откроется текст файла отчетности в формате. xml (рис. 20. ).

Для отправки файла отчетности выберите пункт меню «Отправка» - «Отправить» (рис. 21. ).

Для отслеживания документооборотов по отправленным документам отчетности в модуле «Регламентированная отчетность» выберите пункт «Перейти» - «Журнал обмена» (рис. 22. ).

Перед вами откроется окно следующего вида ( рис. 23. ).

В данном модуле Вы можете отслеживать документообороты с контролирующими органами (ФНС, ПФР, ФСС). Для этого слева Вам необходимо выбрать соответствующую вкладку .
Кроме того, Вы можете просматривать информацию по исходящим/входящим документам и запросам на информационные выписки. Доступно также два новых документооборота с ФНС – «Заявление о ввозе товаров» и «Требования и уведомления».
Для того, чтобы просмотреть информацию по интересующему Вас документообороту, дважды щелкните по соответствующей ему строке. Перед Вами откроется окно следующего вида (рис. 24. ).

В разделе «Сообщения» (рис. 24. ) данного окна отображается информация обо всех информация обо всех документах в составе выбранного документооборота.
Для того, чтобы просмотреть какой-либо документ, щелкните на нем левой кнопкой мыши.
Перед Вами откроется окно транспортного сообщения, в содержимом которого находится полученный документ и электронно-цифровая подпись к нему (рис. 25. ).

Для того, чтобы просмотреть содержимое, вначале дважды щелкните левой кнопкой мыши на нем в окне «Транспортное сообщение», затем – в окне с названием содержимого (в данном случае «Протокол» (рис. 26. ). Подобным образом Вы можете просмотреть каждое полученное вложение.

Для просмотра сертификата электронно-цифровой подписи дважды щелкните левой кнопкой мыши на соответствующей строке. В окне «Электронно-цифровые подписи» Вы можете проверить валидность сертификата, для этого нажмите кнопку «Проверить». Результат будет отображен в столбце «Статус проверки». Кроме того, Вы можете просмотреть сертификат, для этого нажмите кнопку «Показать сертификат» (рис. 27. ).

Для того, чтобы направить письмо в адрес ИФНС либо ПФР, в окне «Документооборот с контролирующими органами» перейдите на вкладку «Исходящие документы» (рис. 28 .).

Нажмите кнопку «Новый». Перед Вами появится окно для создания нового сообщения (рис. 29. ). В верхней части сообщения будет отображаться статус сообщения (в данном случае «Сообщение создано»).

На вкладке «Вложения» Вы можете добавить вложения к отправляемому сообщению.
Сообщение будет отправлено, и в верхней части сообщения отобразится статус «Сообщение создано, отправлено. Ожидается квитанция» (рис.30. ).

Письма, полученные из контролирующих органов, Вы можете просмотреть на вкладке «Входящие документы» (рис. 31. ). Для того, чтобы отправить ответ на полученное сообщение, воспользуйтесь кнопкой «Ответить».

Для этого нажмите кнопку «Новый». Перед Вами откроется окно для создания запроса на информационную выписку (рис. 33. ).

Здесь Вы можете создать запросы на получение следующих услуг:
- акт сверки по налогам, взносам и платежам;
- выписка операций по расчетам с бюджетом;
- перечень налоговых деклараций и бухгалтерской отчетности;
- справка о состоянии расчетов по налогам, сборам, пеням и штрафам.
Заполните все необходимые поля и нажмите кнопку «Отправить». Полученная выписка будет отображена в разделе «Ответ».
Часто задаваемые вопросы по 1С-Отчетности