




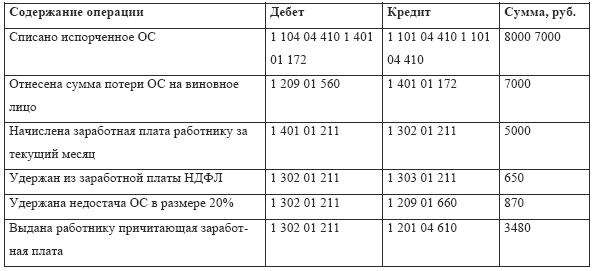
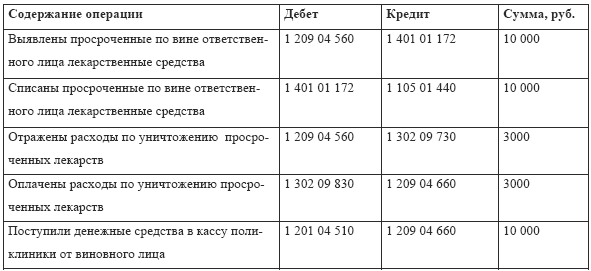




Категория: Бланки/Образцы
23 Декабря 2016
С 1 января 2017 года вступают в силу поправки к статье 266 Налогового кодекса РФ, в которой регулируется порядок формирования резервов по сомнительным долгам. Изменения в налоговую статью вносит новый Федеральный закон от 30 ноября 2016 года № 405-ФЗ. Что это за изменения разберем сегодня.
22 Декабря 2016
Имея в резерве банковские счета, которые долго не используются ("спящие" банковские счета), компания может столкнуться с проблемами в случае начала их использования. Если списания по банковскому счету носят нерегулярный характер, уплата налогов со счета не осуществляется, движений по счету не было, а затем операций сразу стало много, банк вправе заблокировать "Клиент-банк" компании.
Принципы исчисления и уплаты каждого из налогов и сборов, взимаемых в РФ, подробно рассмотрены в части второй Налогового кодекса. Однако для организаций не менее важной является и часть первая НК РФ. С 1 января 2017 года в часть первую НК РФ будут внесены существенные изменения. И большинство из них важно изучить уже сейчас.
Госдумой РФ в третьем чтении 9 декабря 2016 года принят бюджет Пенсионного фонда России на период с 2017 по 2019 годы. Согласно принятому документу в новом году предусмотрен рост пенсионных выплат согласно законодательным актам о пенсионном обеспечении. Соответствующая информация размещена на официальном сайте ПФР.
21 Декабря 2016
Сколько стоит лицензия на розничную продажу алкогольной продукции? Каким образом должен быть организован учет госпошлины, уплачиваемой предприятиями общепита за предоставление лицензии на осуществление розничной продажи алкоголя (продление срока ее действия)? Меняется ли порядок учета госпошлины, если в предоставлении лицензии отказано?
Материал опубликован 11 августа 2014 в 18:27.
Обновлён 13 августа 2014 в 12:27.
Новый перечень опубликован и вступит в действие 16 августа с.г. Прежний перечень действовал с 2005 года и будет отменен этим же Приказом (Приказ Минздрава России от 22 апреля 2014 г. № 183н «Об утверждении перечня лекарственных средств для медицинского применения, подлежащих предметно-количественному учету»).
В новый перечень включена группа сильнодействующих и ядовитых препаратов. При этом предметно-количественному учету подлежат все перечисленные в перечне лекарственные средства для медицинского применения независимо от их торгового наименования.
Из-под действия приказа выведены лекарственные формы для наружного применения - кремы, мази, гели, содержащие змеиный яд, пчелиный яд, 1-тестостерон и его изомер.
Таким образом, Перечень включает три группы лекарственных средств. В первую группу вошли фармацевтические субстанции и лекарственные препараты, содержащие наркотические средства, психотропные вещества и их прекурсоры (их соли, изомеры, стереоизомеры), включенные в списки II, III, IV перечня наркотических средств, психотропных веществ и их прекурсоров, подлежащих контролю в Российской Федерации, в сочетании с фармакологически неактивными веществами.
Вторая группа включает фармацевтические субстанции и лекарственные препараты, содержащие сильнодействующие и ядовитые вещества, (их соли, изомеры, простые и сложные эфиры, смеси и растворы независимо от концентрации), внесенные в списки сильнодействующих и ядовитых веществ для целей статьи 234 и других статей Уголовного кодекса Российской Федерации, в сочетании с фармакологически неактивными веществами, а также один комбинированный лекарственный препарат, содержащий сильнодействующее вещество «Трамадол» в количестве 37,5 мг в сочетании с фармакологически активным веществом «Парацетамол».
Третью группу составляют комбинированные лекарственные препараты, содержащие кроме малых количеств наркотических средств, психотропных веществ и их прекурсоров, другие фармакологические активные вещества, и отпускаемые по рецептам, выписанным на рецептурных бланках учетной формы № 148-1/у-88.
При этом порядок отпуска лекарственных препаратов 1-й и 3-й группы не меняется, только вводится их учет, поскольку препараты уже отпускались на специальных формах бланков №148-1/у-88. А лекарственные препараты 2-й группы, которые до сих пор отпускались по рецепту, выписанному на рецептурных бланках №107-1/у, необходимо отпускать при наличии рецептурного бланка №148-1/у-88, как этого требует Приказ Минздрава России от 20.12.2012 № 1175н «Об утверждении порядка назначения и выписывания лекарственных препаратов, а также форм рецептурных бланков на лекарственные препараты, порядка оформления указанных бланков, их учета и хранения».
В частности это касается ряда гормональных препаратов, лекарственных средств, применяемых при ожирении и в гинекологии (например, лекарственные препараты, содержащие сибутрамин, даназол, гестринон). На этот факт Минздрав России обращает особое внимание региональных органов исполнительной власти в сфере здравоохранения и медицинских работников и просит учесть это в работе. Соответствующие информационные письма (№1152, № 1119) были размещены Минздравом России на портале закупок по семи затратным нозологиям.
«Важно отметить, - комментирует директор Департамента лекарственного обеспечения и регулирования обращения медицинских изделий Елена Максимкина, - что Перечень будет пополняться в связи с предложениями по включению в него иных лекарственных средств, оборот которых необходимо контролировать. Их будут включать в соответствии с регламентом, прописанным в Приказе Минздрава России от 20 января 2014 г. № 30н «Об утверждении порядка включения лекарственных средств для медицинского применения в перечень лекарственных средств для медицинского применения, подлежащих предметно-количественному учету» по решению межведомственной комиссии, в состав которой входят представители Минздрава России, Минпромторга России, Росздравнадзора и ФСКН».
Кроме того, в соответствии с новым Приказом признаются утратившими силу: Приложение № 1 к Порядку отпуска лекарственных средств, утвержденному приказом Минздравсоцразвития России от 14 декабря 2005 г. № 785, и иные приказы Минздравсоцразвития России (от 13 октября 2006 г. № 703, от 12 февраля 2007 г. № 109, от 6 августа 2007 г. № 521), вносящие изменения в вышеуказанное Приложение.
Нарушение требований по ведению предметно-количественного учета является грубым нарушением лицензионных требований при осуществлении фармацевтической деятельности и влечет административную ответственность в соответствии со статьей 14.1 (пункт 4) Кодекса Российской Федерации об административных правонарушениях.
В детском саду состоялся тематический педагогический совет по теме: "Создание в дошкольной образовательной организации психолого-педагогических условий для развития речи и коммуникативной культуры дошкольника в соответствии с ФГОС дошкольного образования".
Педагогическому совету прешестовала большая работа по актуализации деятельности педагогического коллектива в области речевого развития детей. Так, с середины октября до середины ноября был проведен конкурс профессионального мастерства "Воспитатель года", в рамках которого организовано десять открытых занятий по теме "Речевое развитие детей в соответствии с ФГОС ДО" с последующим обсуждением. В конце ноября состоялась вторая часть этого конкурса - на лучший центр речевого развития. На педсовете материалы лучших речевых центров были оформлены в виде выставки.
Заведующий Л.Г.Матькина озвучила итоги конкурса и вручила дипломы победителю и призерам.
Зам. зав. по ВР Н.Ю.Решетникова озвучила результаты контрольных мероприятий по теме педсовета, дала рекомендации педагогоам по дальнейшей работе.
Интересна и содержательна была часть педагогического совета, организованная в форме деловой игры. В процессе конкурсных заданий педагоги соревновались в знаниях по проблемам речевого развития дошкольников. Вопросы касались задач и методов речевого развития детей (как традиционных, так и новых, обозначенных в ФГОС ДО), требований к речи самих педагогов.
Важной частью работы на педагогическом совете стало обсуждение положения о работе с детьми, проявляющими выдающиеся способности (одаренными). Был разработан и принят план работы по данной теме.
С Днем матери поздравили наши воспитанники и педагоги ветеранов ВОВ и труда Подпорожского района. 29 ноября дети и воспитатели с концертом посетили ветеранов, а 1 декабря уже хор ветеранов побывал в детском саду, где смог увидеть небольшой спектакль "Мама для мамонтенка".
Праздничные мероприятия для ветеранов подготовили: воспитатель старшей группы "Неваляшка" Э.В.Яковлева, воспитатели подготовиельной группы "Голубок" К.Н.Иванова, А.В.Цыганова.
Дружеское общение с ветеранами г.Подпорожья уже стало традицией для нашего Учреждения. В рамках совместных мероприятий дети учатся быть внимательными и заботливыми по отношению к старшему поколению, ну а для взрослых - это возможность снова побывать в волшебном мире детства.
27 ноября наша команда в составе воспитателей И.В.Шумариной, К.Н.Ивановой, Т.И.Мишкичевой, М.Г.Комковой приняла участие в ежегодных соревнованиях по плаванию "РУСАЛОЧЬИ ЗАПЛЫВЫ". организуемых Подпорожским АУ ФОК "Свирь". Среди десяти достойных команд предприятий и учреждений Подпорожского района команда наших педагогов заняла итоговое третье место; Ирина Викторовна Шумарина в личном зачете также стала третьей. Коллектив детского сада поздравляет Ирину Викторовну и всю нашу команду с успешным выступлением!
Итоговый протокол соревнований можно посмотерть во вложении ниже.
Под таким названием 25 ноября в музыкальном зале детского сада состоялся спектакль с участием детей подготовительной группы "Голубок", посвященный ДНЮ МАТЕРИ. На спектакль были приглашены мамы и бабушки наших старших воспитанников. Спектакль был подготовлен в рамках дополнительного образования детей, реализуемого в форме кружковой работы "Театр в детском саду" (руководитель - Ксения Николаевна Иванова, воспитатель; музыкальный руководитель - Мария Васильевна Янбухтина).
Также в этот вечер во всех дошкольных группах состоялись чаепития с праздничной программой для мам.
24 ноября в детском саду состоялся конкурс на лучший центр сенсорного развития среди групп раннего возраста. Конкурсная комиссия в составе воспитателей дошкольных групп оценивала центры сенсорного развития по ряду критериев, таких как наличие в группах пособий для развития зрительного, слухового, тактильного восприятия детей, пособий для развития мелкой моторики, элементарного экспериментирования, полноту и эстетичность оформления центров сенсорики.
Победителейм конкурса была признана первая группа раннего возраста №2 "Мячик" (воспитатели Н.А.Ющенко, Т.И.Мишкичева).
17 ноября в детском саду состоялась беседа инспектора по пропаганде безопасности дорожного движения ОГИБДД по Подпорожскому району Ленинградской области И.А.Онькина с родителями на тему "РЕБЕНОК И ДОРОГА". Илья Алексеевич озвучил статистику Подпорожского района по авариям с участием детей, напомнил родителям о правилах, которые необходимо соблюдать при переходе дороги, при перевозке детей автомобильным транспортом, настоятельно рекомендовал носить световозвращающие элементы (как детям, так и взрослым). Также Илья Алексеевич ответил на вопросы родителей. Воспитанники старшей группы в качестве подарка родителям подготовили песню и танец "Дорожный знак".
На прошедшей неделе в детском саду были проведены беседы с детьми по обучению правилам безопасного поведения на дороге и в транспорте, оформлена выставка детских и детско-родительских работ "Дорожная азбука".
16 ноября педагоги детского сада собрались на заседание методического объединения (МО). В рамках единой годовой темы МО по развитию творческих способностей детей воспитатель Анна Александровна Билецкая раскрыла содержание своего педагогического опыта по использованию в работе с младшими дошкольниками нетрадиционных техник рисования. Затем она провела мастер-класс для педагогов по рисованию мятой бумагой. Анна Александровна работает в должности воспитателя третий год и уже имеет ряд достижений в своей профессиональной деятельности: в 2015 году она стала победителем конкурса детского сада на лучшую предметно-пространсвенную среду группы, в том же году была отмечена коллективом педагогов в конкурсе "Воспитатель года" (уровень учреждения) в номинации "Лучший дебют".
Также на заседании МО был рассмотрен вопрос о работе по выявлению и поддержке одаренных детей в условиях дошкольной образовательной организации. Было принято решение вынести данный вопрос на педагогический совет.

В детском саду функционируют 6 групп, 2 из них ясельные и микрогруппа на дому. Детский сад журнал учета детей, направленных в туберкулезный диспансер. 3. Анализ Показатель общей заболеваемости. 229%. 170%.
Положение регулирует деятельность медицинского кабинета ДОУ. повышения квалификации с получением документа установленного образца. ? диспансерный журнал, форма 030-у; ? Журнал учета заболеваемости;.
Исчерпывающий учёт заболеваний охватывает не только впервые зарегистрированные Таблица для анализа заболеваемости в детском саду в журнале регистрации инфекционных заболеваний (форма № 060/у).
Анализ посещаемости и заболеваемости - Главная
15 янв 2014 . Организован гибкий режим пребывания детей в ДОУ. закаливание,
неполный день пребывания в ДОУ, проводимые в детском саду. помогают
установить. Таблица анализа заболеваемости представлена здесь.
http://kashds10.edumsko.ru/about/indicators/articles1/analiz_posewaemosti_i_zabolevaemosti/
Детский сад: Здоровье и Развитие - руководство пользователя
ЖУРНАЛ. учета инфекционных заболеваний. Журнал ведется во всех лечебно-профилактических учреждениях, медицинских кабинетах школ.
Руководство пользователя Программа для учета и анализа посещаемости и заболеваемости детей в дошкольном образовательном учреждении, печати табеля посещаемости, отчетов о заболеваемости, контроля выполнения санитарно-гигиенических норм.
работает на всех версиях Windows
© П. С. Батищев, 2014 г. сайт: отдел продаж: телефон бесплатной линии: 8-800-707-41-80 8 (8332) 47-31-47 8 (912) 827-31-47 (МТС) 8 (8332) 62-81-41 (факс) техподдержка: телефон бесплатной линии: 8-800-100-58-90 8 (8332) 62-81-43 8 (8332) 62-81-40 8 (922) 915-09-40 (Мегафон) адрес для писем: 610000, Россия, Кировская область, г. Киров, Главпочтамт, а/я 19 Оглавление Как работать с электронным руководством? Если Вы работаете с электронной версией настоящего руководства пользователя, то Вы можете, удерживая клавишу Ctrl, навести мышь на нужную строку и нажать левую кнопку мыши – Вы перейдете в начало соответствующего раздела руководства. В тексте руководства Вы можете, удерживая Ctrl, навести мышь на и нажать левую кнопку мыши – Вы перейдете на нужный раздел руководства. Введение Компьютерная программа «Детский сад: Здоровье» предназначена для автоматизации работы медицинских сотрудников дошкольных общеобразовательных учреждений (ДОУ). Программный продукт позволяет вести учет посещаемости и заболеваемости детей, вести журналы: прививочный журнал, журнал реакций, журнал контроля санитарного состояния помещений и журнал медицинского осмотра сотрудников ДОУ и др.; вести учет медикаментов и дезинфицирующих средств, поступающих в детские сады; вести склад; составлять различные отчеты. «» - компьютерная программа для учета и анализа посещаемости и заболеваемости детей в ДОУ, печати табеля посещаемости, отчетов о заболеваемости, контроля выполнения санитарно-гигиенических норм. Программа разработана в полном соответствии с вступившим в силу 30 июля 2013года СанПин 2.4.1.3049-13 «Санитарно-эпидемиологические требования к устройству, содержанию и организации режима работы дошкольных образовательных организаций». Данный программный продукт многофункционален – дает возможность автоматизировать работу медицинских сотрудников и воспитателей не только детских садов, но и яслей, а также их комбинации. Программа проста в освоении, так как наследует знакомые пользователю приемы и методы работы, стандартный вид окна и интерфейс. Программа надежна в работе, так как в программе имеются механизмы надежного хранения и резервного копирования данных. Программа настраиваема – Вы можете корректировать шаблоны документов в Excel, расширяя тем самым возможности программы. Программа документирована – данное руководство пользователя содержит сведения не только по использованию готовых возможностей, но и описание технического характера. Возможности программы: Ввод ежедневной посещаемости и заболеваемости детей. Распечатка табеля посещаемости детей (по группам). Анализ числа случаев заболевания детей (по группам, по возрасту, по учреждению в целом). Анализ заболеваемости и посещаемости (ежемесячный и ежегодный): подсчет среднесписочного состава детей; расчет количества дней пропусков по болезни на 1 ребенка; расчет количества случаев заболеваний на 1 ребенка; расчет средней продолжительности одного заболевания; вычисление индекса здоровья; расчет показателя заболеваемости; Сравнительный анализ заболеваемости и посещаемости по годам. Формирование и печать различных журналов и отчетов: журнал контроля санитарного состояния помещений; журнал медицинских осмотров сотрудников; прививочный журнал; журнал реакций; план прививок; журнал учета карантина; журнал учета приема детей в ясли-сад; журнал учета детей, направленных в туберкулезный диспансер; журнал санации полости рта; журнал учета температурного режима холодильного оборудования; журнал регистрации обследуемых на возбудителей паразитарных заболеваний; журнал дегельминтизации; журнал кварцевания кабинета; журнал антропометрических измерений; журнал осмотров на педикулез; журнал наблюдений за детьми; журнал посещаемости; табель учета ежедневной посещаемости детей в ясли-садах. Учет медикаментов и дезинфицирующих средств на складе. Программа входит в состав комплекса программ «Детский сад» наряду с программами «» и «». Имеется вариант программы «». Уважаемые коллеги, наши программы постоянно дорабатываются, поэтому, пожалуйста, присылайте свои предложения. Это позволит сделать программу более функциональной, удобной и максимально соответствующей Вашим ожиданиям и запросам! С уважением к Вам и надеждой на плодотворное сотрудничество, автор и разработчик программы «Детский сад: Здоровье», П.С. Батищев. Авторское право на программу зарегистрировано в Федеральной службе по интеллектуальной собственности, патентам и товарным знакам, подтверждено свидетельством о государственной регистрации программы для ЭВМ, автор и правообладатель: Батищев П.С. Подготовка к работе с программой Технические требования Microsoft Windows 95/98/Me/2000/XP/Vista/7/8 (любая версия из перечисленных); Microsoft Office 2000/XP/2003/2007/2010 (любая версия из перечисленных. кроме версии 2010 Starter), в том числе: Microsoft Excel – распечатка справочников, Microsoft Access – хранение информации. Требования к компьютеру минимальны: программа будет успешно работать на компьютере с оборудованием Pentium-II 333/64 Мб (выпуска 2000 года), для комфорта рекомендуется более быстрый компьютер. Примечание 1: программы MS Excel и MS Access входят в комплект программ Microsoft Office и наиболее часто бывают установлены на компьютере. Примечание 2: ОС Windows, программы MS Excel и MS Access в комплект поставки программы «Детский сад: Здоровье» не входят. Программа MS Access используется для хранения данных, поэтому ее наличие обязательно (либо компонента DAO360.dll, который используется только для связи программы с базой данных, входит в Access). Для нормальной работы с программой необходим видеорежим с разрешением не менее 800х600 точек с глубиной цвета не хуже High Color. Программа требует наличия на компьютере мыши. Работа без мыши невозможна. Получение программы и обновлений Получить программу можно либо на компакт-диске, либо через телекоммуникационную сеть Интернет: Компакт-диск высылается Почтой России после оплаты, либо наложенным платежом. Наиболее быстро можно получить программу через Интернет, для этого после оплаты Вам сразу предоставляется возможность скачать программу с сайта разработчика. Примечание: как правило, предлагается скачать программу с сайта разработчика, а диск будет Вами получен позднее. Если Вы скачаете программу с сайта и установите на компьютер, то с диска повторно устанавливать программу не нужно, т.к. на диске содержится та же самая программа, а версия, скачиваемая с сайта, может оказаться даже новее, чем на диске. Для приобретения программы: зайдите на сайт разработчика () и зарегистрируйтесь; перейдите на вкладку «Купить» и заполните форму заказа. После заполнения формы Вы можете распечатать счет, квитанцию, либо оплатить заказ с помощью карты Visa или MasterCARD непосредственно на сайте. Список сделанных заказов Вы сможете найти на вкладке «Личный кабинет» в разделе «Список заказов». Как только оплата поступит, на Вашу электронную почту будет выслано письмо с информацией о том, как скачать программу. Для скачивания программы: Зайдите на сайт разработчика () с помощью Вашего логина и пароля (которые Вы указывали при регистрации на сайте); Перейдите на вкладку «Личный кабинет»; Перейдите в раздел «Мои программы»; Нажмите ссылку «Скачать» напротив названия нужной программы: Обновление программы: Чтобы узнать, появилось ли обновление программы, Вы можете нажать на название программы «Детский сад: Здоровье» в разделе «Мои программы» и перейти в карточку с описанием программы (либо открыть карточку любым другим способом). В верхней части страницы будет указана версия программы и дата последнего обновления, а ниже «Новое в версии» - указаны возможности, которые появились в каждой из выпускаемых версий. Для скачивания обновления нажмите на ссылку «Скачать» в разделе «Мои программы» (см. рис. выше). С помощью этой ссылки всегда скачивается самая последняя версия программы. Установка программы Программа нуждается в корректной установке. Простого копирования программы с одного диска на другой (при отсутствии некоторых компонентов в системе) будет недостаточно. Порядок установки программы: Проверьте наличие установленных на компьютере программ: Microsoft Windows, а также любого из следующих офисных пакетов: Microsoft Office: Microsoft Excel, Microsoft Word. Если данные программы отсутствуют, то установите их. Запустите программу установки douz.exe: если Вы скачали программу с сайта разработчика: дважды нажмите мышью по полученному файлу: douz.exe; если Вы получили компакт-диск: вставьте компакт-диск в дисковод, программа установки запустится автоматически. Если программа установки не запустилась, то откройте Мой компьютер, компакт-диск и запустите файл: douz.exe. В появившемся окне с названием «Установка Детский сад: Здоровье» прочитайте Лицензионное соглашение и если Вы согласны, то установите флажок «Я принимаю это соглашение», затем нажмите «Далее». Проверьте папку установки, при необходимости измените (по умолчанию программа устанавливается в папку: C:\\Program Files\\Детский сад: Здоровье). Примечание 1: нельзя устанавливать программу на съемный диск (флеш, съемный жесткий диск), т.к. система защиты программы анализирует параметры компьютера, и если компьютер будет другим, то программа не будет работать. Примечание 2: программе нужен полный доступ в папку, где она будет установлена. Если Вы не знаете точно, имеется ли такой доступ, Вы можете установить программу в корень диска C. создав папку «Детский сад: Здоровье». Нажмите «Начать» – начнется распаковка файлов: Если какой-либо файл уже имеется на Вашем компьютере, и его версия новее, чем имеется в комплекте установки, то программа сообщит об этом, нажмите «Все пропустить». По окончании установки нажмите «OК». В следующем окне также нажмите «OК». На данный вопрос можно ответить «Нет» (кроме Windows 95/98/Me). В конце установки появится окно программы Блокнот с файлом ReadMe, содержащим общую информацию о программе и папка с ярлыками для запуска программы «Детский сад: Здоровье». Для регистрации программы зайдите на сайт разработчика в личный кабинет в раздел «Мои программы»: с помощью логина и пароля, который был выдан при заказе программы на сайте (Подробнее см. «»). Установка обновления программы Установка обновления программы полностью аналогична установке непосредственно самой программы, т.к. при этом Вы просто повторно и полностью устанавливаете программу. Получение обновления производится точно так, как и получение непосредственно самой программы – путем скачивания файла на сайте разработчика. Компакт-диск высылается только один раз, а последующие обновления передаются в электронном виде. Примечание: на сайте разработчика в Вашем личном кабинете всегда размещена самая последняя версия программы. При обновлении программы: установленную старую версию программы НЕ удаляйте; устанавливайте программу точно как в первый раз и в ту же папку; все ранее наработанные данные сохраняются; если Вы редактировали шаблоны, то сделайте их резервную копию, т.к. они будут заменены (шаблоны содержатся в папке программы в подпапке Шаблоны); код регистрации после установки обновления сохраняется, повторно вводить его не придется. Примечание: до обращения в службу технической поддержки убедитесь, что у Вас установлена самая новая версия программы. Установка сетевой версии программы Однопользовательская версия устанавливается на один компьютер, либо на несколько компьютеров при наличии нескольких лицензий одинаковым способом с помощью одного файла установщика, скаченного из личного кабинета или с одного компакт-диска. Особенность установки сетевой версии программы состоит в том, что она может быть установлена на несколько компьютеров, которые работают с одной базой данных. Установка сетевой версии программы «Детский сад: Здоровье» выполняется следующим образом (для однопользовательской версии см. «»): Программа устанавливается на каждый компьютер отдельно с одного файла установщика или одного компакт-диска (см. «»). Регистрация необходима для каждого компьютера отдельно (см. «»). Исходный код будет различным для каждого компьютера. На одном (главном) компьютере создается база данных: Файл/Создать базу данных (см. «»). Необходимо установить общий доступ на папку с базой данных и предоставить права на изменение информации тем пользователям, которые будут работать с программой. На других компьютерах база данных выбирается на каждом компьютере отдельно с помощью меню Файл/Открыть базу данных (см. «»). Нужно выбрать общий файл базы данных, находящийся на главном компьютере (или сервере) по сети (через Сетевое окружение). Для регистрации программы зайдите на сайт разработчика в личный кабинет в раздел «Мои программы»: с помощью логина и пароля, который был выдан при заказе программы на сайте (Подробнее см. «»). Компоненты программы При установке программа создает папки и устанавливает все необходимые файлы для ее корректной работы. Папка для размещения программы выбирается при установке. По умолчанию предлагается папка: C:\\Program Files\\Детский сад Здоровье. Примечание: программе нужен полный доступ в папку, где она будет установлена, поэтому рекомендуем устанавливать программу в корень диска C. создав папку «Детский сад: Здоровье»: C:\\Детский сад Здоровье. В этой папке размещаются файлы: douz.exe – программа; douz.mdb – база данных (имена файлов могут быть любыми); также создаются подпапки: Шаблоны – для размещения шаблонов печатных форм документов и отчетов; Примеры – демонстрационные распечатанные документы; Документы – для размещения созданных документов и отчетов; Zip – для размещения программы-архиватора; Архив – для размещения архивных копий базы данных; Помощник; и размещаются файлы: License.txt – текст лицензионного соглашения; ReadMe.txt – общие сведения о программе; uninstall.exe – файл для удаления программы; uninstall.txt – параметры конфигурации; Руководство пользователя. Запуск программы Для запуска программы выполните: Пуск – Программы (Все программы) – Детский сад Здоровье– Детский сад Здоровье. Открыть настоящее Руководство пользователя: Пуск – Программы (Все программы) – Детский сад Здоровье– Руководство пользователя. Также можно для открытия руководства в главном окне программы в панели инструментов нажать на кнопку Справка - Руководство пользователя, либо нажать на клавишу F1 на клавиатуре. Страница о программе в Интернет: Вы можете открыть страницу программы на сайте разработчика (при наличии соединения с Internet), где публикуется информация о выходе новых версий продукта: Продукты– Детский сад Здоровье. Адрес страницы: Работа в демонстрационном режиме Незарегистрированная копия рабочей версии программы работает в демонстрационном режиме. Примечание: кроме рабочей версии имеется демонстрационная версия программы, которая служит для демонстрации возможностей программы. Демо-версию можно скачать с веб-сайта разработчика по адресу: Демо-версия не содержит модуля формирования выходных документов, а содержит готовые примеры таких документов. Демонстрационная версия работает только в демонстрационном режиме, в ней нажмите кнопку «Открыть программу». Переход в демонстрационный режим выполняется нажатием на кнопку «Демонстрационный режим» в окне регистрации программы. В демо-режиме и демо-версии программы можно вводить данные, а также доступны многие возможности, за исключением: нельзя сохранить файл, открыть; печать документов не работает, но можно просмотреть готовые образцы документов, сформированные в рабочей версии программы при нажатии на кнопку - Печать. Остальные функции программы работают в полном объеме. Поэтому в данном режиме можно ознакомиться со всеми возможностями программы. Регистрация программы При запуске программа выдает окно с исходным кодом регистрации программы – 15 цифр. Окно регистрации программы. Для получения ответного кода: зайдите на сайт разработчика: ; авторизуйтесь на сайте, т.е. введите Ваш логин и пароль; перейдите на вкладку «Личный кабинет»; перейдите в раздел «Мои программы»; нажмите ссылку «Код» напротив названия программы; введите код, который выдает программа (в нашем примере на рисунке это код 692 681 613 461 503, на каждом компьютере код будет разным! Вводить можно с пробелами или без пробелов): нажмите кнопку «Отправить»; страница перезагрузится, и Вы увидите код ответа (15 цифр, в нашем примере это цифры 392 471 898 056 365, они также будут разными для разных исходных кодов): Введите код ответа в программу и нажмите на кнопку «Регистрация». После ввода кода ответа программа будет работать в обычном (рабочем) режиме (см. рис. «Окно регистрации программы»). Примечание: количество ответных кодов, которые Вы можете получить на сайте, соответствует количеству оплаченных Вами копий программы (лицензий). Плюс к этому, на сайте Вы можете получить один резервный код. Если Вы не можете получить код ответа, то обратитесь в отдел продаж по электронной почте. либо по телефонам, при обращении сообщите: наименование программы; номер заказа (по которому приобреталась программа), либо номер и дату лицензионного соглашения (тот же номер у договора или счета, счета-фактуры, накладной); причину регистрации – новая установка, переустановка программы после форматирования диска; исходный код (15 цифр). Примечание 1: если сведения о номере заказа или договора неизвестны, то сообщите наименование организации или фамилию, имя, отчество частного лица – покупателя программы. В этом случае Вас сложнее будет найти в базе данных пользователей, поэтому возможна задержка с ответом. Примечание 2: если Вы еще не получали коды регистрации, то зарегистрируйтесь на нашем сайте, и пришлите Ваш логин вместе с номером заказа или договора – Вам будет подключена возможность получения кода регистрации на сайте, а также возможность скачивания обновлений. Наборы прав Для обеспечения сохранности информации и разграничения прав доступа в программе предусмотрен справочник «Пользователи». Чтобы открыть справочник, выполните: Справочники/Пользователи. По умолчанию в справочнике создаются 3 пользователя: Администратор, Оператор, Пользователь с 3-мя соответствующими одноименными ролями. Роль определяет набор прав, то есть, какие возможности программы может использовать пользователь, согласно своей роли. В данной версии наборы прав не могут быть изменены и выбираются только с помощью выбора нужной роли. Список прав приведен в следующей таблице. Наборы прав Возможность Администратор Оператор Пользователь Редактирование справочников, ввод данных в журналы, ввод документов + + - Печать отчетов + + + Изменить параметры программы + - - Создать, открыть, сохранить как базу данных + - - Скопировать базу данных на флеш, восстановить базу данных + - - Сжать, архивировать, вложить в письмо базу данных + - - Создать нового пользователя, изменить имя пользователя, роль + - - Изменить свой пароль + + + Изменить пароль другого пользователя + - - Работать в монопольном режиме + + - Как видно из таблицы, Пользователь может только просматривать информацию и производить печать отчетов. Оператор может вводить данные в программу, изменять их, производить печать отчетов. Администратору доступны все возможности. Обновление данных в окнах Поскольку в сетевой версии несколько пользователей одновременно работают с одной базой данных, то встает проблема одновременного отображения сделанных изменений в окне программы у всех пользователей. В программе предусмотрено автоматическое обновление окон, то есть считывание данных из базы данных и вывод на экран через определенное время. Если необходимо принудительно обновить информацию – выполните Вид/Обновить, либо нажмите клавишу F5. Монопольный режим Монопольный режим предусмотрен в сетевой версии программы. Монопольный режим – это режим работы с базой данных одного пользователя. Если один пользователь загрузил программу в монопольном режиме, то другие уже не смогут загрузить программу ни в обычном, ни в монопольном режиме (при работе с той же базой данных). Монопольный режим предназначен для выполнения операций, связанных с выбором и обслуживанием базы данных. Это создание, открытие, сохранение, сжатие, архивирование базы данных. Данные операции нельзя выполнить в обычном режиме, т.к. другие пользователи будут обращаться к базе данных, а это необходимо исключить. Запуск программы в монопольном режиме выполняется с помощью ярлыка «Детский сад: Здоровье Монопольно», либо указанием в командной строке ключа /m. Монопольно могут работать Администратор или Оператор. Примечание: в однопользовательской версии программы монопольный режим предназначен для сжатия, архивирования базы данных, а также для того, чтобы вложить в письмо базу данных. Хранение информации в базе данных Вся информация, с которой работает программа «Детский сад: Здоровье» сохраняется в файле базы данных формата Microsoft Access 2000/XP/2003/2007/2010 с расширение файла *.mdb. В файле базы данных хранится содержимое справочников, данные о ДОУ. Если Вы создали необходимую базу данных, то при следующем открытии программы созданная база данных открывается автоматически. При обновлении версии программы структура базы данных корректируется также автоматически. При первом запуске зарегистрированной программы будет создана база данных, при этом программа задаст вопрос: «Заполнить справочники демонстрационными данными. ». На этот вопрос нужно ответить «Нет», если Вы хотите получить чистую базу данных и начать работать с программой; «Да», если хотели бы ознакомиться с возможностями программы на демонстрационном примере. Независимо от ответа будут заполнены некоторые общие справочники, которые Вы сможете дополнить. Более подробно работа с базой данных описана в разделе: «». Техническая поддержка Если у Вас появились вопросы по использованию программы, и Вам необходима консультация специалиста – Вы можете обратиться в нашу службу технической поддержки. Для обращения в службу технической поддержки: убедитесь, что у Вас установлена самая новая версия (!), так как возможно проблема, о которой пойдет речь, уже устранена; изучите материалы форума, размещенного на нашем сайте, возможно, там имеется ответ на Ваш вопрос; если вопрос требует рассмотрения информации, которую Вы ввели в программу, то выбирайте способ обращения по электронной почте, если вопрос не требует такого рассмотрения, то можно его задать по телефону нашим специалистам; предложения по улучшению программы и жалобы присылайте в письменном виде – так они сразу будут рассмотрены. При обращениях по электронной почте: присылайте сообщения на адрес ; укажите название программы, версию, номер заказа или договора, точно и полно опишите вопрос или возникшую проблему; укажите, где именно возникла проблема; в каком разделе, какой показатель или таблица, графа, строка и т.п. что на Ваш взгляд работает неверно или вызывает затруднения; приложите файл с Вашей базой данных для экспертизы; при ответе на письмо, при переписке с нашими специалистами сохраняйте историю переписки и все приложенные файлы (!). Способы получения технической поддержки и помощи: Специалисты службы технической поддержки могут оказать Вам помощь указанными ниже способами. Вы можете выбрать любой способ, но рекомендуем Вам сначала выбирать первый способ, если он не дал результата, то переходить к следующему и т.д. по электронной почте, в том числе: пересылка по электронной почте фотографий экрана, запись видео с экрана и пересылка по электронной почте; звонок по телефону; звонок по Skype и показ экрана компьютера; сеанс управления Вашим компьютером (с помощью программ для удаленного достyпа TeamViewer или AmmyyAdmin); Что важно для Вас и для нас: Очень важно сделать программу лучше, а для этого специалисты службы поддержки собирают информацию о наиболее часто возникающих затруднениях у пользователей, а также о неверной работе программ в конкретных ситуациях. Поэтому Ваше обращение очень важно для нас! Подробнее о технической поддержке Вы можете прочитать на нашем сайте: Главное окно программы После запуска программы на экране появляется главное окно программы: Окно программы «Детский сад: Здоровье». Структура окна программы Для работы программы открывается стандартное основное окно Windows. Внутри этого окна могут открываться вложенные окна, в которых размещаются компоненты программы, такие как справочники и т.п. Заголовок окна, в котором отображается наименование программы (на рис. «Окно программы «Детский сад: Здоровье»). Главное меню – служит для управления программой. Панель инструментов – служит для управления программой. Статус-строка – показывает текущее действие, которое выполняет программа и результат его завершения. Главное меню Главное меню. Подменю Файл главного меню программы включает следующие пункты: «Создать базу данных…» (см. «»); «Открыть базу данных. » (см. «»); «Закрыть окно» – закрыть активное окно программы; «Сохранить базу данных как» (см. «»); «Скопировать на съемный диск» (см. «»); «Восстановить со съемного диска» (см. «»); «Печать» (см. «»); «Выход» - выход из программы. Меню «Файл». Подменю Правка включает стандартные команды работы с программой: «Вырезать» (Ctrl+X), «Копировать» (Ctrl+C) и «Вставить» (Ctrl+V). Эти пункты активизируются только при редактировании содержимого полей ввода. Меню «Правка». Подменю Вид позволяет настроить внешний вид окна программы «Детский сад: Здоровье». Для этого в главном меню нажмите на кнопку Вид. Меню «Вид». В меню Вид можно: вывести на экран Панель инструментов (рекомендуется); включить или выключить отображение статус-строки. Она находится в нижней части основного окна, в ней выводятся сообщения о результате выполнения команды или о невозможности ее выполнения, например «Готово», а также текущая дата и время. В меню Вид имеется команда «Обновить» (F5), которая позволяет обновить любое активное вложенное окно программы. Вложенные окна при их активизации обновляются автоматически, но при возникновении непредвиденных ситуаций можно использовать данную команду, чтобы снова прочитать содержимое базы данных и вывести данные на экран. Подменю Справочники позволяет организовать работу со справочниками программы (подробнее см. «»). Меню «Справочники». Подменю Журналы позволяет организовать работу с журналами (подробнее см. «»): Меню «Журналы». Подменю Склад позволяет организовать работу со складом (подробнее см. «» и «»): Меню «Склад». Подменю Отчеты позволяет открыть все отчеты, которые предусмотрены в программе для вывода их на печать (подробнее см. «»): Меню «Отчеты». Подменю Сервис включает команды «Сжать базу данных» (см. «»), «Архивировать базу данных» (см. «»), «Вложить в письмо базу данных», а так же «Параметры…» (см. «»). Меню «Сервис». Подменю Окно включает команды для упорядочивания окон: «Каскад», «Расположить горизонтально», «Расположить вертикально». Меню «Окно». Подменю Справка содержит команды: «Ваш помощник» (Ctrl+F1 или кнопка на панели инструментов ); «Руководство пользователя» (F1 или кнопка на панели инструментов ); «О программе» – помощь пользователям в работе с программной «Детский сад: Здоровье». Меню «Справка». Панель инструментов 1 2 3 4 5 6 7 8 9 10 11 12 Панель инструментов. Для отображения панели выполните: Вид/Панель инструментов. 1 – - Учреждение – открыть справочник «Учреждение». Это окно можно открыть с помощью меню Справочники/Учреждение. 2 – - Создать базу данных – создать файл новой базы данных (см. «»). 3 – - Открыть базу данных – открыть ранее созданный файл базы данных (см. «»). 4 – - Сохранить базу данных как – сохранить базу данных в другом файле (см. «»). 5 – - Печать – получить печатную форму таблиц справочников/ журналов (см. «»). 6 – - Дети – открыть справочник «Дети». Это окно можно открыть с помощью меню Справочники/ Дети/ Дети (см. «»). 7 – - Медикаменты/Дезинфицирующие средства – открыть справочник «Медикаменты/ Дезинфицирующие средства». Это окно можно открыть с помощью меню Склад/ Медикаменты/ Дезинфицирующие средства (см. «»). 8 – - Остатки на складе – открыть документ «Остатки на складе». Это окно можно открыть с помощью меню Склад/ Остатки на складе (см. «»). 9 – - Журнал учета посещаемости детей – открыть «Журнал учета посещаемости детей» (см. «»). 10 – - Журнал учета заболеваемости детей – открыть «Журнал учета заболеваемости детей» (см. «»). 11 – - Ваш помощник – краткое руководство пользователя. Это окно можно открыть с помощью меню Справка/ Ваш помощник. 12 – - Руководство пользователя – открывает настоящее руководство пользователя по программе «Детский сад: Здоровье». Работа с вложенными окнами Программа «Детский сад: Здоровье» является Windows-приложением, она содержит вложенные окна, в которых располагаются компоненты программы, например, справочники. Для работы с вложенными окнами имеется пункт меню Окно, в котором в последних строках перечислены открытые вложенные окна. Для переключения в другое вложенное окно необходимо: выбрать строку с названием нужного окна в пункте меню Окно; щелкнуть по нужному окну (если оно видно); нажать Ctrl+F6. Для упорядочивания окон в пункте меню Окно предусмотрены следующие команды: Каскад, Расположить горизонтально, Расположить вертикально. Установка пароля Для того чтобы никто не смог войти в программу кроме Вас («»), Вы можете установить пароль, для этого: На панели главного меню нажмите Справочники/ Пользователи. Окно меню «Справочники». Выберите пользователя, либо создайте нового, нажав на кнопку - Новая строка. Окно справочника «Пользователи». Введите пароль, введите подтверждение пароля (то есть введите тот же пароль еще раз), введите примечание (необязательное поле), нажмите OК. Окно для ввода пароля. Примечание: для однопользовательской версии программы «Детский сад: Здоровье» устанавливать пароль необязательно. Работа с программой Порядок работы с программой На этапе освоения программы рекомендуется работать с демонстрационной базой данных и исследовать на ее примере все этапы работы с программой. Это позволит Вам в дальнейшем лучше ориентироваться в программе, а также избежать ошибок ввода данных. После ознакомления с демонстрационной базой данных Вы создаете новую (чистую) базу данных и ведете работу по тому алгоритму, который указан ниже. Этапы работы с программой: Создание новой (чистой) базы данных (см. «»); Настройка программы под учреждение: выберите режим работы Вашего учреждения: Окно «Настройка режима работы учреждения». Настройка параметров программы – на панели инструментов выберите меню Сервис/Параметры…: Окно «Параметры». выберите период учебного (отчетного) года. В зависимости от выбранного периода учебного года формируются все отчеты и журналы: выберите тип рабочей недели. В зависимости от выбранной рабочей недели заполняется справочник «»: при ведении склада в меню Сервис /Параметры. в «Параметрах складского учета» установите галочку в поле «Вести складской учет»: Установите нужные параметры и нажмите кнопку ОК. Ввод сведений об учреждении (см. «»); Проверка и редактирование/заполнение общих справочников (см. «»); Заполнение справочников (см. «»); Работа с журналами (см. «»); Работа с отчетами (см. «»); Распечатка отчетов, справочников, журналов (см. «»); Создание архивных копий базы данных (см. «»). Работа со справочниками, документами Данный раздел содержит сведения о том, как выполнить действия с элементами справочника. Здесь рассматривается, как добавить, изменить, скопировать, удалить строку справочника. Все действия со справочниками выполняются с помощью панели инструментов окна справочника Добавить строку: нажмите на кнопку - Новая строка; откроется окно диалога, в котором необходимо заполнить все имеющиеся поля. В данном окне могут быть поля следующих типов: – текстовое поле: в это поле необходимо ввести текст или число с клавиатуры, щелкните внутрь поля и введите текст. Если поле больше по высоте, то оно многострочное, переход на следующую строку Enter. – поле со списком: содержимое этого поля выбирается из списка. Для открытия списка необходимо нажать кнопку. в раскрывшемся списке щелкнуть по нужной строке; – дата: может быть введена с помощью цифр на клавиатуре, либо выбрана из календаря. Для открытия календаря щелкните по кнопке. в открывшемся календаре выберите нужную дату; – флажок. Установленный флажок – это «Да» или «Истина», нет флажка – «Нет» или «Ложь»; для сохранения результатов нажмите OK. Переход от заполнения одного реквизита к заполнению другого осуществляется нажатием клавиши Enter. Исключение составляют многострочные текстовые поля, для перехода нажмите Tab. Примечание 1: если Вы отказываетесь от добавления строки – закройте окно или щелкните по кнопке Отмена, на вопрос «Сохранить изменения?» выберите ответ: «Нет». Примечание 2: если Вы не заполните реквизиты в окне, которые являются обязательными, либо ввели некорректные данные, программа сообщит Вам об этом и не позволит добавить строку без этих реквизитов. Примечание 3: если Вы пытаетесь добавить строку, а содержимое ключевого реквизита совпадает с содержимым уже имеющейся строки, то программа не позволит сохранить новую строку. Окно справочника «Дети». Пример добавления строки. Изменить строку: выделите нужную строку с помощью щелчка мыши или с помощью клавиатуры (клавиш со стрелками); выполните двойной щелчок по нужной строке или нажмите Enter (или кнопку изменить (открыть)); в появившемся окне измените нужные поля; щелкните OK для сохранения изменений или Отмена для того, чтобы оставить строку без изменений. Скопировать строку: выделите строку, которую необходимо скопировать с помощью щелчка мыши или с помощью клавиш на клавиатуре; щелкните по кнопке - Копировать строку или нажмите F9; в появившемся окне проверьте или измените реквизиты; щелкните OK для сохранения новой строки или Отмена для того, чтобы отказаться от добавления новой строки. 4. Удалить строку: выделите строку, которую необходимо удалить с помощью щелчка мыши или с помощью клавиатуры; щелкните по кнопке - Удалить строку или нажмите Delete, выберите ДА. Примечание 1: если Вы отказываетесь от удаления строки, выберите НЕТ. Примечание 2: если Вы пытаетесь удалить строку, содержимое которой используется в других справочниках, то программа не позволит вам этого сделать. Вы можете только изменить ее содержимое. Примечание 3: можно удалить сразу несколько строк, для этого сначала необходимо выделить нужные строки (см. «»). Примечание 4: отмена последних действий при работе со справочниками не предусмотрена. Будьте осторожны при удалении строк. Вернуть их невозможно. Можно только создать заново. В справочниках можно выделять некоторые строки, например, для вывода их на печать (см. «»). Имеется возможность сортировать справочник по содержимому любой графы, щелкая мышью по заголовкам граф. Выделение строк в таблицах Таблицы в программе используются для отображения содержимого справочников. Некоторые операции в списках можно выполнять сразу с несколькими строками, например, удаление, печать. Для этого нужные строки необходимо выделить. Выделить одну строку: 1 вариант: выберите строку с помощью мышки; 2 вариант: с помощью клавиш-стрелок на клавиатуре выберите нужную строку. Выделенная строка будет обозначена более интенсивным цветом, чем другие. Выделить несколько последовательных строк: 1 вариант: щелкните мышью по первой необходимой строке, удерживая Shift, щелкните по последней строке; 2 вариант: выберите первую нужную строку, удерживая Shift, нажимайте клавиши-стрелки на клавиатуре. 3. Выделить несколько непоследовательных строк: 1 вариант: щелкните мышью по первой необходимой строке, удерживая Ctrl, щелкайте по другим необходимым строкам; 2 вариант: выберите первую нужную строку, удерживая Ctrl, клавишами-стрелками вверх или вниз выберите следующую строку и нажмите Пробел и так далее. Печать справочников, документов Печатная форма справочников и отчетов выполняется с помощью программы Microsoft Excel. То есть информация из программы «Детский сад: Здоровье» передается в программу Microsoft Excel и далее пользователь может использовать все возможности последней программы для форматирования печатной формы, ее редактирования и оформления. Функция печати предусмотрена во всех справочниках, журналах и отчетах данной программы. Для печати справочника необходимо: нажмите кнопку - Печать справочника или Файл/Печать…; программа спросит, печатать справочник или нет, например. Например, при печати справочника «Дети»: далее откроется окно «Параметры печати», в котором необходимо выбрать графы справочника для печати: Окно «Печатная форма», при печати справочника «Дети». далее открывается программа Microsoft Excel, в которой автоматически открывается нужный шаблон и формируется печатная форма. Окно распечатки справочника «Дети» в Excel. по завершении процесса на экран выводится сообщение «Печатная форма выполнена и сохранена в файле (имя файла)», нажмите OК и активным станет окно программы Microsoft Excel, в котором Вы можете редактировать рабочую книгу и распечатать на бумаге, нажав (в окне Excel) кнопку - Печать. Печатная форма автоматически сохраняется. Сохраненные файлы располагаются в подпапке Документы, находящейся в папке программы (С:/Детский сад Здоровье/Документы). Тип всех файлов – рабочая книга Excel (расширение файла *.xls). Имена файлов разным типам отчетов присваиваются разные, но постоянные, их можно изменить, только сохранив заново файл вручную. Если один и тот же справочник был распечатан дважды (или более), то каждая копия сохраняется в своем файле, для этого после названия файла в скобках подставляется цифра. Работа с шаблонами в Excel При формировании печатных форм используются шаблоны Excel (расширение файлов *.xlt), которые находятся в подпапке Шаблоны, находящейся в папке программы. Пользователь может менять формы шаблонов по своему усмотрению – тогда и печатные формы будут выглядеть точно так же. Однако при внесении изменений в шаблоны нельзя забывать, что программа «Детский сад: Здоровье» при выведении информации в таблицу Excel ориентируется на ячейки с определенными адресами, поэтому структура шаблона должна оставаться неизменной, а можно менять только формат ячеек. Для редактирования шаблона откройте папку С:/Детский сад: Здоровье/Шаблоны, выберите нужный шаблон и щелкните по нему правой кнопкой мыши, выберите команду Открыть. После редактирования сохраните шаблон, проверьте печать отчета. Если при формировании отчета шаблон по каким-либо причинам отсутствует, то печать может быть выполнена без шаблона, но тогда в полученном документе не будет необходимых элементов оформления, а также не будет постоянного текста, например, заголовков граф справочника. Импорт данных В программе есть возможность автоматического импорта информации в справочники из таблиц Microsoft Excel (формата *.xls). Импортировать данные программа позволяет в справочники: «», «», «», «», «», «», «», «», «», «», «», «», «», «», «». При импорте всей информации необходимо соблюдать последовательность заполнения справочников (порядок такой же, как и при вводе вручную): Для импорта выполните следующее: откройте нужный справочник, нажмите кнопку - Импорт: выберите нужный файл, из которого будет взята информация: нажмите кнопку Открыть. Окно диалога «Импорт данных» в справочник «Заболеваний». В появившемся окне «Импорт данных» проверьте, насколько полно информация была взята из файла. Здесь же указано количество найденных строк. Нажмите кнопку Проверка, при этом будут исключены строки, в обязательных графах которых информации не представлено, либо она не уникальна. Например, при импорте в справочник строк, графа «Наименование» обязательно должна быть заполнена, кроме того, все наименования должны быть уникальны, иначе Вы не сможете отличить одну строку от другой. Нажмите OК – информация будет записана в справочник. При импорте из рабочей книги Excel программа «Детский сад: Здоровье» ищет названия граф справочника, которые должны обязательно содержаться в таблице Excel в шапке таблицы. Импорт данных начинается со следующей строки после строки заголовков граф (заголовки должны располагаться на одной строке). Названия граф должны быть теми же, что и при распечатке содержимого справочников. Иными словами, если распечатать все справочники, удалить в них всю информацию, то затем ее можно в полном объеме импортировать из распечатанных ранее файлов. Справочники Порядок заполнения справочников Справочники содержат информацию об однородных объектах, используемых программой «Детский сад: Здоровье». Для правильной работы программы необходимо полно и тщательно заполнить все имеющиеся справочники. Чтобы открыть любой справочник, необходимо: 1 вариант: открыть меню Справочники, далее выбрать нужный пункт. 2 вариант: нажать нужную кнопку в панели инструментов. Справочники рекомендуется заполнять в определенной последовательности: раньше заполняются те справочники, информация которых используется при заполнении других справочников. Сначала заполняются базовые справочники: «Учреждение» (Справочники/Учреждение, см.«»); «Типы групп» (Справочники/Дети/Типы групп, см. «»); «Обслуживающие поликлиники» (Справочники/ Обслуживающие поликлиники, см. «»); «Виды заболеваний» (Справочники/Заболевания/Виды заболеваний, см. «»); «Должности» (Справочники/Сотрудники/Должности, см. «»). Если есть необходимость ведения журнала медицинских осмотров сотрудников; «Санитарные работы» (Справочники/Помещения/Санитарные работы, см. «»). Если есть необходимость использования журнала контроля санитарного состояния помещений; «Помещения» (Справочники/Помещения/Помещения, см. «»). Если есть необходимость использования журнала контроля санитарного состояния помещений; «Выходные и праздничные дни» (Справочники/ Выходные и праздничные дни, см. «»). Справочник заполняется в зависимости от выбранной рабочей недели. Данные могут быть отредактированы; «Поставщики» (Склад/ Поставщики, см. «»); «Медикаменты/Дезинфицирующие средства» (Склад/ Медикаменты/ Дезинфицирующие средства, см. «»); «Заводы-изготовители» (Склад/Заводы-изготовители, см. «»); Фиксированная стоимость дня (Справочники/Дети/ Фиксированная стоимость дня, см. «»). Виды возбудителей (Справочники/Заболевания/Виды возбудителей, см. «»). Холодильное оборудование (Справочники/Помещения/ Холодильное оборудование, см. «»). Затем заполняются справочники: «Прививки» (Справочники/Прививки, см. «»). Данный справочник заполнен, если есть необходимость, то данные могут быть изменены, либо добавлены; «Сотрудники» (Справочники/Сотрудники/Сотрудники, см. «»). Если есть необходимость ведения журнала медицинских осмотров сотрудников; «Группы» (Справочники/Дети/Группы, см. «»); «Заболевания» (Справочники/Заболевания/Заболевания, см. «»); «Дети» (Справочники/Дети/Дети, см. «»); Примечание: справочник «Возраст детей» заполниться автоматически после заполнения справочника «Дети». «Склад» (Склад/Остатки на складе, см. «»). Сведения об учреждении В справочнике «Учреждение» указывается наименование и местонахождение образовательного учреждения, а так же его руководитель (Ф.И.О.). Данные сведения являются общими для всех распечатываемых документов. Чтобы открыть окно: 1 вариант: в главном меню нажмите Справочники /Учреждение; 2 вариант: в панели инструментов нажмите кнопку > Учреждение. Окно «Учреждение». После ввода данных нажмите кнопку ОК. Справочник «Пользователи» Открыть справочник: Справочники/Пользователи. Справочник предусмотрен для обеспечения сохранности информации и разграничения прав доступа в программе. В справочнике указываются пользователи, их роль и примечание. Окно справочника «Пользователи». Работу со справочником подробнее см. «» и «». Справочник «Дети» Открыть справочник: Справочники/Дети/Дети. Перед тем, как начать работу с данным справочником, необходимо заполнить данными справочники: «», «», «», «», «». Для простоты использования предусмотрено на панели инструментов справочника поле со списком, в котором необходимо выбрать группу. В таблице имеются графы: Выпущен – в данной графе указывается, выпущен/не выпущен ребенок из учреждения. Фамилия, Имя, Отчество, Дата рождения, Пол, Родители, Телефоны, Адрес, Номер л/с – персональная информация о ребенке, контактная информация родителей. Обслуживающая поликлиника – выбрать из поля со списком поликлинику, к которой прикреплен ребенок. Диагноз1, Диагноз2, Диагноз3 – указываются хронические заболевания ребенка. Выбираются из полей со списками. Дата выпуска, Направлен в: – если в графе «Выпущен» заполнено «Да», то нужно поставить дату выбытия ребенка и учреждение, в которое ребенок направлен. Примечание – любая другая необходимая информация. Окно справочника «Дети». Из справочника «Дети» можно распечатать «Карту профилактических прививок» и «Прививочную карту». Для этого нажмите на треугольник рядом с кнопкой - Печать и выберите, например, «Карточка профилактических прививок». Программа выдаст сообщение: Для того чтобы распечатать карту на выделенную строку нажмите Да, на выбранную группу – Нет. Печатная форма «Карта профилактических прививок». Аналогично распечатывается и «Прививочная карта». Нажмите на треугольник рядом с кнопкой - Печать и выберите «Прививочная карта». Печатная форма «Прививочная карта». Справочник «Группы» Открыть справочник: Справочники/Дети/Группы. Перед работой с данным справочником необходимо заполнить справочник «». Данный справочник содержит информацию о группах Вашего учреждения: номер, наименование, количество детей. При заполнении справочника программа автоматически подсчитывает количество детей в данной группе и записывает результат в поле «Количество детей». В программе предусмотрена функция перевода групп в другой тип групп (например, из младшей в среднюю – через год и т.д.). Для этого нажмите одну из кнопок. Примечание: при переводе группы в другой тип группы, она считается переведенной с текущей даты. При добавлении группы программа позволяет установить дату существования группы, это необходимо для корректного отображения групп в журналах. Окно справочника «Группы». Окно справочника «Группы». Справочник «Типы групп» Открыть справочник: Справочник/Дети/Типы групп. Данный справочник является базовым, и необходим для заполнения других справочников, а именно справочника «Группы». Справочник «Типы групп». В справочнике указываются наименования типов групп для быстрого поиска групп детей. Этот справочник необходим для того, чтобы при вводе данных Вы каждый раз не вписывали слово, например, «Младшие группы», а просто выбирали его из списка – так будет быстрее. Данный справочник необходим для дальнейшего заполнения справочника «Группы». Для того чтобы создать тип группы: На панели инструментов справочника нажмите на кнопку - Новая запись: Окно для добавления новой записи в справочник «Типы групп». В диалоговом окне заполните поле Наименование; Укажите год жизни детей, входящих в данный тип группы; Нажмите ОК – категория сохранена. Для того чтобы редактировать строку справочника: На панели инструментов справочника нажмите на кнопку - Изменить, либо щелкните мышью по редактируемой строке; В диалоговом окне изменить поле Наименование; Отредактируйте год жизни детей, входящих в данный тип группы; Нажмите ОК – категория отредактирована. Окно справочника «Типы групп». Предусмотрена функция импорта для быстрого заполнения данного справочника. Для того чтобы воспользоваться импортом, нажмите на панели инструментов справочника кнопку. Далее выберите файл, из которого Вы хотите выполнить импорт. После выбора файла и нажатия кнопки ОК появится окно с данными. Для того чтобы импортировать эти данные, нажмите кнопку ОК. Перед нажатием кнопки ОК, если есть необходимость, выполните проверку данных, нажав кнопку Проверка. Кнопка - Копировать на панели инструментов справочника дает возможность скопировать строку, если есть необходимость в таком действии. Справочник «Фиксированная стоимость дня» Открыть пункт меню: Справочники/Дети/Фиксированная стоимость дня. Справочник необходим для расчета ежемесячной платы за посещение. Используется для расчета платы по ставке в «Табеле учета посещаемости детей по форме 0504608» (см. «»). Окно справочника «Фиксированная стоимость дня». Окно добавления/редактирования строки. Справочник «Возраст детей» Открыть пункт меню: Справочники/ Дети/ Возраст детей. Справочник «Возраст детей» используется при расчетах в журналах и отчетах. Данный справочник заполняется автоматически на основе внесенных данных в справочник «». Окно справочника «Возраст детей». Окно справочника «Возраст детей». Окно справочника «Возраст детей». Справочник «Заболевания» Открыть пункт меню: Справочники/ Заболевания/ Заболевания. Перед работой с данным справочником необходимо заполнить справочник «». Для удобной и быстрой работы с данным справочником на панели управления справочником предусмотрено поле со списком, в котором Вам необходимо выбрать вид заболевания. Справочник содержит информацию о заболеваниях: полное и краткое наименование, среднюю продолжительность заболевания и примечание. Данный справочник необходим для дальнейшей работы с журналами. Окно справочника «Заболевания». Окно добавления/редактирования строки. Справочник «Виды заболеваний» Открыть справочник: Справочники /Заболевания /Виды заболеваний. Данный справочник является базовым и необходим для заполнения других справочников, а именно «Заболевания». В справочнике содержится наименование видов заболеваний (например, Ангина) и примечание. Данный справочник заполняется автоматически, причем для корректной работы программы Вы не можете изменять наименование вида заболевания, удалять, а также добавлять новые данные. У Вас есть возможность редактирования только примечания у вида заболевания. Данный справочник необходим для составления отчетов. Окно справочника «Виды заболеваний». Справочник «Виды возбудителей» Открыть пункт меню: Справочники/Заболевания/Виды возбудителей. Данные справочника используются в «». Окно справочника «Виды возбудителей». Окно добавления/редактирования строки. Справочник «Прививки» Открыть справочник: Справочники/Прививки. Данный справочник является базовым, необходим для работы с журналами «Журнал реакций» и «Прививочный журнал». Этот справочник содержит перечень наименований прививок/реакций /профилактических прививок, препаратов и примечания. Данный справочник заполнится автоматически, информацию можно добавлять, и редактировать, но автоматически заполненные данные редактировать не рекомендуется. Выберите из выпадающего списка на панели инструментов справочника тип прививки: Окно справочника «Прививки», выбор типа прививки. С помощью кнопки - Новая запись добавьте наименование заболевания и наименование вакцины, а при необходимости заполните поле «Примечание»: Окно добавления/редактирования. Справочник «Сотрудники» Открыть справочник: Справочники/ Сотрудники/ Сотрудники. Перед заполнением данного справочника проверьте, заполнен ли справочник «». Данный справочник является базовым, необходим для работы с журналом «Журнал проведения медосмотров сотрудников». Этот справочник содержит перечень сотрудников, которые работают или работали в данном учреждении. Справочник содержит графы: Уволен – указывается, работает ли сотрудник в настоящее время. В зависимости от заполнения поля «Уволен» («да» или «нет») в справочнике в поле «Дата увольнения» будет/не будет стоять дата. ФИО – указывается фамилия, имя и отчество сотрудника. Дата приема на работу – с какой даты сотрудник работает в Вашем учреждении. Дата рождения, Адрес, Телефон – контактная информация о сотруднике. Работает на группе – с какой группой работает данный сотрудник. Для удобной работы со справочником на панели управления справочником имеется поле со списком, в котором Вам необходимо выбрать должности сотрудников (например, «Воспитатель»). Окно справочника «Сотрудники». Справочник «Должности» Открыть справочник: Справочники/Сотрудники/Должности. Данный справочник является базовым, необходим для заполнения других справочников, а именно «Сотрудники». В справочнике содержатся наименования должностей сотрудников. Справочник «Должности». Справочник «Помещения» Открыть справочник: Справочники/Помещения/Помещения. Данный справочник является базовым. Необходим для работы с журналами, а именно «Журнал контроля санитарного состояния помещений». В справочнике содержится перечень помещений в учреждении, каждому помещению можно добавить примечание. Окно справочника «Помещения». Справочник «Санитарные работы» Открыть справочник: Справочники/Помещения/Санитарные работы. Данный справочник является базовым. Необходим для работы с журналами, а именно «Журнал контроля санитарного состояния помещений». Данный справочник содержит перечень наименований санитарных работ и примечание. Окно справочника «Санитарные работы». Справочник «Холодильное оборудование» Открыть справочник: Справочники/ Помещения/ Холодильное оборудование. Данный справочник содержит перечень наименований холодильного оборудования и используется в «». Окно справочника «Холодильное оборудование». Окно добавления/редактирования строки. Справочник «Обслуживающие поликлиники» Открыть справочник: Справочники/ Обслуживающие поликлиники. Данный справочник является базовым. Он необходим для заполнения других справочников, а именно справочника «Дети». В справочнике указываются полное и краткое наименование поликлиники, адрес и телефон для быстрого заполнения данных о детях. Окно справочника «Обслуживающие поликлиники». Справочник «Выходные и праздничные дни» Открыть справочник: Справочники/ Выходные и праздничные дни.
Просмотров. 166 | Добавил. youldkind | Рейтинг. 0.0 / 0