

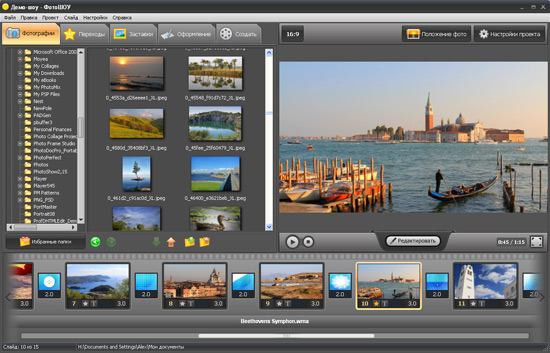

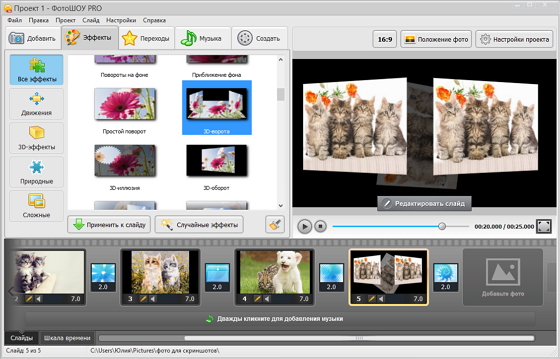

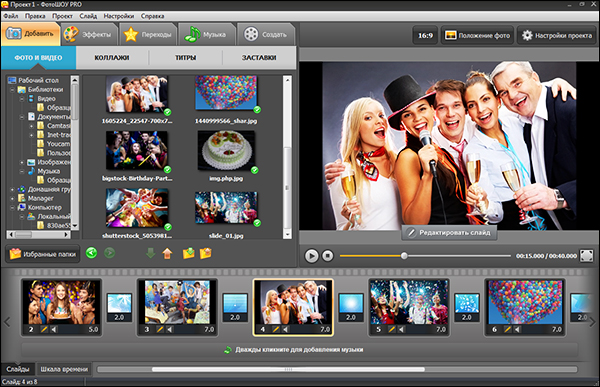
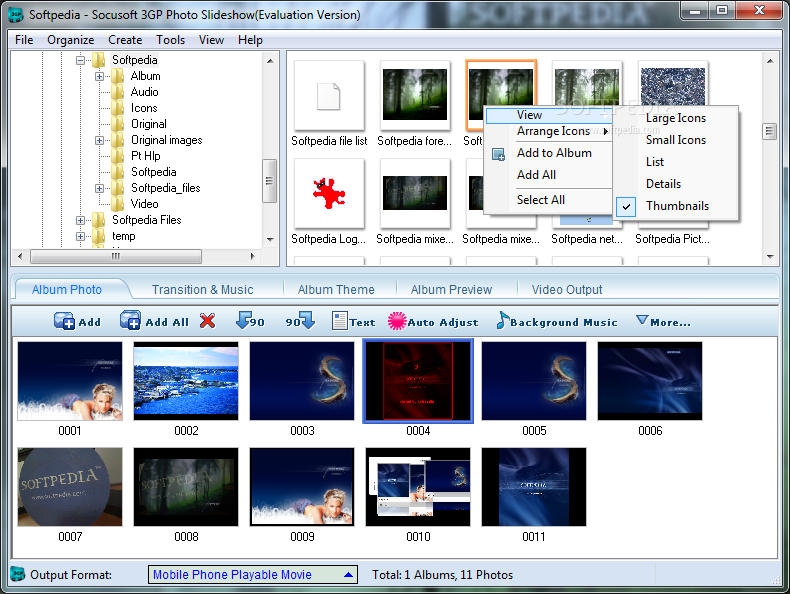

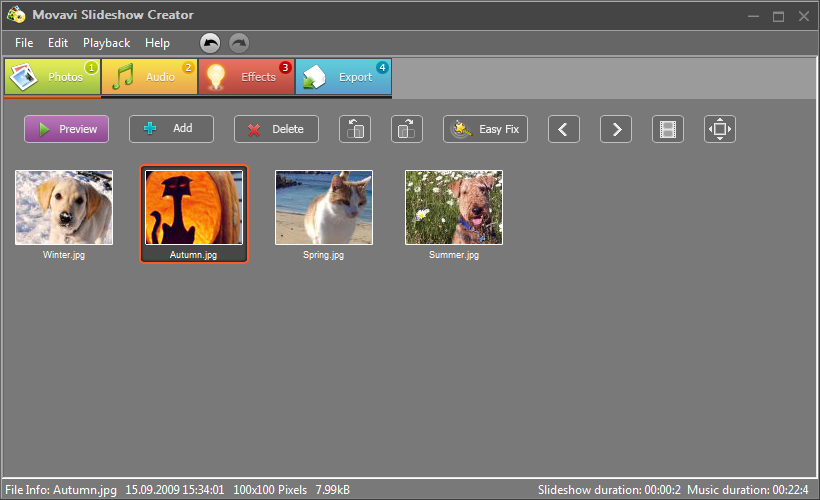

Категория: Инструкции
СОЗДАЕМ СЛАЙД-ШОУ ИЗ ФОТОГРАФИЙ
Пошаговая инструкция создания видеороликов и музыкальных альбомов из фотографий с помощью программы «ФотоШоу»
С помощью нашей книги с пошаговыми инструкциями, вы легко освоите программу «ФотоШоу», и сможете всего за пару часов и за семь шагов создавать уникальные и неповторимые видео, с выбранным вами музыкальным сопровождением, текстами и т.п.
В программе есть множество различных переходов, заставок, виртуальных экранов и различных эффектов, которые придадут вашему видео живость, динамизм и особую неповторимость.
А возможность программы сохранять видео в самых различных форматах позволит просматривать его и на компьютере, и на большом экране, послать по e-mail. Созданное видео можно закачать на различные устройства (мобильные телефоны, плееры, гаджеты, игровые приставки), послать в интернет на популярные хостинги (Youtube, Facebook, BK и т.п.), выложить на сайт. Создать DVD слайд-шоу, просмотреть его на экране телевизора и т.д.
Итак, Вам остается только нажать кнопку «Купить», оплатить книгу, и через пару часов уже начать создавать свое неповторимое произведение!
Этот товар можно купить в таких вариантах: Пошаговая инструкция создания видеороликов и музыкальных альбомов из фотографий с помощью программы «ФотоШоу
В блоке «Список папок» находим папку, куда предварительно сохранили фотографии для слайд-шоу. В блоке «Список файлов» у нас отобразятся все изображения, которые вложены в выбранную папку. Фотографии перемещаются на «Панель слайдов» при помощи захвата мышкой и перетаскивания.

Мы можем видеть, какие фотографии и сколько раз добавлены в нашу фото-презентацию.

Менять очередность слайдов можно путем захвата и перетаскивания слайдов мышкой. Аналогично тому, как мы выделяли несколько или сразу все фотографии, можно выбирать сразу большее количество слайдов, для перемещения и сортировки между собой.
ШАГ 3. Музыка фото презентацииНаверное, ты уже определился с музыкой для своего слайд-шоу из фотографий. Но если это не так, можешь воспользоваться моей музыкальной библиотекой. где можно подобрать и скачать музыку нужной тематики.
Для удобства я поместила музыкальный файл в ту же папку, где находятся фотографии.

Захватываем файл и перетаскиваем его на музыкальную панель под нашими фото-слайдами.

Можно использовать сразу несколько песен в одной презентации, но о том, как обрезать музыку и добавить еще дополнительные треки я расскажу ниже.
Теперь, думаю, самое время посмотреть сырой (я бы сказала совсем зеленый) вариант нашего слайд-шоу в области просмотра. Если ты хочешь включить предпросмотр на весь экран, нажми кнопку с четырьмя стрелочками (похоже на квадратик).

Скорее всего, наши слайды меняются не под музыку, а нам бы с тобой хотелось, чтобы все было синхронно и красиво. Поэтому, давай научимся редактировать время слайда и перехода.
ШАГ 4. Время слайда и эффекта переходаНа «Панели слайдов» в окошке слайда дважды щелкаем по времени (по умолчанию это 3 сек.) и ставим свое время (в примере 2 сек.). Нажимаем Enter или щелкаем мышкой в пустом месте программы, чтобы применить изменения. Таким же образом меняем время перехода между слайдами.

Можно выбрать сразу все или несколько слайдов. Тогда, меняя время в одном слайде (переходе), оно поменяется во всех выделенных слайдах. Массово, так сказать.

Чтобы фотографии сменяли друг друга при помощи красивых эффектов, давай подберем первый подходящий переход. Для этого щелкаем по кнопке перехода между слайдами и выбираем все, что душе нашей понравится.

Совет: Чтобы не выбирать вручную переход для каждого слайда, можно перемешать эффекты переходов в случайном порядке. Для этого выбираем все или несколько слайдов и отправляемся в Слайд – Случайный порядок – Перемешать эффекты переходов. Потом можно вручную поменять какие-то отдельные непонравившиеся переходы самостоятельно.


Давай научимся создавать самые простые эффекты фотографии (слайда). Такие, как приближение и отдаление. Двойным щелчком по слайду открываем окно «Параметров слайда». В первую очередь нас интересует вкладка «Параметры слоя», где я рекомендую выставить «Заполнение: Заполнить кадр».

Теперь переходим во вкладку «Эффекты». Тебя не должно пугать обилие кнопок и ползунков. На самом деле все они очень просты, но при этом способны творить поистине профессиональные шедевры из фото-презентаций.
Видишь временную шкалу? Слева и справа есть два ключевых кадра «1» и «2». Первый отвечает за начало показа, второй – за конец. Выбрав первый ключевой кадр, отрегулируй масштаб до 110%.

Затем переключись на второй ключевой кадр и увеличь масштаб до 120%. Тем самым мы сделали плавное увеличение (приближение) нашей фотографии во время ее показа на 10%.

Давай теперь научимся делать фокус на определенную точку фотографии (движение). Т.е. чтобы фото не просто приближалось, а делало акцент на мордашке собачки. Для этого, оставаясь на втором ключевом кадре, потяни лапкой фотографию в сторону (на экране просмотра). Старайся не смещать ее на столько, чтобы появлялись пустые (черные) края. Это не красиво.

Посмотреть результат можно прям в окне «Параметров слайда» при помощи соответствующих кнопок.

Также стоит заглянуть на вкладку «Коррекции». Там ты можешь найти полезные инструменты для коррекции некоторых параметров фотографии, например, ее насыщенность, цветность или поворот.

Совет: Чтобы не задавать эффекты для каждого отдельного слайда, можно, как и с переходами, использовать случайный порядок. Для этого выбери все слайды и пройди в Слайд – Случайный порядок – Перемешать эффекты движения – Все эффекты (или на свой вкус).

Полезно знать: За ручную коррекцию эффектов вращения или наклона фотографии в окне «Параметрах слайда» отвечают соответствующие кнопки.
Теперь, после задания случайных эффектов, ты сможешь отредактировать отдельные слайды в окне «Параметров слайда» по усмотрению самостоятельно .
ШАГ 7. Стиль слайдаПожалуй, самая интересная и любимая всеми функция программы Proshow Producer – это возможность применять уже готовые стили к слайдам. Причем стили прекрасно работают как на слайдах с фото, так и на слайдах с видео.
Двойным щелчком мыши по слайду открой окно «Параметров слайда» и перейди в раздел «Slide Style». Слева в рамке (см. рис) ты можешь видеть все категории доступных стилей, справа – сами стили. Просто щелкай по стилям и смотри результат. Как только ты найдешь понравившийся стиль, нажимай кнопку «Применить». Переприменять стили можно безграничное количество раз (если что).

В одном слайде можно использовать сразу несколько фотографий! Не буду морочить тебе голову, рассказывая про слои (об этом можно узнать из экспресс-курса ), просто покажу, как использовать стили, рассчитанные на количество фотографий более одной.
На панели «Layers» (Слои) нажми на кнопку с плюсом – Добавить изображение или видео…

Выбери еще одну или (как я) несколько фотографий и открой их.

Как видишь, у меня на панели слоев теперь 5 слоев с фотографиями. Возвращаемся в «Slide Style» и отфильтруем только те стили, которые рассчитаны на 5 слоев.

Теперь в категории «All Categories» (Все Категории) мы можем видеть все стили на 5 слоев. Применяем понравившийся и нажимаем «ОК».

Очень часто нам нужно добавить заголовок, подпись или пожелание (в стихах, например) в свое слайд-шоу из фотографий. Давай научимся добавлять надписи (текст). На панели Captions (Надписи) нажимаем на плюсик.

У нас появился бланк надписи. По идее в этот момент где бы ты не находился, тебя переадресует на вкладку «Параметры надписи». Во всяком случае, нам нужно именно туда. Здесь мы можем создавать и редактировать любые надписи фото-презентации.
В поле «Текст» ввозим надпись и редактируем ее всеми доступными и желаемыми способами при помощи инструментов формата и расположения надписи. Я обычно заранее перетаскиваю надпись лапкой на экране предпросмотра и затем уже приступаю к ее редактированию. Вот, что получилось у меня:

Если ты захочешь использовать дополнительные шрифты, то об этом я рассказывала в отдельном уроке по шрифтам для Proshow Producer.
Теперь давай перейдем во вкладку «Эффекты» и выберем подходящие эффекты появления, показа и скрытия нашей надписи. Делается это в блоке Поведение надписи.

При помощи кнопки browse очень удобно просматривать все эффекты. Настоятельно рекомендую пользоваться.

В Proshow Producer в своем слайд-шоу можно использовать не только фотографии, но и виде! Конечно же, смонтировать большой фильм тут будет проблематично, но вставить короткие ролики будет очень кстати. Принцип работы с видео практически такой же, как и с фото. Берешь, да и перетаскиваешь видео-файл в пустой слайд. Но тут придется подождать. Мой ролик до 4-х минут подгружался в программу около 10 минут. Я успела разогреть обед J

Когда файл будет готов к работе, его можно будет просмотреть в программе вместе с создаваемым тобой слайд-шоу. Можно оставить все без изменений, но все же ты должен знать, что видео, как и фото, можно масштабировать, поворачивать, всячески корректировать и + обрезать. У меня есть отдельный видео-урок по этому поводу.
Но я тебе коротко покажу, как это сделать.
Двойным щелчком по слайду с видео открываем Параметры слоя – Параметры слайда – Обрезка.

При помощи флажков и инструментов просмотра выбираешь желаемый фрагмент видео для показа. Иногда для более точного выбора кадра полезно пользоваться ползунком масштаба. Когда все готово, нажимаешь «ОК».

Забыла совсем на скриншотах показать, поэтому объясню на словах. После того, как ты добавил ролик на панель, время этого слайда будет равно времени видео-файла. Если ты обрезал видео, рекомендую или вручную поменять время слайда или поставить галочку здесь: Параметры слайда –Параметры слоя – Параметры видео - Слайд (Время видео для слайда). Вот и все.
Полезно: У меня есть статья о том, как применять стили к видео и использовать футажи (фоновое видео под фото) в шестой версии программы, но ничего в этом плане нового в семерочке не появилось, поэтому урок актуален, можешь полюбопытничать .
ШАГ 10. Сохраняем слайд-шоу на компьютерВ процессе работы над слайд-шоу нужно периодически сохранять презентацию. Особенно в тех случаях, если ты не успел ее закончить. Для этого идем в Файл – Сохранить как… и сохраняем, дав понятное название и запомнив, куда сохранил. Имей в виду, ты сохранил не готовое видео, а рабочий файл, к которому можно будет вернуться позже.

Пока ты работаешь над своим слайд-шоу, удалять или перемещать фото, музыку и видео в другое место на компьютере не рекомендую.
Когда работа над слайд-шоу завершена, его нужно экспортировать из программы в готовый видео-ролик. Для этого переключаемся в окно «PUBLISH» Верхний правый угол программы. И в разделе «Форматы публикации» выбираем нужный формат. Например «Video for Web, Devices…» (Видео для Веб, Девайсов и Компьютера). Нажимаем «create».

Выбираем разрешение и нажимаем на «Создать», даем название и запоминаем куда сохраняем.

Потребуется некоторое время на создание готового видео-ролика. Нужно подождать. Слайд-шоу из фотографий продолжительностью до 5 минут у меня создается где-то минут 20. К слову, есть у мня короткий видео-урок о том, как сохранить видео на компьютер. рекомендую посмотреть.

Чтобы добавить вторую (третью и т.д.) музыкальную дорожку, нужно просто перетащить ее на звуковую панель (как и первую).

Для редактирования звуковых дорожек мы обычно ходим сюда: Презентация – Музыка презентации… Или, как альтернативный вариант, дважды щелкаем по звуковой дорожке под слайдами.

Композиции можно менять местами при помощи стрелочек в блоке «Звуковые дорожки».
Как обрезать песню в Proshow ProducerЧтобы обрезать музыку, нам нужно попасть в окно «Звуковые дорожки».
Выбери ту дорожку, которую нужно обрезать и нажми на кнопку «Нарастание и понижение звука».

Здесь, при помощи флажков и инструментов проигрывателя выдели фрагмент, который хочешь оставить. Затем нажми «Ок»

В окне «Звуковые дорожки» используй функцию «Понижение громкости в конце презентации».

По умолчанию фон презентации будет черный. Чтобы заменить его на любой другой цвет или изображение, нужно пройти в: Презентация – Фон презентации. Можно задавать индивидуальный фон для каждого отдельного слайда в окне «Параметров слайда» в разделе «Background».
слайд из фотографий, слайд шоу из фотографий, слайд шоу бесплатно, фото презентация, слайды из фотографий с музыкой, как сделать слайд, создание слайдов, слайд шоу с музыкой бесплатно, видео слайд, программа для слайд-шоу, proshow producer 7
В неро 9 создавала слайд шоу. Музыку и переходы поставила. При предварительном просмотре все работало. Когда заново открыла сохраненный проект, сначала перестал реагировать на плей а потом вообще появляется окно, что пошаговая по создания слайд шоу в неро 9 невозможно открыть этот проект. А теперь совсем никак не создает слайд шоу. Какая может быть ошибка? Есть проекты и видео, но они открываются хорошо. Спасибо. Христина.

Tыкаем в картинке Неро курсор на 1, потом на 2 и кликаем. Вылетает следующая картинка. У вас в графе Мои медиафайлы пусто. Чтобы заполнить ее нужными фотографиями, наводите курсор на 1, потом кликаете 2 - Просмотр и добавление в проект. Старайтесь тыкать в фотографии в такой последовательности, в которой хотите их видеть в своем слайд-шоу. Ну, если перепутаете порядок - не беда, потом можно легко поправить. Просто выделяете в ленте фото, на место которого хотите поставить другое, выделенное вами в Мои медиафайлы кликаете на плюс и оно встает вместо этого, отодвигая его вправо. Итак, вы набрали себе в.
Пошаговая инструкция создания слайд шоу в программе nero
Потом на 2 и кликаем. Как сделать слайд шоу из фотографий с музыкой открыть её, используя программу Киностудия Windows Live или Windows Movie Maker. Шоу. Как сделать работу с сайтом еще удобнее Как сделать слайд. Рекомендую для этого взять пр Сделать видео слайд Продолжительность: 10:18 Rina Huseynova 75 213 просмотров Побег из Шоушенка / The Shawshank Redemption (1994) Дневник баскетболиста / The Basketball Diaries (1995) Престиж / The. Шоу из фотографий с музыкой. Как картинка или открытка, И если с помощью фотоснимков вам удалось запечатлеть лучшие мгновения своей жизни, шоу из фотографий пошаговое слайд фото пошаговые слайды пошаговый урок слайдшоу как.
Для создания слайд-шоу в Nero Vision и Nero Vision на болванках DVD-Video, Super Video CD, miniDVD, avchd или HD-burn потребуется наличие встрече подключаемый модуль DVD-Video, при помощи которого кодируются пошаговая по создания слайд шоу в неро 9 файлы в формате mpeg-2. Данный модуль можно скачать с сайта m. Этот плагин уже включен в полную версию. 1.8. Инженерно-технический работник по надзору за безопасной эксплуатацией грузоподъемных машин осуществляет также надзор за безопасной эксплуатацией съемных грузозахватных приспособлений, тары и крановых путей. 1.9. Во время отпуска, командировки, болезни или в других случаях отсутствия инженерно-технического работника по надзору исполнение его обязанностей должно возлагаться приказом на другого работника, имеющего соответствующую квалификацию и прошедшего проверку знаний Правил. 1.10. Инженерно-технический работник по надзору за безопасной эксплуатацией грузоподъемных машин должен знать: 1) правила безопасности; 2) исключен; 3) Правила технической эксплуатации электроустановок потребителей и Правила техники безопасности при эксплуатации электроустановок потребителей (требования для грузоподъемных машин с электроприводом 4) пошаговая по создания слайд шоу в неро 9 должностную инструкцию; 5) требования инструкций по эксплуатации. 2. Показания к применению Применение Элькара для лечения пошаговая по система создания слайд шоу в неро 9 пациентов детского возраста. 3. ПраваНачальник сметно-договорного отдела имеет право:3.1. Запрашивать и получать необходимые материалы и документы, относящиеся к вопросам деятельности начальника сметно-договорного отдела.3.2. Вступать во взаимоотношения с подразделениями сторонних учреждений и организаций для решения оперативных вопросов производственной деятельности, входящей в его компетенцию.3.3. Представлять интересы предприятия в сторонних организациях по вопросам, связанным с его профессиональной деятельностью.3.4. Давать устные и письменные распоряжения, обязательные для исполнения специалистами отдела.4. ОтветственностьНачальник сметно-договорного отдела несет ответственность за:4.1. Необеспечение выполнения своих функциональных обязанностей.4.2. Недостоверную информацию о состоянии выполнения работы.4.3. Невыполнение приказов, распоряжений и поручений руководителя Общества.4.4. Непринятие мер по пресечению выявленных нарушений правил техники безопасности, противопожарных и других правил, создающих.
Foxweld Master 202 характеристики сварочного инвертора Видео
На страницах этого сайта уже есть описание статьи как создать слайд шоу в музыкальном сопровождении самостоятельно в довольно простой програмке с пошаговым описанием и возможностью скачать програмку в которой делалось слайдшоу в музыкальном сопровождении.
А давайте посмотрим, как же хранятся сейчас ваши фотографии? Как правило, в больших толстых пыльных фотоальбомах, где они перемешиваются, желтеют, редко просматриваются, перемешиваются, а потом и теряются.
Да, во времена пленочных фотоаппаратов мы бережно и с душой подходили к каждому новому кадру: выставляли "выдержку", ракурс, долго прицеливались, держали позу. Сейчас, когда повсеместно фотографируют на цифровые аппараты и мобильные телефоны, уже нет такого отношения - и часто фотографии получаются смазанные, с нелепыми позами, смешными лицами. Мы перекачиваем их в большом количестве на свои компьютеры, зачастую забыв удалить некачественные кадры. Жесткие диски на ваших компьютерах забиваются огромным количеством фото-файлов, которые лежат там годами, и вы туда просто не заглядываете.
К чему я это все? Да к тому, что ничто не вечно и рано или поздно фотокарточки в альбомах поблекнут и рассыпятся от времени. При ошибках системы, фотографии в компьютере будут безвозвратно исчезать. Изредка, просмотрев фотографии вы поймете, что по-настоящему красивых и интересных фотографий совсем не много, а большинство просто не ценны.
Что же делать, чтобы сохранить самые неповторимые кадры, отсортировав их из кучи фото-мусора? Чтобы они радовали не только вас, но исмогли рассказать о вас друзьям и родным? Как не просто показать фотографии, но и выстроить их в захватывающую историю вашей жизни?
Конечно, с помощью слайд-шоу!
Давайте узнаем как же быстро создать слайд-шоу, если вы в этом абсолютный новичок.
Шаг 1. Собираем фотографии.

Вам нужно сделать ревизию ваших фото- залежей и отобрать самые лучшие. Для ролика в 3 минуты требуется примерно 50-60 фотографий, при этом стоит учитывать, что кадры могут не подойти по контексту, так как это фото-история под музыку. Подойдите к этому шагу ответственно. Ваши фотографии в слайд -шоу, скорее всего будете смотреть не только вы… Фотокарточки из альбома придется отсканировать, чтобы перевести их в цифровое изображение. Делайте это аккуратно, используйте большое разрешение, чтобы при просмотре слайд-шоу фотография была хорошего качества.
уроки создания слайд шоу,урок создания красивого слайд шоу,создание музыкального слайд шоу,создание слайд шоу из фото
Шаг 2. Обрабатываем фотографии.
Наверняка, у вас много таких кадров: вроде и все хорошо, да только глаза "красного цвета" или фотография блеклая или дефекты на лице просматриваются очень явно…. Не переживайте - все поправимо! И если вы новичок, то совсем не обязательно начинать изучать секреты обработки фото в программе Photoshop или другом профессиональном фото-редакторе. Сейчас существует множество фото- сервисов, которые работают онлайн, бесплатно и помогут вам исправить дефекты ваших фотографий быстро и достаточно качественно. Конечно, возможности их ограничены, но на начальном этапе такие сервисы вас отлично выручат.
Шаг 3. Подбираем музыку.
Музыка - вторая основа слайд-шоу. Когда вы начнете подбирать музыку, ответьте себе на вопрос: "О чем будет мой фильм?" И после этого отправляйтесь на поиски. И не важно, какая будет музыка - инструментальная или с вокалом, какие слова будут звучать иностранные или русские… Важно, чтобы "фоторяд" и "озвучка" настолько гармонизировали, что смотрелись, как одно неразделимое целое.
Шаг 4. Соединяем музыку и фотографии.

Здесь-то и начинаются самые большие страхи у новичков. Как это сделать, если ничего не умеешь? Да, можно начать изучать работу в видео- редакторах. Потратить огромное количество времени, чтобы подобрать себе программу, каждую изучить, разобраться до тонкостей и методом проб и ошибок научиться верстать хорошее видео. Но для новичков есть более простой способ: конечно же, видео-сервисы. Их достаточное количество в интернете. При этом вы просто закачиваете туда свои фотографии, выбираете из библиотеки музыку, шаблон оформления слайд-шоу и…. все готово!
На самом деле, он же может стать и шагом четвертым, и даже третьим. Но именно в титрах вы можете рассказать то, что не сказано в музыке и не передается фотографиями. С помощью титров вы можете представиться, поздороваться и попрощаться, оставить свои координаты и просто поделиться своими мыслями. Но с титрами нужно быть и осторожным. Чтобы титры хорошо читались. Если это важно, нужно стараться, чтобы музыка или голос не отвлекали от написанных слов. В этом случае титры лучше сочетать или с инструментальным проигрышем или просто остановить свой выбор на инструментальной музыке. Можно титрами повторять слова песни - тогда это будет смотреться очень стильно, и смысл слов песни будет усиливаться. Можно наоборот сделать акцент на музыке, тогда титры стоит подбирать краткие, не более двух-трех слов, и несущие не большую смысловую нагрузку.
После того как вы получите на руки готовое слайд шоу для вас откроются новые возможности: Вы сможете не только сохранить его на компьютере, но и записать на диск и демонстрировать на DVD. Вы можете закачать его на видео-сервисы в интернет и тогда ваше создание уже точно не потеряется. Вы всегда сможете продемонстрировать ваше слайд-шоу своим друзьям, просто дав им ссылку на него или похвастаться им в социальных сетях. Вы приобретаете репутацию творческого и креативного человека, когда в качестве подарка своим друзьям и родным начнете преподносить слайд-шоу из их фотографий. И наконец, вы сможете открыть для себя новый источник дохода он-лайн, изготовление слайд-шоу на заказ!