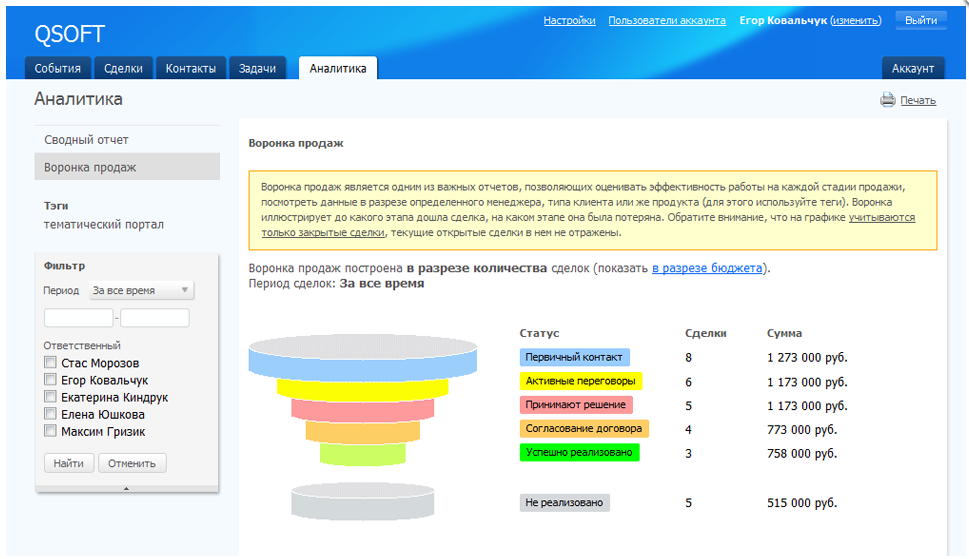
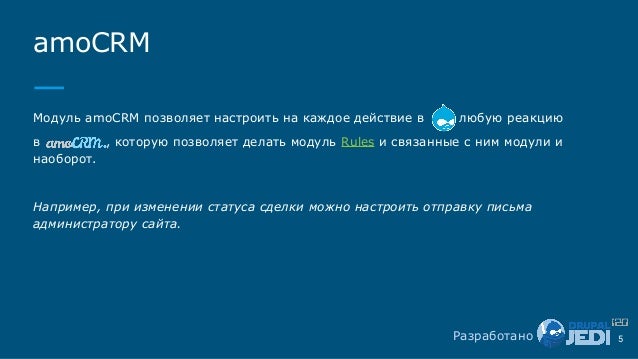

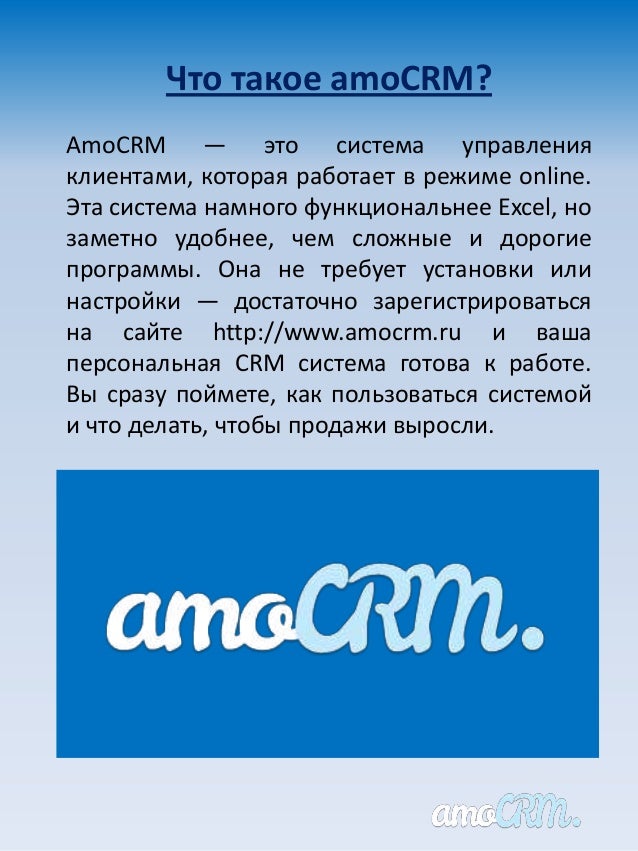







Категория: Инструкции
Программа Мини-CRM простая и удобная программа с понятным интерфейсом:
Это основной режим работы с программой. В данном режиме:
Это окно задачи. В этом режиме:
Режим печати списка задач позволяет:
Режим "Календарь" - мощное средство для представления в удобной форме всех процессов, происходящих на вашей фирме:
Календарь можно переключать в различные режимы: с помощью кнопки "Фильтр" (последняя в верхнем ряду "Календаря"), в т.ч. можно:
При работе в режиме "Фильтр" вызов справочника осуществляется двойным нажатием мышки во второй колонке (колонка "Значение").
При двойном нажатии мышкой на ячейке открывается окно списка задач выбранного менеджера на выбранную дату. Работа в этом режиме аналогична работе в режиме "Задачи". Обратите внимание на загловок окна (по сути, это условие фильтрации общего списка задач). В этом режиме можно создавать задачи, на любую дату (в этом случае вы можете не увидеть новую строчку в списке задач - для отображения надо воспользоваться кнопкой "Интервал").
При создании новой задачи из окна "Задачи менеджера":
Таким образом, в режиме "Задачи одного менеджера", вызываемого из "Календаря", можно гораздо быстрее и эффективнее работать с определенным менеджером.
Работа со справочниками
При работе в программе используются следующие справочники:
При работе со всеми справочниками действуют следующие правила:
При работе с многоуровневыми справочниками действуют следующие правила:
При работе с группами в многоуровневых справочниках действуют следующие правила:
В справочнике клиентов содержится вся основная информация о клиентах, поставщиках и т.п. Кроме того, рекомендуется создать "пустого" клиента, например, "----------" для возможности формирования задач, не привязанных к клиенту (например, для постановки задачи одному из сотрудников по уборке офиса). Карточка клиента состоит из трех закладок:
На первой закладке вносятся основные реквизиты клиента. При заполнении поля "Название" рекомендуем указывать краткое, удобное для работы название.
На второй закладке определяются значения статуса, типа и происхождения клиента. Поля "Контактные лица" и "Информация о клиенте" могут содержать неограниченный объем информации. При заполнении этих двух полей для перехода на новую строку используйте <Enter>, а для перехода на другое поле - <Tab>. На рисунке представлен один из вариантов заполнения поля "Контактные лица", в котором используются сокращения ДИР - директор и т.д.
На третьей закладке указываются реквизиты договора и банковские реквизиты клиента.
Инструментальная линейка предназначена для быстрого запуска следующих режимов (в порядке расположения кнопок):
В режиме настраивается интервал "по умолчанию", в котором выбираются задачи. Кроме того, в этом режиме можно настроить фон программы.
Режим можно запустить с помощью инструментальной линейки (вверху экрана, под главным меню), нажав предпоследнюю кнопку. Настройка фона заключается в выборе фона и возможности отображения встроенной фотографии-заставки.
Программа обладает многими гибкими возможностями:
База данных клиентов, компаний и сделок
Здесь собрана вся информация по каждому клиенту, активным переговорам, текущим контрактам и будущим продажам. Более того, в программе предусмотрен «умный» поиск, теги и фильтр. В каждой сделке есть лента событий, в которой хранятся все примечания, файлы предложений, здесь же можно ставить новые задачи. Вся история взаимодействий с клиентами находится в одном месте.
Задачи и напоминания - Вы всегда в курсе событий
amoCRM помогает следить за тем, чтобы по каждой сделке было запланировано действие, и напоминает, если задача была просрочена или ничего не запланировано. Заходите в сделку, оставляете примечание и добавляете задачу. Задача выполнена? Просто зачеркните ее. Они находятся в специальной вкладке интерфейса. Вы не забыли позвонить Сергею? Позвонили? Прямо здесь отмечаем, что задача выполнена.
Полная интеграция с Вашей почтой
Подключите неограниченное количество любых ящиков, и ваша переписка автоматически отобразится в amoCRM. Мы автоматически создадим новые сделки на каждое новое письмо от клиента. Мы даже отследим скорость обработки поступающих запросов.
В amoCRM предусмотрены диаграммы распределения сделок по статусам, менеджерам или в другом удобном для вас разрезе. Кроме того, система строит прогнозы продаж, основываясь на ранее собранной статистике и текущем положении.
Интеграция с вашей АТС
AmoCRM станет Вашим незаменимым помощником в совершении и переадресации звонков. С его помощью вы сможете «помнить» имена всех Ваших клиентов. В программе также хранится вся статистика Ваших входящих и исходящих звонков. После установки связи с вашей АТС, в интерфейсе amoCRM появится специальная иконка в виде телефона. Один клик и номер автоматически набирается на телефонном аппарате менеджера. Звонить можно как из списков, так и из карточки контакта или сделки.
Интеграция с сайтом
Подключение специальных виджетов избавит Вас от необходимости вручную переносить лиды и контакты в систему! Создавайте специальные формы на Вашем сайте. После заполнения их клиентом контакт или сделка будут автоматически попадать в систему amoCRM.
Приложение для iPhone или Android
В приложениях amoCRM для iPhone и Android есть возможность просматривать список клиентов, потенциальные сделки, список задач и ленту событий.
Удобный рабочий стол
amoCRM сама автоматически выводит все самые важные графики, а если каких-то данных не хватает в базовой поставке, вы всегда можете добавить неограниченное количество своих панелей-виджетов.
Расширения и виджеты
Сделайте работу с amoCRM привычной и комфортной! Создавайте свои собственные email-рассылки всего за два клика. Интегрируйте amoCRM с телефонией и экономьте время Ваших специалистов. Храните Ваши файлы в удобном облачном хранилище Dropbox.
CRM избавляет бизнесы от хаоса и потери клиентов. Дает шанс на увеличение выручки фанатам экселя. Но, всего пара манипуляций, и CRM — источник безграничной власти (в некотором роде). Никто лучше об этом не знает, чем интеграторы. Сегодня партнеры amoCRM поделились своими «фишками».

Есть масса способов коммуникации: соц. сети, мессенджеры, skype. Не закрывайте все обращения клиентов на телефон и почту. Пусть у вас будет даже самый красивый 8-800, есть много людей, которые не хотят тратить время на разговор, слушать ваш IVR и долгие приветствия. Факс уже в прошлом, так почему многие бизнесы игнорирует инновации?
Моя подруга занимается продажей женской одежды. У неё есть аккаунт в Instagram. Когда пошли первые продажи, подруга лично спрашивала у каждой клиентки — «Как вы о нас узнали?». В ответ получала удивленное «Просто ввела хештег #КупитьПальто ». Да, конечно, в массе этого явления еще нет. Использование Instagram как поисковика норма только в пределах МКАД. Но тенденция ясна уже сейчас.
Дайте клиенту максимально удобный для него способ связи. Используйте все современные сервисы. Это позволит отнимать лидов у конкурентов.

Алексей Галицкий,
Управляющий партнерUP business coaching
Инструкции по работе в CRM для менеджеров и руководителя можно записать в видео формате. Наглядность и простота лучше, чем огромные мануалы, которые все читают только тогда, когда уже поздно этим заниматься.

Используйте CRM-систему совместно с корпоративным блогом. Привлекайте бесплатную аудиторию на статьи и конвертируйте ее в лидов. При правильной установке трекера посетителей, CRM-система показывает, какие страницы вашего блога посещал лид. Позволяет легко понять, кто перед вами: случайный человек или ваш фанат, который перечитал половину статей.

Каждый день смотрите показатели компании. Выберите 1-4 главных показателя и следите за ними. Например — звонки, встречи и прибыль.
Практика показывает, что никто не обращает внимание на показатели дольше двух недель. Контролировать несколько цифр, приходящих ежедневно в СМС-сообщении, будет достаточно.
Вот реальный пример СМС-сообщения одной из розничных точек:
Статистика по заказам за 25.12.15
Всего чеков: 108
Новых контактов: 2
Старых клиентов: 1
Не заполнили: 105
Сбор статистики окончен.
Цель такого сообщения — не забывать про набор базы контактов клиентов.

Наблюдайте за активностью менеджеров. В любой CRM-системе есть аналитика по действиям сотрудников. Она показывает звонки и комментарии вашего менеджера, движение сделок на следующие этапы, письма и прочее. Руководителю отдела продаж полезно в реальном времени (с периодичностью в 30 минут) смотреть на ленту по каждому сотруднику. Если за полчаса менеджер ничего не сделал/сделал одно мелкое действие (и он не на обеде), это повод для беспокойства. Такое простое действие помогает мне удалённо контролировать своих менеджеров.
Если менеджеры работают в офисе, смотреть за активностью тоже стоит. Имитировать активную деятельность, конечно, можно, но систему, которая следит за каждым движением, обмануть не получится.

Менеджеры часто звонят до того, как клиенты успели ознакомиться с коммерческим предложением. Эту проблему решает трекинг писем. После того, как клиент открыл письмо, виджет автоматически создает менеджеру задачу «связаться с лидом» + показывает его заинтересованность в вашем коммерческом.

Во время активности отдела продаж, «чекайте» показатели каждый час, следите за изменениями факт/план (именно так и не наоборот). При средней интенсивности — раз в день, за час до конца рабочего дня.
Если есть возможность, разместите экраны Dashboard в реальном времени в кабинете директора, на ресепшн и в отделе продаж. Это увеличивает показатели до 30%.
Следите за движением в плановых показателях. Если есть отклонения (в любую сторону) — анализируйте — системные это события или нет. Если системные — корректируйте.
За час до окончания рабочего дня проверяйте по каждому из сотрудников отдела продаж 2 метрики:
1. «Сделки/события без планов». Если менеджер не поставил план, он забудет в оперативке и о данной задаче, и о данном клиенте, а вы потеряете деньги.
2. «Невыполненные планы». Эффективная и плановая работа в течение дня — залог системного движения вперед. Невыполненные планы — разберитесь с причинами.

1. Google Chrome позволяет включить отображение панели вкладок под строкой поиска браузера, в качестве закладок туда можно добавить основные разделы amoCRM (например, раздел «сделки» или раздел «контакты»). Используйте папки для закладок.
2. Добавляйте фильтры как закладку (не во всех разделах amoCRM позволяет сохранять фильтры). Пример таких фильтров/закладок: «Список сделок/событий по менеджеру Ивану/Петру/Роману», «Сводный отчёт/Воронка по определённому источнику», «Просроченные задачи по всем/конкретному менеджеру». Это позволит быстро попадать в нужный отчёт, даже без открытой amoCRM.
3. В режиме табличного просмотра списка сделок поставьте первым столбцом дату создания, включите сортировку «сначала новые», и настройте фильтры на отображение всех сделок, включая успешные и проигранные. Сохранить в виде закладки. Так будет гораздо легче ориентироваться в большом потоке новых сделок.
4. Если экран и зрение позволяют, уменьшите масштаб браузера до 75%. Chrome запоминает эту настройку для каждого сайта отдельно, поэтому на странице amoCRM поместится гораздо больше информации. Не нужно будет делать лишних жестов.
5. По умолчанию amoCRM отображает на странице 50 элементов в виде списка. Мало кто знает — если добавить в строку запроса &ELEMENT_COUNT=500, на странице появится 500 элементов. Такой запрос тоже можно сохранить в виде закладки.

Для менеджера критично время, потраченное на обработку заявки. Чем лучше автоматизированы рутинные действия, тем больше заявок будет обработано. А значит, компания заработает больше денег. Одним из таких действий является отправка писем клиентам. Очень удобно это делать не покидая CRM. Недавно в amoCRM опубликовали специальный виджет, который отправляет письма через сервис Mandrill. Виджет доступен бесплатно в разделе интеграции. Во-первых, он ускоряет отправку писем — менеджер может делать это прямо из карточки «Контакта» или «Сделки». Во-вторых, Mandrill позволяет задавать шаблоны для типовых писем. У менеджера пропадет головная боль — «чтобы бы такого написать клиенту в текущей ситуации?» Все регламентировано шаблонами, это полезный шаг в систематизации бизнес-процессов.

Самая частая ошибка при внедрении CRM — это перегружать сделку разными полями, которые не так важны или оставлять сделку пустой, а всю информацию записывать в контакт. Оставляйте в сделке поля, по которым необходимо делать срезы. Например, источник лида, UTM-метка, каким продуктами или услугами интересовался, причина отказа, регион (откуда клиент). И все эти поля должны быть типа «список». Таким образом, с помощью фильтров вы всегда сможете настроить необходимый отчет, посмотреть конверсию по источнику и ключевику, узнать по каким причинам чаще всего уходят клиенты, и проанализировать наиболее востребованные товары и услуги.