
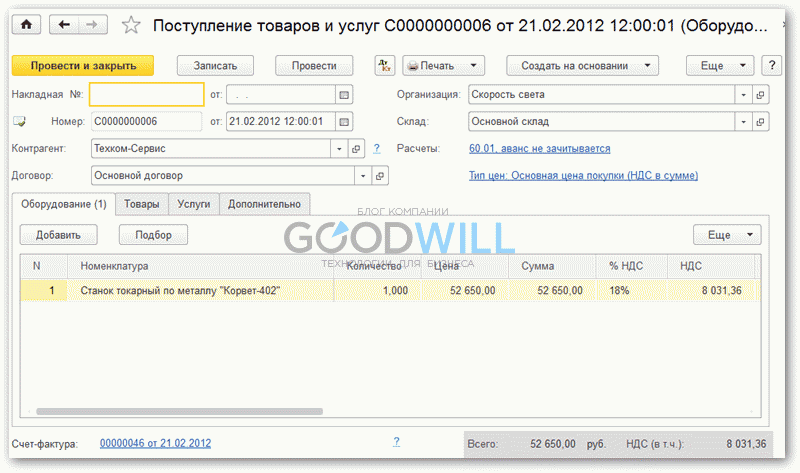

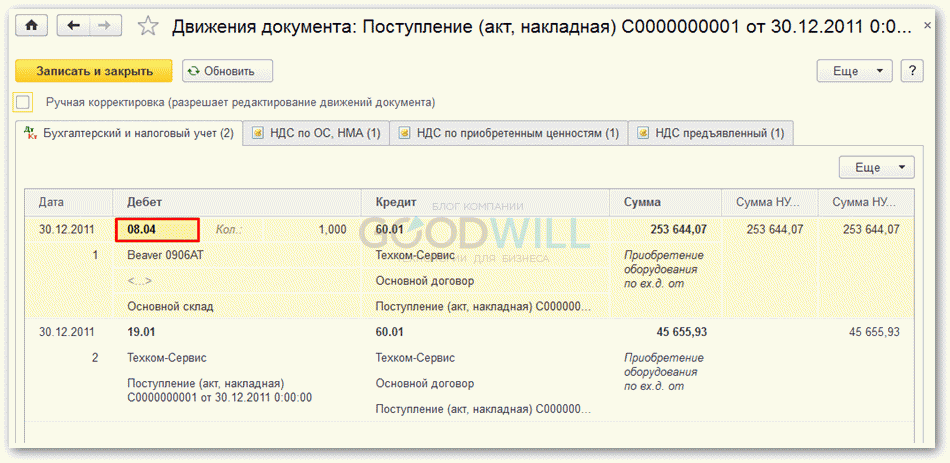
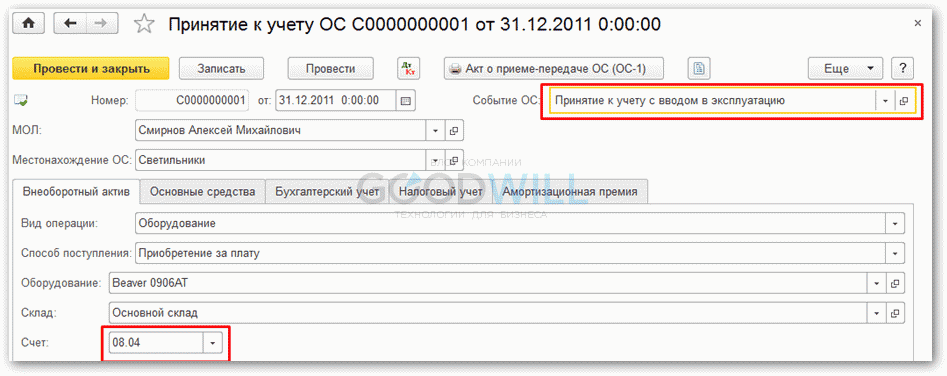


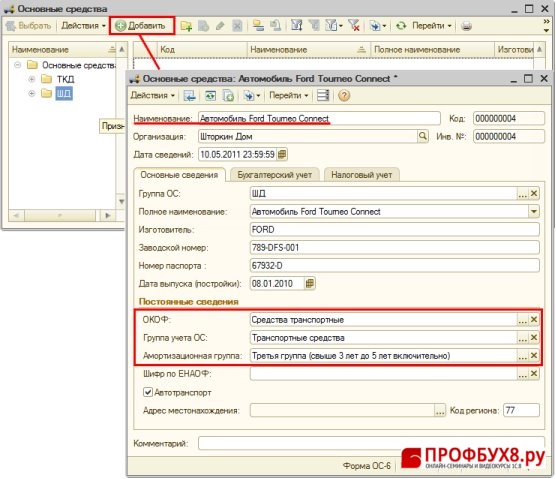
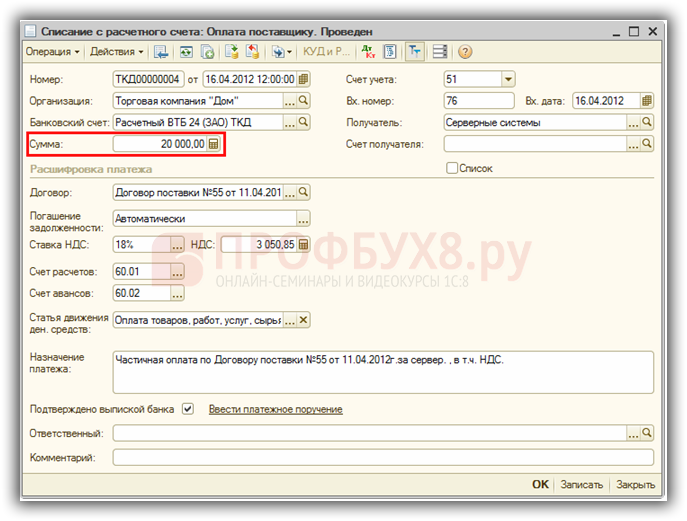
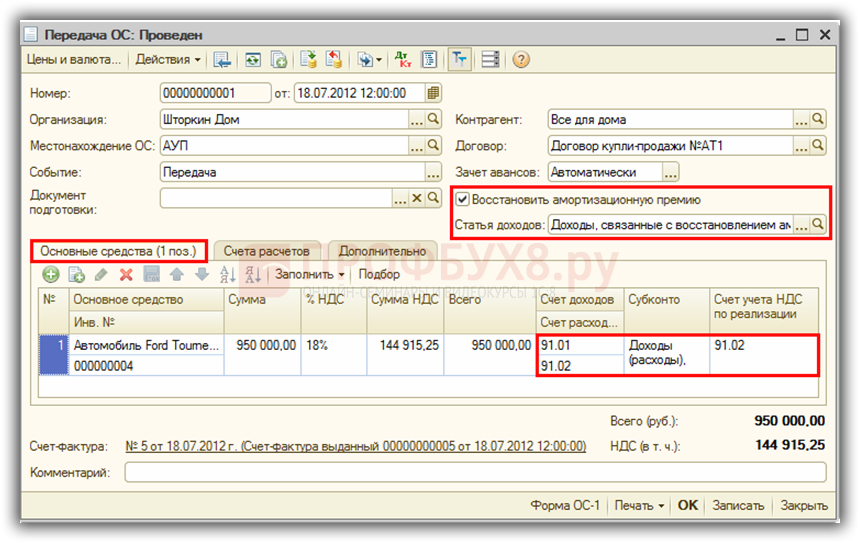
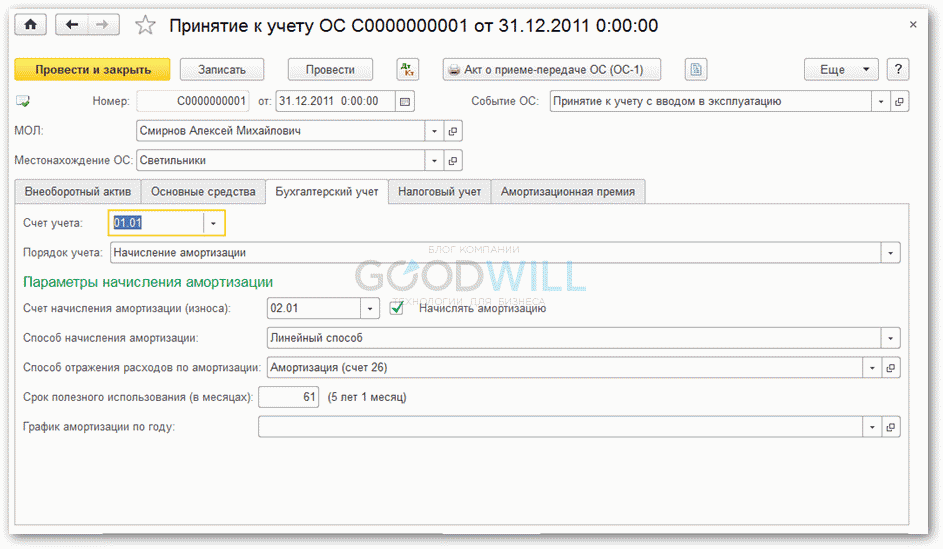
Категория: Инструкции
В данной статье будет рассказано, как внести начальные остатки по основным средствам в программе 1С:Бухгалтерия 3.0.
Для ввода начальных остатков переходим на вкладку “Справочники и настройки учета” и в разделе “Начальные остатки” выбираем пункт “Помощник ввода начальных остатков”. Если вы еще не вносили никакие начальные остатки, то необходимо ввести дату остатков, нажав на ссылку “Установить дату ввода начальных остатков”(дату необходимо устанавливать на день раньше начала ведения учета в программе).
После установки даты можно переходить к вводу остатков, выбираем необходимый нам счет(для нас это 01 счет - “Основные средства”), после чего создастся новый документ “Ввод начальных остатков”. В документе необходимо указать нужное подразделение организации, далее можно добавлять основные средства в табличную часть.
При добавлении строки откроется окно, в котором нужно выбрать само основное средство, а так же заполнить четыре закладки:
Первая закладка “Начальные остатки”, здесь мы указываем первоначальную стоимость в бухгалтерском и налоговом учете, вносим амортизацию и способ отражения расходов по амортизации.
Вторая закладка “Бухгалтерский учет”, здесь указываем материально-ответственное лицо, срок полезного использования и модернизацию(если она была).
Третья закладка “Налоговый учет” первоначально данные копируются в нее из предыдущей закладки, их можно поправить, если это необходимо.
Четвертая закладка “События”, в ней нам необходимо указать дату принятия к учету, событие принятия к учету, а также название и номер документа принятия к учету.
После того как все закладки заполнены, нажимаем кнопку “Записать и закрыть”. В табличную часть документа можно вносить любое количество основных средств относящихся к данному подразделению, после этого документ необходимо провести и закрыть.
Добавлено Vital 812 дней назад
закрыть рекламу X
Документы > Закупки > Поступление товаров и услуг или Документы > ОС > Поступление товаров и услуг. Создаем новый документ (клавиша Insert или кнопка «Добавить»). В появившемся окне выбираем вид операции документа – Оборудование и нажимаем кнопку «ОК».

В заголовке документа проставляем необходимую дату (набираем вручную или нажимаем клавишу F4 (появится календарь – выбираем необходимую дату и нажимаем клавишу «Enter»)). Поле «Организация» заполнится автоматически. Если в программе ведется несколько фирм, то с помощью кнопки «…» или клавиши F4 выбираем необходимую организацию. Далее выбираем контрагента из справочника «Контрагенты» с помощью кнопки «…» или клавиши F4 (можно не заходить в справочник, для этого набрать первые буквы наименования контрагента, нажать Enter и выбрать необходимого контрагента). При выборе контрагента появится сообщение «Установить счета бухгалтерского и налогового учета в соответствии со значениями по умолчанию?». Нажимаем кнопку «Да». Автоматически заполнится поле «Договор», который создается при введении нового контрагента. Также в заголовке документа выбираем необходимый склад, куда приходуется основное средство, из справочника «Склады (места хранения)» с помощью кнопки «…» или клавиши F4.
На закладке «Оборудование» клавишей Insert или кнопкой «Добавить» создаем новую строку. С помощью кнопки «…» или клавиши F4 выбираем необходимое основное средство из справочника «Номенклатура». При создании новой строки автоматически ставится «галочка» поставка основных фондов.
Кроме построчного ввода в документе предусмотрена возможность подбора позиций в табличную часть документа с помощью кнопки «Подбор». При нажатии на кнопку «Подбор» откроется справочник «Номенклатура» в режиме подбора. Для данного документа предусмотрены следующие варианты подбора:
?? По номенклатуре контрагента,
?? По ценам контрагента.
При варианте подбора «По справочнику» показывается список позиций номенклатуры в том виде, как он зафиксирован в справочнике «Номенклатура». Режим показа остатков включается установкой флага «Показывать остатки». Остатки в списке позиций номенклатуры показываются по складу, указанному в документе. В графе «Свободный остаток» показывается остаток товаров на складе, выбранном в документе. В графе «Остаток организации» показывается остаток товаров на выбранном складе с учетом организации, выбранной в документе. При варианте подбора «По остаткам номенклатуры» в списке показываются только те позиции номенклатуры, которые имеются на выбранном в документе складе. При подборе товаров в документ реализован режим контекстного поиска («Искать по»). Контекстный поиск осуществляется по следующим реквизитам:
?? полному наименованию товара,
После выбора нужной позиции и нажатии на клавишу «Enter», курсор будет установлен на нужную позицию в списке. Подбор производится двойным щелчком мышки на нужной позиции или нажатием клавиши «Enter». Также предусмотрена возможность отбора в диалоговом окне. Для варианта подбора «По справочнику» курсор ставится на графу «Код» или на графу «Номенклатура», набираются код или первоначальные буквы наименования, и нажимается клавиша «Enter». После выбора нужной позиции двойным щелчком мышки или нажатием клавиши «Enter» переносим товар в табличную часть документа. Для варианта подбора «По остаткам номенклатуры» курсор ставится на поле «Код» или на поле «Номенклатура», набираются код или первоначальные буквы наименования, и нажимается клавиша «Enter». После нажатия клавиши «Enter» товар сразу переносится в табличную часть документа. При подборе можно выбрать определенный режим запроса позиций номенклатуры. Для этого предназначен флаг «Запрашивать»: «Количество». При установке этого флага будет производиться запрос заданного параметра позиции номенклатуры. Если флаг не установлен, то никакого запроса выдаваться не будет, а при повторном выборе позиции номенклатуры количество будет увеличиваться на 1.
После выбора основного средства ставим нужное количество и цену. При необходимости можно изменить %НДС, счет бухгалтерского учета и налоговое назначение (НДС), которые заполняются автоматически из справочника «Номенклатура».

На закладке «Счета учета расчетов», если необходимо, меняем счет учета расчетов с контрагентом, а так данные заполняются автоматически из справочника «Контрагенты».

На закладке «Дополнительно» вносим номер и дату приходной накладной поставщика, при необходимости выбираем подразделение с помощью кнопки «…» или клавиши F4 из справочника «Подразделения», на кого приобретается ОС.

Проводим документ (кнопка «ОК»).
Рейтинг: 0 / 5






В данном уроке рассмотрим операцию по безвозмездному получению имущества и отражение полученных внереализационных доходов. Пример рассматривается в программе 1С Бухгалтерия 8.3. пошагово с проводками. В соответствии с п. 8 ст. 250 Налогового кодекса РФ внереализационным доходом признается безвозмездное получение имущества (работ, услуг) или имущественных прав.
С 01.01.2013 для документального оформления передачи объекта основного средства в безвозмездное пользование, организации применяют самостоятельно разработанную форму первичного учетного документа. Такая форма должна содержать обязательные реквизиты, предусмотренные Федеральным законом от 06.12.2011 № 402-ФЗ «О бухгалтерском учете».
В налоговом учете стоимость основного средства, полученного безвозмездно, не может быть меньше его остаточной стоимости по данным передающей стороны, а сумма НДС по такому основному средству, уплаченную передающей стороной, к налоговому вычету не принимают. Она увеличивает его первоначальную стоимость.
Рассмотрим операцию в программе 1С Бухгалтерия 8.3.
Шаг 1. Поступление товаров, работ и услуг.
Создадим документ «Поступление товаров и услуг», в поле Вид операции выставим «Оборудование». Заполним поля документа.
- поле «от» - дата безвозмездного поступления объекта основных средств.
- поле «Контрагент» - выставим организацию которая передает нам имущество.
- поле «Договор» - заполняется программой автоматически, выставляется значение при заполнении справочника Контрагенты и вводе информации.
- поле «Склад» - выставим склад, на который приходуется объект основных средств.
В табличной части документа заполняем закладку «Оборудование».
- строка «Номенклатура» - выставляем значение из справочника «Номенклатура». В данный справочник предварительно вносится наименование основного средства.
- строка «Количество» - выставляем количество.
- строка «Ставка НДС» - выставляем значение Без НДС.
- строка «Счет учета» - выставляем счет учета – 08.04.
Закладка «Счета расчетов».
- поле «Счет учета расчетов с контрагентом» - выставляется значение счет 98.02.
- поле «Счет учета расчетов по авансам» - выставляется значение счет 98.02.
- поле «Счет учета расчетов по таре» - выставляем значение счет 76.05.
После проведения в программе данной операции, будут сформированы следующие проводки:
- Дт 08.04 Кт 98.02 – поступление объекта основных средств на безвозмездной основе.
Шаг 2. Отражение дохода в виде безвозмездно полученного имущества.
Сумма дохода в виде безвозмездно полученного имущества признается единовременно на дату подписания сторонами акта приема-передачи имущества или на дату поступления имущества. Метод определения дохода устанавливается исходя из настроек учетной политики организации. Для отражения операции получение внереализационного дохода при безвозмездном получении имущества сформируем документ «Операция (бухгалтерский и налоговый учет)».
Заполним поля документа:
- поле «Содержание» - выставим наименование данной операции.
- поле «Сумма» - выставим сумму полученного дохода.
- поле «Способ заполнения» - выбираем значение «Вручную».
В табличной части документа, заполним значения.
- строка «Счет Дт» - указываем счет учета 98.02.
- строка «Счет Кт» - указываем счет кредита 91.01.
- строка «Субконто1 Кт» - необходимо установить значение в соответствии с выбранной системой налогообложения. В строке «Вид прочих доходов и расходов» устанавливается значение – Безвозмездное получение имущества, работ, услуг, имущественных прав.
После заполнения всех полей документ записывается в программе.
Если вам понравился данный материал, то проголосуйте за него в социальных сетях. Вы сможете помочь нам развивать сайт для вас.
В этой статье Вы сможете узнать, как завести кошелек киви (QIWI Wallet) и получить доступ к этому удобному финансовому сервису.
Регистрация и последующее использование кошелька осуществляются при помощи мобильного телефона, что очень удобно, поскольку это избавляет от необходимости запоминать длинную последовательность цифр, которая очень часто является номером кошелька.
Пошаговая инструкцияПоздравляем! Вам удалось завести кошелек QIWI.
Очень важно: поскольку доступ к платежной системе осуществляется при помощи сотового телефона, будьте осторожны, предоставляя кому-либо доступ к своему мобильному.
Как завести киви кошелек с мобильного телефона?Существует 2 основных варианта создать киви кошелек с мобильного телефона:
Понравилась статья, расскажите о ней друзьям:
Блог компании 1С GOODWILL
В этой статье мы рассмотрим на примере как создать комплектацию номенклатуры в 1С 8.3 (8.2) Бухгалтерия 3.0. Данная инструкция подойдет как для учета сборки товаров (материалов), так и для основных средств.
Оформление поступления комплектующих
Предположим что наша организация для продажи решила собрать 2 товара «Компьютер» из составных материалов (системного блока, монитора, клавиатуры и мышки). Предположим, что комплектующих на складе еще нет. Оприходуем на склад эти позиции с помощью документа Поступление товаров и услуг:
Создание спецификации для сборки в 1С
Товар поступил на склад. Давайте предположим, что данный товар мы будем собирать регулярно и для удобства заведем спецификацию. Делается это из карточки номенклатуры:
Попав в список спецификаций создайте новый элемент справочника. В нем мы указываем из чего состоит данная комплектация.
Пример создания комплектации товара
После этого, в 1С 8.3 можно начинать создавать комплектацию. Делается это с помощью одноименного документа, который расположен на вкладке «Склад»:
Так как у нас уже заведена спецификация, достаточно указать какую номенклатуру мы планируем создать и какое количество. После этого необходимо нажать на кнопку «Заполнить по спецификации»:
1С 8.3 предложит выбрать нужную спецификацию. У нас она одна, поэтому проблем не должно быть. После этого документ автоматически заполнится нужными данными:
Вот и всё, мы создали комплектацию номенклатуры в программе 1С 8.3 (8.2).
Последним этапом проверим проводки документа:
Как видно из проводок — комплектующие списались, а новые комплекты появились.
Обязательно проверьте что в проводках установлены суммы. Их может не быть в том случае, если на данном складе отсутствовал товар на момент создания документа комплектации.
Запись Комплектация номенклатуры в 1С 8.3 — пошаговая инструкция впервые появилась Блог компании 1С GOODWILL.