
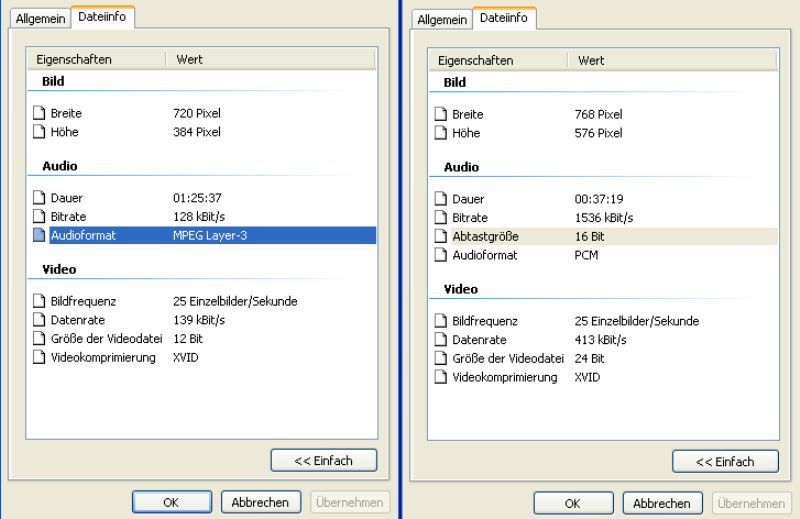
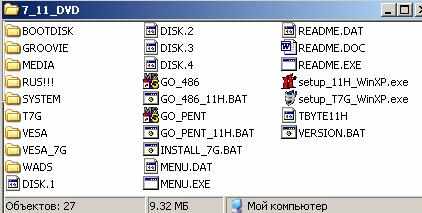



Категория: Руководства
Simon Ringo Гуру (4984) 6 лет назад
а может на офф саите?
Nabokov97 Мыслитель (6572) 6 лет назад
http://www.softportal.com/software-1828-virtualdub.html
VirtualDub - программа для захвата и обработки видеофайлов. Она умеет читать и писать AVI2 (OpenDML) и многосегментные AVI-файлы (для преодоления барьера 2 Гб). Имеет встроенные декодеры MPEG-1 и Motion-JPEG, а также позволяет подключать иные видео- и аудио-кодеки.
Программа поддерживает создание AVI с дробной частотой кадров, удаление и замену звуковых дорожек, импорт звука из внешнего источника, удаление любых фрагментов из видеоряда и склейку видеофайлов. В VirtualDub имеется мощный набор фильтров, таких как blur, sharpen, emboss, smooth, 3x3 convolution, flip, resize rotate, brightness/contrast, levels, deinterlace и threshold. Такой набор неплох даже для графического редактора. Кроме этого, имеется возможность написания и подключения своих собственных фильтров.
============================================================================
http://www.softportal.com/software-4911-virtualdub-mpeg2.html
VirtualDub-MPEG2 - существенно расширенная и дополненная версия всем известной программы для видеомонтажа VirtualDub. Основное ее назначение - захват видео и его последующая обработка. Данная модификация заточена на обработку видео в MPEG2 формате.
VirtualDub-MPEG2 позволяет производить обработку видео в пакетном режиме, а так же захват видео через DirectShow совместимые устройства. Поддерживает работу с файлами более 2 Гб. Обрабатывает AVI совместимые файлы, при условии наличия необходимых кодеков (XviD, DivX и др.). Поддерживает чтение файлов в формате MPEG-1/2 и картинки в формате BMP.
В качестве дополнения можно скачать AC-3 декомперссор для поддержки этого звукового формата.
Программа может быть оснащена сторонними видео фильтрами и плагинами.
============================================================================
http://www.softportal.com/software-4638-virtualdubmod.html
VirtualDubMod - Это усовершенствованный вариант популярной программы для обработки видео VirtualDub.
Особенности этой программы заключаютcя в возможности работать с расширенным количеством типов видео файлов и звука. В отличии от VirtualDub, VirtualDubMod может окрывать не только файлы AVI и MPEG -1, но и VOB. MPEG -2, OGM. Matroska -MKV, а так же поддерживает множество звуковых форматов: AC3, WAV, MP3, Ogg Vorbis. DTS. SRT files ( ASCII / Unicode ). Одним из самых главных отличий от VirtualDub, является возможность работать со множеством аудио потоков, т.е. в AVI файл можно добавить несколько звуковых дорожек в разных форматах, так же поддерживается и открытие подобных файлов с DVD – VOB.
VirtualDubMod обладает многими полезными возможностями:
Поддержка контейнеров OGM и MKV (Matroska).
Поддержка нескольких звуковых потоков в одном файле.
Поддержка звуковых потоков форматов OGG/VBR MP3/AC3/DTS.
Работа с AC3 треками и MP3 с переменным битрейтом (VBR)
Поддержка потоков титров в формате SRT (ASCII / Unicode).
Возможность добавления комментариев к потокам и разделам видеопотока (сhapters, по аналогии с DVD), все также с поддержкой Unicode.
Поддержка импорта MPEG2.
Расширенная поддержка AVISynth (редактор AVS, подсветка синтаксиса с поддержкой AVISynth, AVS шаблоны).
Улучшенный поиск ошибок в видеопотоке.
NET mod, так называемая распределенная сетевая обработка/кодирование.
Расширенная информация о видеофайле.
Экспорт кадров в PNG.
и многое другое.
============================================================================
http://www.softportal.com/software-3803-rusifikator-virtualdub.html
Русификатор VirtualDub - Русификатор популярнейшей программы VirtualDub, предназначенной для самой разнообразной работы с видео - от
захвата и обработки до конвертирования.
============================================================================
или скачай с оф. сайта - http://www.virtualdub.org/download.html
Sирожа Мастер (2464) 6 лет назад
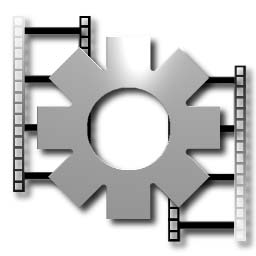
Когда только появились видеофайлы в формате avi. в интернете появилась маленькая бесплатная программа для сжатия видео virtualdub. поддерживающая на то время большинство известных форматов видео. Основным ее назначением было преобразование видео в avi формат. Была также написана модификация программы VirtualDub MPEG2. позволяющая преобразовывать DVD-video в формат avi. Сторонние программисты до сих пор продолжают писать разные mod-ы для новых форматов видеофайлов. Данную статью можно также посмотреть в видео формате Как сжать видео программой VirtualDub? | Видео урок
Данная программа не может выступить как универсальный конвертер в ави, но при этом она очень удобна для обрезки и сжатия ави файлов. На первый взгляд она может показаться очень сложной, но на поиски чем сжать avi файл можно потратить гораздо больше времени, чем разобраться в ее настройках.
Скачать бесплатно программу virtualdub можно на сайте разработчика virtualdub.org. Virtualdub на русском скачать бесплатно придется на сторонних ресурсах, так как в оригинале она полностью на английском. Чтобы установить virtualdub, достаточно распаковать скачанный архив. Инструкция к virtualdub изначально идет на английском языке. Чтобы понять принцип ее работы, посмотрим пример сжатия видео файла.
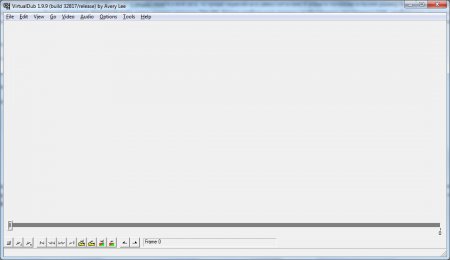
Если virtualdub не видит видео кодеки. то лучше всего установить подборку видео и аудио кодеков. например K-Lite Codec Pack. так как собственных встроенных кодеков она не имеет вообще. На первый взгляд, в ней довольно сложно разобраться, особенно новичкам. Настройка virtualdub опытным пользователем занимает примерно пару минут времени. Уменьшить размер видео virtualdub может только перекодировкой, чем мы сейчас и займемся. Рассмотрим пример кодирования видео в файл с размером картинки 320х240, видео кодеком Xvid и аудио mp3. После добавления файла для перекодирования, появляется два окошка с изображением видео файла. Левое – исходный файл, правое – получаемый результат.

Если появляется сообщение о непостоянном битрейте аудиодорожки, то это приведет к рассинхронизации звука и видео. В таком случае рекомендуется перекодировать аудиодорожку, а еще лучше извлечь ее и сохранить в несжатом формате wav и подключить как внешний файл.
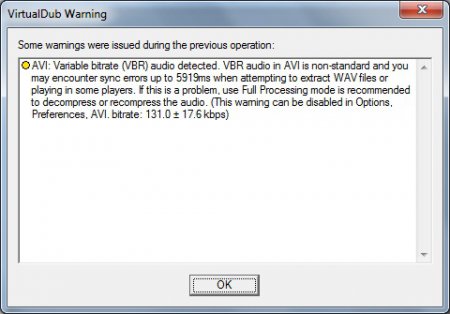
Настроим программу для сжатия видео. Начнем настройку с обработки видео. По умолчанию стоит выбранным режим «Full processing mode». Если не настроить кодек для сжатия видео, то при сохранении файла видео будет сохранено в распакованном формате и будет занимать десятки гигабайт места на жестком диске. Если выбрать режим «Direct stream copy». то видео будет сохранено без кодирования и обработки, т.е. скопировано с исходного файла.
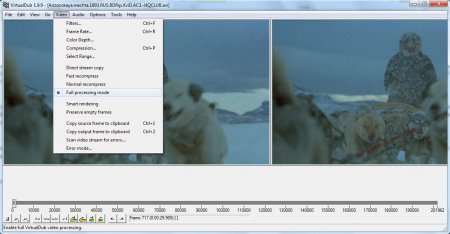
Сейчас нам нужно уменьшить размер изображения. для этого нам нужно воспользоваться одним из имеющихся фильтров. В меню «Video» выбираем «Filters…». нажимаем «Add…» и выбираем необходимый нам фильтр resize. Если нужно немного обрезать края видео. то нужно добавить и настроить фильтр «perspective» .
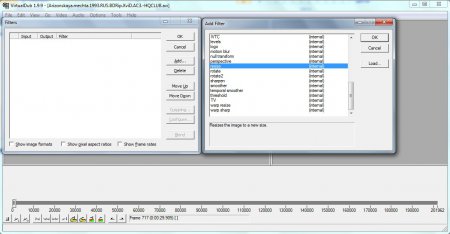
Настраиваем фильтр вписывая необходимый нам размер изображения. Вписав размер наибольшей стороны, мы увидим предлагаемый расчетный размер другой стороны при сохранении соотношения сторон. Попробуем согласится с предлагаемым значением, в результате получится картинка 320х175 .
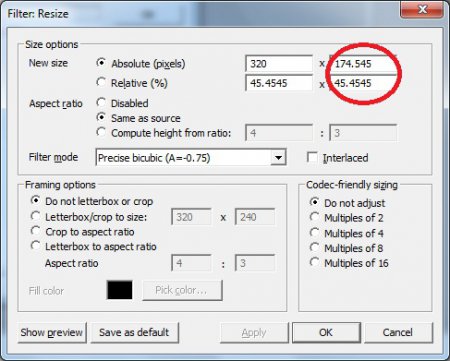
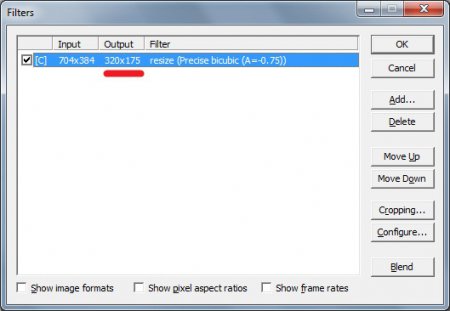
При попытке сохранить данный файл, программа выдаст нам ошибку.

Связано это с тем, что кодек может обработать картинку. стороны которой кратны 2. Исправим данную ошибку, написав вручную размер наименьшей стороны. Предлагаемое значение 174.545. поэтому ближайшее значение кратное 2 будет 174. Вписывать его нужно поставив галочку напротив «Disabled». при этом не будет сохраняться соотношение сторон как в исходном файле.
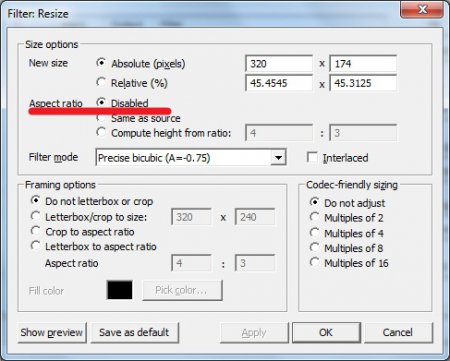
Другие настройки фильтра мы менять не будем. Теперь нам нужно настроить видеокодек для сжатия видео. В меню «Video» выбираем «Compression…». выбираем необходимый нам кодек Xvid MPEG-4 Codec и нажимаем «Configure» для его настройки. Устанавливаем необходимый видеопоток (320*240=76800 76800/150=512 kbps). Если видеопоток не отображается в kbps. то нужно нажать на кнопку, которая обведена на картинке ниже.
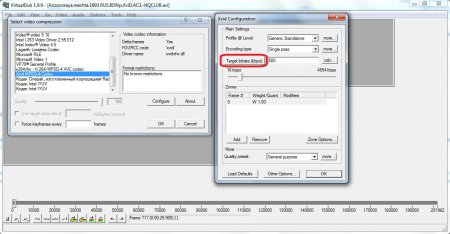
Теперь приступим к настройке аудио. По умолчанию стоит режим «Direct stream copy». при котором аудиодорожка копируется без изменений.
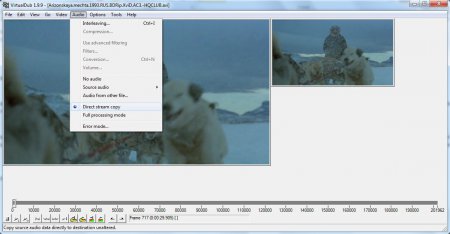
Посмотрев информацию об исходном файле, мы видим, что аудиодорожка у нас в формате 5.1 закодирована кодеком AC-3 ACM Codec 384 kbps, а нам нужно получить обычное стерео. Для просмотра информации в меню «File» выбираем «File information…» .
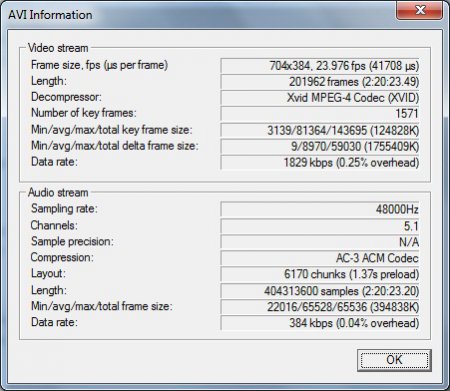
Для перекодирования выбираем в меню «Audio» режим «Full processing mode». Далее выбираем необходимый нам кодек для перекодировки, нажимая в меню «Audio» режим «Compression…». Напрямую перекодировать шести канальную AC-3 аудиодорожку в стерео кодеком Lame MP3 невозможно.
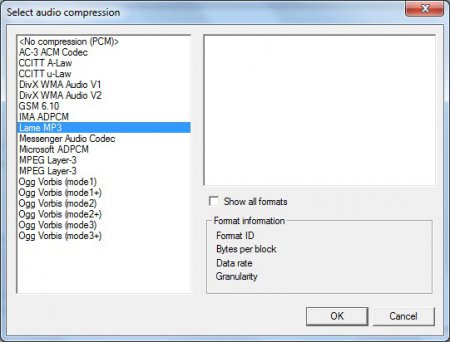
Есть два способа решить эту проблему. Можно в меню «Audio» выбрать режим «Conversion…» и задать необходимые параметры аудио. Но в этом случае могут получится искажения из за некачественного преобразования одной из дорожек или полная потеря одной из них.
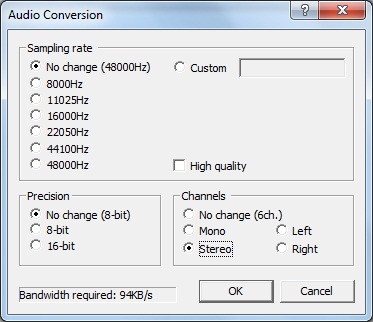
Второй вариант более сложный и долгий, но зато результат намного лучше. Необходимо будет сохранить аудио в распакованном виде в формате wav и подключить как сторонний файл. Для этого нам нужно в меню «Audio» выбрать режим «Compression…» и среди кодеков выбрать «No compression (PCM)». Далее нужно сохранить аудио файл выбрав в меню «File» пункт «Save WAV…». После сохранения полученный файл нужно подключить к нашему видео. Для этого в меню «Audio» нужно выбрать «Audio from other file…». Теперь можно выбрать кодек для перекодировки. Выбираем в меню «Audio» режим «Compression…» и устанавливаем настройки кодека. Кроме кодека Lame MP3 нам также подойдет MPEG Layer-3 .
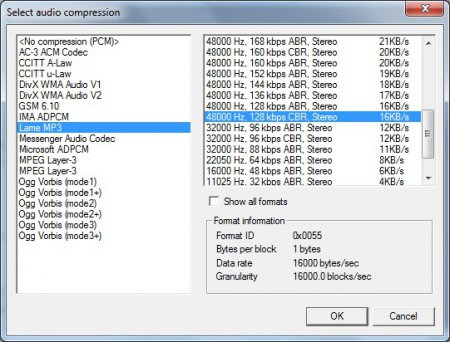
Если вам необходимо сделать фильм короче или вырезать фрагмент в virtualdub из середины фильма или титры, то нужно воспользоваться кнопками, обведенными на картинке. Необходимо передвигать ползунок на нужную позицию в фильме, указывая на начало и конец удаляемой области нажатием соответствующих кнопок и нажать Delete на клавиатуре.

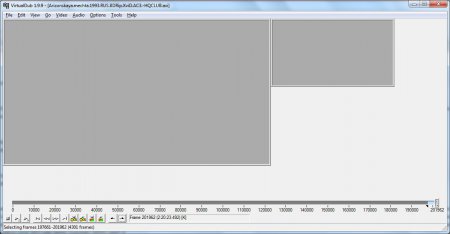
При необходимости можно увеличить громкость. выбрав в меню «Audio» пункт «Volume…» и передвинуть ползунок на желаемое значение.
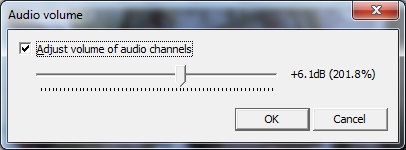
Для начала кодирования необходимо в меню «File» выбрать пункт «Save as AVI…» .
Это далеко не все, что может программа для сжатия видео Virtualdub. Самым большим ее достоинством является гибкость настройки и большое разнообразие различных фильтров, которые можно также подключать дополнительно к уже имеющимся в программе. Кодирование происходит довольно быстро, а главное очень качественно.
Похожие новости
В интернете постоянно появляются новые программы для кодирования видео, позволяющие обрабатывать видео файлы любого формата и размера, но как показывает практика, не настолько они и хороши. В большинстве таких программ сильно ограничены настройки кодирования и приходится выбирать из заранее

Когда появляется необходимость сжать видео или преобразовать видео в другой формат, начинаются поиски подходящей программы. Но среди существующего разнообразия как платных, так и бесплатных программ для кодирования видео, можно выделить только несколько, способных выполнить поставленную задачу

Выбор компьютера иногда становится настоящим мучением для человека, не разбирающегося во всех этих железках. Начинаются постоянные «допросы» всех знакомых, у кого какой компьютер, чем этот лучше, а какой быстрее и какой выбрать компьютер ему. Можно конечно прибегнуть к помощи специалиста и поверить

Как сделать скриншот экрана компьютера? Изображение клавиатуры с выделенной кнопкой PrtScrПод скриншотом понимают копию видимой части экрана монитора сохраненную в растровом формате, т.е. сохраненную в виде картинки. Сделать скриншот экрана Windows 7 можно одной из многочисленных программ, но цель
Группа: Редактор
Ответов: 951
Регистр. 8.06.2009
ICQ: --
Иногда бывают случаи, когда искомый фильм есть только в DVD формате. Все мы знаем, что файлы в этом формате имеют большой размер и не всегда помещаются на стандартном диске при записи. Иногда для этого приходится использовать двухслойные диски. В сети я нашла подробную инструкцию, как с помощью не большой, но очень эффективной программы VirtualDub-MPEG2 перекодировать VOB файлы (видеофайлы DVD) в .avi формат, значительно уменьшив исходник в объеме, но не потеряв при этом в качестве. Эту инструкцию я с успехом опробовала и поэтому привожу ее здесь, может кого этот вопрос заинтересует.
Инструкция на примере VirtualDub-MPEG2 Russian. Я использовала VirtualDub-MPEG2 1.6.19 (build 24586). она не русифицирована, но по инструкции все можно легко понять. Скачать можно ЗДЕСЬ . Итак:
1. Открываем программу, открываем вкладку Файл / открыть видео файл

2. Выбираем нужный нам VOB файл для конвертации

3. Откроется 2 окошечка (слева входное видео и справа выходное видео); открываем вкладку АУДИО ставим галочку на режим полной обработки, далее жмем на Компрессия

4. Далее выбираем все как на скринах и жмем ОК

5. Идем во вкладку ВИДЕО, ставим галку на Режим полной обработки, и далее жмем на Компрессия

6. В появившемся окошке выбираем указанный кодек и жмем кнопку Изменить, появится еще одно окошко (справа), в нем выставляем все как указанно у меня и жмем ОК. (Здесь я немного сделала по-другому из-за отличия от русифицированной версии):


7. Далее во вкладке Видео, жмем ФИЛЬТРЫ

8. В появившемся окне жмем ДОБАВИТЬ, выбираем фильтр resize и жмем ОК!

9. В новом окне выставляем нужное нам расширение. К примеру я всегда ставлю 512*384 как указанно на скриншоте и жмем ОК и ОК

10. Далее жмем вкладку ФАЙЛ и выбираем Сохранить как .avi

11. Выбираем куда сохраняем файл, так же выбираем его будущее название и жмем Сохранить

12. Конвертация пошла. Слева мы видим исходное видео, а справа выходное.

Таким образом перекодировать все ВОБы, из которого состоит ваш DVD фильм. Заключительный этап - склеивание всех получившихся .AVI файлов в один. Используем эту же компактную программу.
1. Открываем VirtualDub-MPEG2
2. Открываем первый готовый .avi файл

3. Открываем вкладку Video, затем выбираем Direct Stream Copy

4. Присоединяем к нему другой и т. д. все остальные файлы (сегменты)

5) Сохраняем как новый AVI видео файл.
--------------------
Живите в центре своей жизни, а не на обочине чужой
Homo Sapiens Laxus
Group: Members
Posts: 720
Warn:0%
Руководство по приготовлению DVD рипов программой VirtualDub-MPEG2 и кодеком XviD.
Данное руководство написано с целью ознакомить потенциальных рипперов с некоторыми общими вопросами кодирования видео и дать им простой, но достаточно качественный и эффективный инструмент для приготовления DVD рипов с помощью кодека XviD и прораммы VirtualDub-MPEG2. Автор, а также корректоры и редакторы данного руководства очень надеются, что, освоив методику кодирования, изложенную в этом пособии, вы, уважаемые новоявленные рипперы, не остановитесь на достигнутом, а обязательно перейдёте к более мощному и широкому по предоставляемым возможностям инструменту – связке Avisynth и VirtualDubMod.
Данные рекомендации с успехом опробованы и хорошо себя зарекомендовали при кодировании DVD материала PAL и NTSC, как цветного, так и чёрно-белого, с прогрессивным и интерлейснутым изображением и частотой кадров 25 и 23,976 в секунду. Весьма вероятно, что при попытке кодировать иной материал (оцифровки видеокассет, TV сигнала), вы, уважаемые начинающие рипперы, столкнётесь с вопросами, ответов на которые здесь не найдёте. Пожалуйста, имейте это в виду.
Уважаемые рипперы, принимавшие участие в создании руководства! К сожалению, не все ваши теоретические выкладки нашли своё отражение в окончательном варианте. Я взял на себя смелость и подвергнул их некоторой редакции для упрощения понимания излагаемого материала новичками. Надеюсь, вы с пониманием отнесётесь к этому решению.
В написании руководства принимали участие:
agor '>agor . - формула расчёта соотношения сторон для разных форматов и типов изображения, ресайз, частота кадров, проходы, матрицы квантования.
grif '>grif - стандарт MPEG4, помощь в формировании структуры руководства в целом.
valja '>valja - соотношение сторон, структура видеоряда стандарта MPEG4, типы кадров и их отличия, оптимальный выбор фильтра для ресайза изображения.
Legas '>Legas - идея создать руководство, ключевые кадры, зональное кодирование, цветовые пространства YV12 и RGB, тестовые кодирования, ряд общих замечаний и уточнений, выбор фильтра для ресайза изображения, настроики для совместимости со стационарными проигрывателями, web-оформление.
Рыжий Тигра '>Рыжий Тигра AKA Elic - проходы, криволинейная компрессия, ключевые кадры, цветовые пространства, происхождение артефактов при кодировании сцен с градиентом яркости, различие форматов звука, ряд общих замечаний по структуре руководства.
Ночной сторож. http://forum.xvid.ru/ - b-frames, ресайз, форматы звуковых дорожек, терминология, ключевые кадры.
Ещё одно лицо, http://netlab.e2k.ru/. пожелавшее остаться инкогнито: общие вопросы и принципы кодирования, существенные уточнения терминологии.
Masah – претворение идеи: общее описание процесса, набор текста, скриншоты, тестовые кодирования.
Этап I: сброс содержимого DVD на жёсткий диск.
Запускаем DVD decrypter. Справа мы видим содержимое имеющегося DVD, снизу - лог работы. Всё, что нам необходимо для рипа - файлы с расширением *vob. Именно они содержат видеоряд (или ряды), аудиодорожки и потоки субтитров. Отмечаем их вручную или в меню "Edit" выбираем "Select main movie files". Затем проверяем выделенное и при необходимости добавляем необходимые *vob-ы вручную с нажатым ctrl. Помните, что заставки и рекламные ролики - тоже *vob-ы, но небольшого размера. Нет смысла их копировать на диск, хотя убедиться в том, что это действительно так, необходимо. В графе "Destination" можно выбрать место сохранения содержимого DVD.
Кроме данного режима можно использовать режим "IFO", включив его в меню "Mode". В этом случае, если отметить чекбокс "Enable stream processing" (закладка "Stream processing"), станет доступен сброс выделенных потоков напрямую с диска. Для копирования потоков по отдельности отметьте чекбокс "Demux" и выделите каждый поток.

У меня этот режим работает некорректно - происходит сброс не всех выделенных дорожек, а только видео, несмотря на отмеченные потоки. Поэтому я использую режим "File".
Ещё одна настройка, которую можно использовать - установить разбиение конечного файла. Это делается в меню "Tools" - "Settings" - "File splitting" отдельно для "File mode" и Ifo mode". Если поставить "None", мы получим один большой *vob и *ifo к нему. Этого не следует делать, если планируются тестовые кодирования и понадобяться небольшие отрезки *vob-ов.

Помните, что в случае сброса *vob-ов единым файлом, необходима файловая система, отличная от FAT16 и FAT32 (для Windows) на том разделе жёсткого диска, куда мы сбрасываем *vob. Нажимаем большую кнопку и после окончания операции закрываем DVD decripter. Больше он нам не нужен.
Итак, мы имеем 2 файла с примерно такими именами: VTS_01_0.ifo и VTS_01_1.vob. В дальнейшем нам понадобится только *vob (-ы).
Этап II: демаксинг *vob-ов.
Запускаем DGIndex.
1. Открываем первый *vob. Он обозначается примерно так: vts_01_1.vob, затем в открывшемся окне последовательно добавляем остальные *vob-ы кнопкой "Add" и нажмаем ок:

2. Не трогая никаких настроек в меню "File" выбираем "Save project and demux video". Указываем директорию для сохранения файлов.

3. когда программа закончит работу (статус: finish) запомните частоту кадров - framerate.

Мы должны получить файл с расширением *m2v - видеоряд без звука и субтитров, *d2v - проект для Avisynth, который нам не понадобится, и файлы аудиопотоков - сколько дорожек, столько и файлов с соответствующм расширением - на DVD это может быть *AC3, *DTS, *AAC, *MPA и *PCM. Более DGIndex нам не нужен.
Этап III: кодирование звуковых дорожек.
Большинство рипперов кодируют звуковые дорожки в формат *MP3, кодек - Lame или MPEG Layer-3. Если фильм не музыкальный, и не имеет 5-ти или 6-тиканального звука, то достаточно 48000 Hz, 96 – 128 kbps, stereo. Использование переменного битрейта целесообразно только в том случае, если ваш рип не будет разрезаться на куски или склеиваться из двух кусков в один. Иначе человек, осуществивший операцию резки/склейки, получит рассинхронизацию звука с изображением, для избежания которой ему придётся заново перекодировать звук в тот же формат с постоянным битрейтом. Это касается и файлов со звуком *AC3 - при склеивании таких файлов в месте стыка появляется громкий щелчок с последующим снижением уровня громкости (не всегда, впрочем, но тем не менее). Такой звук можно, конечно, починить, но ведь мы делаем рип для просмотра, а не конструктор "Собери фильм сам", верно? Резюмируя вышеизложенное, можно предложить следующие рекомендации:
1. если наш рип подразумевает возможность деления/склеивания, например, 1,4 GB на 2 по 700 MB и наоборот, и вы делаете звук *MP3 - кодируйте с постоянным битрейтом.
2. Если вы оставляете звук *АС3 - не режьте файл на части, чтобы не создавать проблем людям, имеющим DVD-райтеры и желающим смотреть фильм как одно целое. Плюс, в последнее время появляются сообщения от пользователей (и я сам присоединяюсь к ним), говорящие, что имеет место рассинхронизация видео и аудио при кодировании последнего с переменным битрейтом при просмотре на стационарных DVD проигрывателях с поддержкой MPEG4.
3. следует попытаться оставить оригинальный звук *АС3, даже если это просто стерео. Одним из достоинств АС3, помимо широко известной панорамности и многоканальности звука, является DRC, сжатие динамического диапазона. Поскольку AC3 разрабатывался для кинотеатров и домашнего видео, а акустика у них разная, то был предусмотрен дополнительный поток данных - управление усилением звука. Как правило, этот поток сочиняется звукорежиссёром
фильма ещё на стадии монтажа. Перепаковка в МР3 убьёт динамический диапазон звукового ряда. Таким образом, если замысел режиссера нам не безразличен - оставляйте AC3.
Итак, нам понадобиться программа BeSweet и графическая оболочка для неё – BeLight. Просто поместите файлы BeSweet в директорию с файлами оболочки:

А затем запустите BeLight.exe. "File" – "Open" – загружаем нужный файл или файлы.

Переходим на закладку требуемого формата, в нашем случае – MP3 и ставим требуемые настройки. Если мы зайдём в "Advanced settings’, то увидим следующее:

Здесь, если мы кодируем материал с частотой кадров отличной от 25 в секунду, и мы планируем привести её именно к этой цифре – например, с 23,976 до 25, то тоже самое надо сделать и со звуком, иначе мы получим рассинхронизацию. Стартовую и требующуюся частоту кадров ставим в соответствующие окошки, отметив чекбокс "Convert Frame Rate From. " Запускаем кодирование. Получившийся файл по умолчанию помещается в папку исходного.
Этап IV: кодирование видеоряда.
Получившийся *m2v открываем в VirtualDub-MPEG2. Просматриваем его. Затем идёт следующая последовательность действий в указанном порядке:
1. Если нужен деинтерлейсинг - устранение гребёнки по краям объектов в кадре, выбираем фильтр deinterlace, а в нём - первый алгоритм – "Blend fields together". Можно использовать внешние фильтры, которые, по оценкам риперов дают лучший результат, например, Smart Deintarlace
2. Производим кроппинг - с тех сторон кадра, где есть необходимость, на должное количество пикселей. Оперируя ползунком на таймлайн можно найти наиболе удобное место для этого
3. Добавляем фильтр "Resize" и указываем желаемую высоту - height и ширину - width кадра. Высота должна быть кратна 16, а ширина - 32. Однако можно провести ресайз с кратностью и длины, и ширины равной 16 - в том случае, если такое отступление даст возможность сохранить или максимально приблизиться к оригинальному aspect ratio. Если это не удаётся и получаемое соотношение сторон далеко от оригинального, желательно сохранение кратности по ширине равной 32. Некоторые рипперы сообщают о появлении нежелательных артефактов при декодировании видеопотока при отступления от этого правила.
Стоит быть готовым к тому, что после кроппинга, особенно значительного, особенно неравномерного с разных сторон кадра, сохранение исходного соотношения сторон (Aspect ratio) весьма и весьма затруднительно. Обратите внимание на этот параметр в разных рипах других людей и вы увидите огромный разброс: 2,44:1, 1,72:1, 1,26:1, 1,38:1. Две важнейшие составляющие нам надо втиснуть в рамки жёстко заданного aspect ratio:
а. правильная геометрия кадра;
б. кратность длины сторон кадра.
Не факт, к сожалению, что они удачно соотнесутся друг с другом. Тогда все бы делали рипы со стандартным соотношением сторон - 4:3 или 16:9 и мы бы не имели такого разнообразия этого параметра.
Однако попробовать стоит. Рассчитаем необходимое соотношение сторон по пропорции (для исходного 4:3):
4:3 = высота (пикселях):ширина (пикселях), причём ширина кратна 32, а высота - 16.
Реальный пример: кадр с разрешением после кроппинга 672*464. Высота (она более важна, поэтому пляшем от неё) - 464. Делим на 32, получаем 464/32=14,5. Округляем до 14 (помним про кратность!) Итоговая ширина получается 14*32=448. Таким образом, пропорция имеет следующий вид:
4:3 = высота (пикселях):448. Отсюда по правилу решения пропорций (произведение крайних членов пропорции (в нашем случае это 4 и высота, то есть 448 равно произведению средних членов (3 и искомая высота)), вычисляем требуемую длину:
ширина = 4*448/3 = 597,3. Делим 597,3 на 16 (помним про кратность!), получаем 37,3. Округляем до 37, умножаем на 16, получаем 592. Искомое разрешение нашего кадра, максимально близкое к aspect ratio 4:3, так как мы округляли (0,5 пикселя мы отбросили по высоте - 14 вместо 14,5 и 0,3 - по ширине - 37 вместо 37,3) - 592*448. Проверим:
4/3 = 1,3(3), 592/448=1,321 То есть финальный кадр будет чуточку уже стандартного, очень не намного. В фильтр "Resize" подставляем найденные значения - 592 и 448 и сохраняем. Но (!) - вернее, большое жирное НО! - если предпросмотр показывает нарушение геометрии кадра, круглое у вас не кругло, квадратное не квадратно, то хоть тресни, а придётся:
а. попробовать принять кратность по высоте равной 16.
б. отступать от правила кратности вообще - большой минус рипа, так как может сделать его несмотрибельным, да и просто дурной тон;
в. Сделать кроппинг больше необходимого – исключительно теоретическая опция; меньше - допустимо;
г. отказаться от стандартного соотношения сторон, то есть выбрать меньшее зло, что и делает большинство риперов.
В нашем примере так и произошло. Арифметически рассчитанное разрешение сопровождалось искажением картинки – она выглядела вытянутой по вертикали. После коррекции вручную нормальная геометрия кадра появилась при разрешении 704*448.
Учитывая, что соотношение сторон пикселя на DVD равно 1,094 для PAL 4:3, 1,459 для PAL 16:9 и 0,9113 для NTSC 4:3 и 1,215 для 16:9, для нашего примера можно воспользоваться следующей формулой:
Искомая ширина (для нашего примера)= ширина после кроппинга (672)*соотношение сторон пикселя (1,094)*желаемую высоту (448 )/ширину после кроппинга (464) = 709. Округляя её по правилу кратности (709/16=44,3 => 44*16=704), мы получили ту же ширину, но автоматически. "И не надо мучить глаза", - как сказал один риппер. Более подробно о правильном ресайзе и выборе разрешения кадра можно прочитать здесь .
5. Предпросмотром убеждаемся в отсутствии геометрических искажений, причём делаем это как можно более тщательно, просмотрев не менее 20 кадров из разных частей видеоряда. Я сравниваю пропорции картинки на мониторе и телевизоре, на экране которого запускаю оригинальный DVD.
6. В ниспадающем меню "Filter Mode" выбираем один из алгоритмов интерполяции. Некоторые риперы указывают на следующие особенности разных алгоритмов интерполяции: "Precise Bicubic" - он дает четкую картинку и в то же время сглаживает (при уменьшении) шумы, "Precise Bilinear" - он больше сглаживает картинку и способствует повышению сжимаемости видеоряда, "Lancros3" – даёт самый чёткий ресайз. Я использу. этот алгоритм.
7. Имеющиеся в окне фильтров два чекбокса не отмечаем и нажимаем ок. Фильтры выбраны, приступаем к кодированию. Стоит ещё раз обратить внимание на последовательность включения фильтров: деинтерлейсинг, кроппинг, ресайз. В противном случае можно получить артефакты в виде чёрных полос или неожиданные пропорции кадра.
Итак, настройки кодека. В начале немного теории.
Стандартный рип, сделанный кодеком XviD, содержит 3 типа кадров (frames):
1. ключевые кадры - i-frames
2. промежуточные кадры - p-frames
3. b-frames - аналога на русском я не знаю.
i-frames содержат видеоинформацию и кодируются с минимальным сжатием, следовательно, имеют максимальную детализацию изображения; размер их по моим наблюдения составляет от 4 килобайт до 150 килобайт; навигация по видеоряду, операции резки/склейки осуществляются только по i-frames. В начале видеоряда всегда стоит ключевой кадр.
p-frames содержат видеоинформацию об отличии видеокадра от предыдущего - то есть, при его распаковке мы получим не полный кадр, а, грубо говоря, отличие от предыдущего. На статических сценах кадры меняются сравнительно мало, поэтому отличия содержат меньше видеоинформации, чем полный кадр, и, благодарая этому, p-frames значительно меньше, чем i-frames. Но, для получения полного видеокадра, нам нужно иметь полный предыдущий кадр, чтобы добавить к нему это отличие. Для получения следующего – полный предыдущий и так далее, то есть, нам нужно декодировать подряд всю цепочку кадров, начиная с ближайшего i-frame, имеющего полную информацию о кадре.
b-frames содержат видеоинформацию, вычисляемую по двум кадрам - предыдушему и последующему. Алгоритм весьма сложный, разный у разных кодеков. Очень грубо говоря, делается однозначная и легко вычисляемая интерполяция между предыдущим и последующим кадрами, и b-frame содержит информацию о том, насколько реальный кадр отличается от этой интерполяции. Поскольку чаще всего предыдущий и последующий кадры, как правило, p-frame, (хотя может быть и i-frame), а b-frame вычисляется по их отличию, то он является разницей между двумя разницами. Это очень грубая аналогия, конечно. Они разработаны для того, чтобы уменьшить размер файла на выходе и сэкономить битрейт для кодирования i-frames и p-frames. Например: нам надо закодировать, чисто теоретически, 3 одинаковых кадра: i, p и ещё один p с битрейтом 20 бит/сек. На i-frame уйдёт 10 бит, на p-frames - по 5 бит соответственно. А теперь представьте, что вместо одного p-frame у вас b-frame, на который уйдёт не 5, а 3 бита. Оставшиеся 2 бита кодек добавит либо к i-frame, либо к p-frame - куда нужнее, тем самым увеличив качество данного кадра, то есть детализацию. Это раз.
Два: размер b-frame будет меньше, чем заменённого им p-frame (данное справедливо для кодека XviD), так как b-frame - это не картинка, а разница между двумя другими разницами, как было сказано выше. Таким образом, мы выигрываем ещё и в размере.
Итак, стандартный видеоряд представлен следующей последовательностью кадров:
i-p-b-p-b-p-b-p-b-p. i в следующей пропорции (она установлена в кодеке по умолчанию и может быть изменена): ключевой кадр, по 150 чередующихся p-frames и b-frames, и вновь ключевой кадр. То есть на 300 кадров видеоряда мы имеем 1 ключевой кадр. Это, я напоминаю, по умолчанию; в то же время кодек, определяя начало новой сцены, ставит первым ключевой кадр; таким образом, этот параметр не значит, что у нас на 300 кадров действительно будет лишь 1 ключевой; как минимум, их будет столько, сколько новых сцен в данном отрезке видеоряда. Разные рипперы используют разное количество, вернее, величину этого параметра – от 100 до 10 000. Количество ключевых файлов влияет на три параметра:
1. облегчение навигации по фильму и операций резки/склейки;
2. качество видеоряда;
3. размер файла;
Второй элемент кодирования, который нужно рассмотреть - квантайзер. Это так называемый DRF - Detail Removal Factor - величина, показывающая степень потери детализации изображения, то есть обратно пропорциональная качеству. Чем больше квантайзер, тем меньше детализация кадра. Визуально это проявляется появлением блоков - квадратных артефактов в кадре. Соответственно, чем меньше квантайзер, тем больше детализация кадра, следовательно - его качество, а также битрейт, необходимый для его сжатия и, - частично - его размер. По умолчанию минимальный квантайзер равен 1; максимальный – 31.
Третий теоретический элемент, который каждый знает, но, возможно, плохо представляет себе, что же это такое (так было со мной) - битрейт. Что это такое легко понять на элементарном житейском примере:
представьте себе, что нам надо отправить почтой открытку. Если размер почтового ящика равен или больше размера открытки, то проблем не возникнет. А если нет? Тогда вы берёте и делаете копию открытки, уменьшив её размер до размера ящика. Соответственно, часть деталей при этом неизбежно теряется. А теперь представьте, что у вас 150 000 открыток (1:40 продолжительность видеоряда) и один почтовый ящик. Ящик, точнее его размер - как раз и есть битрейт, в который кодек должен поместить кадры (открытки). Представьте теперь, что этот ящик резиновый, но, втиснув в него очень большую открытку, другую мы должны будем пропорционально уменьшить – это пример переменного битрейта, с которым кодирует XviD. А операция по уменьшению, сопровождающаяся потерей детализации, называется квантизацией, степень уменьшения детализации - соответственно, квантайзером.
Кодируя кодеком XviD в два прохода, вы имеете возможность ограничить кодек в размере файла и в величине битрейта. В первом случае во время первого прохода кодек анализирует видеоряд на фиксированном квантайзере равном 2, рассчитывает средний битрейт, рассчитывает размер, который может получиться на выходе, а на втором проходе кодирует, опираясь на полученную информацию. Во втором случае, поскольку средний битрейт уже задан, на первом проходе кодек распределяет его согласно необходимости - динамике кадров и прочим параметрам, а на втором кодирует - размер файла в этом случае определяется самим кодеком.
Теперь мы подошли к так называемому Quality Factor-у. Этот индекс качества рассчитывается следующим образом:
QF = средний битрейт (бит)/количество пикселей в кадре (т. е. высота*ширина)*частоту кадров/секунду (PAL - 25). Как вы видите, основными составляющими этого индекса, которыми стоит оперировать, являются битрейт и разрешение кадра. Битрейт прямо-, а разрешение обратнопропорционально ему. Считается, что для цветных рипов вполне достаточно 0,23, для чёрно-белых - 0,13.
В последнее время многие рипперы не придерживаются этого правила, без заметных на глаз потерь в качестве кодирования.
Второй показатель качества кодирования - средний квантайзер. Возможно, он более объективен: допустим, у нас есть динамичный видеоряд, сложный для кодирования и спокойный - более простой. При одинаковом битрейте и разрешении, а следовательно, и QF, качество кодирования тоже должно быть одинаковым. Однако это далеко не факт, что подтверждается практикой. Таким образом, для оптимальной оценки качества рипа следует использовать два этих показателя.
Теория закончена. Перед тем как приступить к кодированию, следует настроить кодек и VirtualDub-MPEG2 для кодирования в цветовом пространстве YV12. Использование YV12 позволит сохранить оригинальную цветовую палитру видеоряда и увеличит скорость кодирования до 20 – 30% за счёт отсутствия перекодировки сигнала в RGB. Преимущества данного пространства перед RGB, что стоит по умолчанию, можно прочитать здесь. Для этого делаем следующее: